Met Apple Maps kunt u door drukke straten navigeren wanneer u een bepaalde locatie wilt bereiken. Als je op roadtrip gaat, kun je meerdere tussenstops toevoegen om pauzes te nemen tijdens je reis. Het beste is dat u niet steeds naar uw iPhone hoeft te kijken om de routebeschrijving te zien, aangezien spraaknavigatie uw gids wordt.
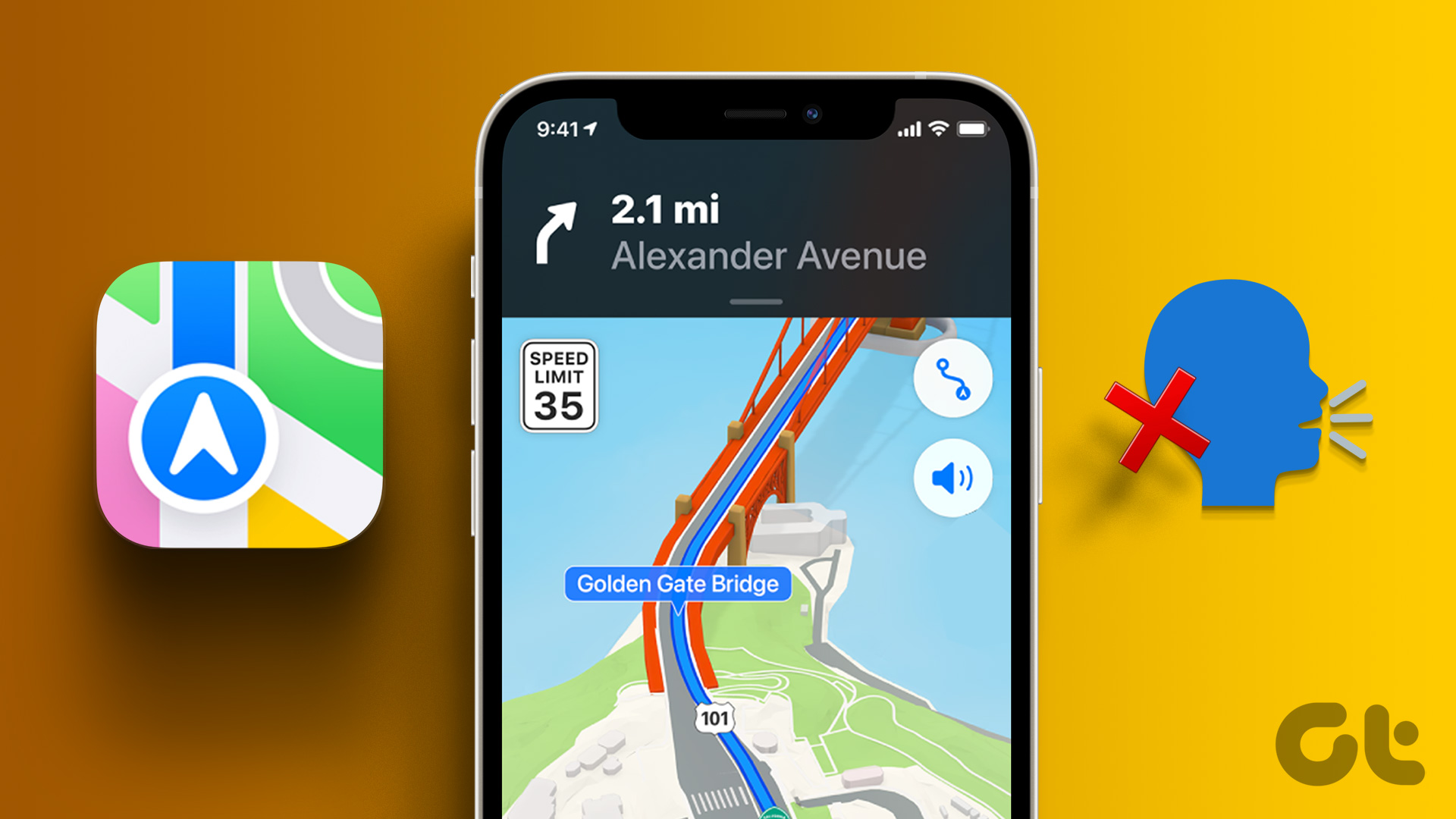
Soms neem je een verkeerde afslag of blijf je naar je iPhone staren omdat de spraaknavigatie niet meer werkt. Als dit u bekend in de oren klinkt, brengen we enkele werkende oplossingen om u te helpen oplossen dat de spraaknavigatie niet werkt in Apple Maps op uw iPhone.
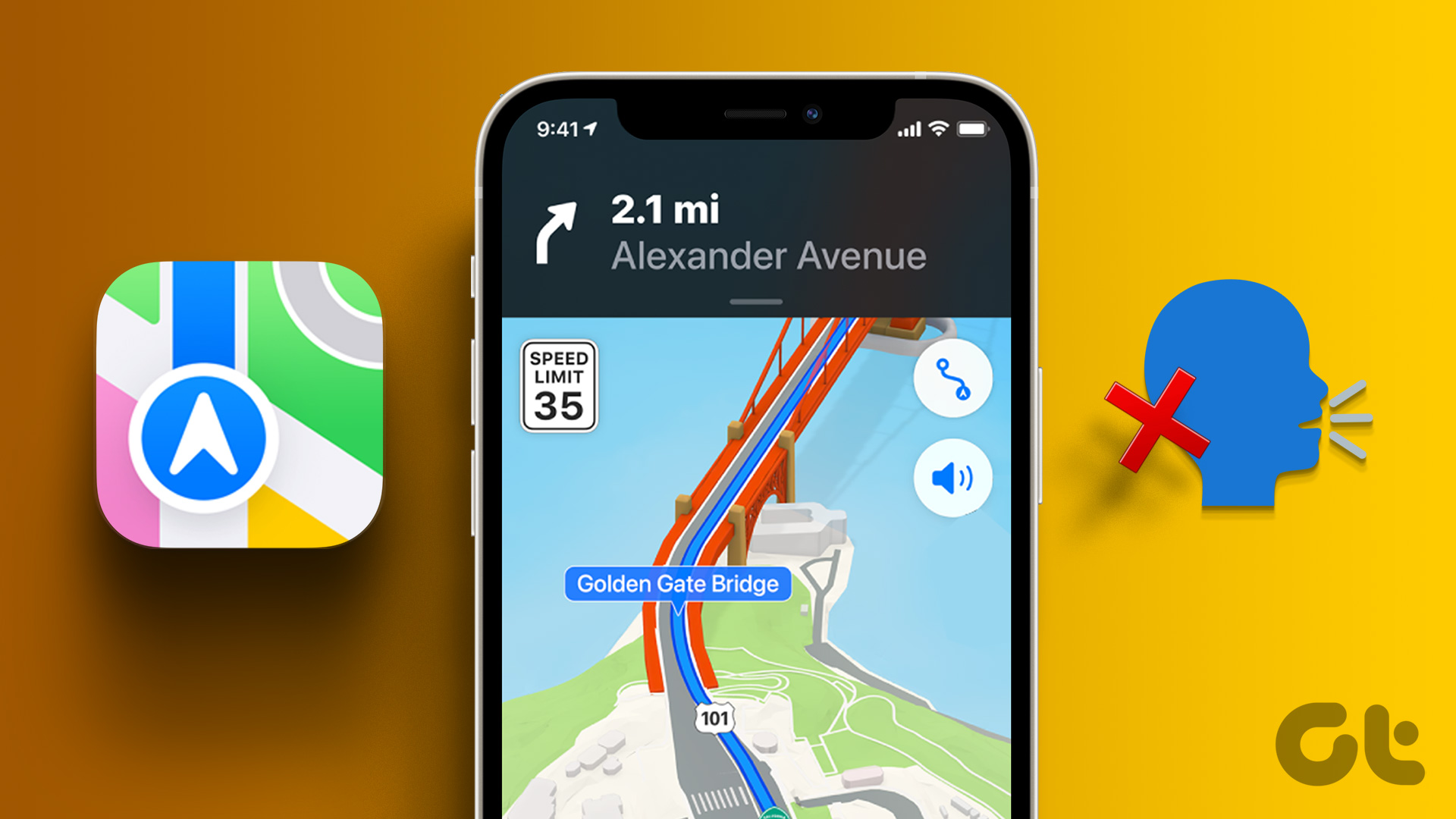
1. Controleren of spraaknavigatie is gedempt
Beginnend met de basisoplossing, moet u controleren of de functie voor spraaknavigatie is gedempt in de Kaarten-app op uw iPhone. Met Apple Maps kunt u de spraaknavigatieopdrachten handmatig dempen voor het geval ze afleidend aanvoelen.
Stap 1: Open de Apple Maps-app op uw iPhone.

Stap 2: Start de navigatie naar de gewenste locatie.
Stap 3: Tik op het pictogram Geluid rechtsboven.
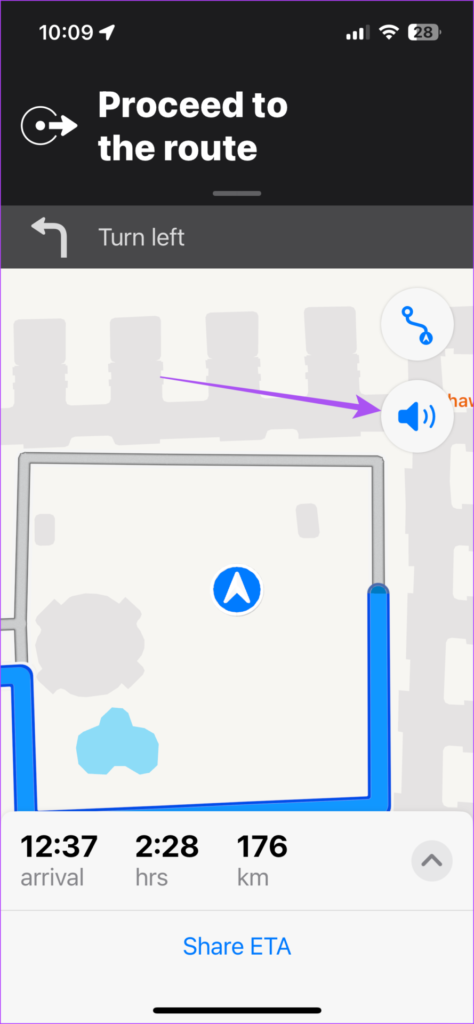
Stap 4: Selecteer de optie Geluid aan om stemnavigatie opheffen. Controleer vervolgens of het probleem is opgelost.
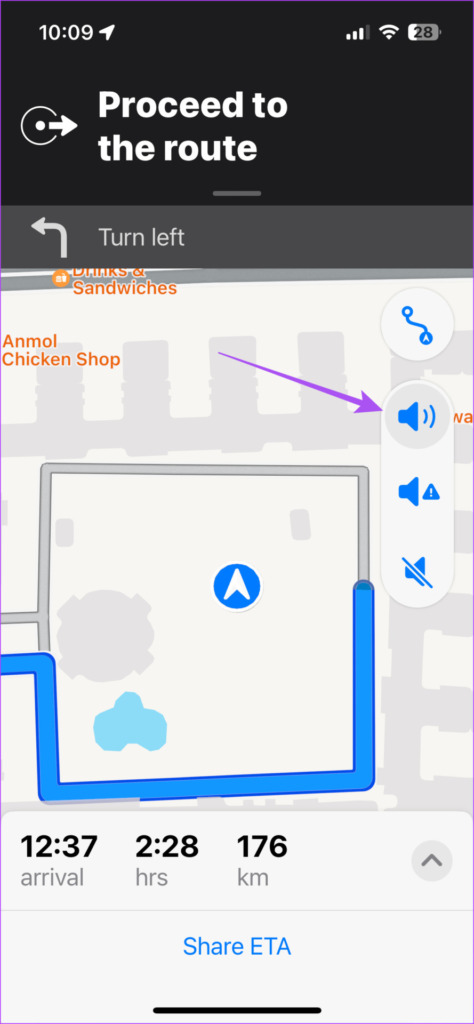
2. Gesproken routebeschrijving inschakelen
De Apple Maps-app schakelt standaard gesproken routebeschrijvingen in op uw iPhone. Maar als u de gesproken aanwijzingen nog steeds niet kunt horen, is de functie mogelijk per ongeluk uitgeschakeld. Zo controleert u dit.
Stap 1: Open de app Instellingen op uw iPhone.
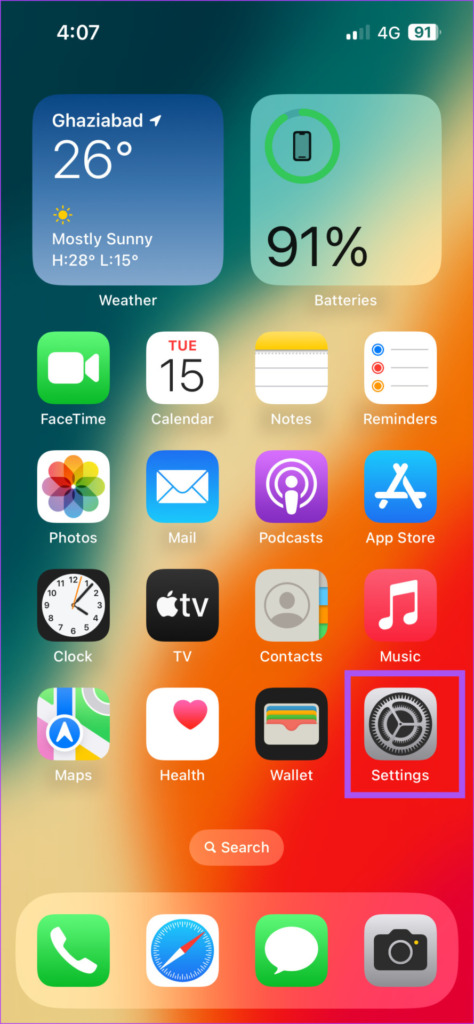
Stap 2: Scrol omlaag en tik op Kaarten.

Stap 3: scrollen naar beneden en selecteer Gesproken routebeschrijving.
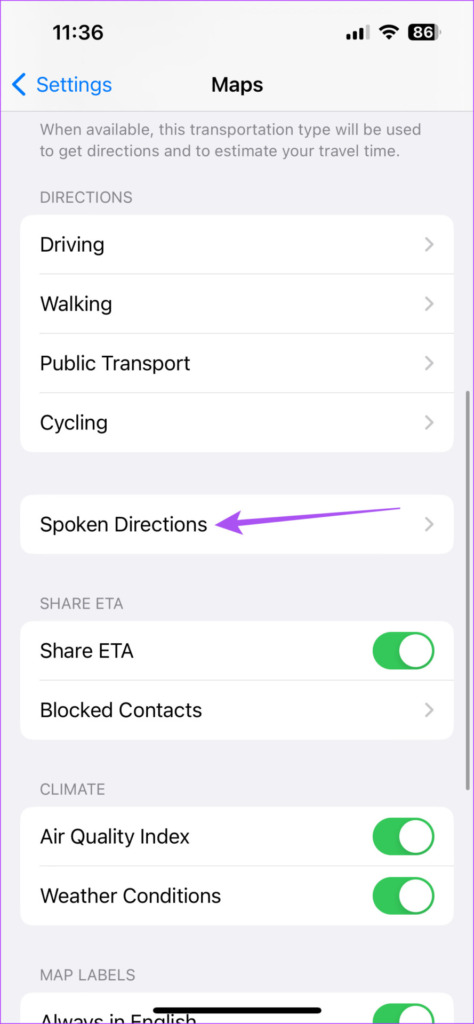
Stap 4: Tik op de schakelaars naast’Routebeschrijving Pauzeer gesproken audio’en’Routebeschrijving Wake-apparaat’.
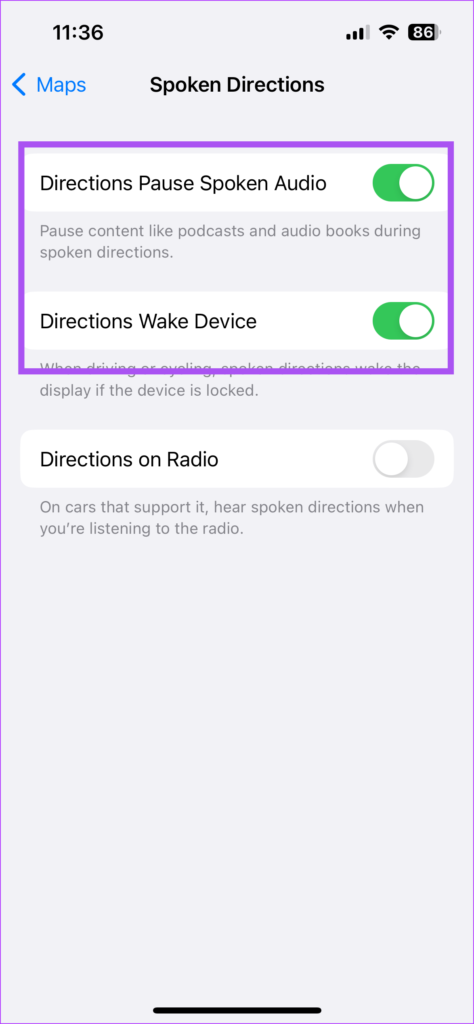
Deze functies pauzeren inhoud zoals podcasts en muziek tijdens stemnavigatie en wekken ook je iPhone-scherm als het is vergrendeld.
We raden ook aan om Routebeschrijving op de radio in te schakelen om spraaknavigatie te horen terwijl u naar de radio luistert.
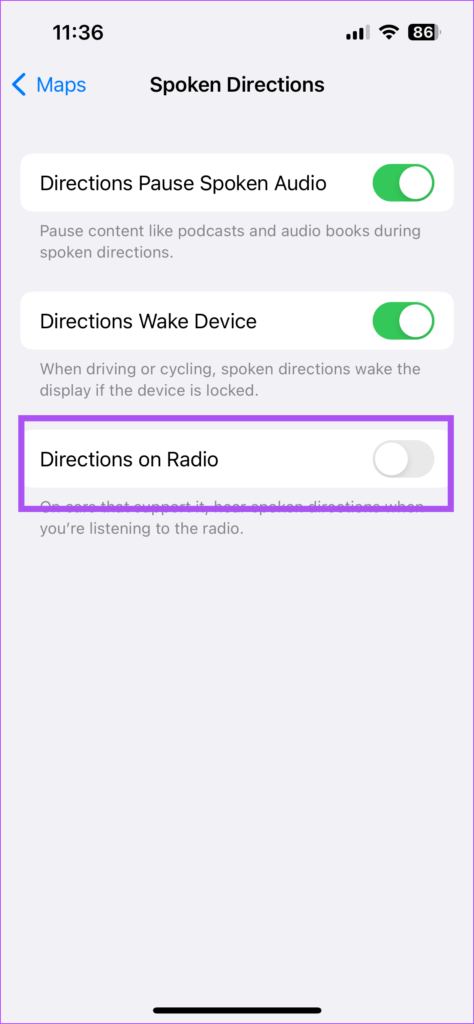
Stap 5: Sluit de Instellingen-app en open de Apple Maps-app om controleer of het probleem is opgelost.

3. Controleer het volumeniveau van de iPhone
Soms moet u het volumeniveau van uw iPhone verlagen om te voorkomen dat u iemand om u heen stoort of dat u tijdens het werk niet gestoord wordt door meldingsgeluiden. En het is normaal om later te vergeten het volume hoger te zetten. Dus als de spraaknavigatie nog steeds niet werkt in Apple Maps, is het een goed idee om de volumeniveaus op je iPhone te controleren.
Stap 1: Open de app Instellingen op je iPhone.
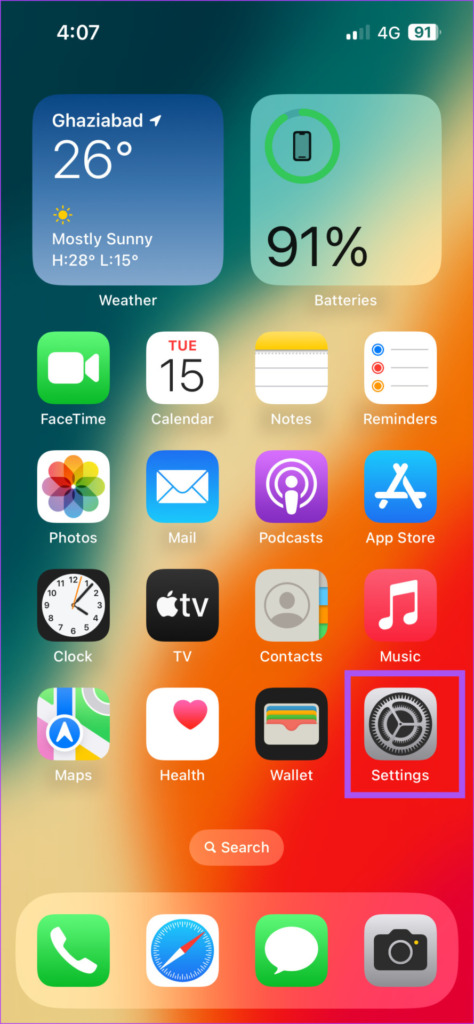
Stap 2: Tik op Geluid en haptiek.
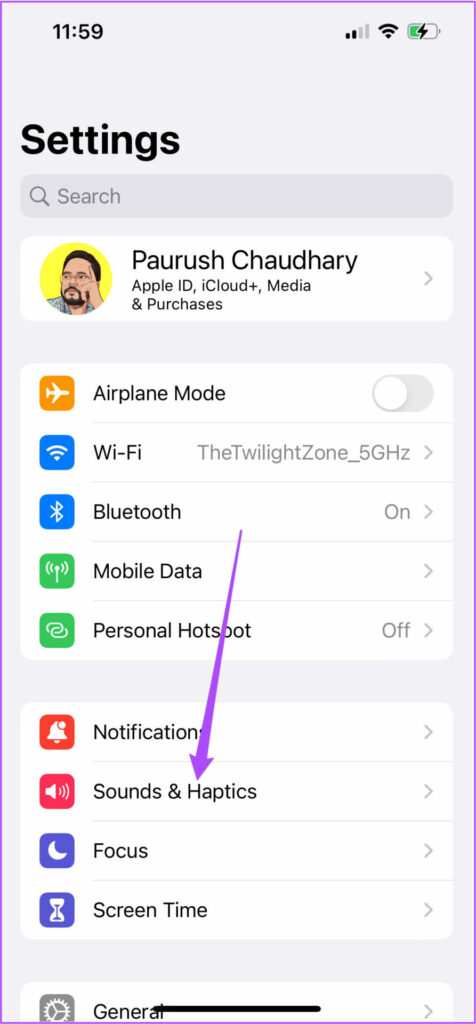
Stap 3: Gebruik de volumeregelaar om het volumeniveau te verhogen.
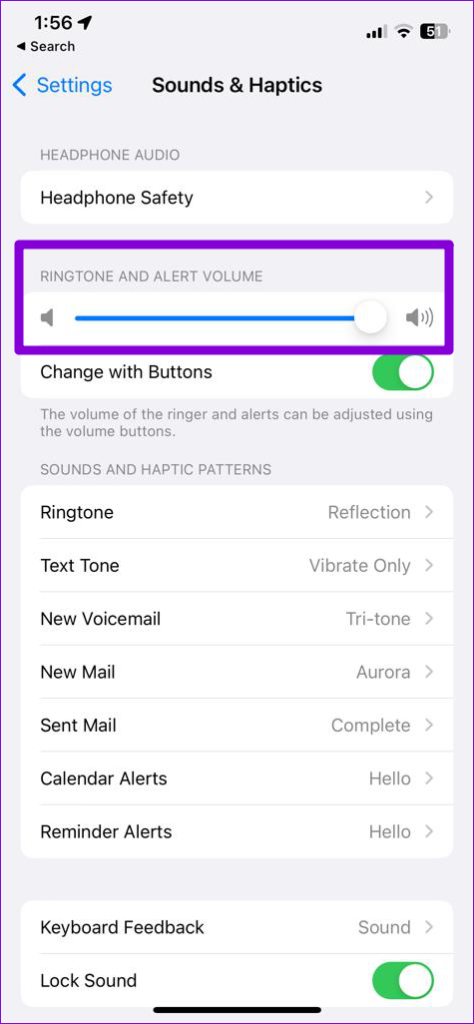
Stap 4: Sluit de Instellingen-app en open de Apple Maps-app om te controleren of dit helpt.

4. Geforceerd stoppen en Maps opnieuw starten
Een andere effectieve oplossing is om geforceerd te stoppen en de Apple Maps-app op je iPhone opnieuw te starten om het een nieuwe start te geven. Het kan zijn dat een proces of activiteit op de achtergrond de Kaarten-app verhindert of hapert.
Stap 1: Veeg op het startscherm van uw iPhone omhoog en houd vast om de vensters van de app op de achtergrond weer te geven.
Stap 2: Veeg naar rechts om naar Kaarten te zoeken. Veeg vervolgens omhoog om de app geforceerd af te sluiten.
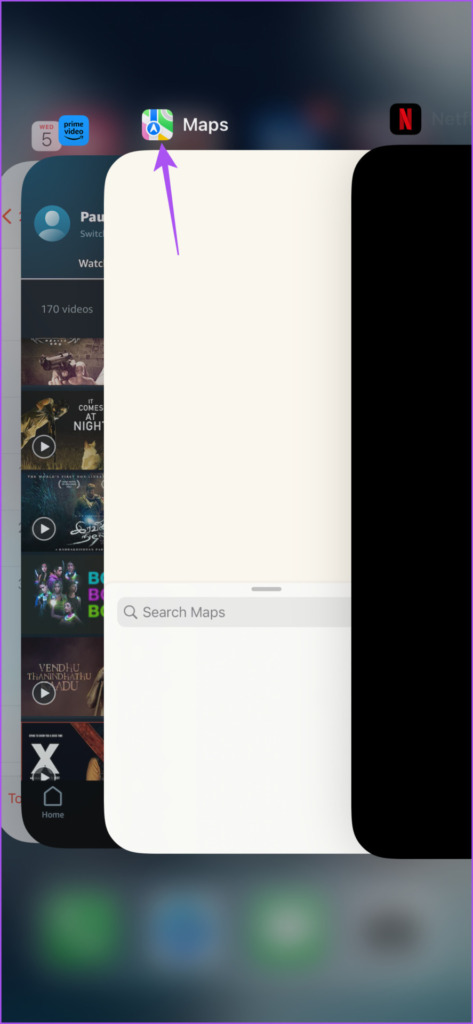
Stap 3: Start de Apple Maps-app opnieuw om te controleren of dit helpt.

5. Controleer uw internetverbinding
Apple Maps heeft constante internettoegang nodig om routebeschrijvingen weer te geven en spraaknavigatie te bieden. Dus als je het gevoel hebt dat spraaknavigatie soms hapert in Apple Maps op je iPhone, moet je de snelheid van je internetverbinding controleren. Aangezien u Maps meestal buitenshuis gaat gebruiken, kunt u als volgt controleren of toegang tot mobiele data is toegestaan voor Maps.
Stap 1: Open de app Instellingen op uw iPhone. p> 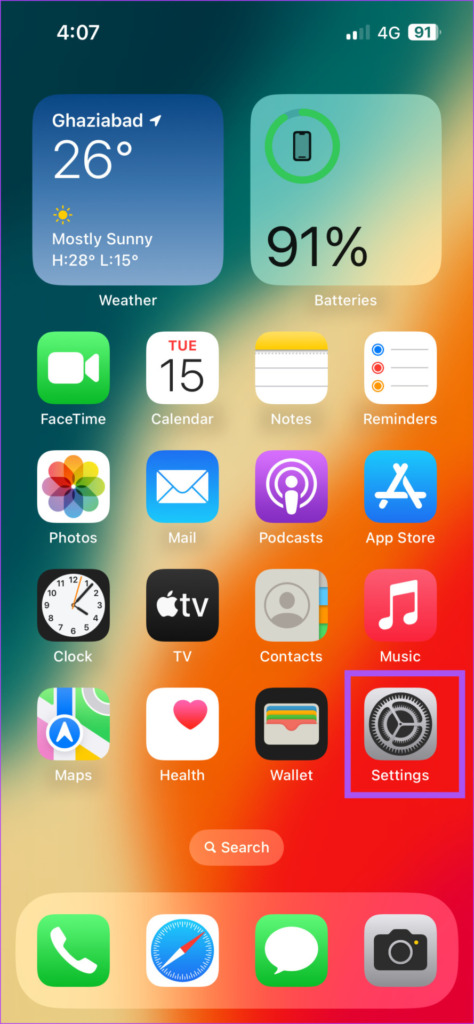
Stap 2: Scrol omlaag en tik op Kaarten.

Stap 3: Tik op de schakelaar naast Mobiele data.
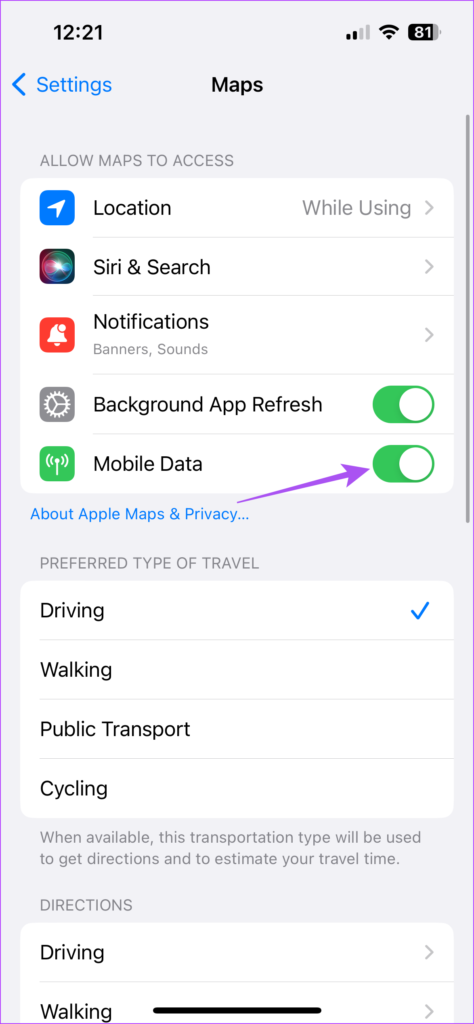
Stap 4: Sluit de app Instellingen en start de Apple Maps-apps om getuige te zijn van de verandering.

6. Update Kaarten
Als geen van de oplossingen tot nu toe heeft gewerkt, raden we aan Apple Maps bij te werken door de nieuwste versie van iOS te installeren. Hiermee worden eventuele bugs of glitches verwijderd die dit probleem veroorzaken.
Stap 1: Open de app Instellingen op je iPhone.
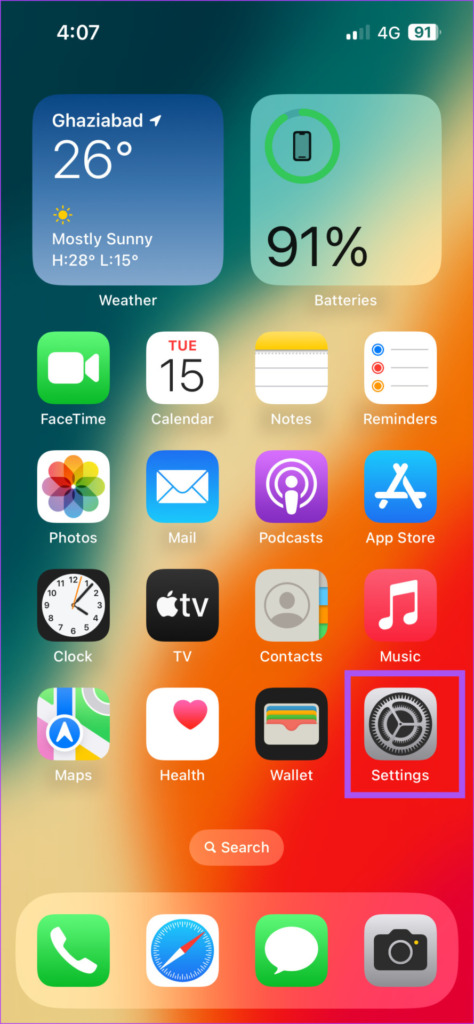
Stap 2: Scrol omlaag en tik op op Algemeen.
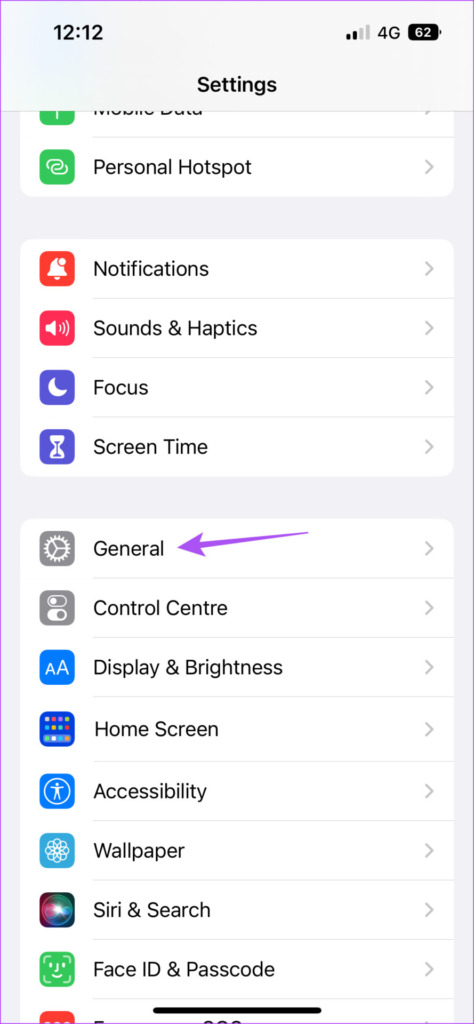
Stap 3: Tik op Software-update.
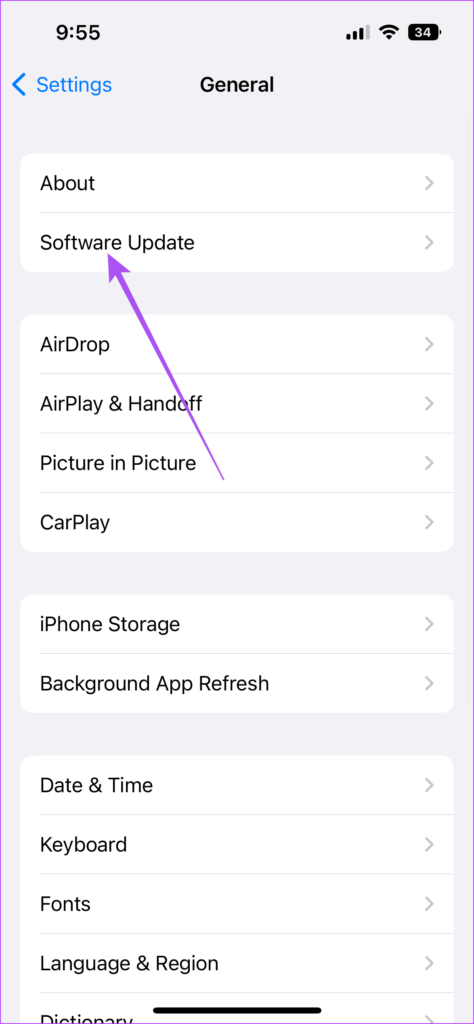
Stap 4: Als er een update beschikbaar is, downloadt en installeert u deze.
Stap 5: Open daarna de Apple Maps-app om te controleren of het probleem aanhoudt.

Gesproken routebeschrijvingen ontvangen
Deze oplossingen helpen Apple Maps de spraaknavigatie op uw iPhone te hervatten. De app kan de beste routes voorstellen om u tijdens uw normale woon-werkverkeer uit de file te halen. Daarom is het aan te raden om je huisadres toe te voegen in de Kaarten-app om de beste routes en routebeschrijvingen te vinden die wegversperringen vermijden. U kunt ons bericht lezen over hoe u uw thuisadres kunt toevoegen in Apple Maps op uw iPhone.