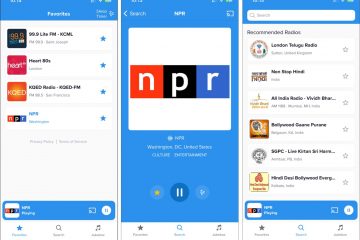U kunt foto’s of documenten vanaf uw iPhone afdrukken met of zonder Wi-Fi. U hoeft het bestand niet van uw iPhone naar uw computer over te brengen en het vervolgens vanaf uw computer af te drukken. U kunt draadloos afdrukken vanaf uw iPhone als uw printer dit ondersteunt.
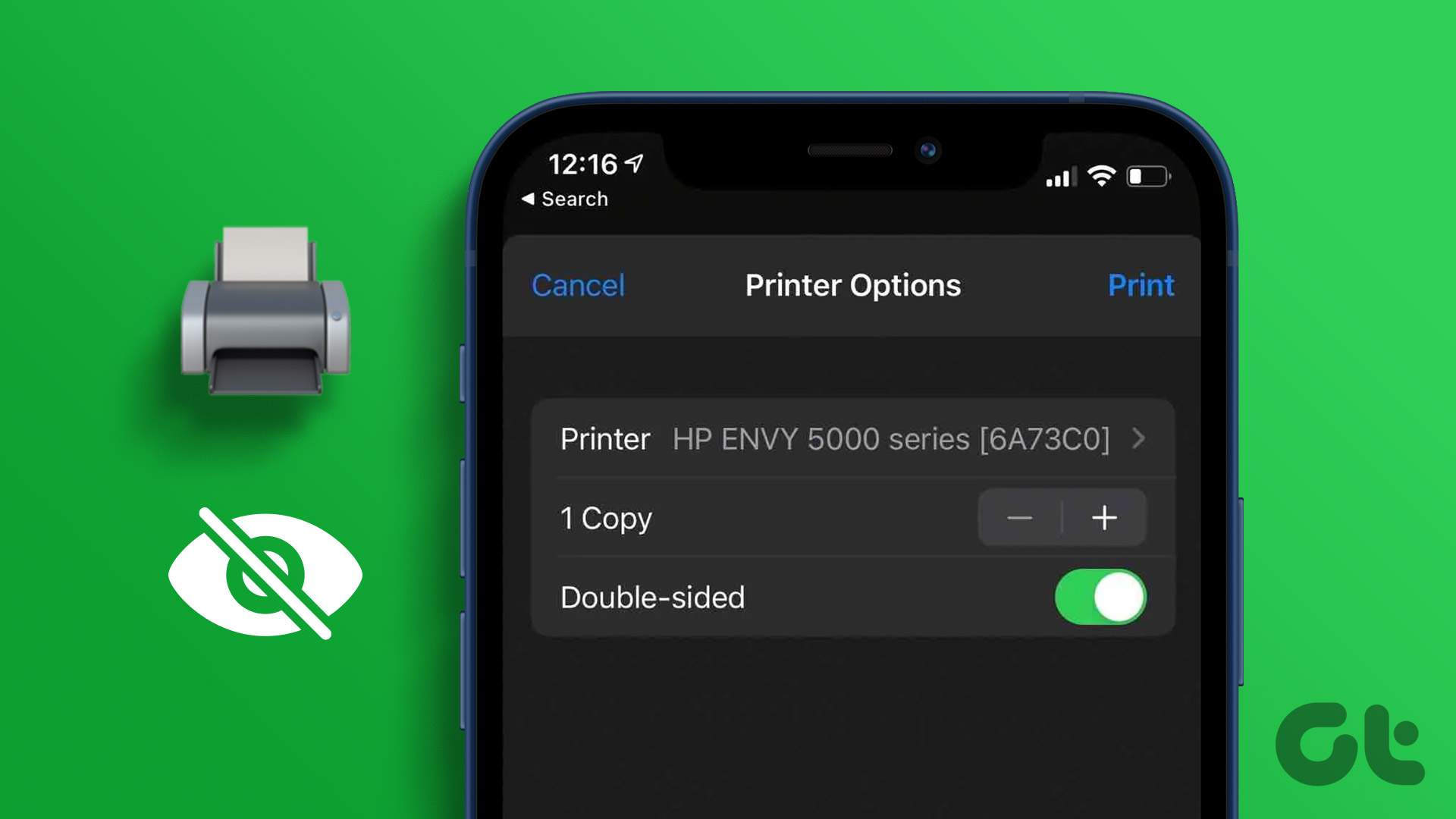
Maar voor het geval u uw printer niet ziet verschijnen op uw iPhone, bieden we enkele werkende oplossingen om het probleem op te lossen dat uw printer niet verschijnt op uw iPhone.
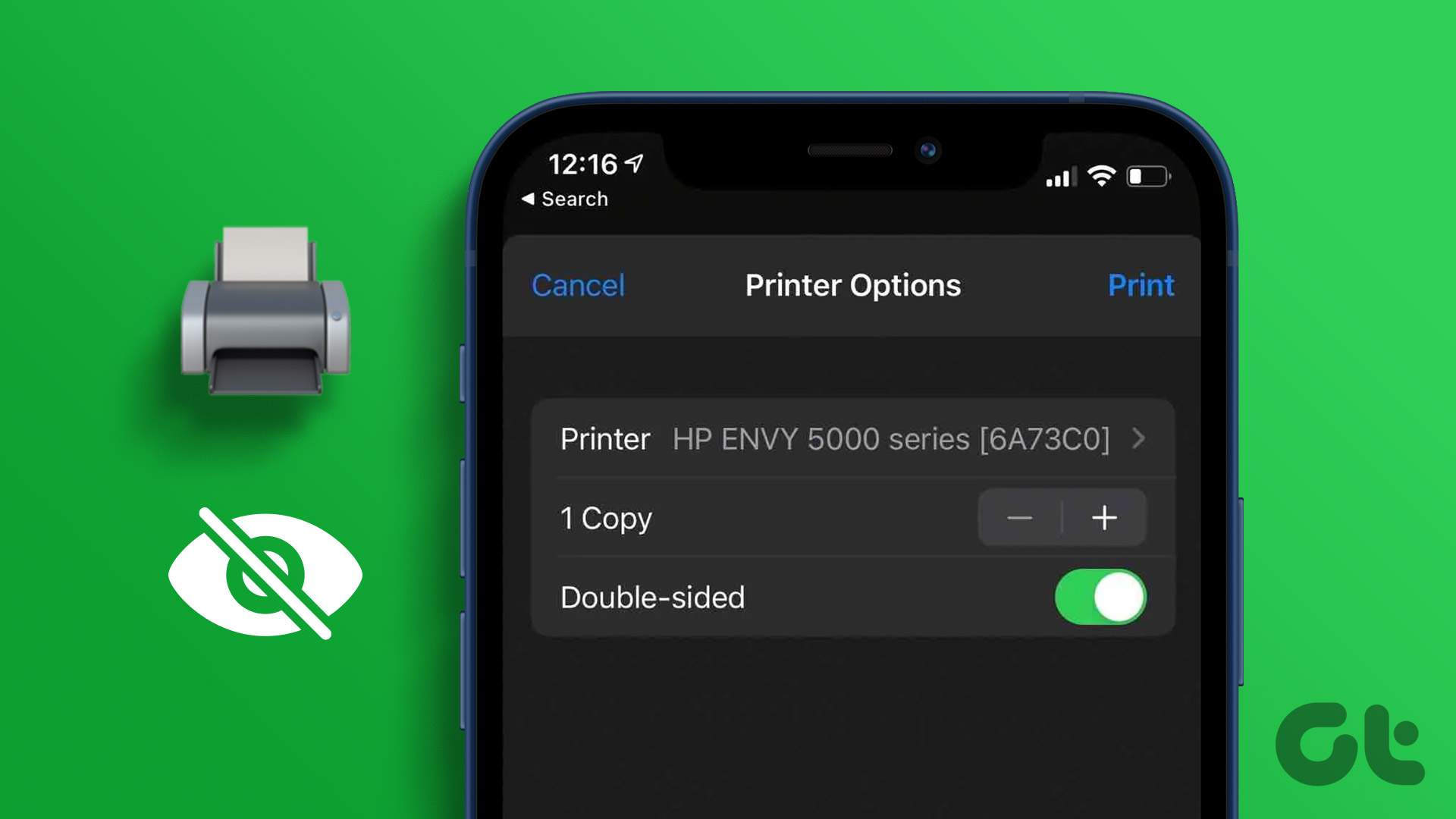
1. Controleren of uw printer AirPrint ondersteunt
Met de AirPrint-functionaliteit van Apple kunt u draadloos verbinding maken en documenten of foto’s afdrukken vanaf uw iPhone. Daarvoor moet uw printer ondersteuning hebben voor AirPrint. U kunt de ondersteuningspagina van het merk voor uw printer bezoeken en controleren of uw printer AirPrint toestaat.
U kunt ook onze post bekijken, waar we de beste draadloze printers voor uw Mac hebben voorgesteld.
2. Maak verbinding met hetzelfde Wi-Fi-netwerk
Als u zeker weet dat onze printer AirPrint-functionaliteit heeft, controleert u of uw printer en iPhone zijn verbonden met hetzelfde Wi-Fi-netwerk. U kunt de draadloze instellingen van uw printer controleren en de Wi-Fi-netwerknaam bekijken. Als uw printer geen dual-band Wi-Fi-functionaliteit heeft, moet u ervoor zorgen dat uw iPhone ook is verbonden met dezelfde 2,4GHz-frequentieband.
3. Ga dichter bij de printer staan
In het geval dat zowel uw printer als iPhone zijn aangesloten op een 5GHz-frequentieband, moet u dichter bij uw printer gaan staan. Een frequentieband van 5 GHz ondersteunt hogere internetsnelheden, maar met een korter bereik. Daarom moet u uw iPhone dichter bij de printer houden om snel af te drukken. Dit wordt aanbevolen, vooral wanneer u snel meerdere pagina’s moet afdrukken of een grote foto moet afdrukken die veel details bevat.
4. Hotspot gebruiken om af te drukken met iPhone
Als u nog steeds met hetzelfde probleem wordt geconfronteerd, kunt u een hotspot instellen tussen uw iPhone en printer. Controleer voordat u met de stappen begint of er een knipperende LED wordt weergegeven naast het Wi-Fi-logo op uw printer. We gebruiken een HP-printer voor dit bericht.
Stap 1: Open de app Instellingen op je iPhone.
Stap 2: Tik op Wi-Fi

Stap 3: Tik op de naam van uw printer in de lijst met beschikbare netwerken.
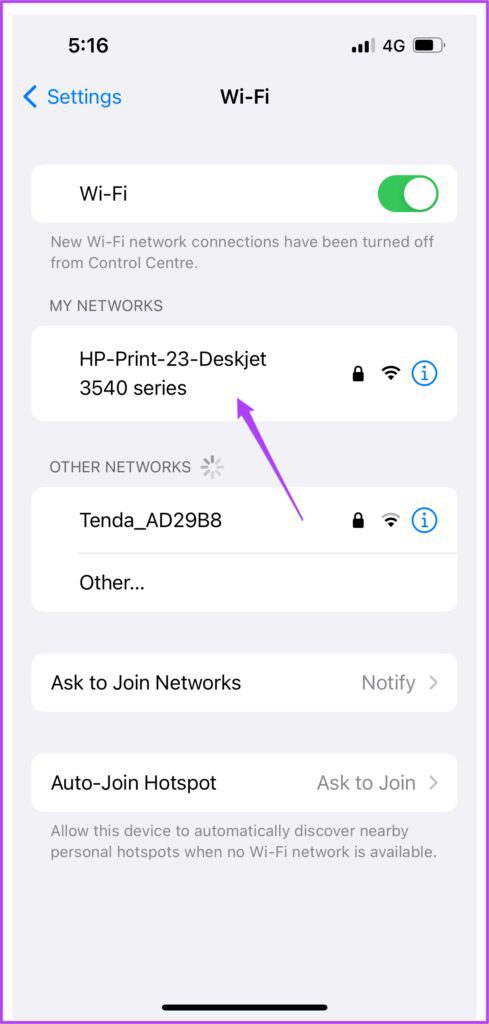
Stap 4: Voer de toegangscode in om verbinding te maken met uw printer.

U kunt het printerwachtwoord controleren door naar het menu Draadloos van uw printer te gaan.
Stap 5: Nadat u lid bent geworden van de printerhotspot, sluit u de app Instellingen.
Stap 6: Open het bestand dat u wilt afdrukken.
strong>Stap 7: Tik op het pictogram Delen in de linkerbenedenhoek.
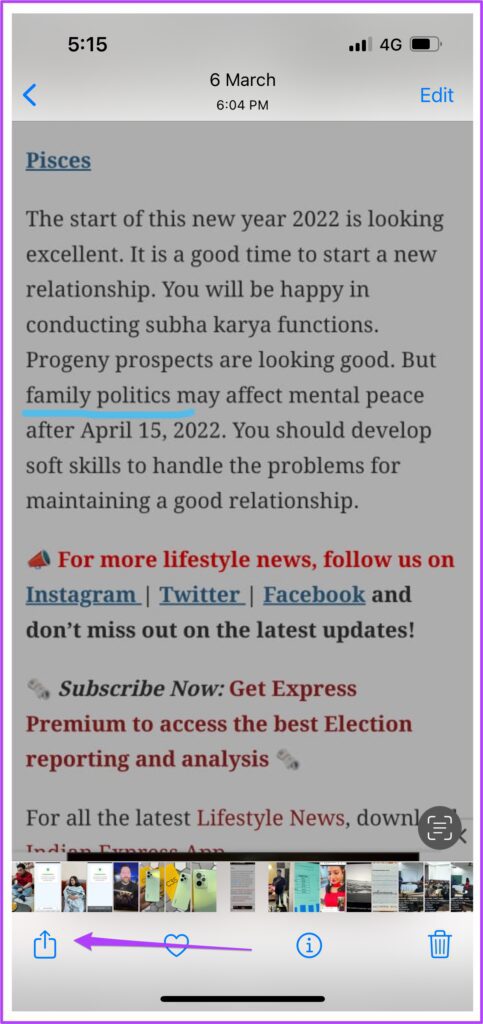
Stap 8: Scrol omlaag en tik op Afdrukken.
Uw printer is mogelijk al geselecteerd in het menu Printerinstellingen. Zo niet, dan kun je het opnieuw selecteren.
Stap 9: Kies je opties en tik op Afdrukken in de rechterbovenhoek.
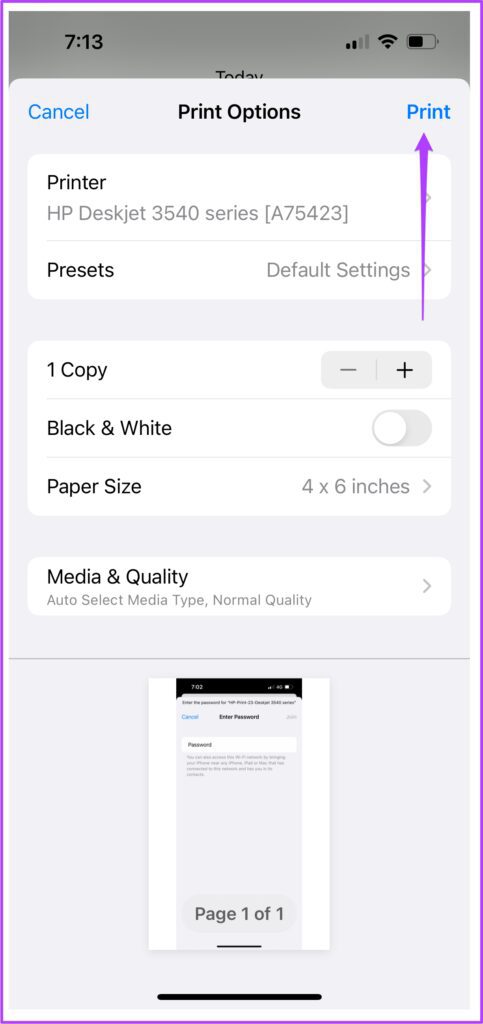
5. Vliegtuigmodus uitschakelen op iPhone
De vliegtuigmodus op uw iPhone schakelt alle draadloze verbindingen uit. U kunt Bluetooth en Wi-Fi blijven gebruiken, maar u kunt geen mobiele data gebruiken. Dus als je de hotspot moet gebruiken om af te drukken vanaf je iPhone, schakel dan de vliegtuigmodus uit.
Stap 1: Open de Instellingen-app op je iPhone.
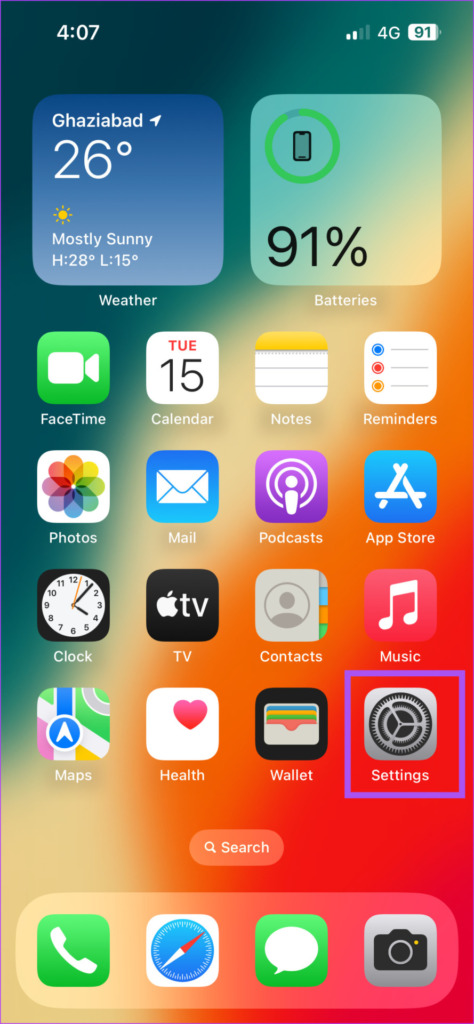
Stap 2: Tik op de schakelaar naast Vliegtuigmodus om deze uit te schakelen.
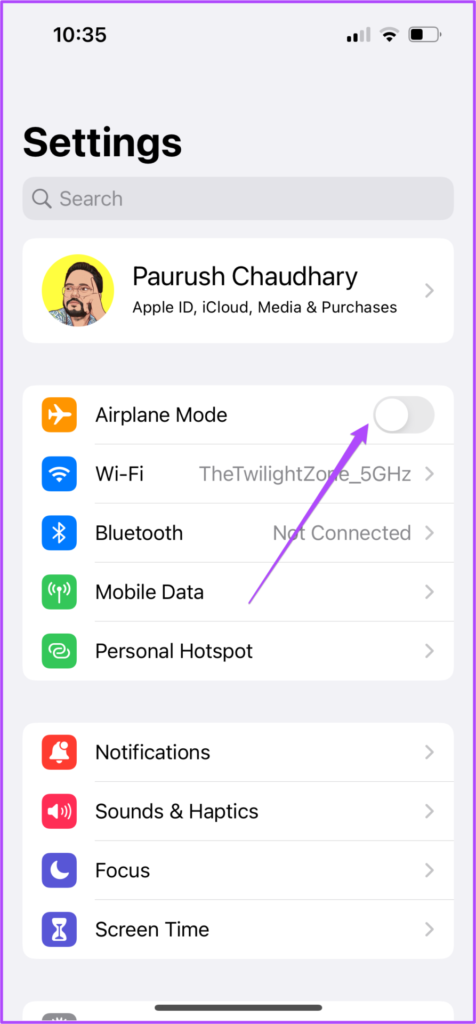
Stap 3: Sluit Instellingen en controleer of het probleem is opgelost.
6. Start uw printer en iPhone opnieuw op
Als het probleem zich nog steeds voordoet, kunt u uw printer en iPhone opnieuw opstarten om te controleren of het probleem is opgelost. Zet uw printer enige tijd uit en weer aan.
Hier leest u hoe u uw iPhone opnieuw kunt opstarten op basis van het model.
Stap 1: Ten eerste, sluit uw apparaat af.
Op iPhone X en hoger: Houd het volume omlaag en de zijknop ingedrukt. Op iPhone SE 2e of 3e generatie, 7 en 8-serie: houd de zijknop ingedrukt. Op iPhone SE 1e generatie, 5s, 5c of 5: houd de aan/uit-knop bovenaan ingedrukt. 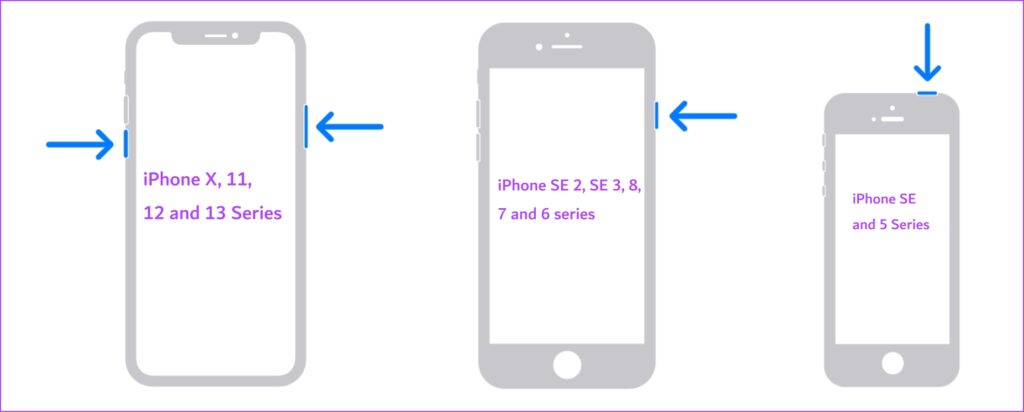
Stap 2: Sleep de stroomschuifregelaar om uw apparaat uit te schakelen.
Stap 3: Schakel uw apparaat in door de aan/uit-knop ingedrukt te houden.
strong>Stap 4: Nadat je iPhone is opgestart, controleer je of het probleem is opgelost.
7. Update iOS
Als geen van de oplossingen werkt, raden we u aan de nieuwste versie van iOS op uw apparaat te installeren. Dit zou alle bugs moeten verwijderen die dit probleem veroorzaken.
Stap 1: Open de app Instellingen op je iPhone.
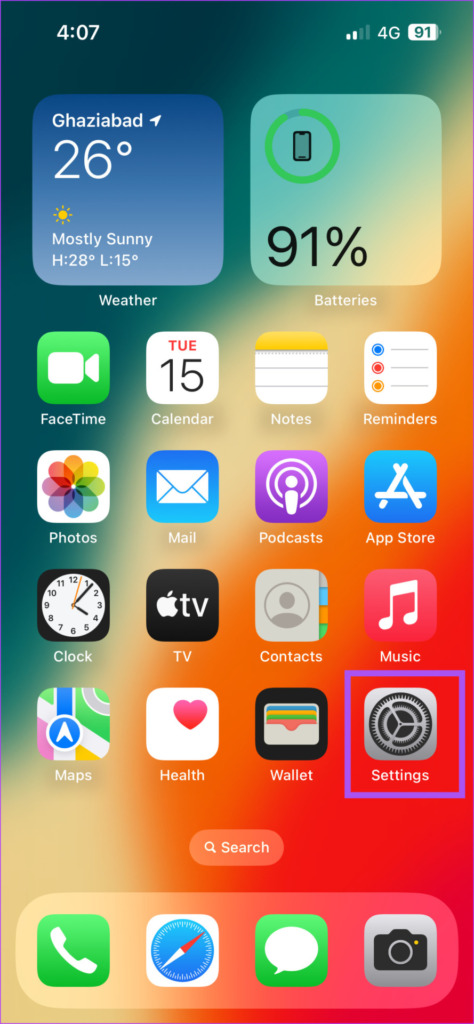
Stap 2: Tik op Algemeen. p> 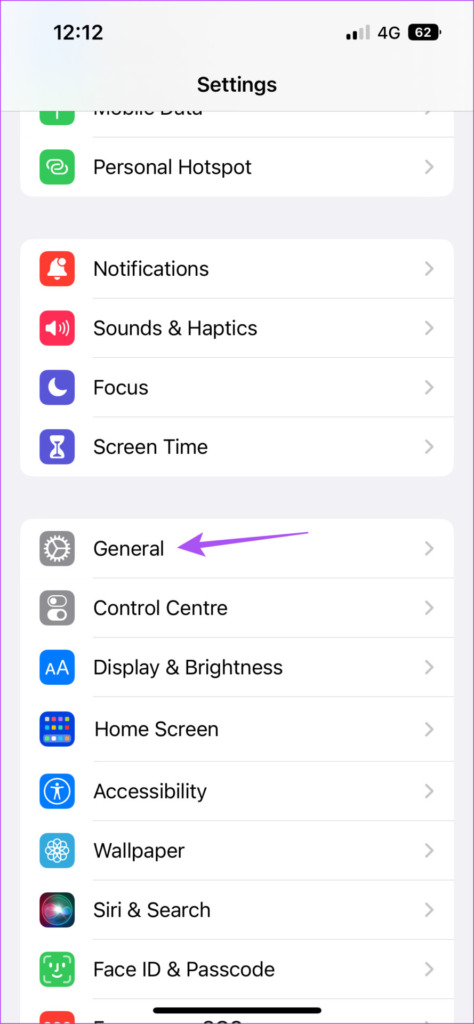
Stap 3: Tik op Software-update.
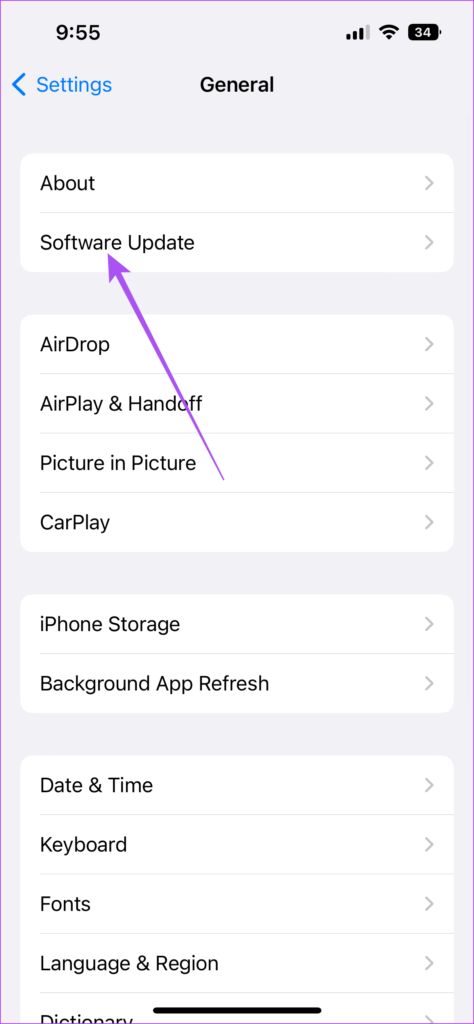
Stap 4: Als er een update beschikbaar is, downloadt en installeert u deze.
Stap 5: Als u klaar bent, controleert u of het probleem is opgelost.
Afdrukken vanaf iPhone
Met deze oplossingen wordt het afdrukken vanaf uw iPhone hervat. Raadpleeg ons bericht over het afdrukken van foto’s van Google Foto’s op uw iPhone.