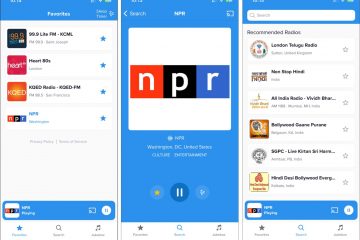Google Presentaties is hard op weg om voor velen de favoriete tool te worden. De gebruiksvriendelijke menu-opties en het feit dat het gratis te gebruiken is, helpen zeker. Maar wist u dat u naast het toevoegen van grafieken en diagrammen ook vergelijkingen kunt invoegen in Google Presentaties? Lees verder om te weten hoe u dit moet doen.
Hoewel er geen sjablonen zijn om vergelijkingen in Google Presentaties in te voegen, kunt u de beschikbare menu-opties gebruiken om dit te doen. En als u geen zin heeft om handmatig de wiskundige vergelijkingen in uw documenten toe te voegen, kunt u ook add-ons van Google Workspace Marketplace gebruiken om deze taak uit te voeren. Laten we eens nader bekijken hoe u dit moet doen.
Opmerking: Zorg ervoor dat u bent aangemeld bij uw Google-account voordat u doorgaat met de stappen.
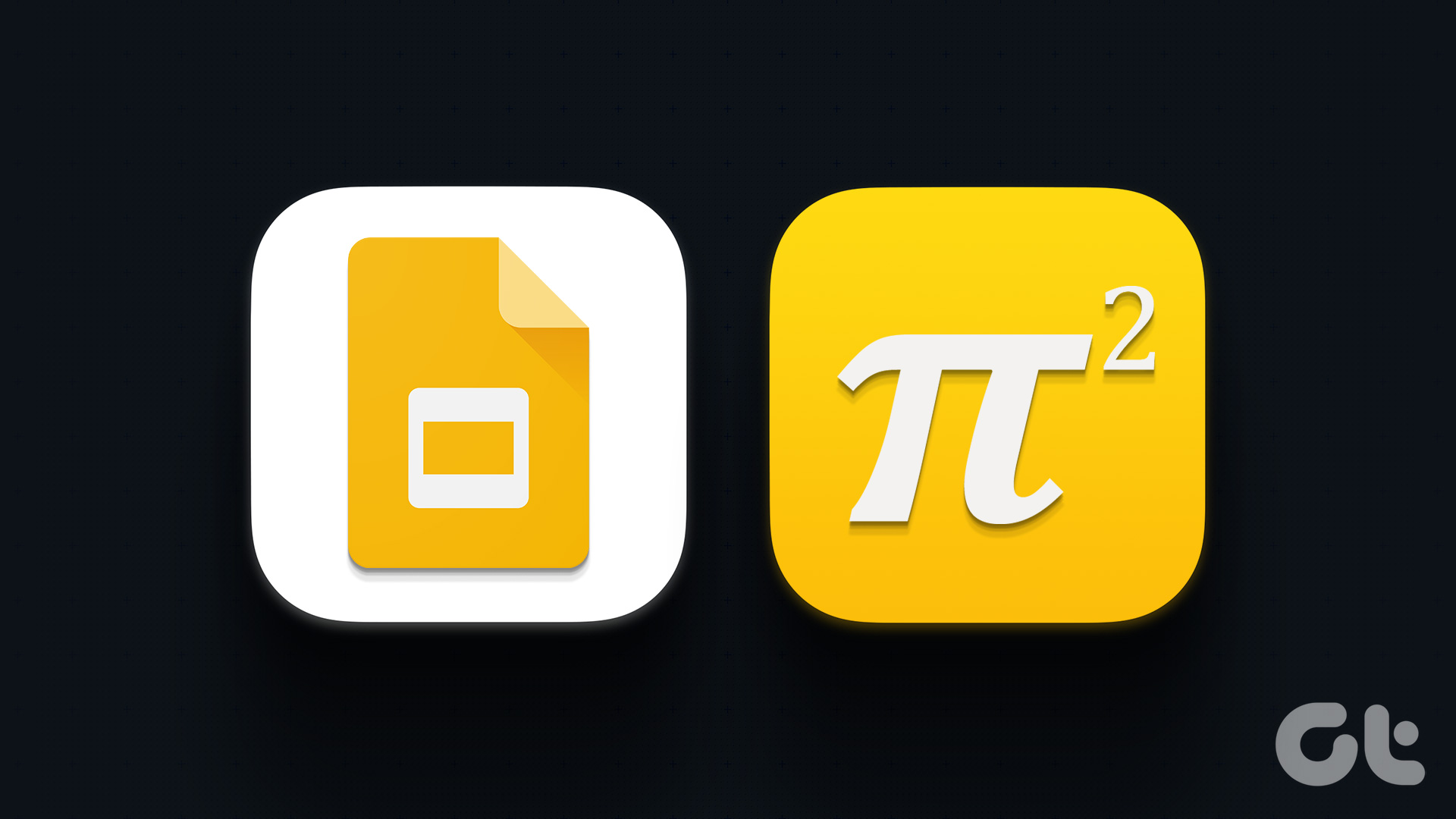
Google Presentaties wordt geleverd met een reeks handige menu-opties. Hiermee hebt u toegang tot de optie van het speciale teken om eenvoudige vergelijkingen en breuken aan uw presentaties toe te voegen. Volg hiervoor de onderstaande stappen.
Stap 1: Open Google Presentaties en klik op de relevante presentatie.
Stap 2: Klik vanuit de menu-opties op het tabblad Invoegen.
Stap 3: Klik vervolgens op Speciale tekens. Hierdoor wordt het venster Speciale tekens invoegen geopend.
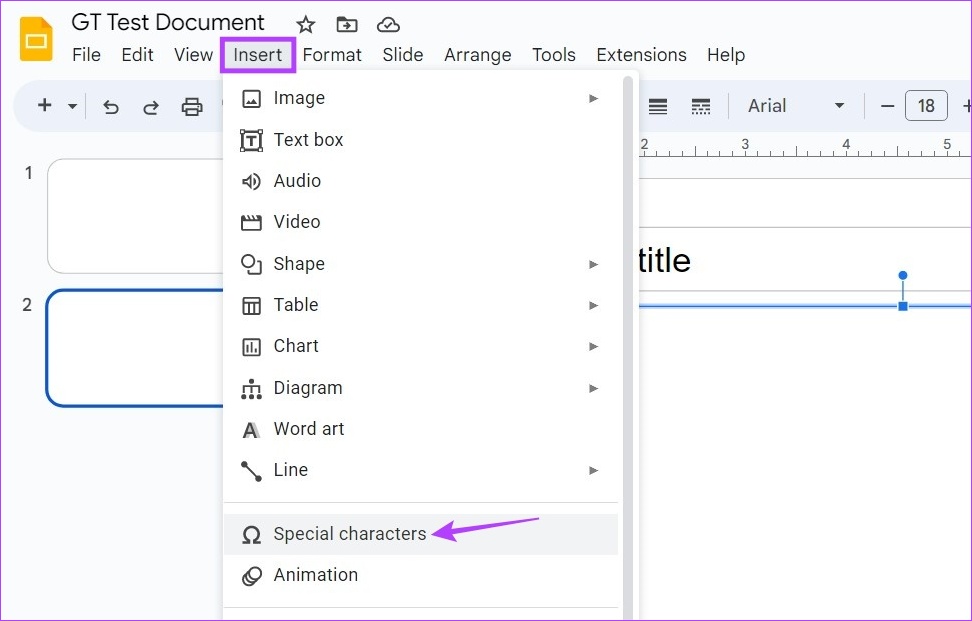
Stap 4: Klik hier op de eerste vervolgkeuzelijst en selecteer Symbool. Klik vervolgens op de tweede vervolgkeuzelijst en selecteer Wiskunde.
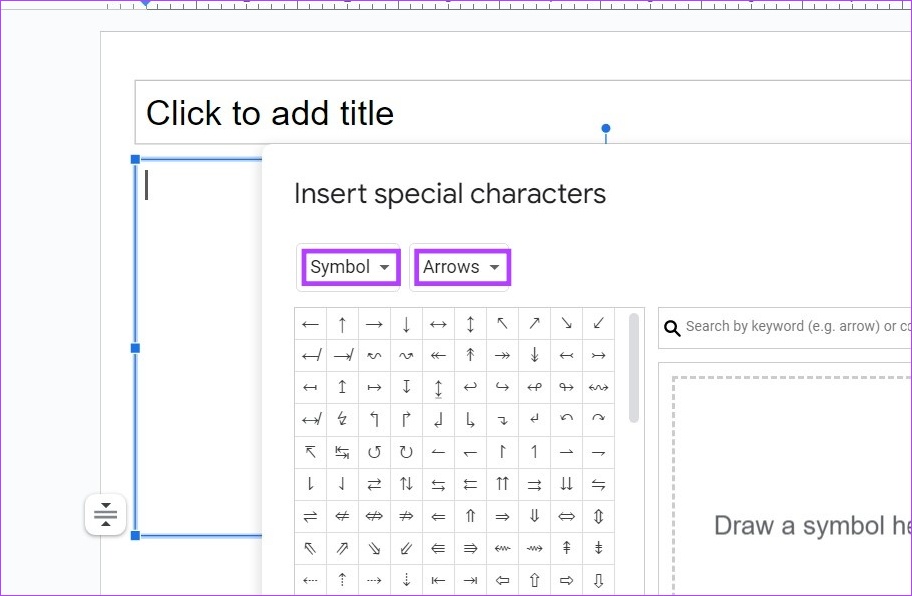
Stap 5: Gebruik nu de hier beschikbare opties om wiskundige vergelijkingen in uw Google Presentaties-document in te voegen. U kunt ook uw toetsenbord gebruiken om cijfers en alfabetten in de vergelijking in te voegen.
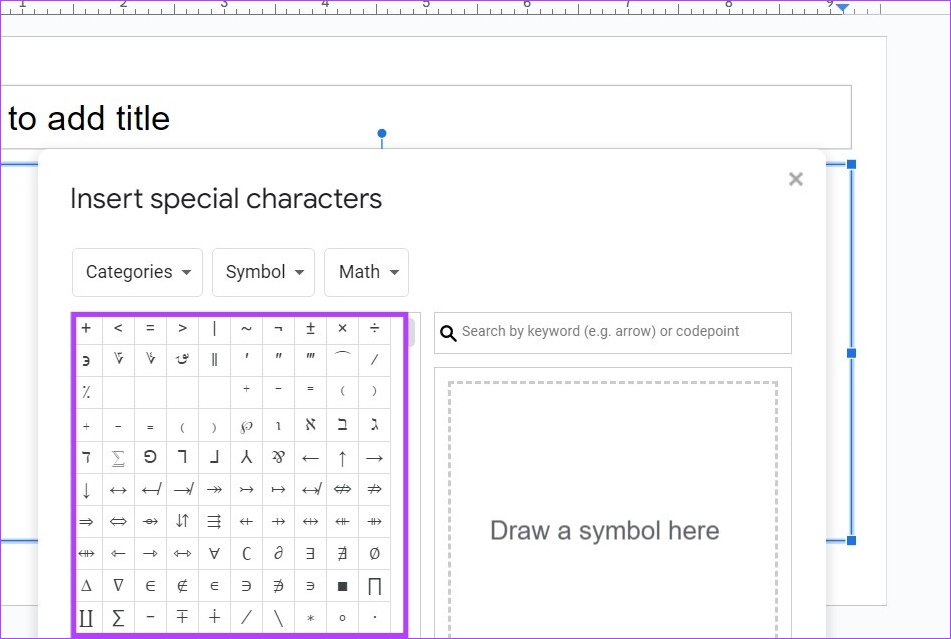
Stap 6: U kunt ook de zoekbalk gebruiken om te zoeken naar de wiskundige symbolen die u wilt toevoegen.

Stap 7: Als je nog steeds problemen hebt met het vinden van het juiste personage, gebruik dan het tekenvenster om het personage te tekenen.
Stap 8: Selecteer vervolgens de beste overeenkomst uit de zichtbare opties.
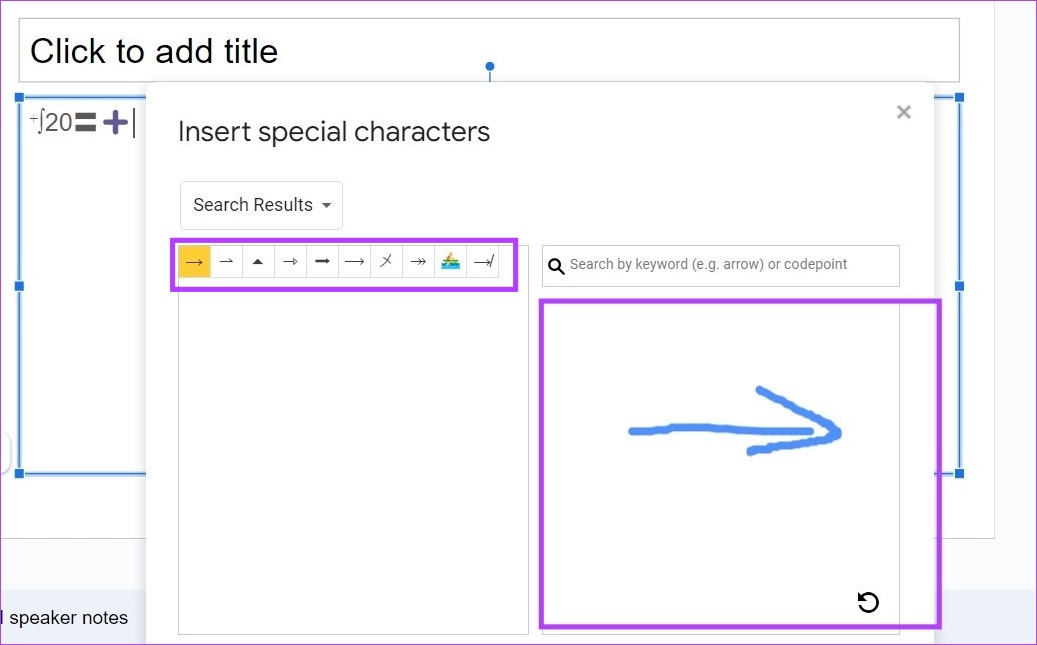
Stap 9: Eenmaal klaar, klik op het x-pictogram om het venster te sluiten.
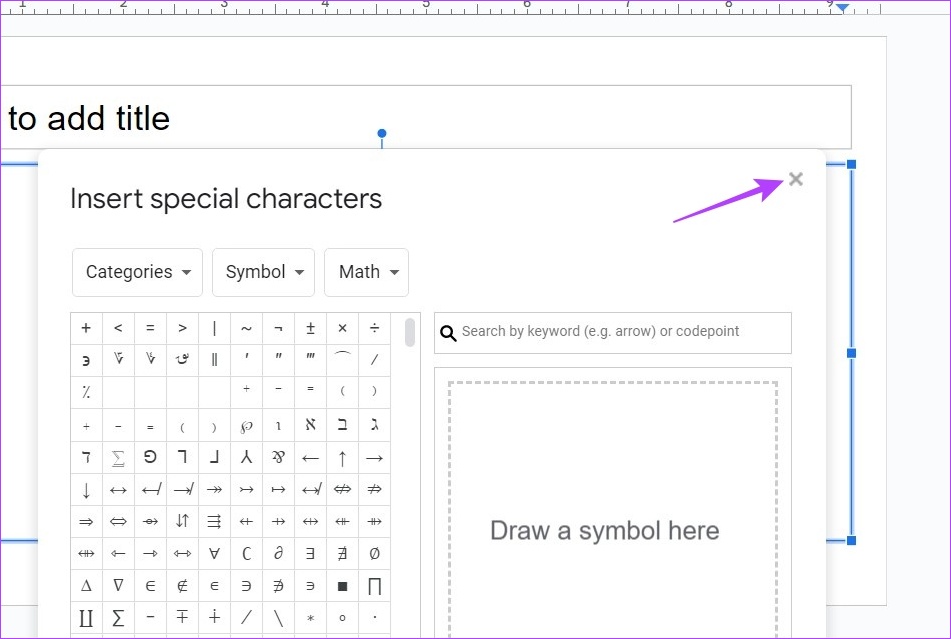
Hiermee wordt de vergelijking in Google Presentaties ingevoegd. Als u bovendien eenvoudige breuken in Google Presentaties wilt toevoegen, gebruikt u uw toetsenbord om dit te doen. Hier is hoe.
Breuken toevoegen aan uw vergelijkingen
Stap 1: Open Google Presentaties en klik op de relevante presentatie.
Stap 2: In het document, typ de bovenste teller van uw breuk. Voeg vervolgens het symbool/toe met behulp van het toetsenbord van uw apparaat.
Stap 3: Voeg vervolgens de onderste noemer toe, gevolgd door de spatie of de enter-toets.
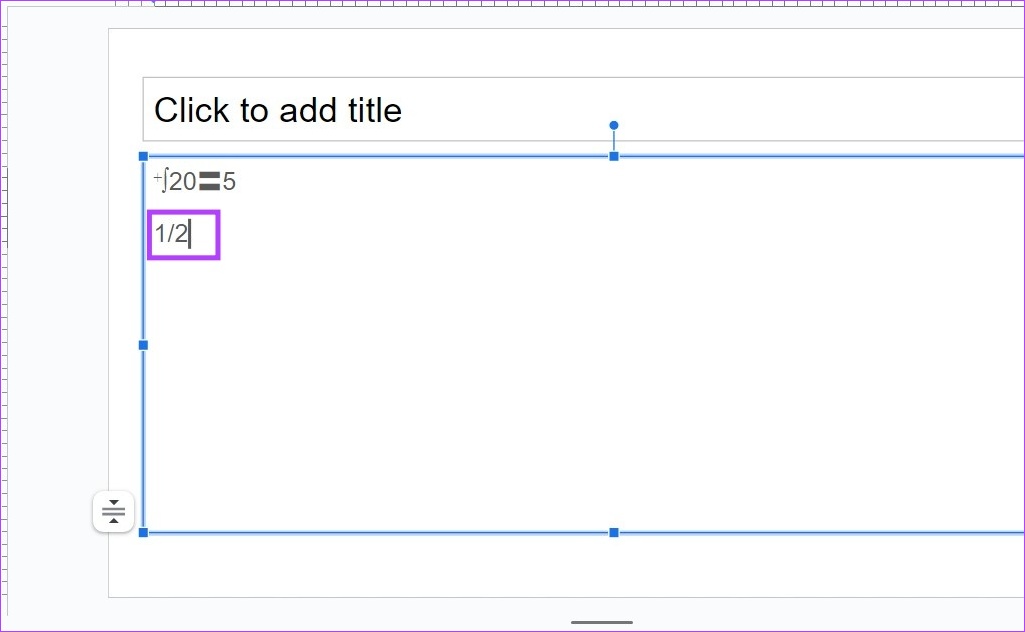
Hierdoor worden breuken aan uw vergelijkingen toegevoegd door de tekst automatisch naar het standaardformaat te converteren.
2. Gebruik add-ons om wiskundige vergelijkingen toe te voegen in Google Slides
Naast het gebruik van de speciale tekenoptie, kunt u ook de Hypatia Create-add-ons gebruiken om een wiskundige vergelijking toe te voegen in Google Slides. Hierdoor krijgt u toegang tot extra functies en functionaliteit die mogelijk niet beschikbaar zijn in het native Google Slide-menu. Hier leest u hoe u dit doet.
Stap 1: Open Google Presentaties en ga naar de presentatie waaraan u de vergelijking wilt toevoegen.
Stap 2: Klik vervolgens in de menu-opties op Extensies.
Stap 3: Klik hier op Add-ons en selecteer’Add-ons ophalen’. Hierdoor wordt het Google Workspace Marketplace-venster geopend.
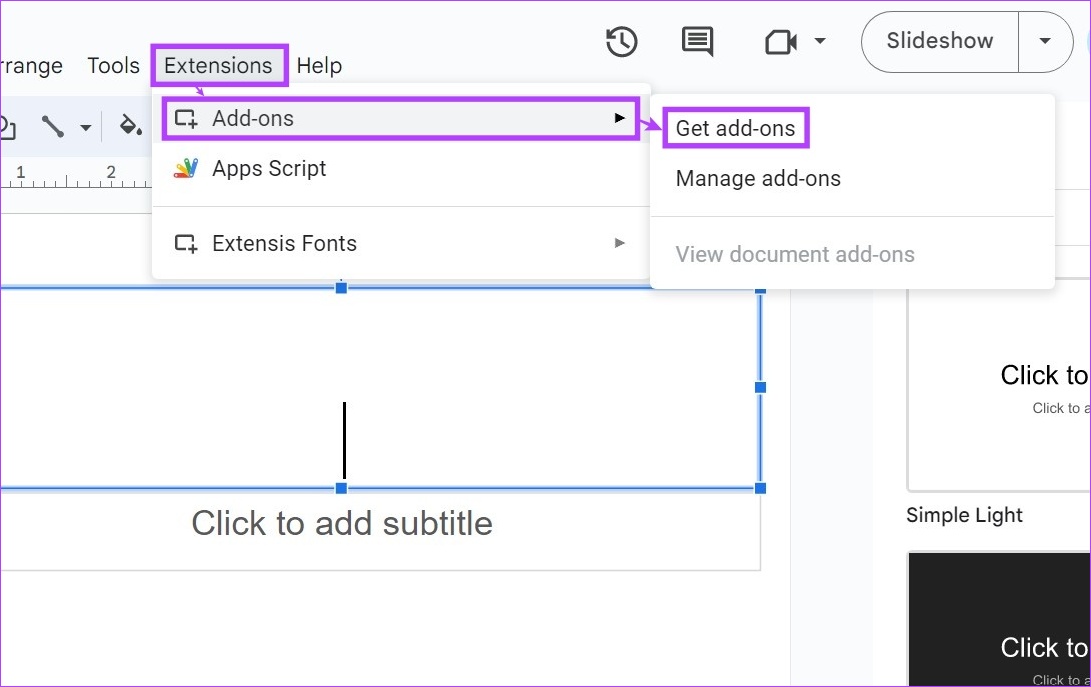
Stap 4: Typ Hypatia Create in de zoekbalk en klik op de add-on in de zoekresultaten.

Stap 5: Klik hier op Installeren.
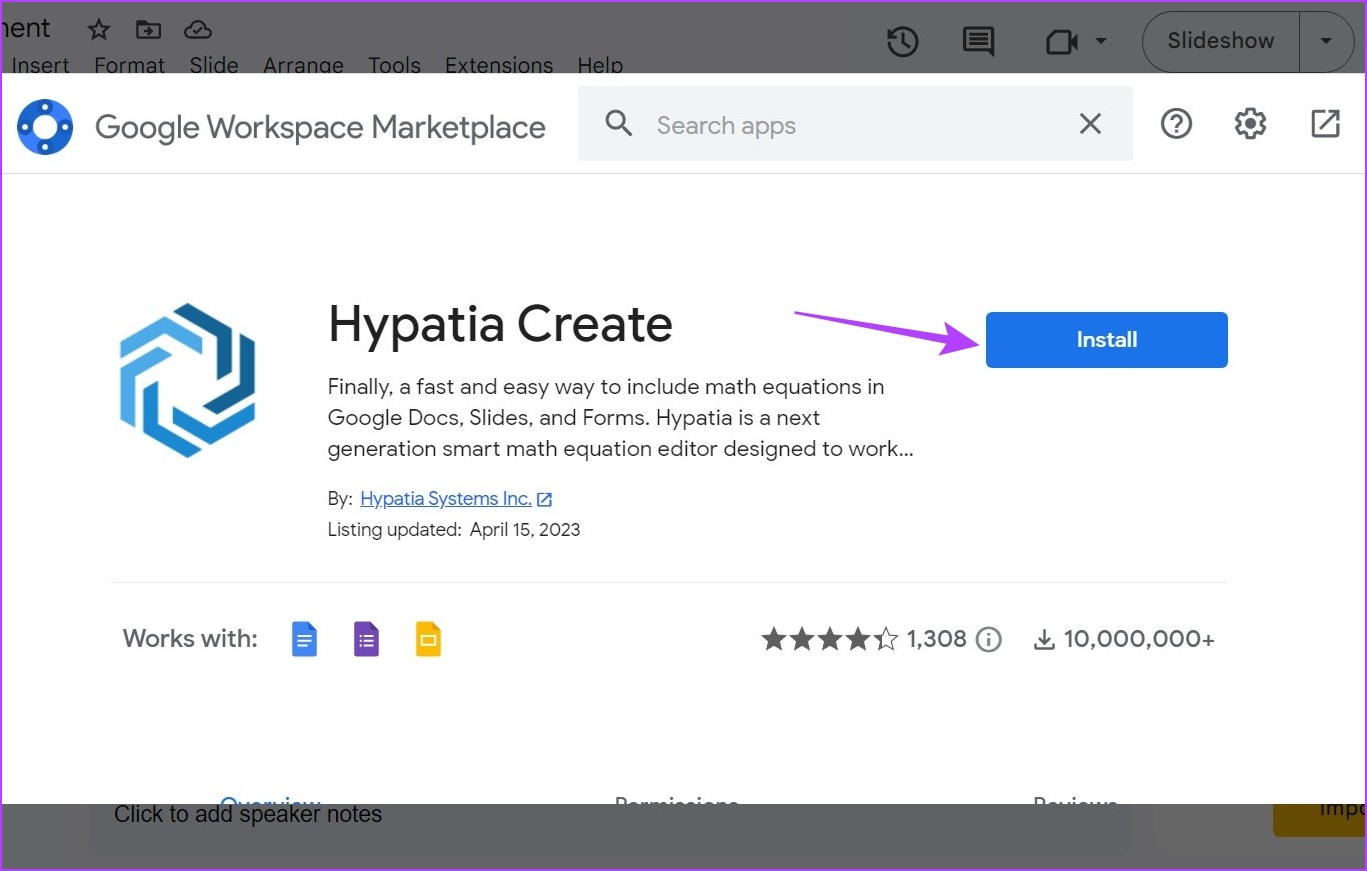
Stap 6: Klik op Doorgaan.

Volg daarna de instructies op het scherm en geef alle benodigde machtigingen om de installatie van de Hypatia Create-add-on te voltooien. Eenmaal geïnstalleerd, volgt u de onderstaande stappen om het te gebruiken.
Stap 7: Klik nu op Extensies. Klik vervolgens op Hypatia Create.
Stap 8: Selecteer hier ‘Wiskunde invoegen/bewerken’. Dit opent een apart venster.
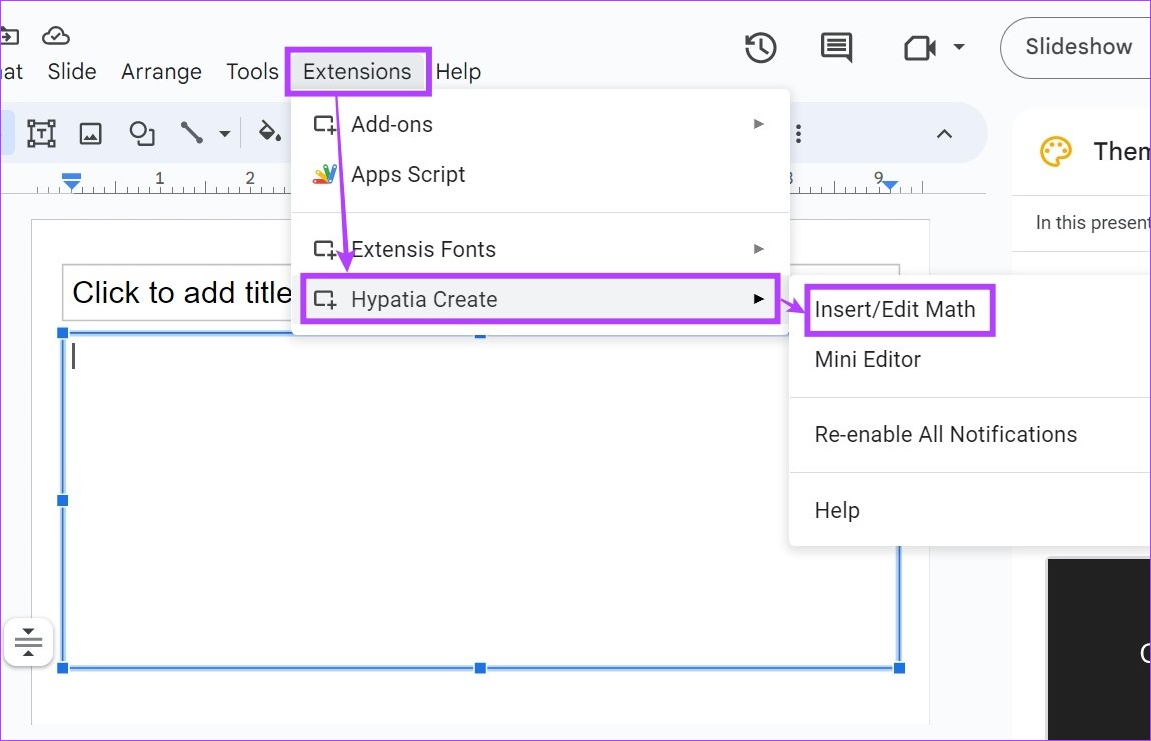
Stap 9: Als de pop-up verschijnt, sluit u deze en klikt u op de menu-opties om wiskundige vergelijkingen in uw presentatie in te voegen. Hiermee kunt u wortels, symbolen en meer aan uw vergelijking toevoegen.
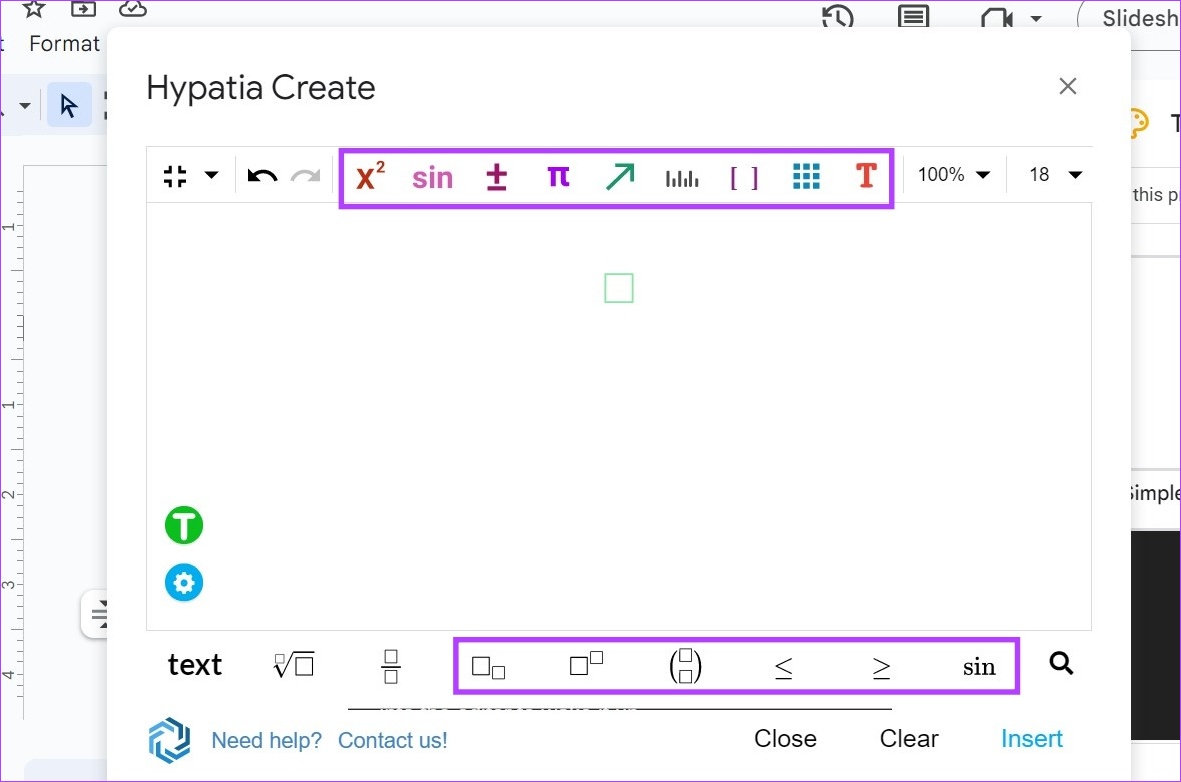
Stap 10: U kunt ook het speciale breukpictogram gebruiken om eenvoudige breuken toe te voegen in Google Presentaties.
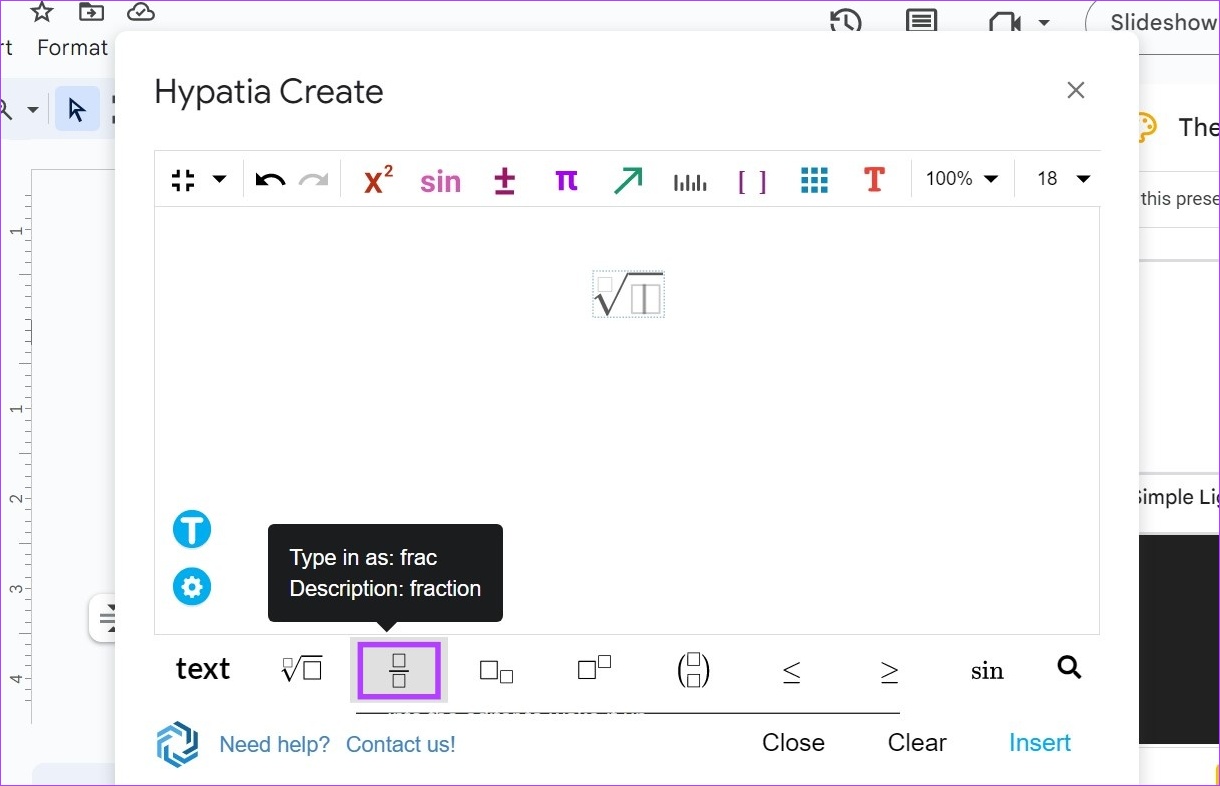
Stap 11: Als u klaar bent, klikt u op Invoegen.

Hiermee worden de vergelijkingen in Google Slides ingevoegd. Als u wijzigingen aan de vergelijking wilt aanbrengen of meer vergelijkingen wilt toevoegen, gebruikt u de bovenstaande stappen om het Hypatia Create-venster opnieuw te openen. Voeg toe of verwijder wat u wilt en klik vervolgens op Invoegen om de bijgewerkte vergelijking aan uw presentatie toe te voegen.
Veelgestelde vragen over het invoegen van vergelijkingen in Google Presentaties
1. Kun je de chemische formule ook toevoegen in Google Presentaties?
Ja, je kunt ook chemische formules schrijven in Google Documenten. Gebruik de bovengenoemde stappen om de add-on MathType toe te voegen aan Google Presentaties. Voeg vervolgens met behulp van de add-on chemische formules toe aan Google Presentaties. Bovendien kunt u deze add-on gebruiken om ook vergelijkingen in Google Presentaties toe te voegen.
2. Kun je vergelijkingen uit Google Presentaties verwijderen?
Ja, je kunt vergelijkingen uit Google Presentaties verwijderen. Ga gewoon naar de relevante dia in de presentatie en gebruik de backspace-of delete-toets om de vergelijking te verwijderen.
3. Is het mogelijk om een LaTeX-vergelijking in te voegen in Google Presentaties?
Omdat er geen native ondersteuning beschikbaar is, kunt u de MathType-add-on of de Vergelijkingseditor ++ add-on om een LaTeX-vergelijking toe te voegen aan Google Presentaties.
Voeg vergelijkingen toe aan Google Presentaties
Het invoegen van vergelijkingen in Google Presentaties is nog nooit zo eenvoudig geweest en we hopen dat onze gids u heeft geholpen het proces beter te begrijpen. Als je meer opmaaktips wilt, bekijk dan ons andere artikel waarin wordt uitgelegd hoe je de achtergrond en lay-out in Google Presentaties kunt wijzigen.