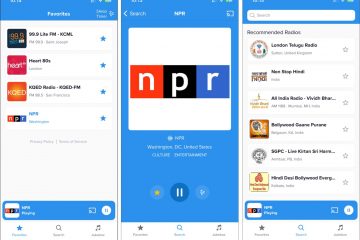Hoewel er geen tekort is aan bestandsopslag en synchronisatieservice, geven gebruikers nog steeds de voorkeur aan Google Drive boven al het andere. Google Drive, de populaire service voor het opslaan en synchroniseren van bestanden, bedient nu miljoenen gebruikers. Het werd al in 2012 gelanceerd en wordt nog steeds gratis aangeboden.
Google Drive is gratis; elke gebruiker met een Google-account heeft toegang tot de service om hun belangrijke bestanden op te slaan. Ondanks dat het gratis is, is het compatibel met allerlei bestandsindelingen, waaronder teksten, afbeeldingen, video’s en pdf’s.
Als u Google Drive gebruikt om pdf-bestanden op te slaan, wilt u de bestanden soms met een wachtwoord beveiligen na het uploaden. Maar helaas heeft Google Drive geen ingebouwde functie om PDF-bestanden met een wachtwoord te beveiligen.
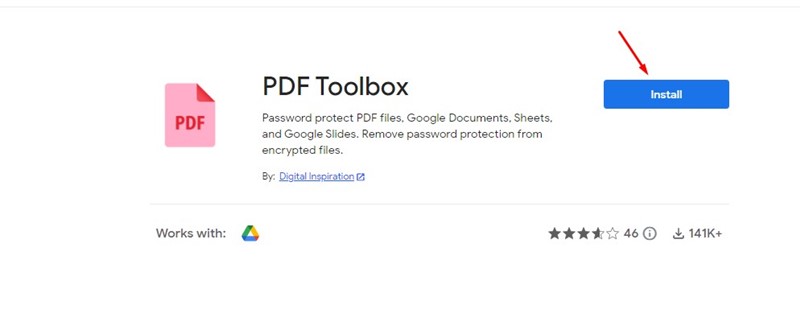
Pdf-bestanden met een wachtwoord beveiligen in Google Drive
Ja, u kunt het pdf-bestand met een wachtwoord beveiligen voordat uploaden naar Google Drive, maar wat als ik je vertel dat er een gemakkelijkere uitweg is? In dit artikel worden de stappen gedeeld om PDF-bestanden met een wachtwoord te beveiligen op Google Drive. Laten we aan de slag gaan.
We gaan PDF Toolbox gebruiken om PDF-bestanden in Google Drive met een wachtwoord te beveiligen. PDF Toolbox is een add-on waarmee u PDF-bestanden kunt coderen rechtstreeks op Google Drive. Zo gebruikt u de add-on.
1. Open uw favoriete webbrowser en bezoek de website Google Drive. Log vervolgens in met uw Google-account.
2. Zodra u bent aangemeld bij Google Drive, klikt u op deze link en installeert de PDF Toolbox add-on.
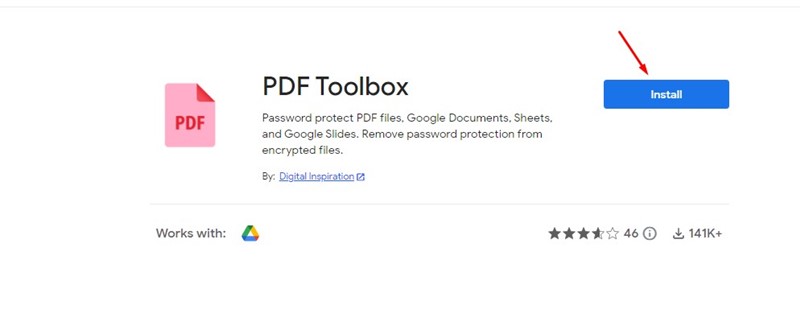
3. Selecteer nu uw Google-account en klik op de knop’Doorgaan‘
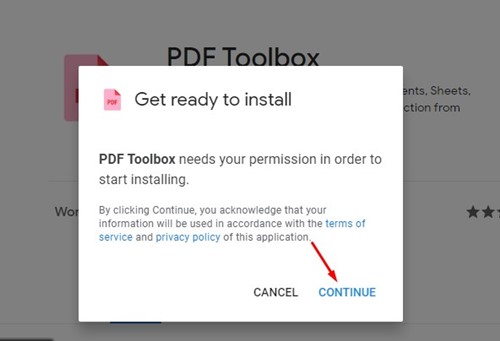
4. Klik in het scherm Zorg ervoor dat u PDF Toolbox vertrouwt op de knop Toestaan. Hierdoor krijgt de PDF-toolbox toegang tot de bestanden die zijn opgeslagen op uw Google Drive.
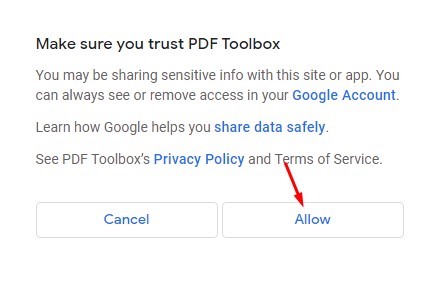
5. Na installatie vindt u een nieuw PDF Toolbox-pictogram in de zijbalk van Google Drive.
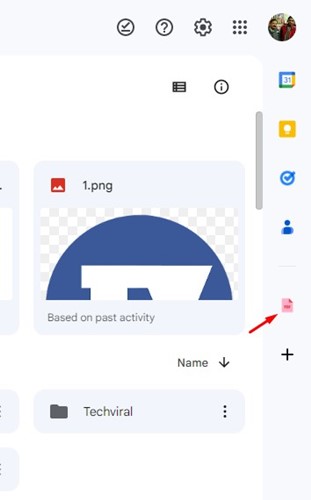
6. Selecteer het PDF-bestand dat u met een wachtwoord wilt beveiligen en klik vervolgens op het PDF Toolbox-pictogram in de rechterzijbalk.
7. Klik op de knop’Autoriseren‘in de PDF Toolbox-zijbalk. Hierdoor krijgt PDF Toolbox toegang tot uw PDF-bestand.
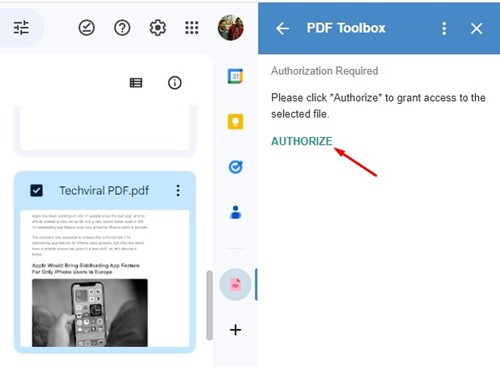
8. Als u klaar bent, vouwt u het gedeelte’PDF coderen‘uit.
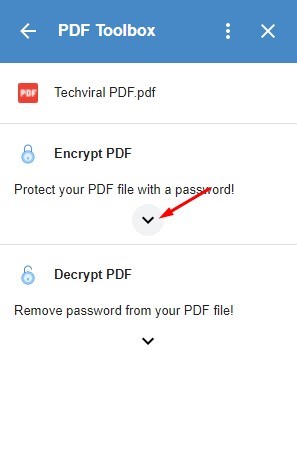
9. Voer de naam en het wachtwoord van het uitvoerbestand in en klik op de knop’Encrypt‘.
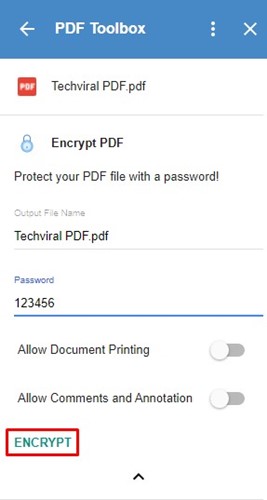
10. Het PDF-bestand wordt met een wachtwoord beveiligd en opgeslagen als een afzonderlijk bestand in uw Google Drive.
Dat is alles! Zo kunt u PDF-bestanden op uw Google Drive-account coderen.
PDF-bestanden in Google Drive decoderen
De stappen die we hierboven hebben gedeeld, zullen beveilig de PDF-bestanden met een wachtwoord en u moet het wachtwoord invoeren om het bestand te bekijken. Als u het bestand wilt decoderen, volgt u de onderstaande stappen.
1. Open Google Drive in uw webbrowser en selecteer het gecodeerde PDF-bestand in Google Drive.
2. Eenmaal geselecteerd, klikt u op het pictogram’PDF Toolbox‘in de rechterzijbalk.
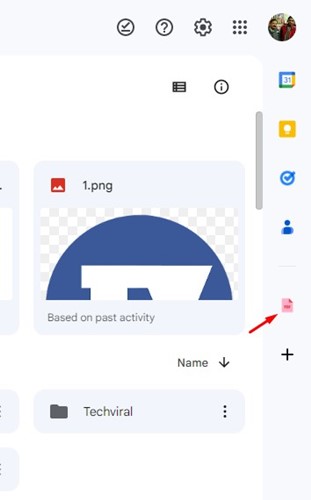
3. Klik op de optie’Decrypt‘en voer uw wachtwoord voor het PDF-bestand in.

Dat is alles! Hiermee worden PDF-bestanden onmiddellijk ontgrendeld op Google Drive. De PDF-codering wordt verwijderd.
Pdf-bestanden met een wachtwoord beveiligen op Google Drive Android?
Aangezien Google Drive geen eigen optie heeft om de pdf met een wachtwoord te beveiligen bestandsindelingen, moet u afhankelijk zijn van de coderings-en uploadmethode.
Het doel is om eerst de PDF-bestanden met alle tools te coderen en ze vervolgens naar Google Drive te uploaden. Op deze manier blijft uw geüploade PDF-bestand met een wachtwoord beveiligd.
Er zijn meerdere manieren om PDF-bestanden op Android met een wachtwoord te beveiligen. U kunt de pdf-bestanden versleutelen en vervolgens uploaden naar Google Drive.
U kunt de Google Drive-app ook vergrendelen met een app-locker.
PDF beveiligen met een wachtwoord Bestanden zonder enige software?
U hoeft geen hulpprogramma van derden te gebruiken om uw PDF-bestanden met een wachtwoord te beveiligen. Met bepaalde webtools kunt u PDF-bestanden op Windows met een wachtwoord beveiligen.
Het mooie van webgebaseerde PDF-editors is dat ze een responsief ontwerp hebben en zelfs in de mobiele webbrowser prima werken. U kunt dergelijke tools gebruiken om uw PDF-bestanden met een wachtwoord te beveiligen op zowel desktop als mobiel zonder een extra app te installeren.
Dus als u niet wilt vertrouwen op software om PDF-bestanden met een wachtwoord te beveiligen, raadpleegt u onze gids – Wachtwoord Beveilig PDF’s zonder enige software.
Dus, dat is alles over het beveiligen van een PDF-bestand in Google Drive met een wachtwoord. Als u meer hulp nodig heeft bij het coderen van een PDF-bestand op uw Google Drive-account, kunt u ons dit laten weten in de opmerkingen. En als het artikel je heeft geholpen, deel het dan met je vrienden.