Dichtbij delen van Google is een geweldig alternatief voor AirDrop om bestanden over te dragen tussen twee Android-apparaten. Onlangs is de mogelijkheid om Dichtbij delen te gebruiken ook uitgebreid naar Windows-computers, waardoor het gemakkelijker dan ooit is om bestanden tussen de twee platforms te delen. Slechts een paar dagen later hebben we nu ook een onofficiële versie van Near Share voor macOS.
Door Near Share op Mac te gebruiken, kun je naadloos bestanden van een Android-apparaat naar een Mac sturen zonder dat je een app van derden. Het is net zo goed als het gebruik van AirDrop om bestanden over te zetten van je iPhone naar je Mac. We hadden zelfs het gevoel dat Dichtbij delen nog sneller was. Dus, als je een Android-telefoon met een Mac gebruikt, kun je als volgt Android’s Near Share gebruiken met je Mac om bestanden over te zetten.
Maar eerst en vooral.
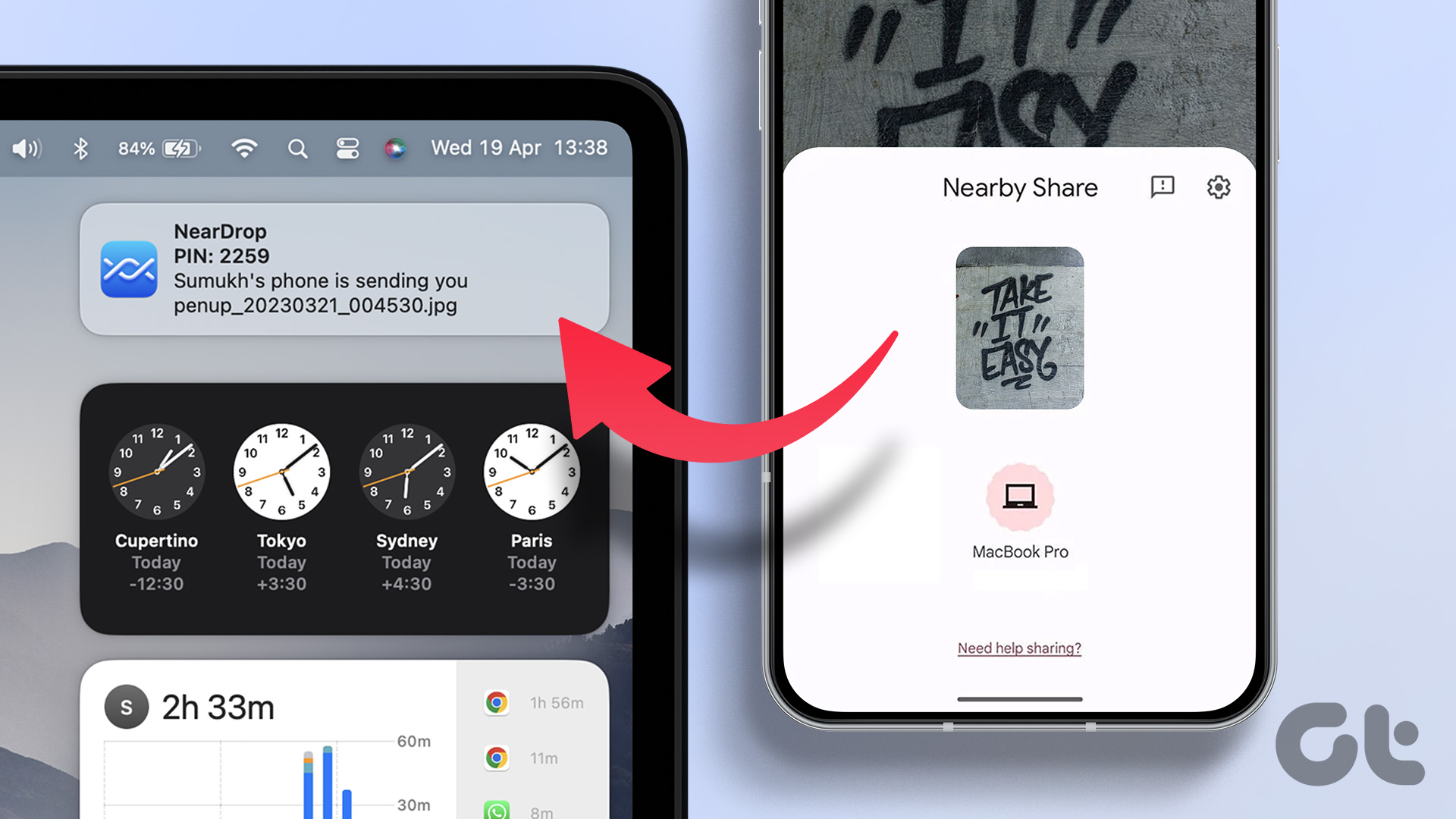
Hoe werkt Dichtbij delen
Android introduceerde Dichtbij delen als universeel protocol om bestanden over te dragen tussen Android-apparaten. Het gebruikte Wi-Fi en Bluetooth om een verbinding tot stand te brengen tussen twee apparaten om bestanden draadloos te verzenden. Hoewel het vooral handig is om bestanden over te zetten tussen twee Android-apparaten, kun je nu Dichtbij delen gebruiken om bestanden over te zetten tussen Android en Windows, maar ook tussen Android en Mac.
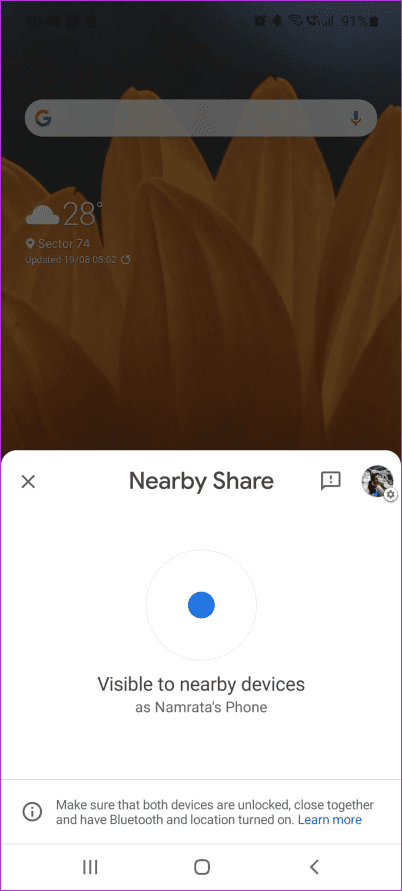
Er zijn verschillende manieren om bestanden over te zetten van Android naar Mac die al lang bestaan. Niets komt echter ook maar in de buurt van de naadloosheid en het gebruiksgemak van Dichtbij delen.
Hoe Dichtbij delen te gebruiken op Mac
Er is geen officiële versie van Dichtbij delen beschikbaar voor Mac als van nu. De extreem getalenteerde ontwikkelaar Gregory K heeft echter een open-source app bedacht genaamd NearDrop die een Near Share-server repliceert op je Mac. We installeren deze app op een Mac om te demonstreren hoe u Near Share kunt gebruiken.
NearDrop instellen
Stap 1: Ga naar de link hieronder om NearDrop op je Mac te downloaden. Zorg ervoor dat u de nieuwste versie van het bestand NearDrop.app.zip downloadt.
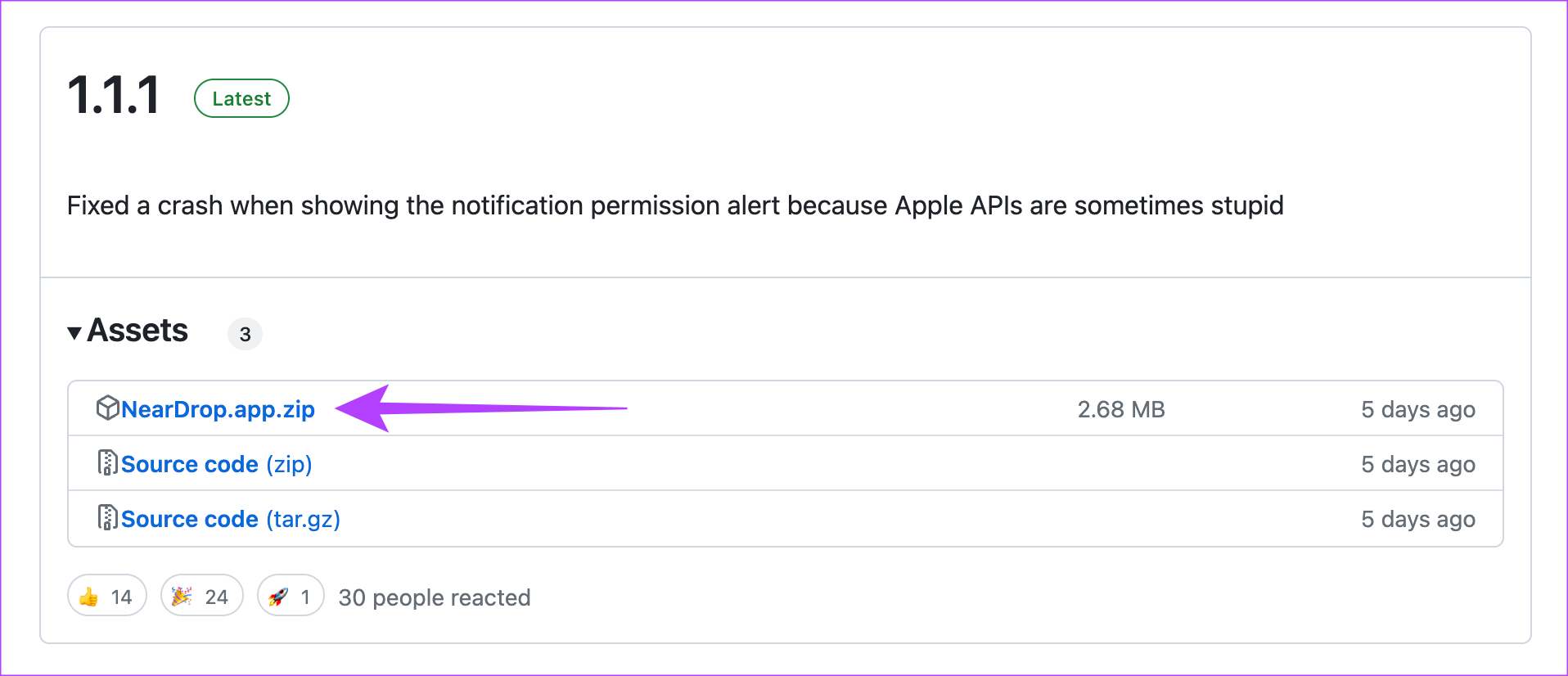
Stap 2: Dubbelklik na het downloaden op het ZIP-bestand om het op uw Mac uit te pakken.
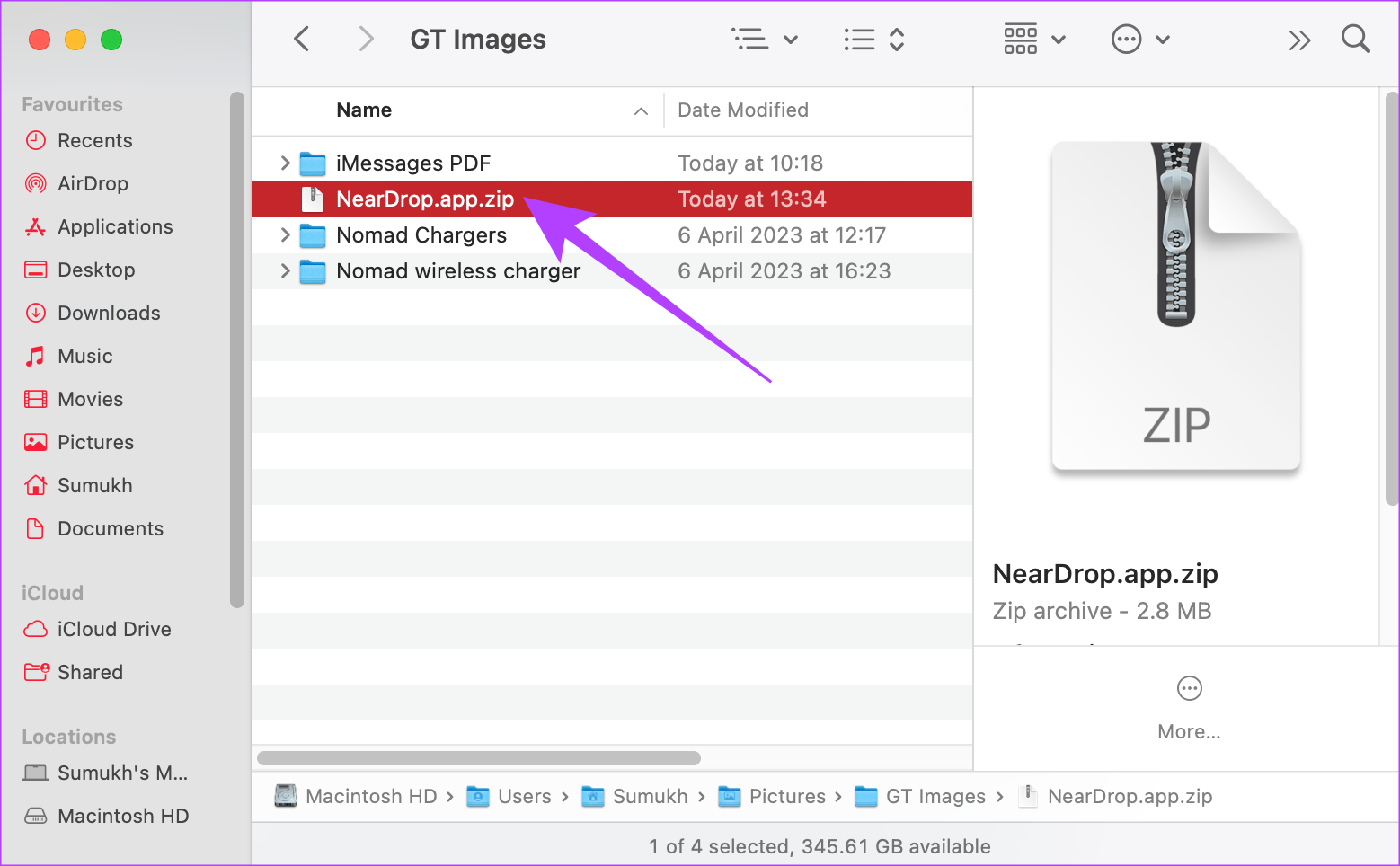
Stap 3: Dubbelklik op het uitgepakte bestand om de NearDrop te openen app.
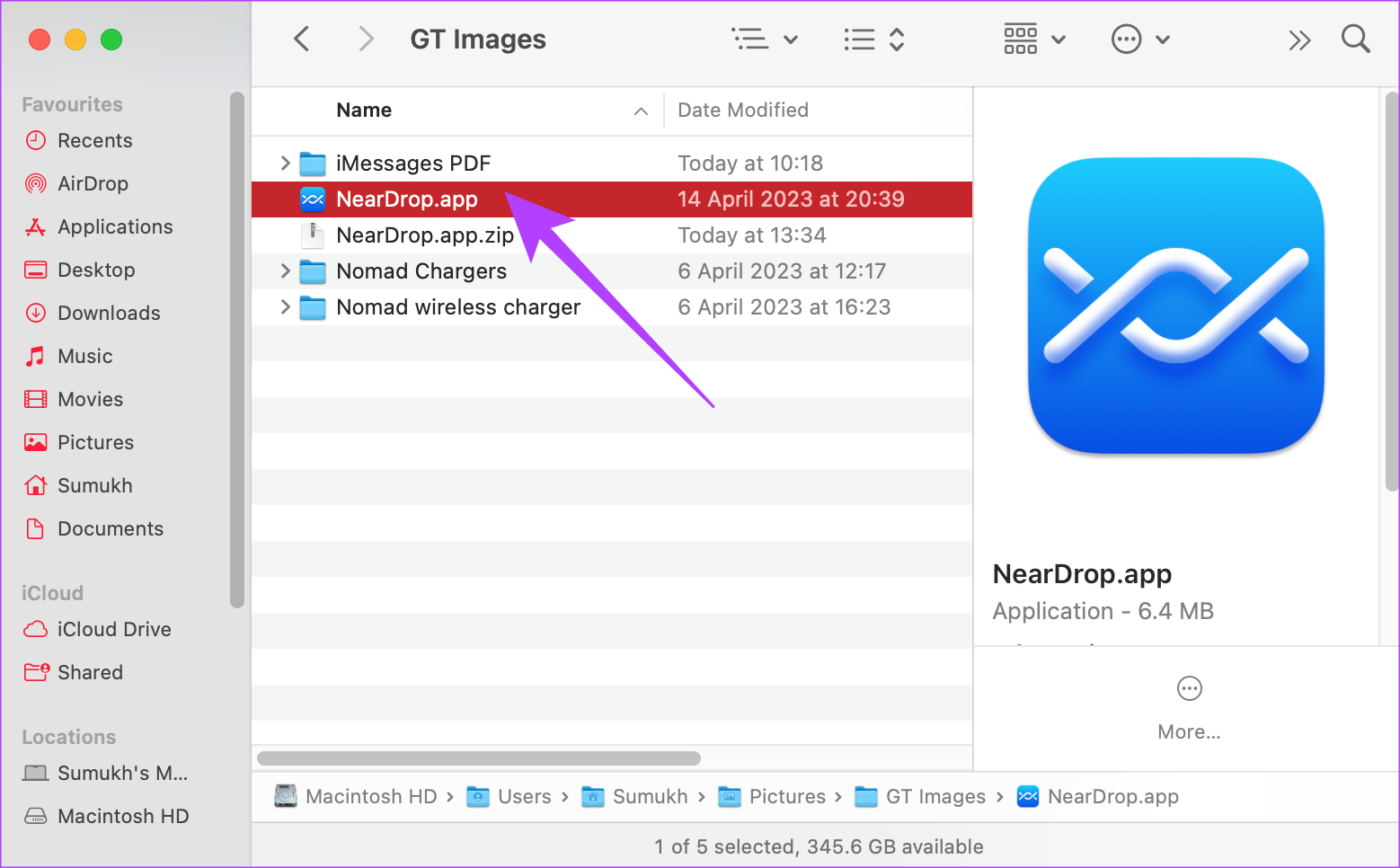
U krijgt hoogstwaarschijnlijk een foutmelding dat de app niet kan worden geopend omdat deze van een onbekende bron komt. Klik op de knop OK. Het is tijd om de fout te omzeilen met de app Systeemvoorkeuren.
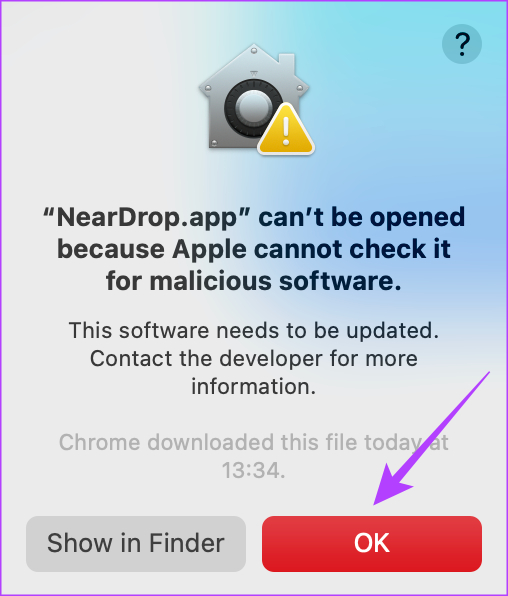
Stap 4: Gebruik het Apple-logo in de linkerbovenhoek en klik op de optie Systeeminstellingen.
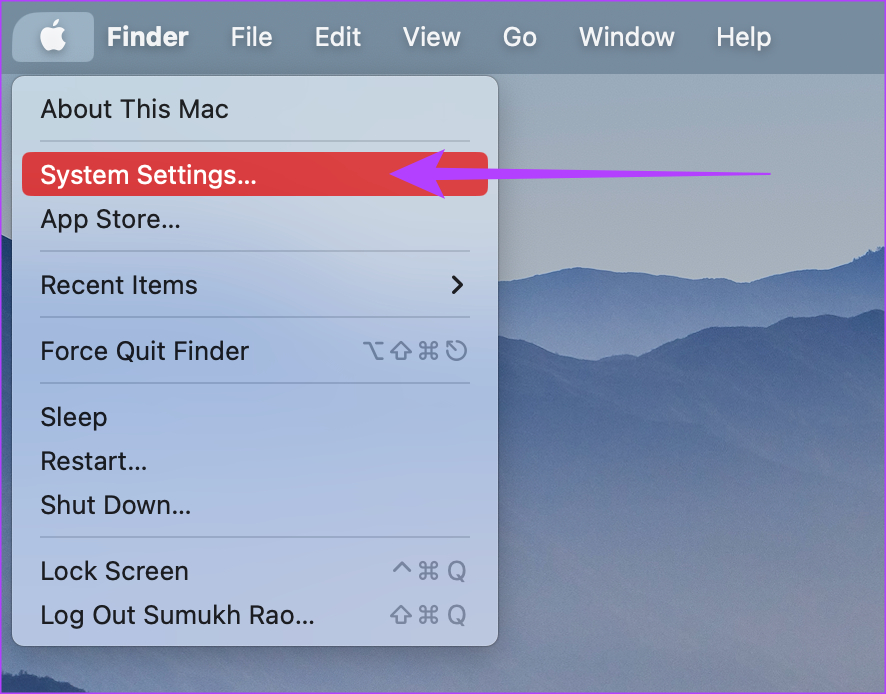
Stap 5: Navigeer naar het tabblad’Privacy & Beveiliging’. Je vindt het in het linkerdeelvenster.
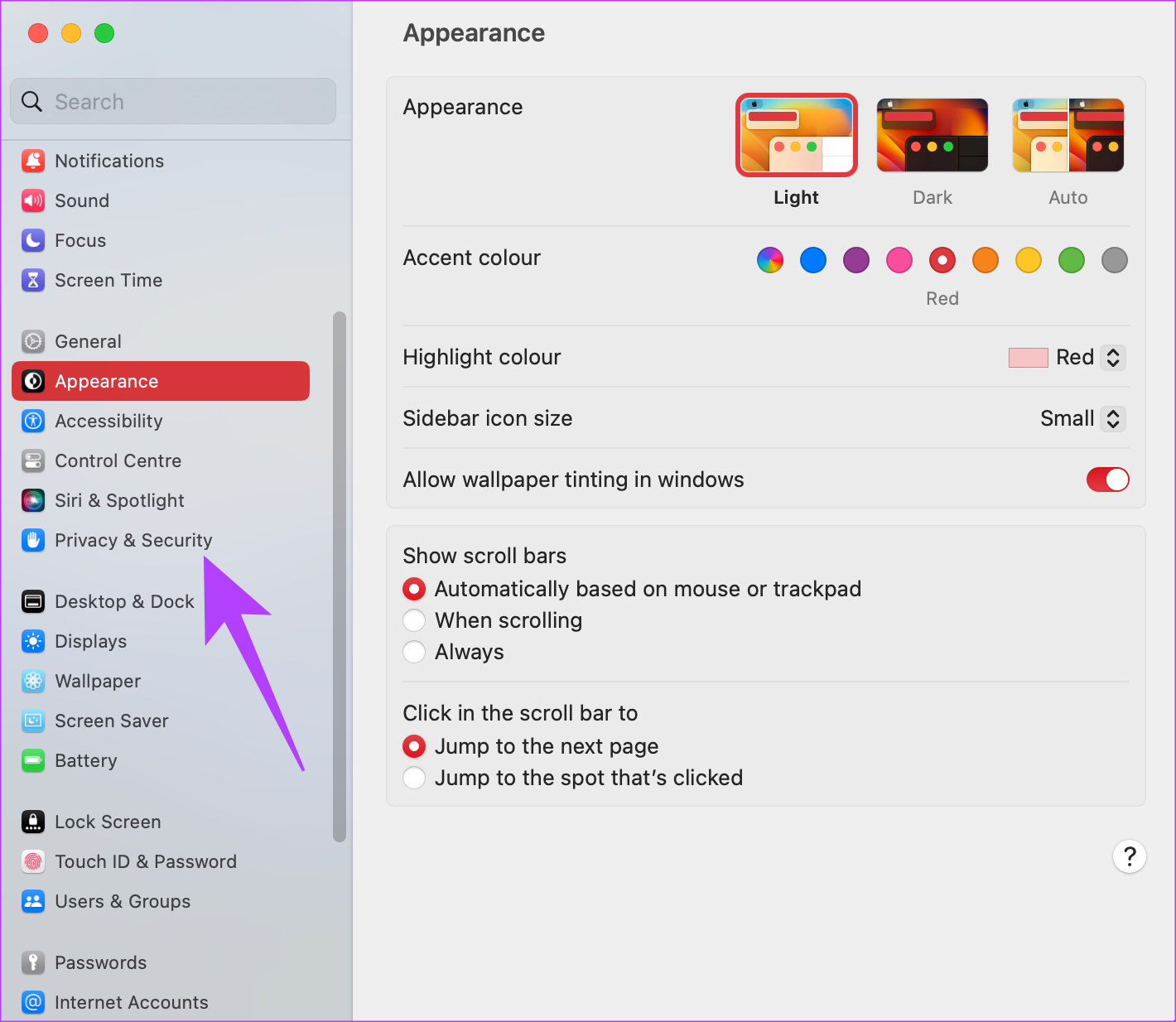
Stap 6: Scrol omlaag en je zou een bericht moeten zien in de trant van’Neardrop.app was geblokkeerd…’. Selecteer de optie Toch openen.
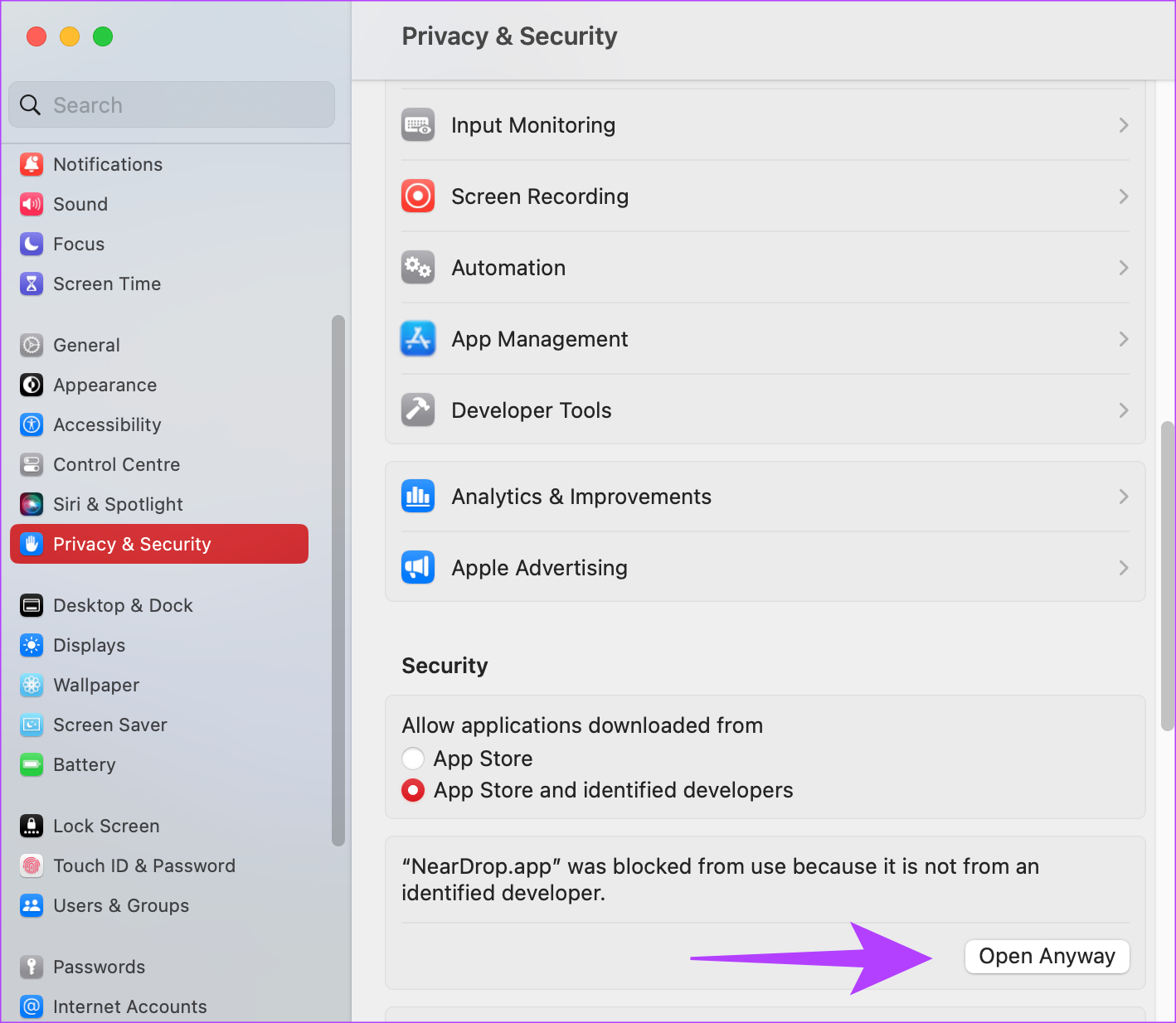
Stap 7: Gebruik Touch ID of voer uw wachtwoord in om de app te verifiëren.

Stap 8: Je ziet nog een laatste fout die je waarschuwt voor een mogelijk schadelijke app. Klik op de knop Openen.
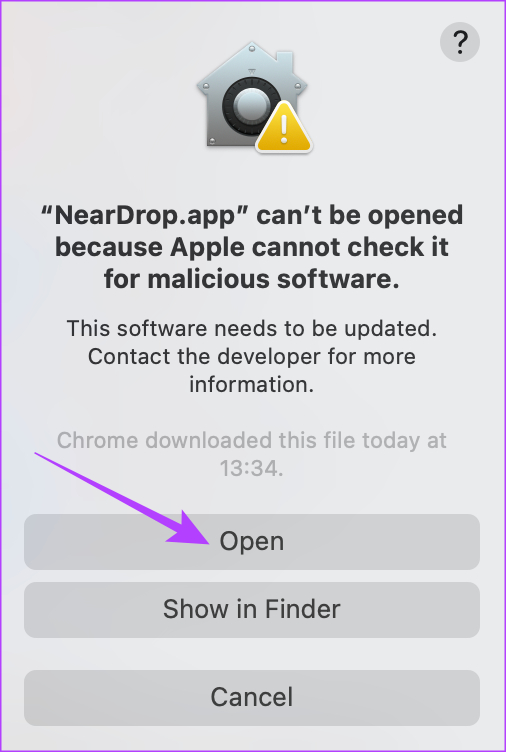
Stap 9: Zodra de app is geopend, geeft u deze toegang tot uw netwerk door op Toestaan te klikken.
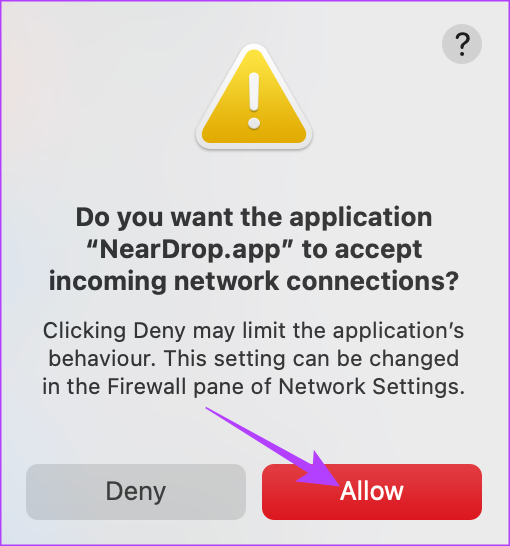
Nou, dat is het wel zo’n beetje. NearDrop blijft geopend op uw Mac en u kunt dit verifiëren door te controleren of het pictogram Dichtbij delen in de menubalk verschijnt.
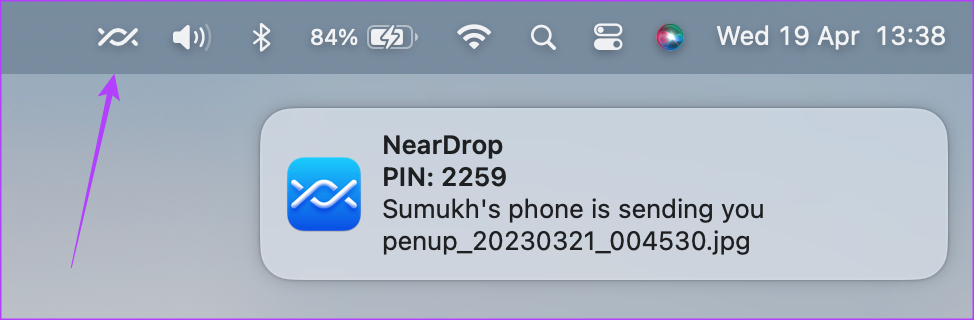
Als dit niet het geval is, hoeft u alleen maar te dubbelklikken op de NearDrop-app om deze te openen.
p>
Bestanden verzenden via Near Share
Nu NearDrop is ingesteld en actief is, kunt u als volgt bestanden van uw Android-telefoon naar uw Mac verzenden met behulp van Near Share.
Stap 1: Navigeer naar het bestand dat u wilt verzenden op uw Android-telefoon. We laten het proces zien aan de hand van een afbeelding uit de Gallery-app.
Stap 2: Houd het bestand ingedrukt en selecteer de optie Delen.
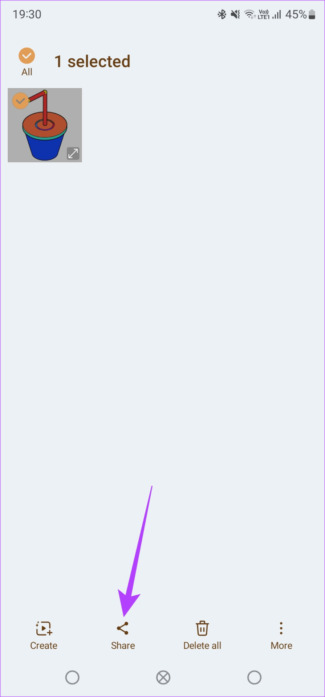
S stap 3: Tik op Share in de buurt in het deelblad. Voordat u dit doet, schakelt u zowel Wi-Fi als Bluetooth in op uw apparaat.

Stap 4: Selecteer uw Mac in de weergegeven lijst met apparaten.
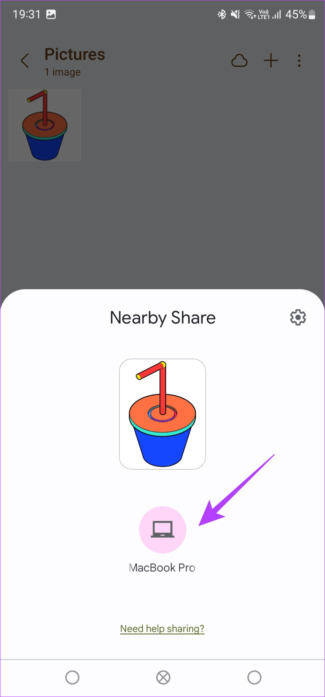
Stap 5: U zult ontvang direct een prompt op je Mac over een binnenkomend bestand. Klik erop om de bestanden te accepteren en de overdracht zal succesvol plaatsvinden.
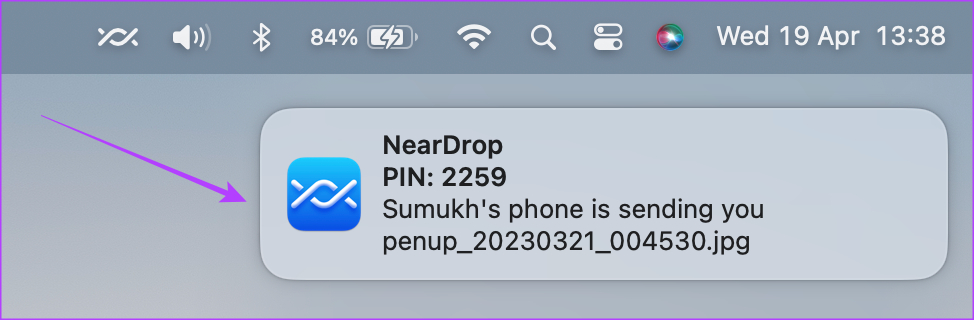
Uw ontvangen bestanden kunnen worden gevonden in de map Downloads op uw Mac.
Wat te doen als Near Share niet werkt op Mac
Als uw Mac niet wordt weergegeven in de lijst met apparaten of als de bestandsoverdracht halverwege wordt onderbroken, vindt u hier enkele mogelijke oplossingen:
Schakel zowel Wi-Fi als Bluetooth in op uw Mac en Android-telefoon. Probeer een kleiner bestand te verzenden om te zien of het doorkomt. Start je telefoon en de Mac opnieuw op. Zorg ervoor dat u de juiste machtigingen hebt verleend aan NearDrop. Houd er rekening mee dat u zich in de buurt van de Mac moet bevinden (binnen Bluetooth-bereik) om Dichtbij delen te gebruiken.
Veelgestelde vragen over delen in de buurt op Mac
1. Is Near Share op Mac veilig?
NearDrop is een open-source app, zodat je toegang hebt tot de broncode van de app om te controleren op malware. De app is veilig en je kunt hem gebruiken om gegevens over te zetten van je Android-telefoon naar je Mac.
2. Is Near Share hetzelfde als AirDrop?
Hoewel de technologieën vergelijkbaar zijn, is AirDrop anders omdat het alleen tussen Apple-apparaten werkt. Dichtbij delen werkt tussen Android-apparaten, Android en Windows, en zelfs Android en Mac.
3. Kan ik AirDrop op Android gebruiken?
Nee, AirDrop is strikt beperkt tot alleen Apple-apparaten.
Breng bestanden naadloos over
Het overzetten van bestanden tussen platforms is altijd een gedoe. En dat is precies waarom gebruikers al die jaren vastzitten aan hun respectieve ecosystemen. Met Dichtbij delen op de Mac verloopt de bestandsoverdracht tussen Android en Mac echter naadloos als altijd. U hoeft zich geen zorgen meer te maken over het gebruik van een Android met uw Mac!