Zoals de naam al doet vermoeden, geeft het menu Snelle instellingen u snel toegang tot een aantal belangrijke systeemfuncties. Hierdoor hoef je niet telkens naar de instellingen te gaan als je een basistaak wilt uitvoeren, zoals het inschakelen van wifi. Laten we dus eens in detail bekijken hoe u het menu Snelle instellingen op Android kunt aanpassen en gebruiken.
Het menu Snelle instellingen van Android gaat niet alleen over het in-of uitschakelen van services. Door lang op bepaalde tegels te drukken, wordt u omgeleid naar hun instellingenpagina, waardoor taken zoals het wijzigen van het Wi-Fi-netwerk of het verbinden met een Bluetooth-apparaat in de buurt eenvoudiger worden. Als u ook meer wilt weten over het menu Snelle instellingen op Android en hoe u dit kunt aanpassen, lees dan verder.
Het paneel Snelle instellingen openen op Android
Voordat we ga verder, laten we eens kijken hoe we het paneel Snelle instellingen kunnen openen. Veeg hiervoor eenvoudig vanaf de bovenkant van uw scherm naar beneden. Hiermee krijgt u toegang tot de pictogrammen van het menu Snelle instellingen. Hier is hoe het te doen.
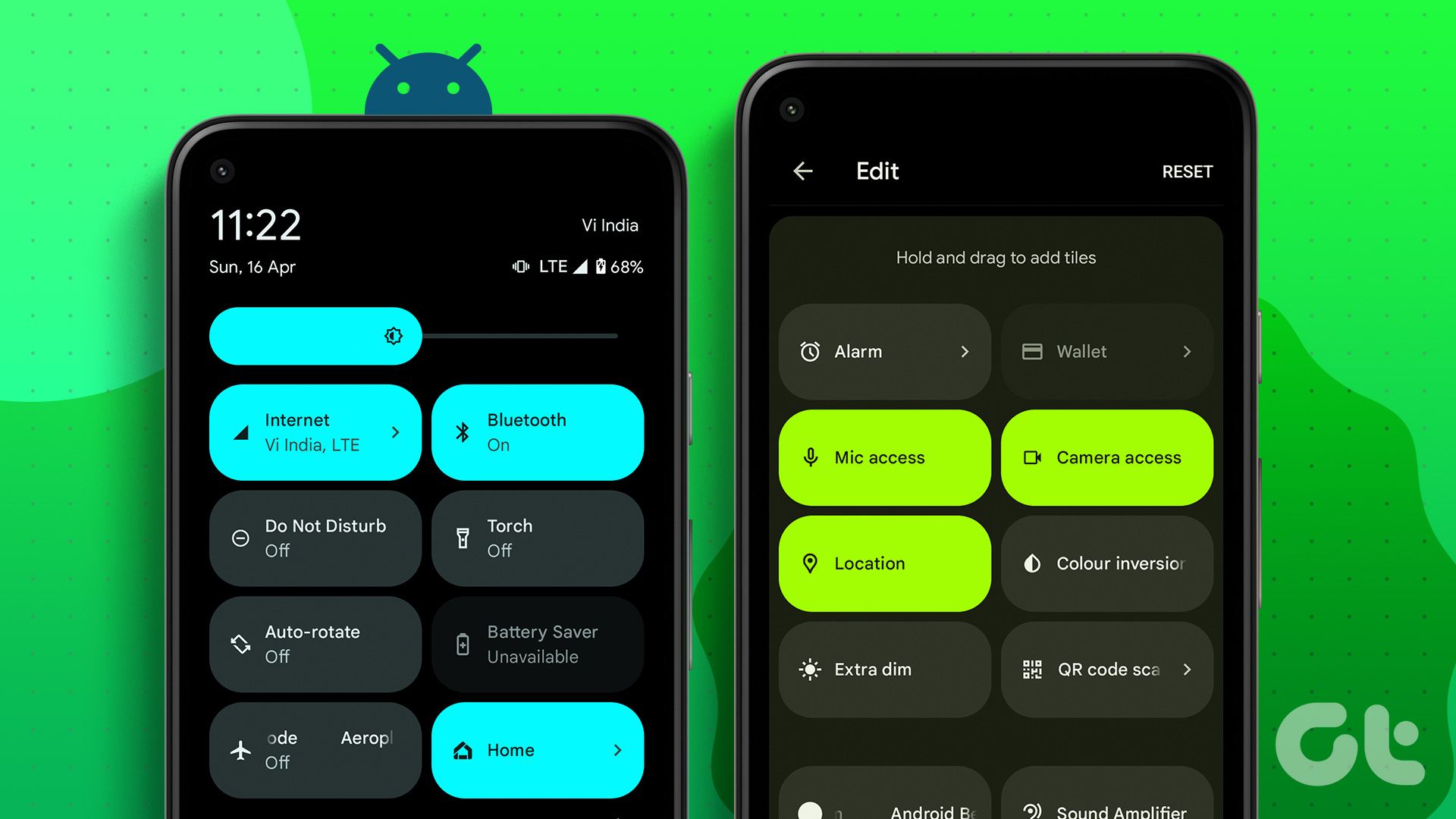
Stap 1: Veeg naar beneden vanaf de bovenkant van uw scherm. Hierdoor wordt de geminimaliseerde versie van het paneel Snelle instellingen geopend.
Stap 2: Om het volledige paneel Snelle instellingen verder uit te vouwen en te openen, sleept u dit venster naar beneden.
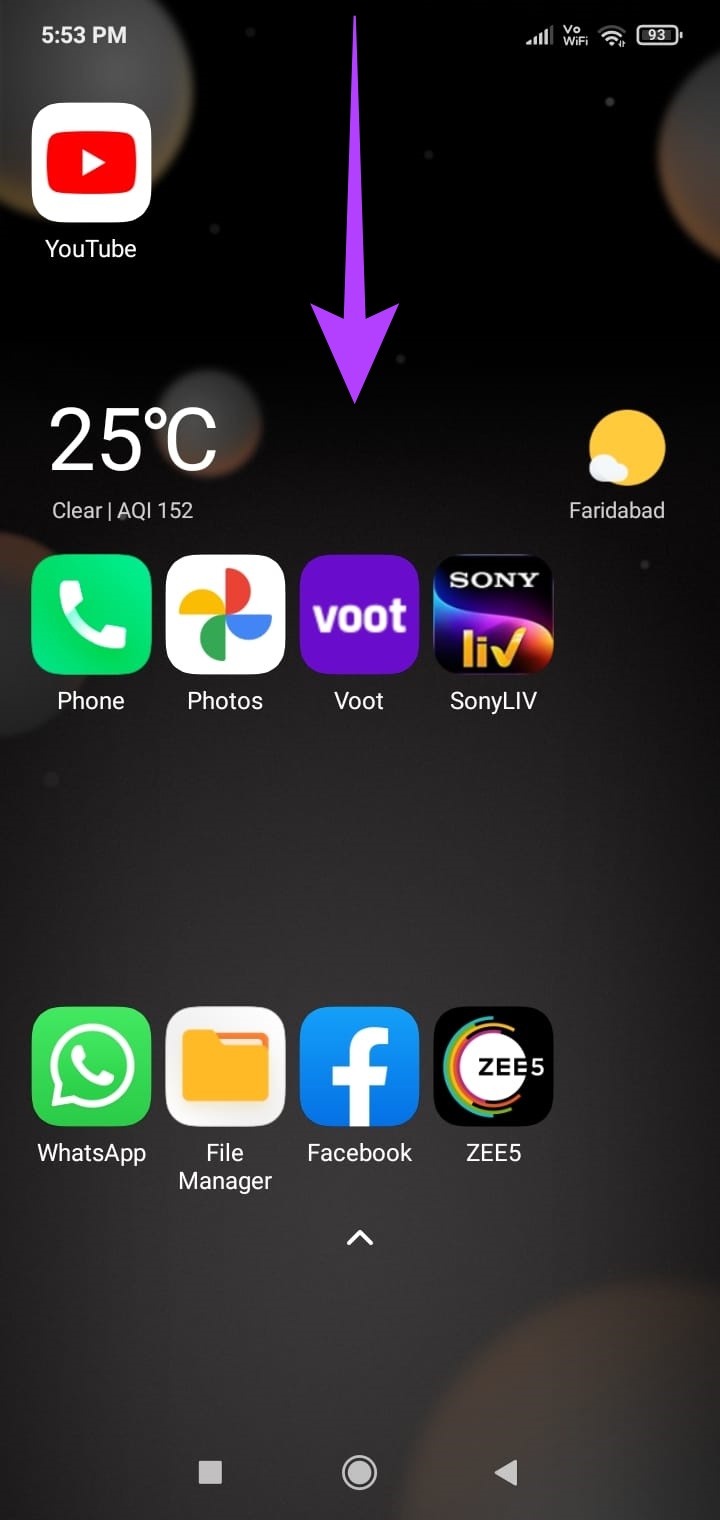
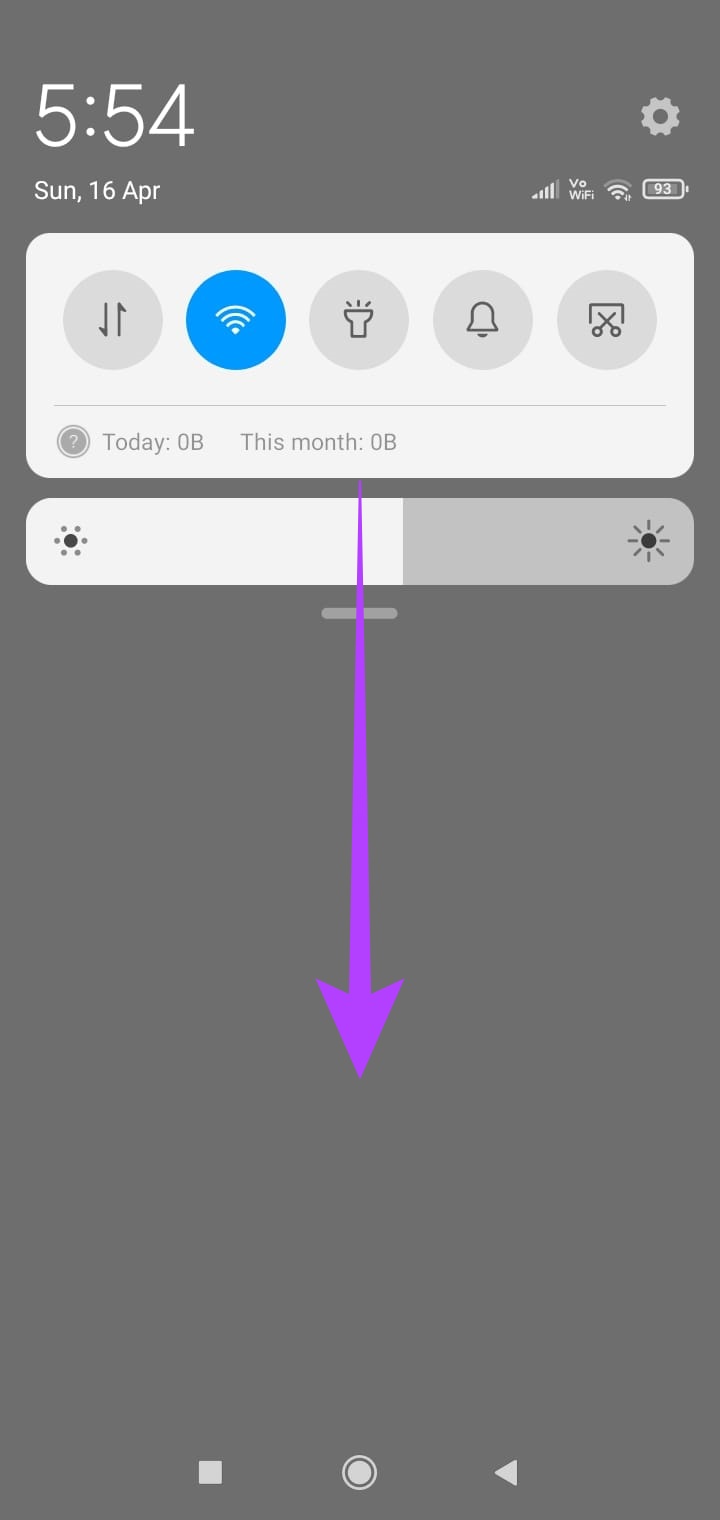
Stap 3: Veeg nu naar links of rechts om toegang te krijgen tot alle andere Quick Settings-menupagina’s.


U kunt ook op de pictogrammen tikken om ze naar wens in of uit te schakelen.
Menutegels voor snelle instellingen bewerken op Android-apparaten
Heb je je ooit afgevraagd waarom nieuwe menutegels soms automatisch verschijnen als je een app installeert en andere keren niet? Welnu, dit komt omdat sommige apps menutegels voor Snelle instellingen hebben die weliswaar aan uw apparaat zijn toegevoegd, maar niet standaard beschikbaar zijn gemaakt in het menu Snelle instellingen.
Als u wilt, kunt u bewerk het deelvenster Snelle instellingen om menutegels naar wens toe te voegen of te verwijderen. Dit kan ook helpen als u alleen degene wilt verwijderen die u zelden gebruikt. Volg de onderstaande stappen om dit te doen.
Stap 1: Zodra u het menu Snelle instellingen volledig hebt uitgevouwen, tikt u op de tegel Bewerken.
Opmerking: afhankelijk van uw apparaat kan dit een tegel zijn in het menu Snelle instellingen of een potloodpictogram onderaan het menu.
strong>Stap 2: Druk nu lang op de tegel die u wilt verwijderen en laat deze naar beneden vallen, voorbij de grens van het paneel Snelle instellingen. Hierdoor wordt het verwijderd uit het paneel Snelle instellingen.

Stap 3: Nu, om een tegel aan het paneel toe te voegen, bladert u naar beneden en druk lang op de gewenste tegel.
Stap 4: Eenmaal geselecteerd, sleept u deze naar de gewenste locatie op het paneel. Hierdoor wordt de snelkoppeling toegevoegd aan het menu Snelle instellingen.
Stap 5: Bovendien kunt u ook lang op de tegels drukken en ze naar een willekeurige plek in het paneel slepen en neerzetten om ze opnieuw te rangschikken de tegels. Op deze manier kunt u ervoor zorgen dat uw veelgebruikte tegels op de voorgrond staan.
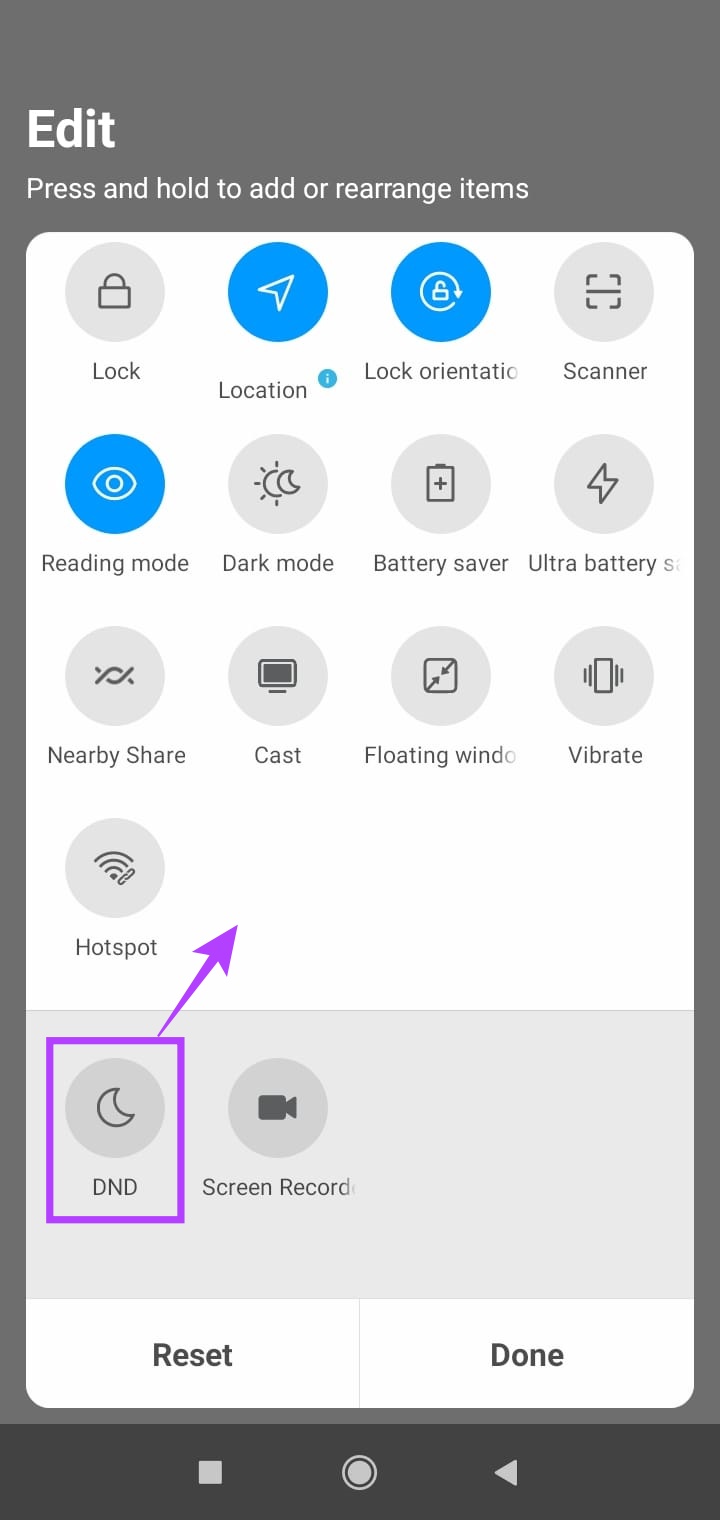
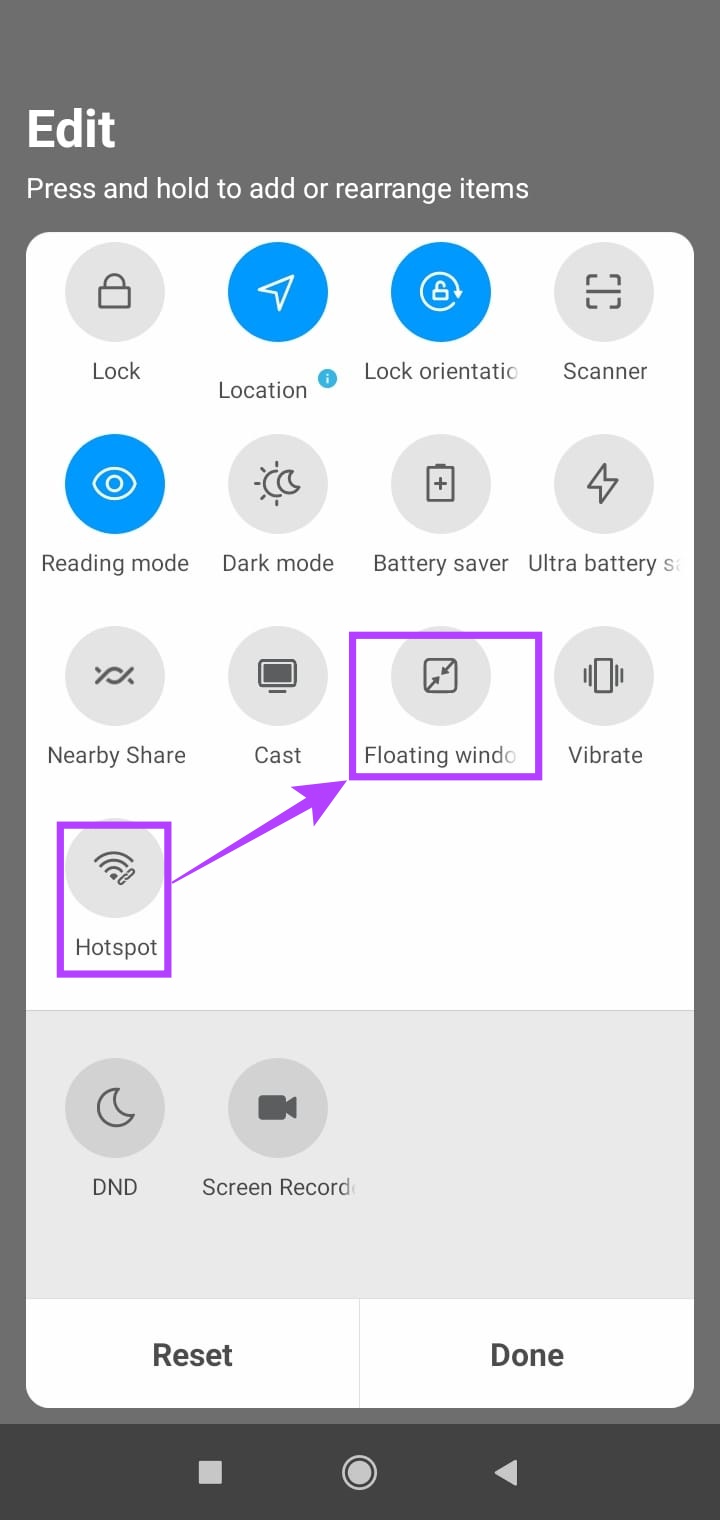
Stap 8: Nadat de tegels zijn gerangschikt , tik op Gereed.
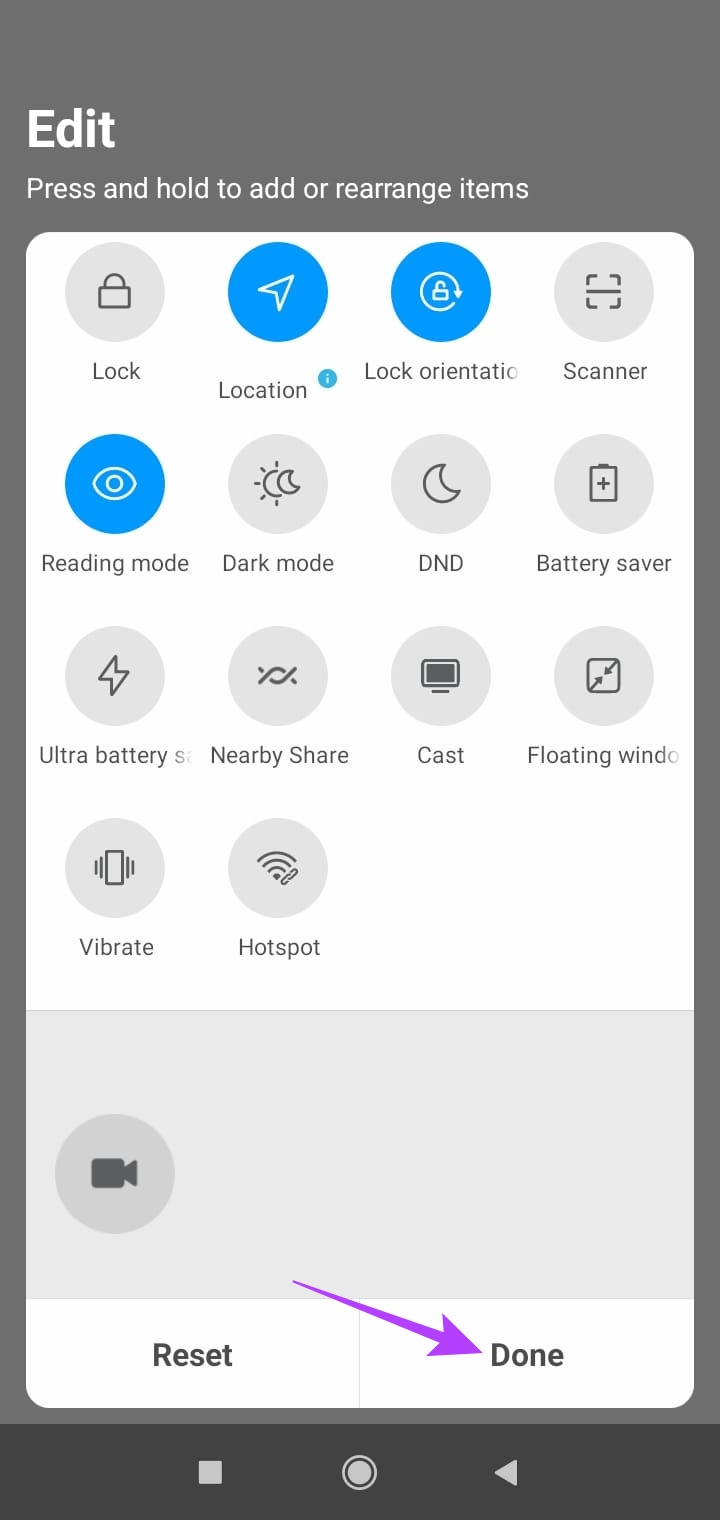
Hierdoor worden de recent aangebrachte wijzigingen opgeslagen.
Reset het menu Snelle instellingen op Android
Als u denkt dat de vorige tegelvolgorde beter was, of gewoon iets waaraan u gewend bent geraakt en de wijzigingen wilt terugdraaien, kunt u de tegels naar hun standaard posities. Hier is hoe.
Stap 1: Open Snelle instellingen en tik op de tegel Bewerken.
Opmerking: afhankelijk van uw apparaat kan dit een tegel zijn in het menu Snelle instellingen of een potloodpictogram onderaan het menu.
strong>Stap 2: Scrol in het venster Bewerken naar de onderkant van het scherm.
Stap 3: Tik vervolgens op Reset gevolgd door Gereed.
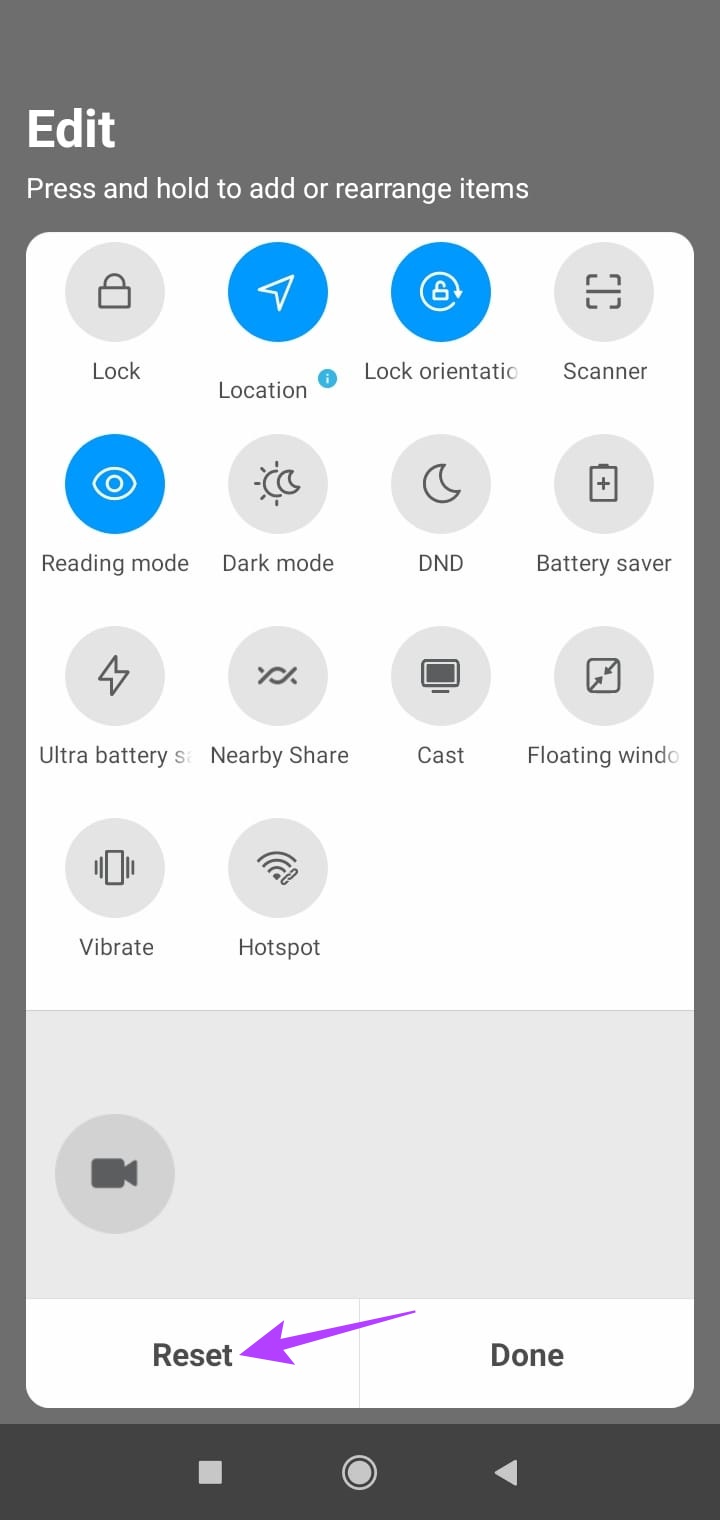
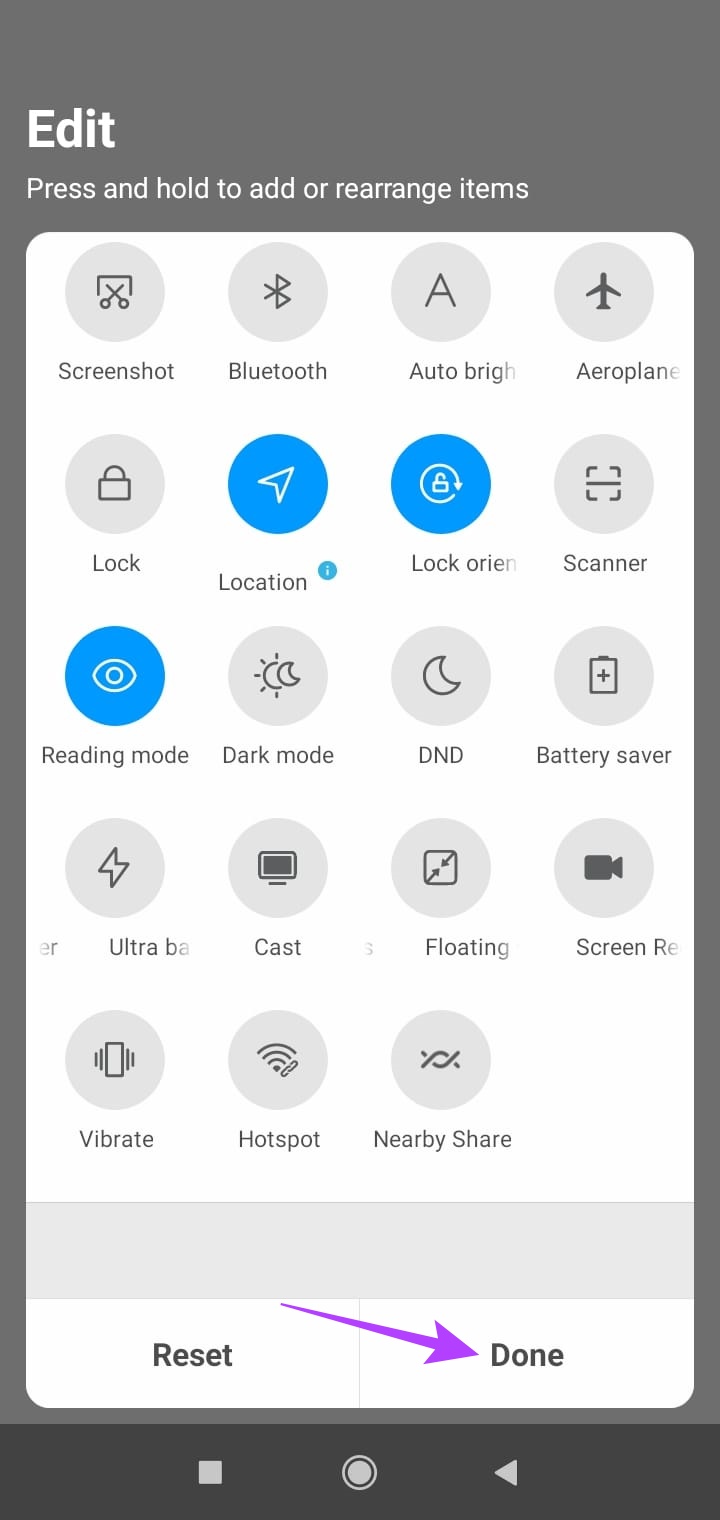
Dit reset de Snelle instellingen tegels in hun standaardvolgorde.
Opmerking: het proces voor het bewerken of resetten van het menu Snelle instellingen op Samsung Galaxy-telefoons verschilt van dat van andere Android-apparaten. U kunt onze gids raadplegen over het aanpassen van Snelle instellingen op Samsung-telefoons om hetzelfde te leren.
Overzicht van pictogrammen in het menu Snelle instellingen op Android
Hier zijn enkele handige pictogrammen voor Snelle instellingen en hoe u gebruik ze om toegang te krijgen tot kritieke apparaatfuncties.
Mobiele data – Tik op deze tegel om mobiele data te gebruiken en houd lang ingedrukt om toegang te krijgen tot de instellingenpagina voor de simkaart en het mobiele netwerk. Wi-Fi – Schakel Wi-Fi in of uit door op deze tegel te tikken. Als u bovendien lang op de Wi-Fi-tegel drukt, worden de Wi-Fi-instellingen geopend. Zaklamp – Als u op de zaklamptegel tikt, wordt de zaklamp van uw apparaat in-of uitgeschakeld. Geluid – Als u op deze titel tikt, verandert het geluidsprofiel van volume naar trillen naar dempen en terug naar volume. 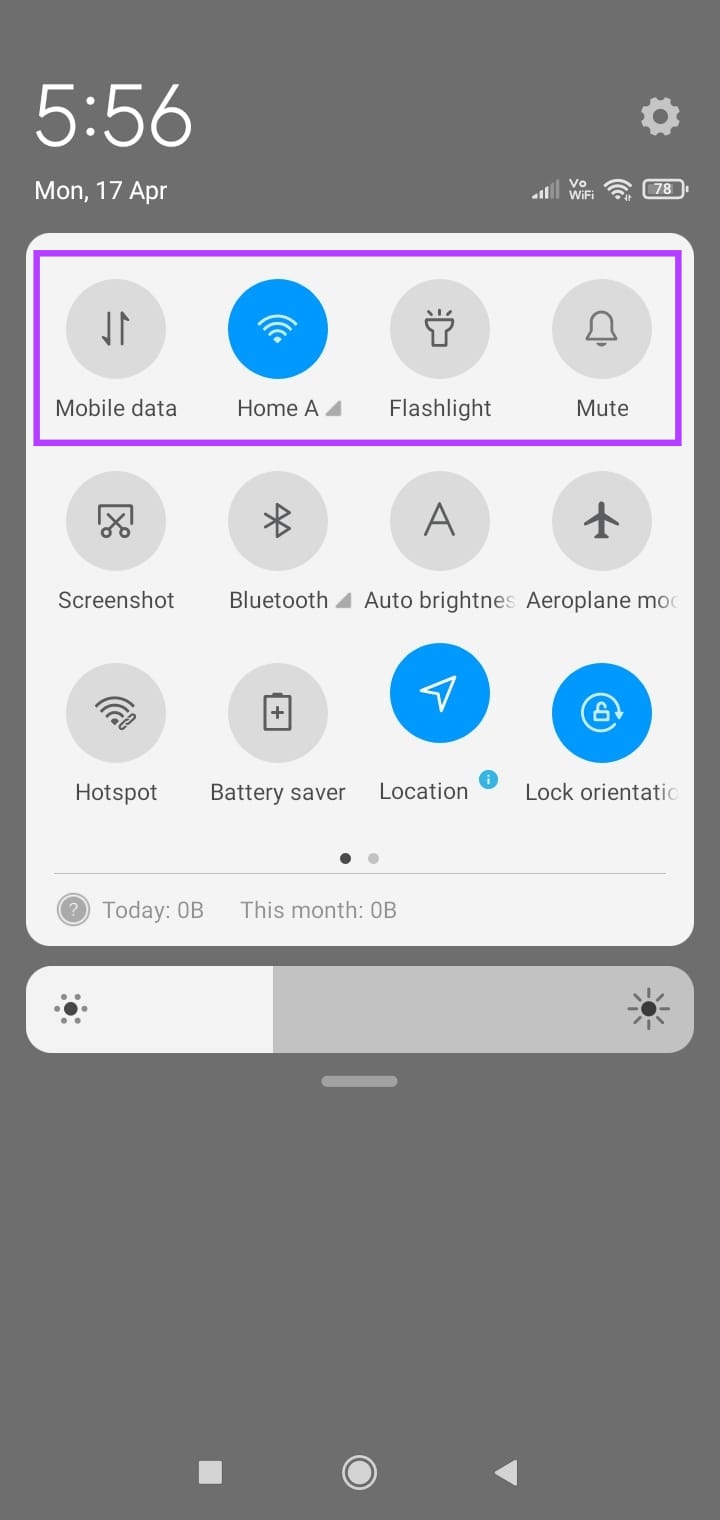
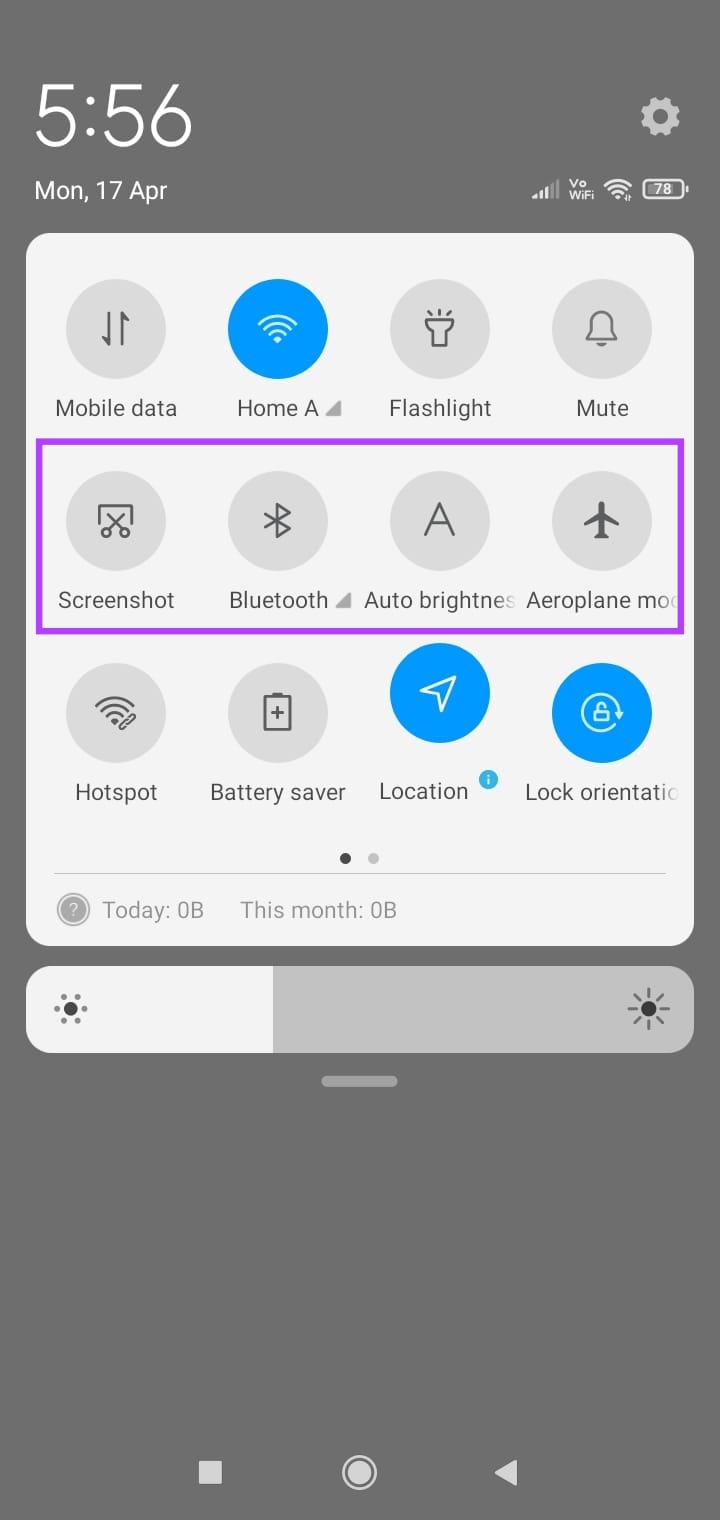 Screenshot – U kunt eenvoudig een screenshot maken van de geopende pagina door op deze tegel te tikken. Bluetooth – Tik op deze tegel om deze in of uit te schakelen en druk er lang op om andere Bluetooth-instellingen te openen. Automatische helderheid – Als u deze optie inschakelt, wordt de helderheid van uw apparaat automatisch aangepast. Tik er nogmaals op om het uit te schakelen. Vliegmodus – Tik op deze tegel om de vliegtuigmodus in te schakelen en alle netwerkcommunicatie uit te schakelen. Druk er lang op om toegang te krijgen tot aanvullende instellingen.
Screenshot – U kunt eenvoudig een screenshot maken van de geopende pagina door op deze tegel te tikken. Bluetooth – Tik op deze tegel om deze in of uit te schakelen en druk er lang op om andere Bluetooth-instellingen te openen. Automatische helderheid – Als u deze optie inschakelt, wordt de helderheid van uw apparaat automatisch aangepast. Tik er nogmaals op om het uit te schakelen. Vliegmodus – Tik op deze tegel om de vliegtuigmodus in te schakelen en alle netwerkcommunicatie uit te schakelen. Druk er lang op om toegang te krijgen tot aanvullende instellingen. 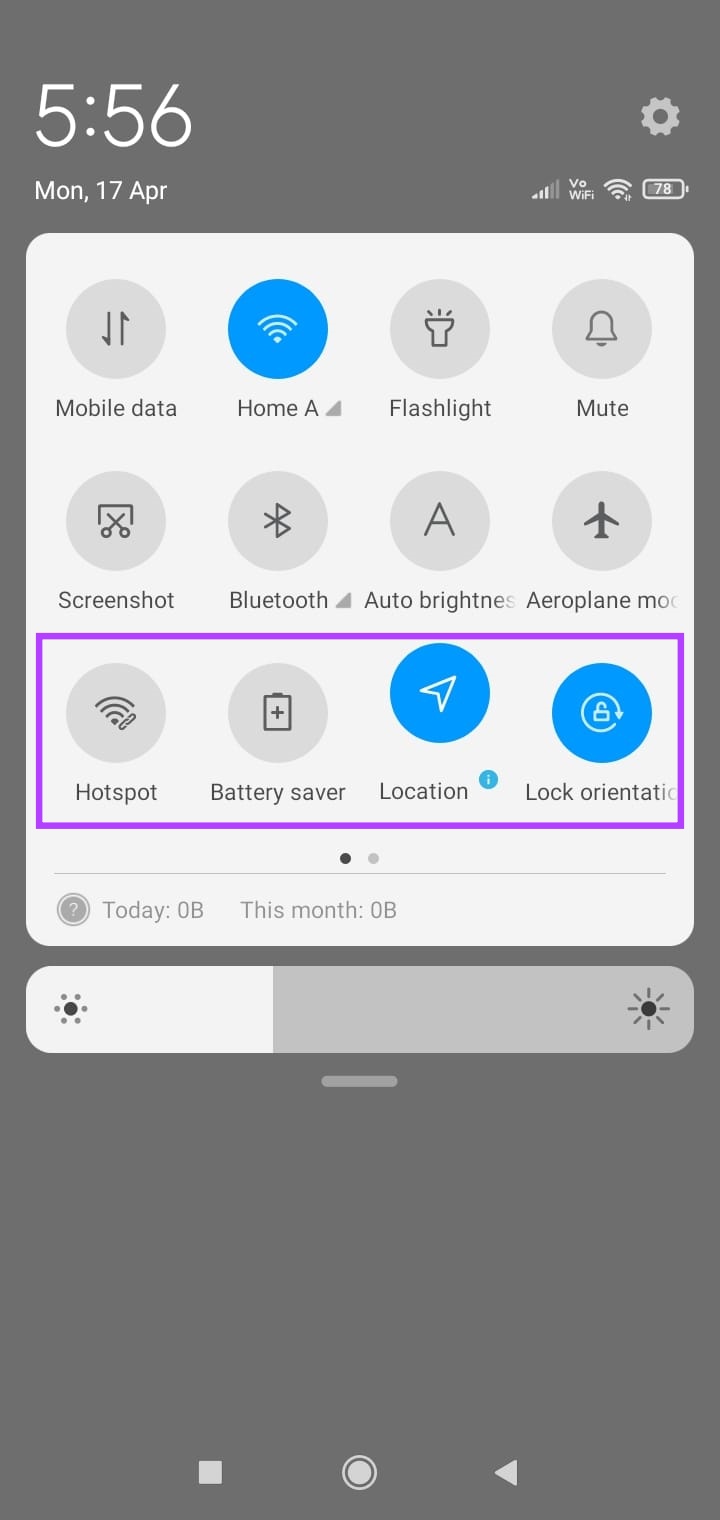 Mobiele hotspot – Als u op deze tegel tikt, wordt de mobiele hotspot voor uw apparaat ingeschakeld en wordt ook de Wi-Fi-tegel uitgeschakeld. Druk er lang op om meer instellingsopties te krijgen. Batterijbesparing – Deze tegel wordt automatisch ingeschakeld zodra de batterij van uw apparaat onder de ingestelde drempel komt. U kunt er echter op tikken om het ook handmatig in of uit te schakelen. Locatie-Gebruik direct de locatie van uw apparaat door op deze tegel te tikken. Druk er lang op om meer locatie-instellingen te krijgen. Automatisch draaien – Automatisch draaien verandert de oriëntatie automatisch op basis van hoe u het apparaat of compatibele apps gebruikt. Tik erop om het uit te schakelen.
Mobiele hotspot – Als u op deze tegel tikt, wordt de mobiele hotspot voor uw apparaat ingeschakeld en wordt ook de Wi-Fi-tegel uitgeschakeld. Druk er lang op om meer instellingsopties te krijgen. Batterijbesparing – Deze tegel wordt automatisch ingeschakeld zodra de batterij van uw apparaat onder de ingestelde drempel komt. U kunt er echter op tikken om het ook handmatig in of uit te schakelen. Locatie-Gebruik direct de locatie van uw apparaat door op deze tegel te tikken. Druk er lang op om meer locatie-instellingen te krijgen. Automatisch draaien – Automatisch draaien verandert de oriëntatie automatisch op basis van hoe u het apparaat of compatibele apps gebruikt. Tik erop om het uit te schakelen.
Veel meer opties zijn ook beschikbaar in het deelvenster Snelle instellingen. Volg de bovenstaande stappen om ze naar wens toe te voegen.
Toegang tot het paneel Snelle instellingen wanneer het apparaat is vergrendeld
U kunt het paneel Snelle instellingen gebruiken, zelfs als uw apparaat is vergrendeld. Hierdoor krijgt u toegang tot apparaatbedieningen zonder het apparaat te ontgrendelen. Voor sommige apparaatbedieningen, zoals het inschakelen van wifi, moet u het echter mogelijk ontgrendelen.
Opmerking: We gebruiken een Xiaomi-apparaat voor demonstratiedoeleinden en de stappen om het paneel Snelle instellingen inschakelen op het vergrendelingsscherm kan iets anders zijn op uw apparaat.
Stap 1: Open Instellingen.
Stap 2: Scroll vervolgens naar beneden en tik op’Meldingen en controlecentrum’.
Stap 3: Tik hier op’Items getoond op vergrendelscherm na naar beneden vegen’.
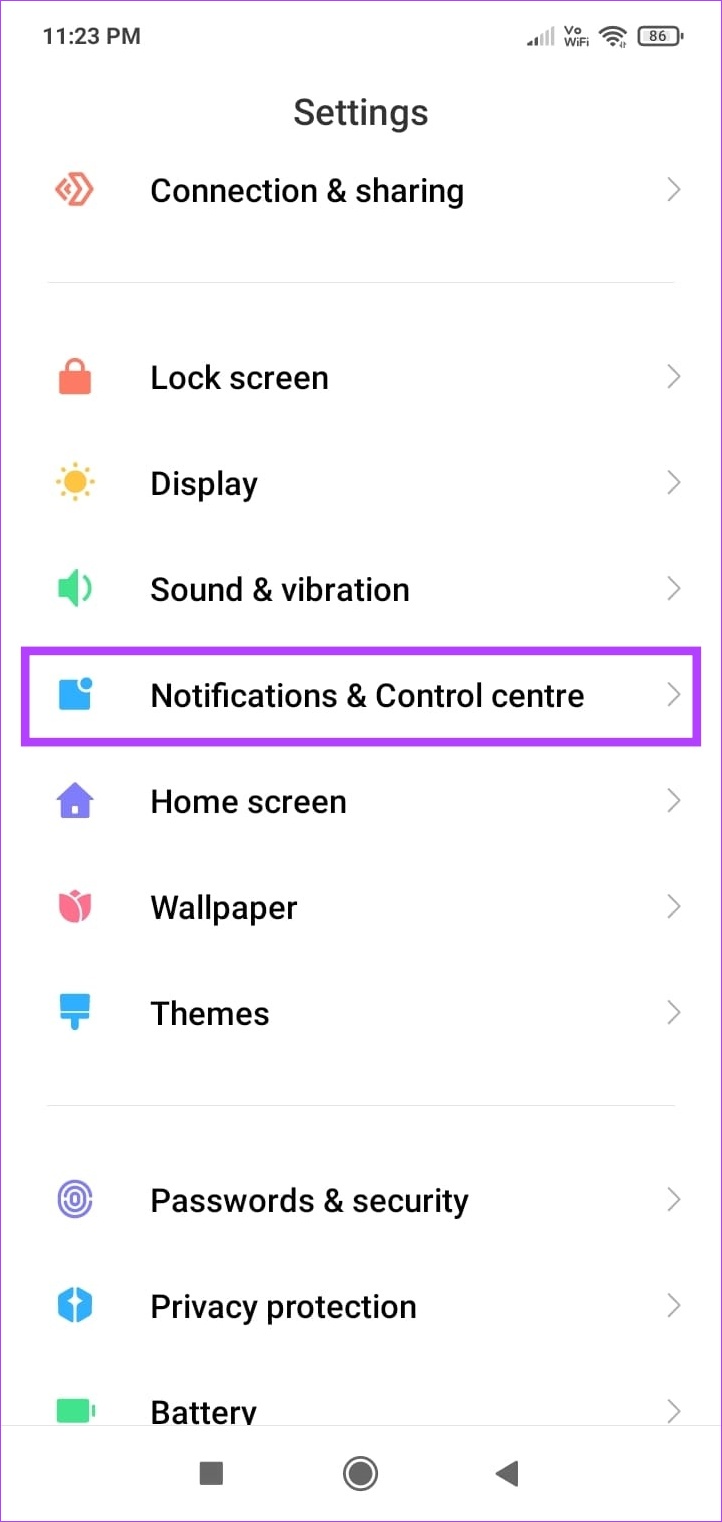
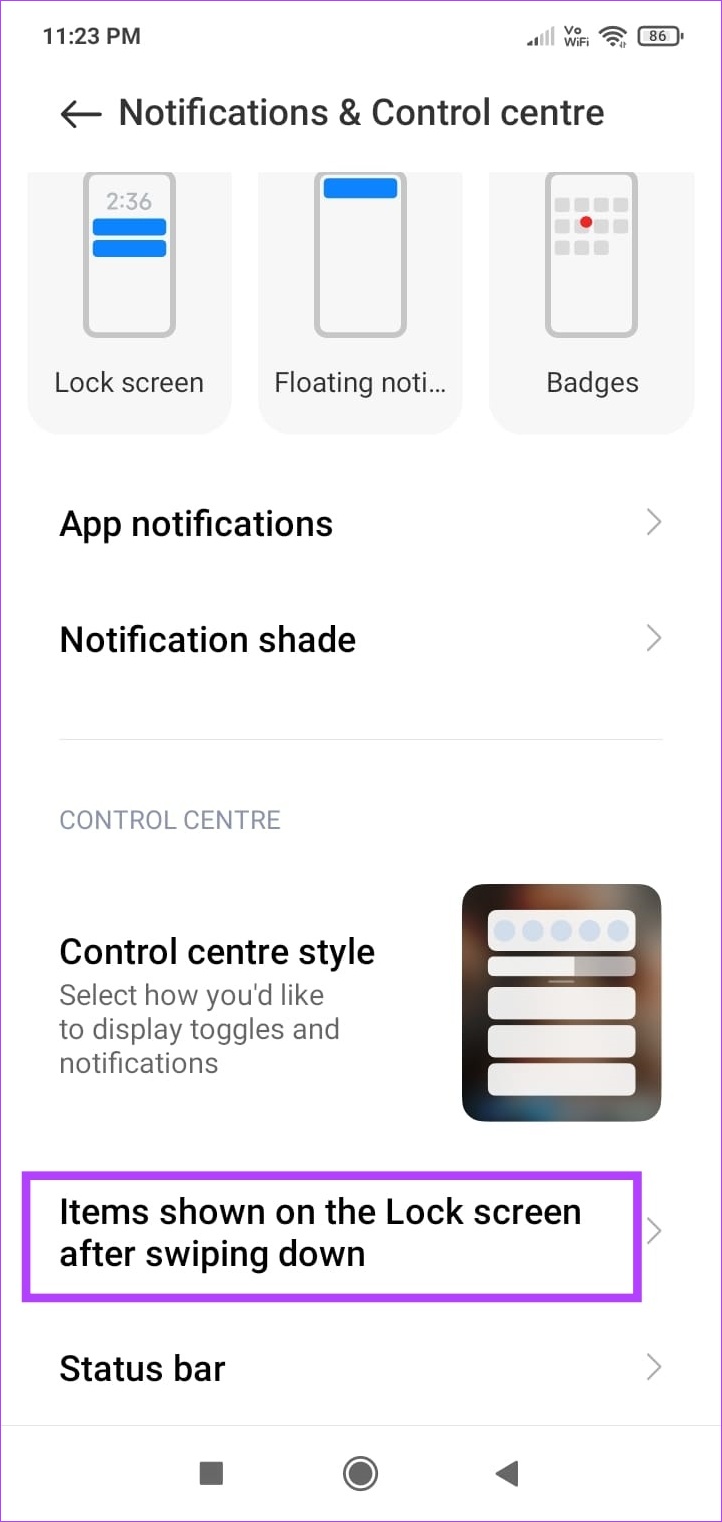
Stap 4: Schakel de schakelaar voor het meldingenpaneel in.
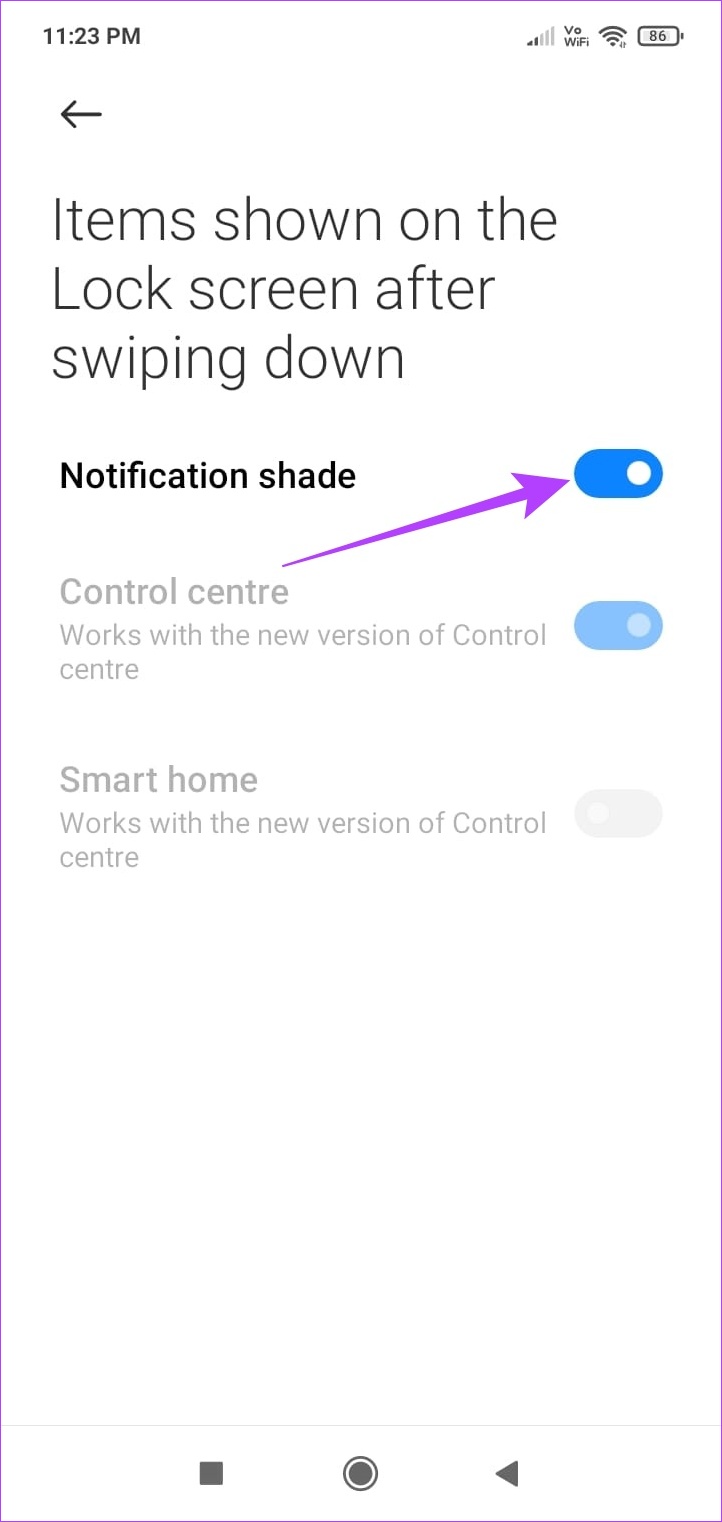
Veeg nu omlaag vanaf de bovenkant van het scherm op het vergrendelingsscherm van uw apparaat om toegang te krijgen tot het menu Snelle instellingen. Als u dit wilt uitschakelen, volgt u de bovenstaande stappen en schakelt u de schakelaar Meldingenscherm uit. Dit zorgt ervoor dat het paneel Snelle instellingen niet langer beschikbaar is voor toegang vanaf het vergrendelingsscherm van Android.
Veelgestelde vragen over het gebruik van het menu Snelle instellingen op Android
1. Kun je de huidige volumeniveaus wijzigen via het menu Snelle instellingen van Android?
Hoewel er geen mogelijkheid is om de volumeniveaus te wijzigen in het menu Snelle instellingen van Android, kun je op de tegel Geluid tikken als je de instellingen van je apparaat wilt wijzigen. geluidsprofiel om te trillen of te dempen.
2. Is het mogelijk om de volgorde van de knoppen voor Snelle instellingen te wijzigen met apps van derden?
Ja, u kunt apps van derden gebruiken, zoals MacroDroid om de volgorde van de Quick Settings-knoppen te wijzigen en meer.
Jouw apparaat, op jouw manier
Het paneel Snelle instellingen is een goede manier om uw apparaat te omzeilen zonder dat u constant het instellingenmenu hoeft te gebruiken. We hopen dus dat deze gids u heeft geholpen te begrijpen hoe u het menu Snelle instellingen op Android kunt aanpassen en gebruiken. Daarnaast kunt u ook deze lijst met de beste Android-apps bekijken om uw apparaat verder aan te passen.

