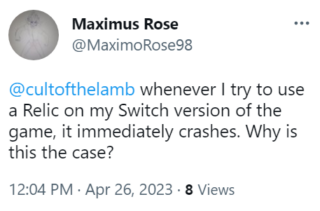U kunt op verschillende manieren een screenshot maken op een Windows-computer. U kunt dit doen via de PrintScreen-knop, met behulp van sneltoetsen, het knipprogramma of de gamebar. De opslaglocatie van schermafbeeldingen verandert echter afhankelijk van hoe u ze hebt gemaakt. Laten we verschillende scenario’s bekijken om te begrijpen waar u schermafbeeldingen kunt vinden die zijn opgeslagen op Windows 11 en 10.
Houd er rekening mee dat sommige methoden voor het maken van schermafbeeldingen deze niet automatisch opslaan. U moet ze handmatig opslaan op uw computer. Maar maak je geen zorgen, dat hebben we ook behandeld. Laten we beginnen.
Methode 1: waar komen Print Screen (PrntSc) schermafbeeldingen terecht in Windows
Als u de traditionele methode hebt gebruikt om op de Print Screen-toets (PrntSc) op het toetsenbord te drukken voor het maken van schermafbeeldingen op je computer worden je screenshots niet automatisch opgeslagen. Ze worden echter naar uw klembord gekopieerd.
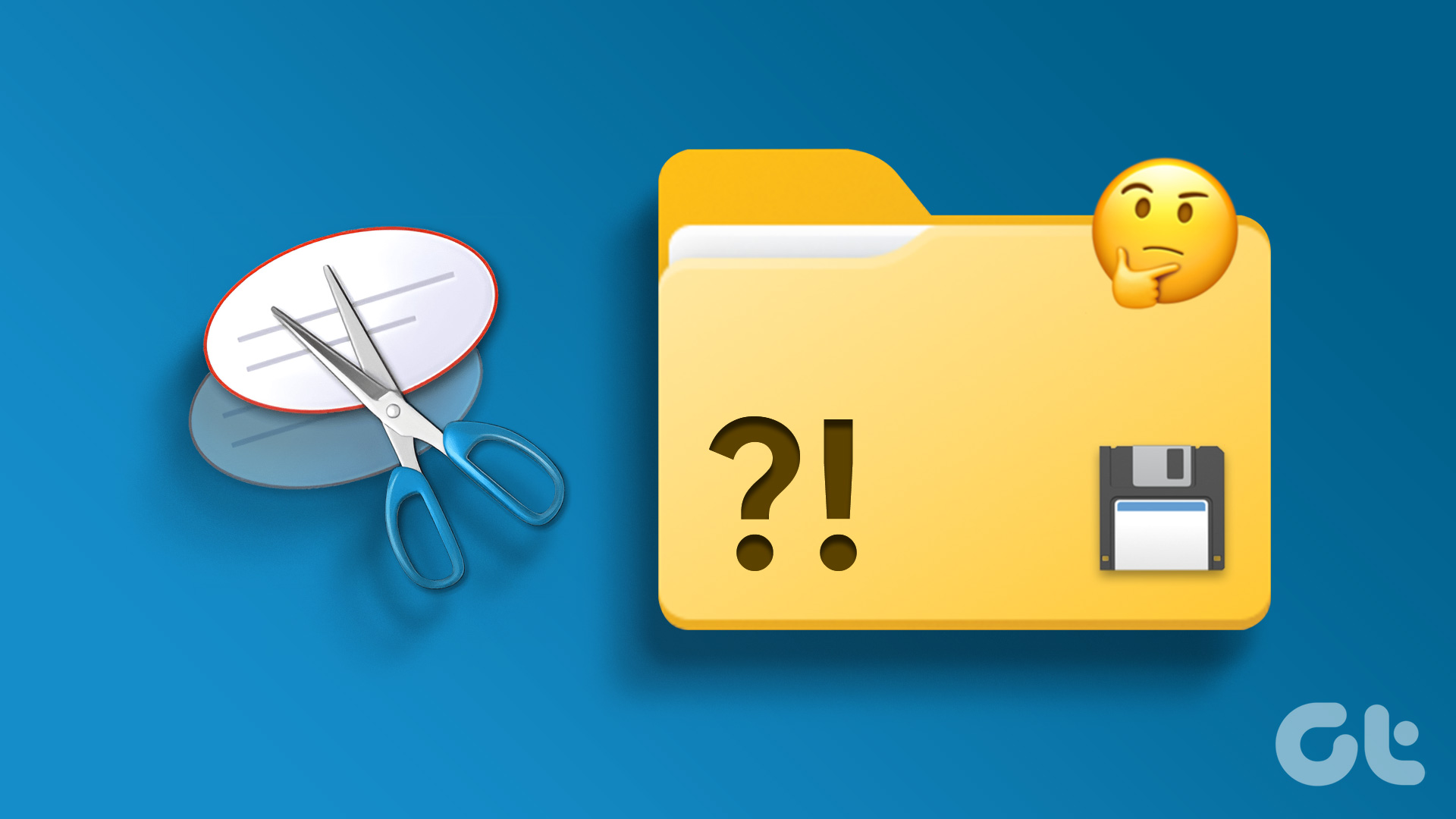
U moet dus een willekeurige fotobewerkings-app gebruiken (zelfs Paint is voldoende) om de schermafbeelding van het klembord te halen. Dit gaat als volgt:
Stap 1: Open de MS Paint-app op uw computer en druk op de knop Ctrl + V om de schermafbeelding in de app te plakken.
Stap 2: Klik op Bestand gevolgd door Opslaan als. Kies vervolgens het bestandsformaat om de afbeelding op te slaan. Het dialoogvenster Opslaan als wordt geopend. Sla het screenshot op de gewenste locatie op.
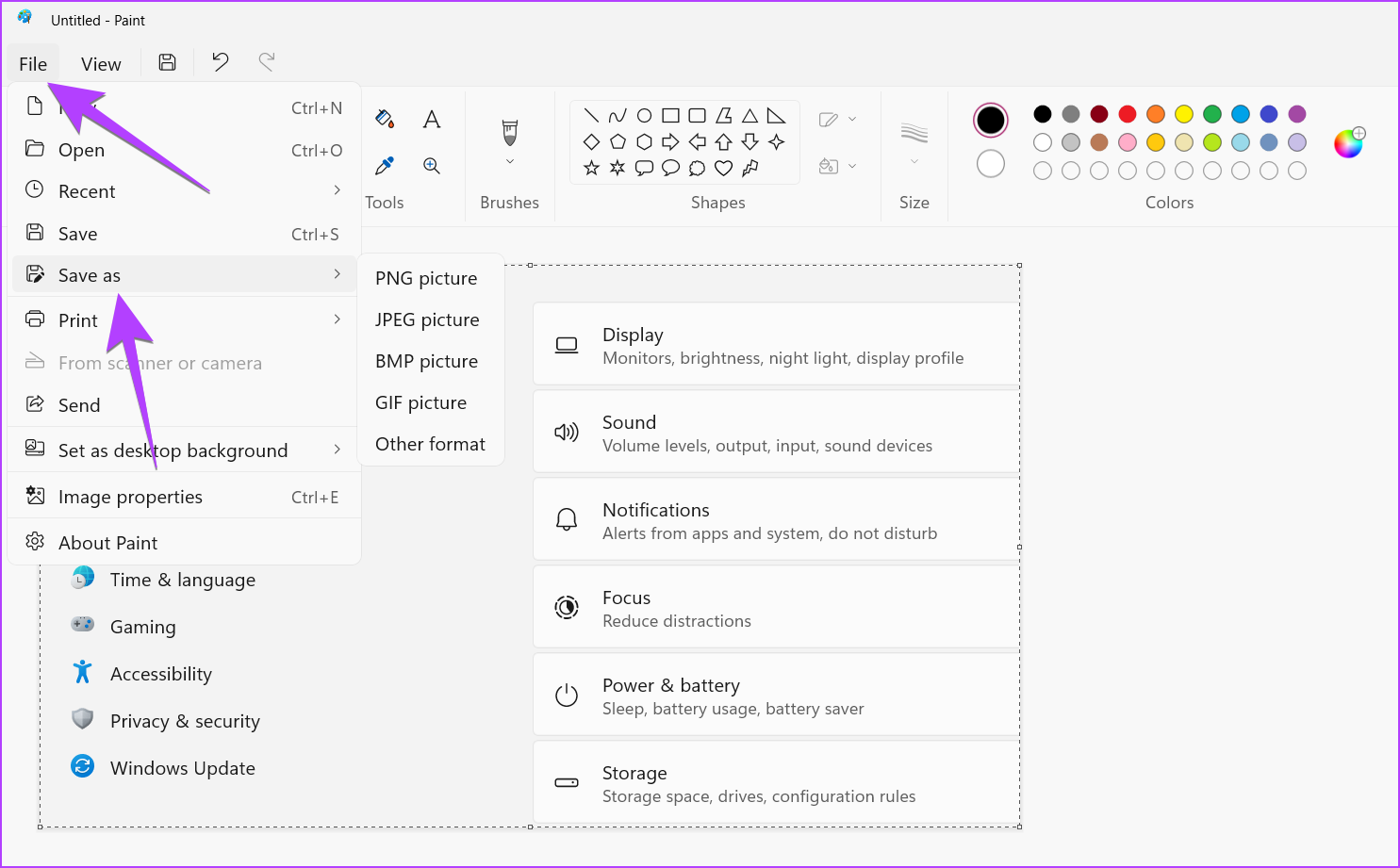
Pro-tip: Gebruik de Windows-toets + V-sneltoets om andere items op het klembord van uw computer te bekijken.
Methode 2: Waar te vinden Schermafbeeldingen Win + Print Screen (PrntSc)-knop
Als u de sneltoets Win + PrntSc gebruikt om schermafbeeldingen te maken, worden uw schermvullende schermafbeeldingen automatisch op uw computer opgeslagen. U vindt ze in de map Afbeeldingen > Schermafbeeldingen die toegankelijk is via Deze pc > Afbeeldingen of via C:\Users\[uw gebruikersnaam]\Afbeeldingen\Screenshots.
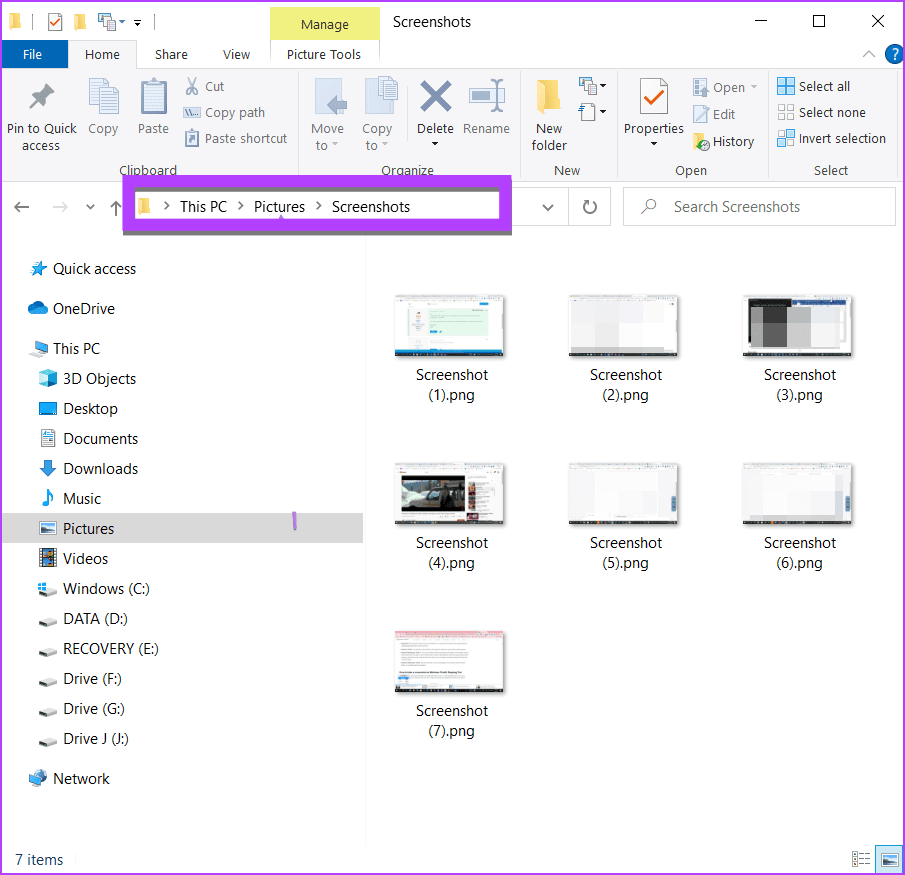
U kunt dezelfde locatie gebruiken om toegang te krijgen tot screenshots als u de volgende snelkoppelingen:
Windows+Fn+Print Screen (op oudere Surface-pc’s) Windows+Volume omlaag (laptops met aanraakscherm) Power+Volume omlaag (laptops met aanraakscherm)
Pro-tip: Leer hoe u dit kunt oplossen als uw Windows-computer geen screenshots maakt.
Eerder, Snipping Tool heeft de screenshots niet automatisch opgeslagen. Maar nu worden ze op uw computer opgeslagen.
Als u na het maken van een screenshot met het knipprogramma (of Shift + Windows-toets + S-sneltoets) de melding’Screenshot gekopieerd naar het klembord en opgeslagen’ziet, dat betekent dat je screenshot naar het klembord is gekopieerd en ook automatisch op je pc is opgeslagen.
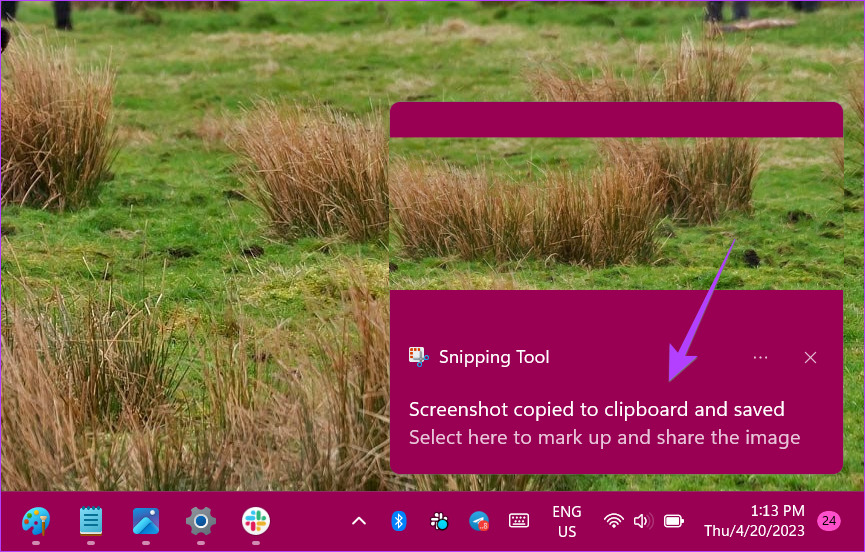
U vindt het in de map Mijn afbeeldingen > Screenshots die u kunt openen vanuit’Deze pc\Pictures\Screenshots’of vanuit’C:\Users\[ uw gebruikersnaam]\Pictures\Screenshots’.
Pro-tip: Leer hoe u de screenshot op een andere locatie kunt opslaan.
Als de melding echter zegt”Snip gekopieerd naar het klembord”, dat betekent dat je de oude versie van het knipprogramma hebt of dat het automatisch opslaan van screenshots is uitgeschakeld.
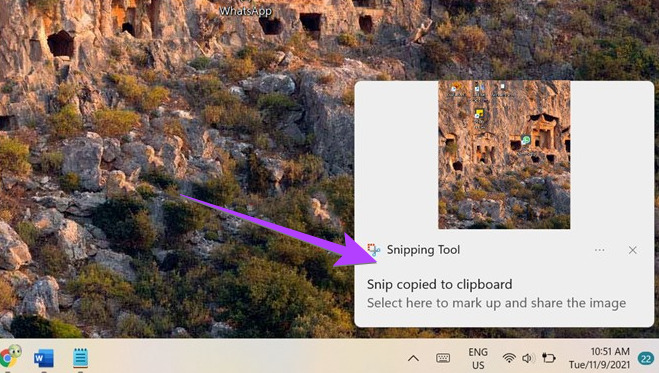
Daarom moet u het screenshot van het knipprogramma handmatig opslaan, wat u op twee manieren kunt doen. Laten we eens kijken hoe we screenshots van knipprogramma’s kunnen opslaan en vinden.
1. Sla een screenshot op van de melding
Stap 1: Maak een screenshot met behulp van het knipprogramma en klik op de melding die verschijnt.
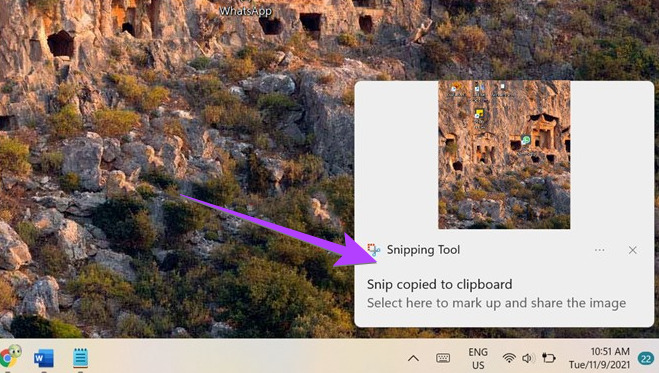
Het screenshot wordt geopend in de editor voor het knipprogramma waar u kunt de afbeelding annoteren.
Stap 2: Klik bovenaan op het pictogram Opslaan om de schermafbeelding op uw computer op te slaan.
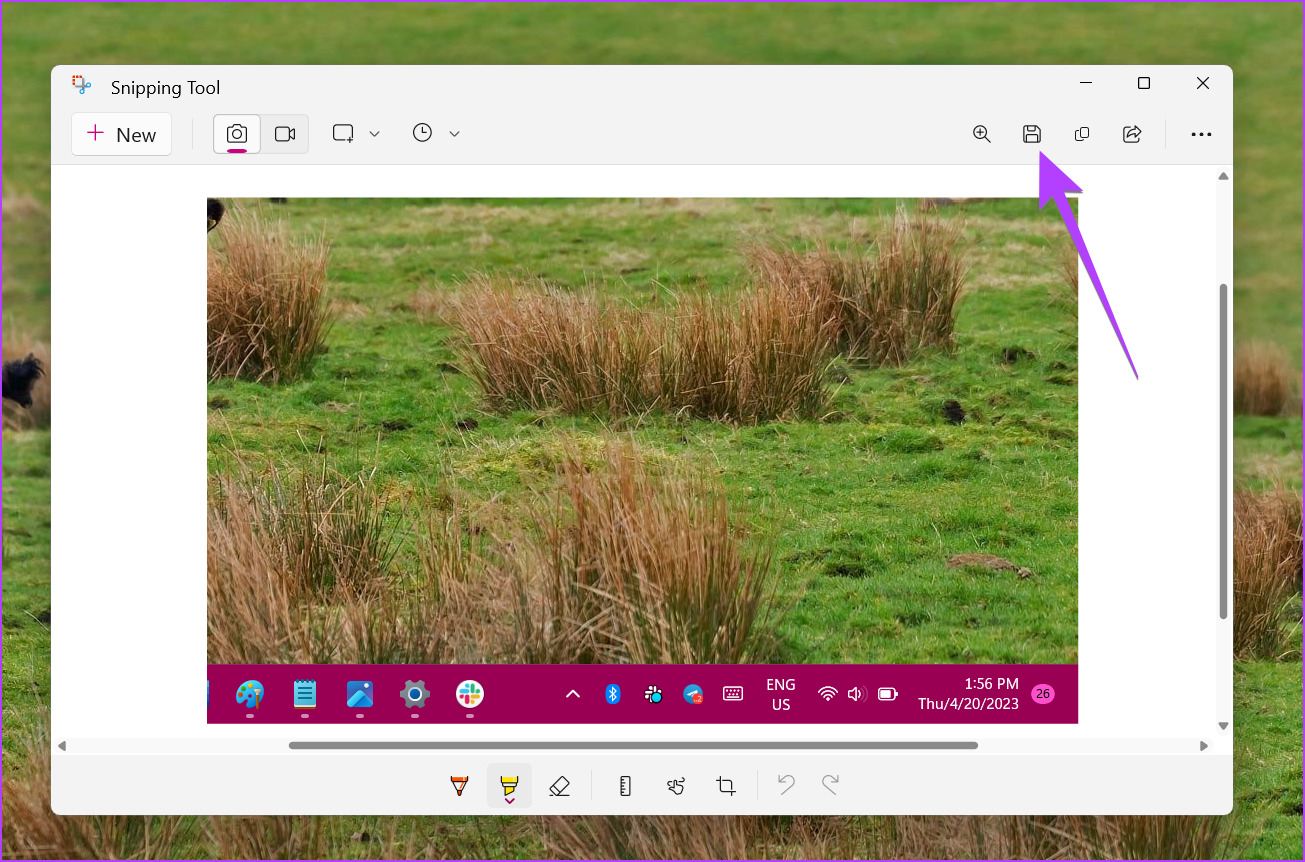
Stap 3: Kies de bestemmingsmap in de Save als dialoogvenster en klik op de knop Opslaan. Vervolgens vindt u de schermafbeelding in dezelfde map als waar u deze heeft opgeslagen.
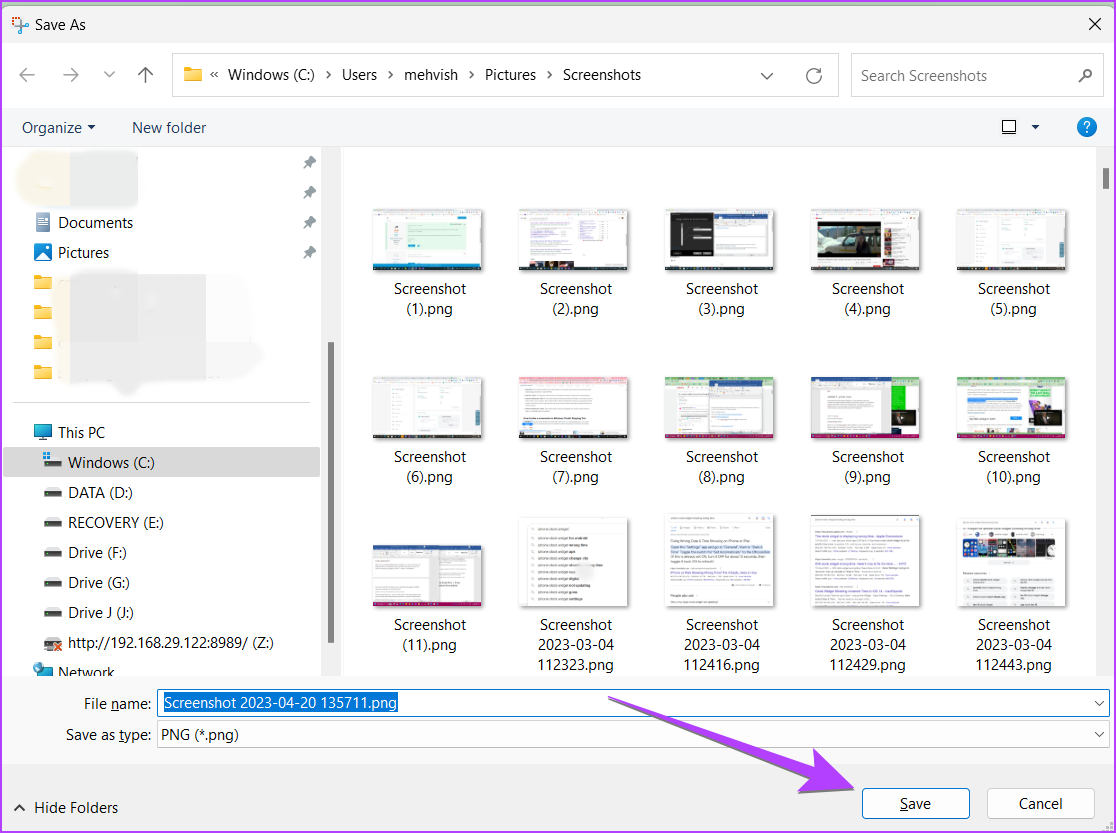
Tip: leer hoe u kunt verhelpen dat het knipprogramma niet werkt op Windows.
2. Plak de schermafbeelding vanaf het klembord
Omdat de schermafbeeldingen van het knipprogramma automatisch naar het klembord worden gekopieerd, kunt u de schermafbeelding in Paint of een andere fotobewerkings-app plakken, net als methode 1 van de Print Screen-knop. Dat wil zeggen, maak een screenshot met het knipprogramma, open de Paint-app en druk op de Ctrl + V-knop. Klik vervolgens op Bestand gevolgd door Opslaan als.
Pro-tip: Uw screenshots kunnen tijdelijk worden opgeslagen in de C:\Users\[uw gebruikersnaam]\AppData\Local\Packages \Microsoft.Windows.ShellExperienceHost_cw5n1h2txyewy\TempState\ScreenClip map.
Screenshots automatisch opslaan met behulp van het knipprogramma
Als schermafbeeldingen niet automatisch worden opgeslagen vanuit het knipprogramma, zorg er dan voor dat de instelling is ingeschakeld in de app zoals hieronder weergegeven.
Stap 1: Typ het knipprogramma in de Windows-zoekopdracht en klik erop in de zoekresultaten.
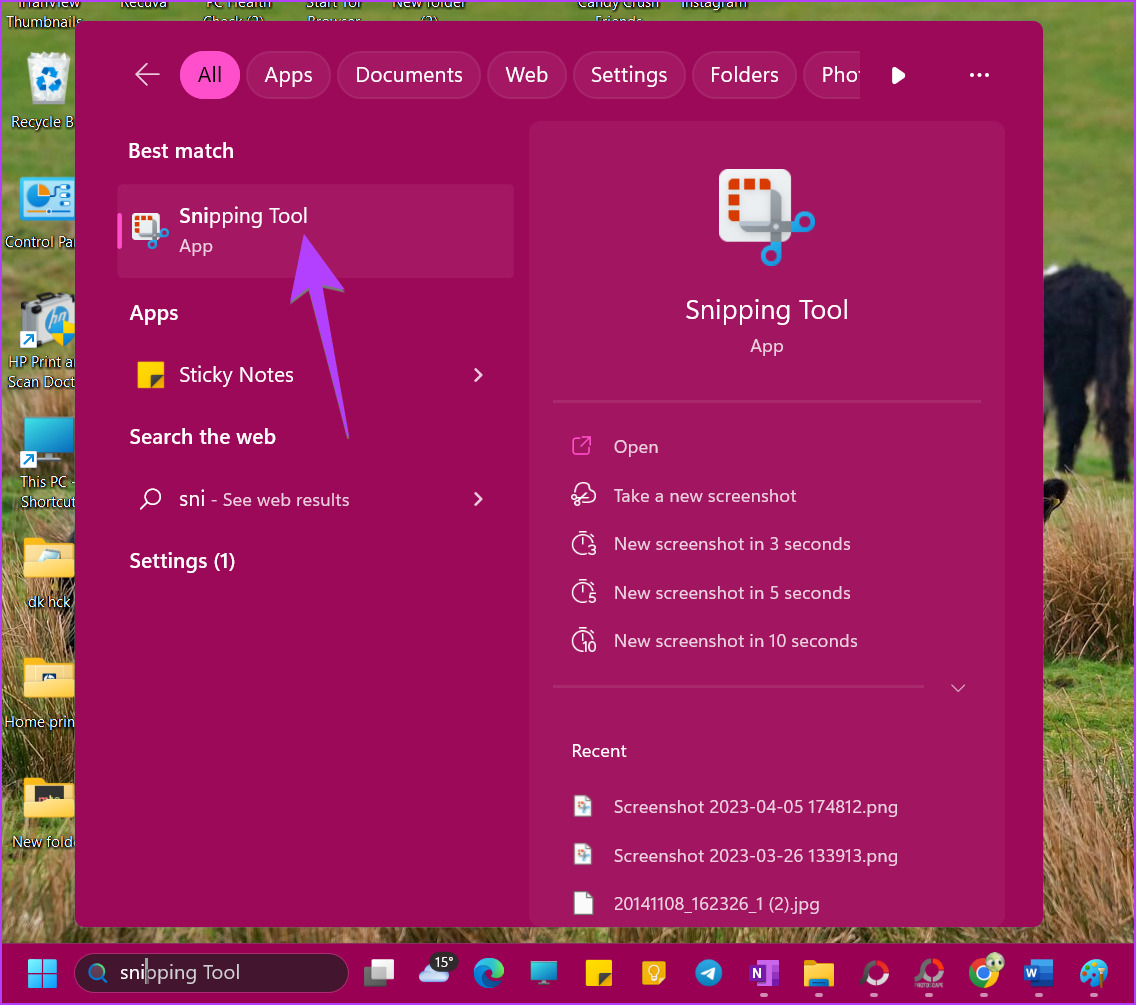
Stap 2: De Knipprogramma-app wordt geopend. Klik bovenaan op het pictogram met drie stippen en selecteer Instellingen.
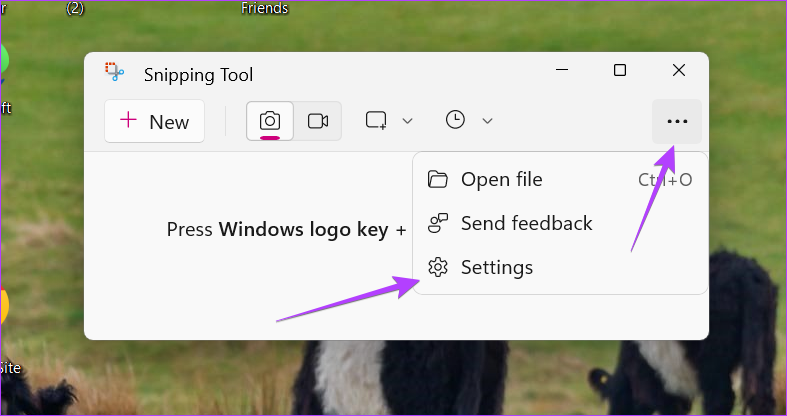
Stap 3: schakel de schakelaar naast Screenshots automatisch opslaan in.
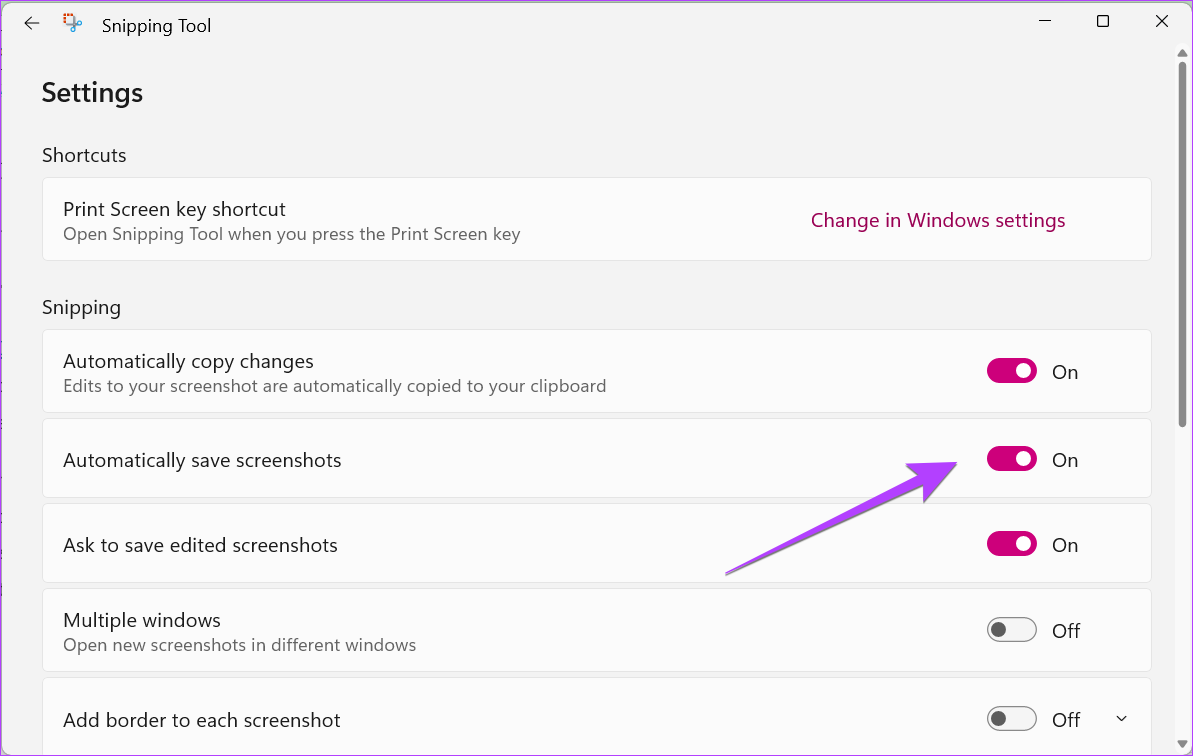
Methode 4: inchecken in de OneDrive-map
Als u gebruik je OneDrive op je Windows-pc, dan is de kans groot dat je screenshots van Win + Print Screen of Snipping-tool worden opgeslagen in de OneDrive-map in plaats van op je pc. Ga naar C:\Users\[uw gebruikersnaam]\OneDrive\Pictures\Screenshots om uw schermafbeeldingen te vinden.
Als u wilt voorkomen dat OneDrive uw schermafbeeldingen opslaat, klikt u op het OneDrive-pictogram in de taakbalk. Klik vervolgens op het pictogram Instellingen gevolgd door Instellingen. Ga naar het tabblad Back-up en verwijder het vinkje bij’Automatisch screenshots opslaan die ik vastleg in OneDrive’. Nu worden je schermafbeeldingen opgeslagen in de map Afbeeldingen van je computer.
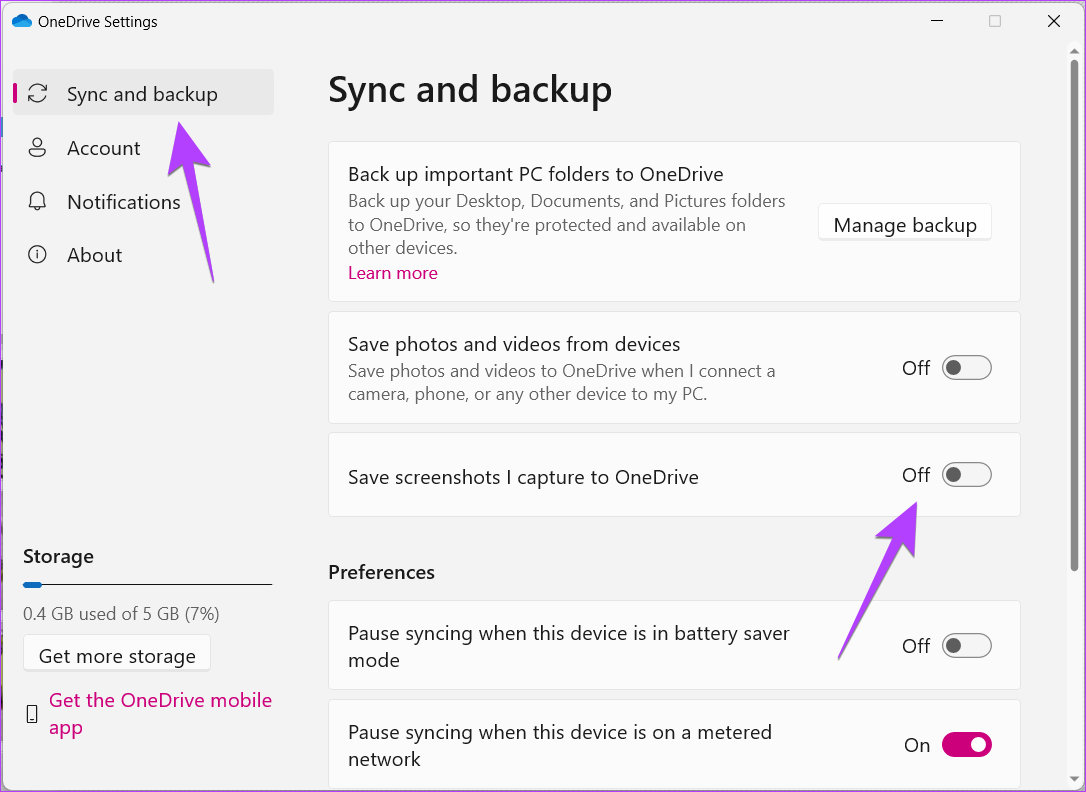
Methode 5: Waar vindt u gamescreenshots
Als u de Xbox Game Bar gebruikt om screenshots te maken, volgt u de onderstaande stappen om de opslaglocatie van screenshots te vinden:
Stap 1: Open Instellingen op uw pc en ga naar Gaming gevolgd door Captures.
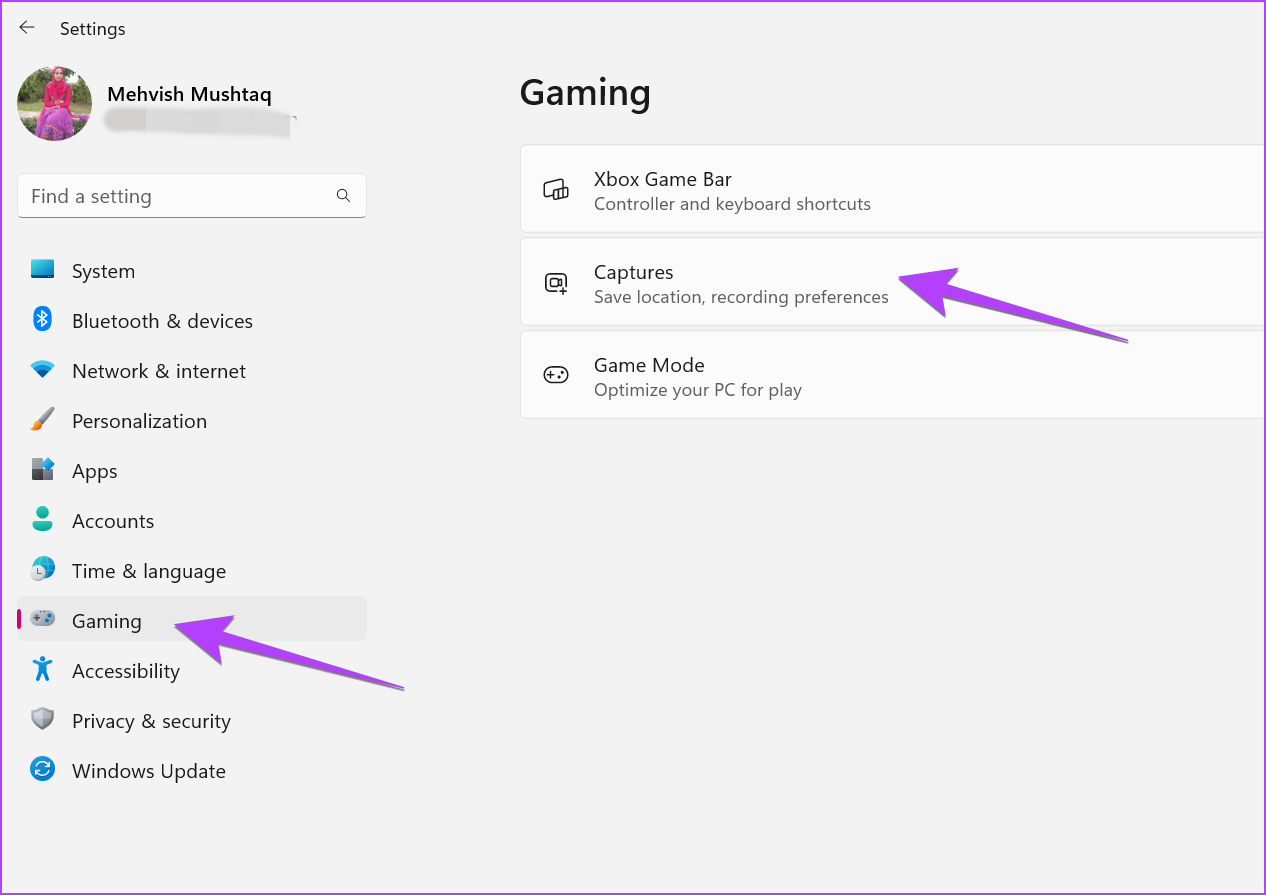
Stap 2: U ziet de maplocatie vermeld onder de opnamelocatie. Klik op Map openen om de map met uw screenshots te openen.
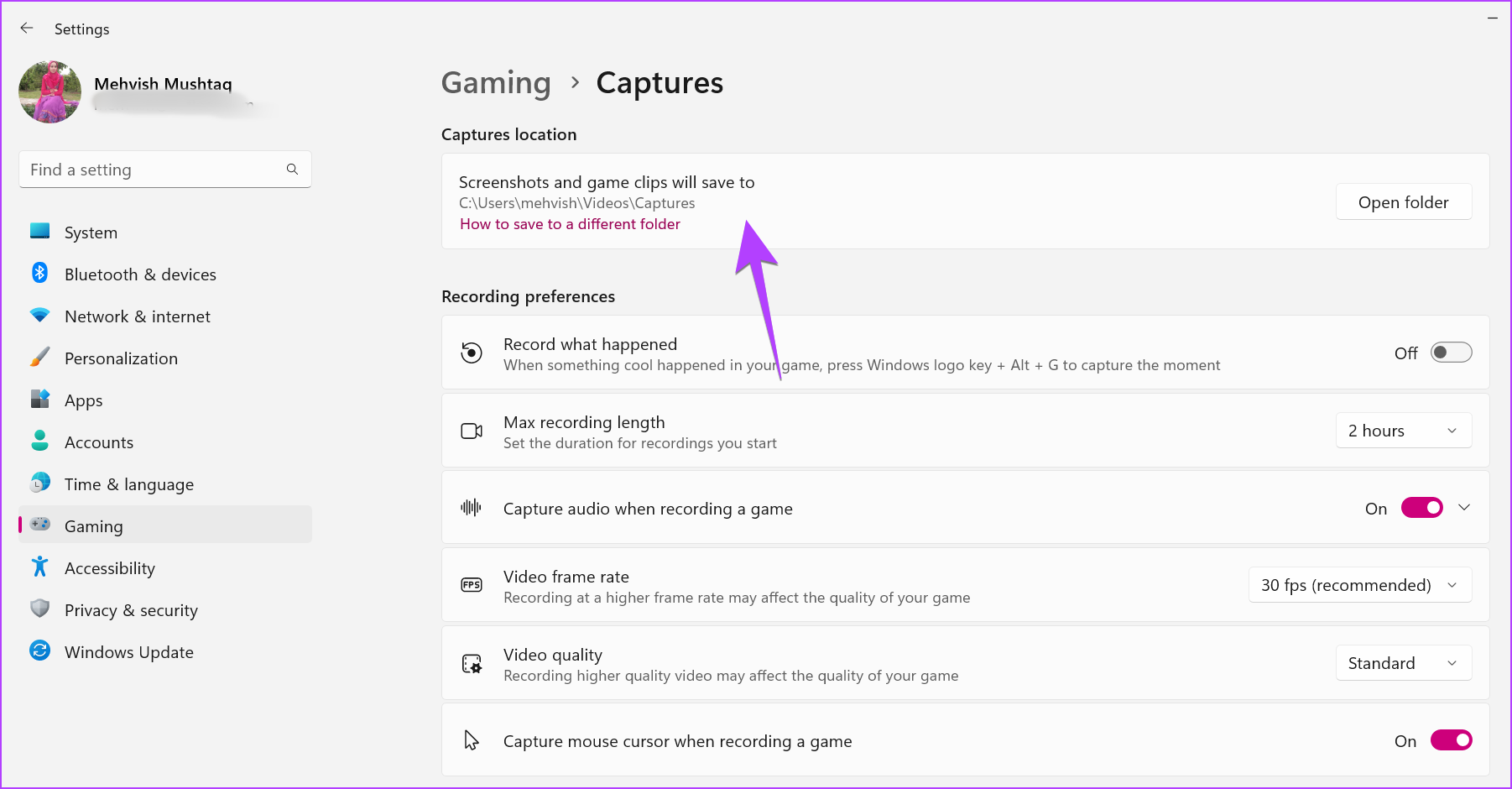
Bonus: Screenshots zoeken als ze niet in de map Afbeeldingen staan
Als er geen map Screenshots op uw pc is, is deze mogelijk naar een andere locatie verplaatst. U kunt uw schermafbeeldingen op de volgende manieren vinden:
1. Windows Search gebruiken
Klik op de zoekbalk of het Windows-pictogram onder aan het scherm en typ screenshot. U ziet de recent gemaakte schermafbeelding. Klik er met de rechtermuisknop op en selecteer Bestandslocatie openen. Dat opent de bestandslocatie van de map met screenshots.
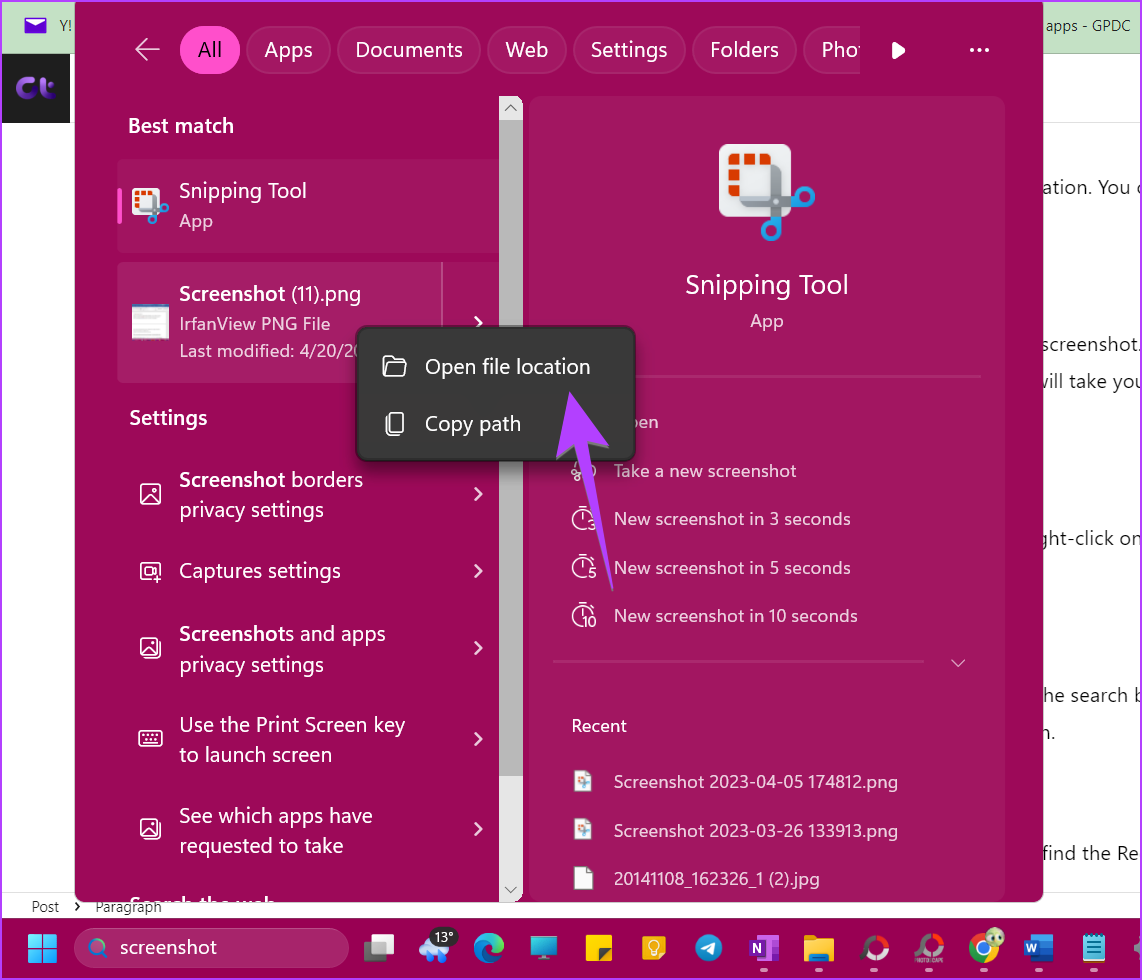
Tip: ontdek hoe u kunt oplossen dat zoeken niet werkt op een Windows-pc.
2. De Foto’s-app gebruiken
Open de Microsoft Foto’s-app en je zult de recent gemaakte schermafbeelding vinden. Klik met de rechtermuisknop op de schermafbeelding en selecteer’Openen in Verkenner’om de map met schermafbeeldingen te bekijken.
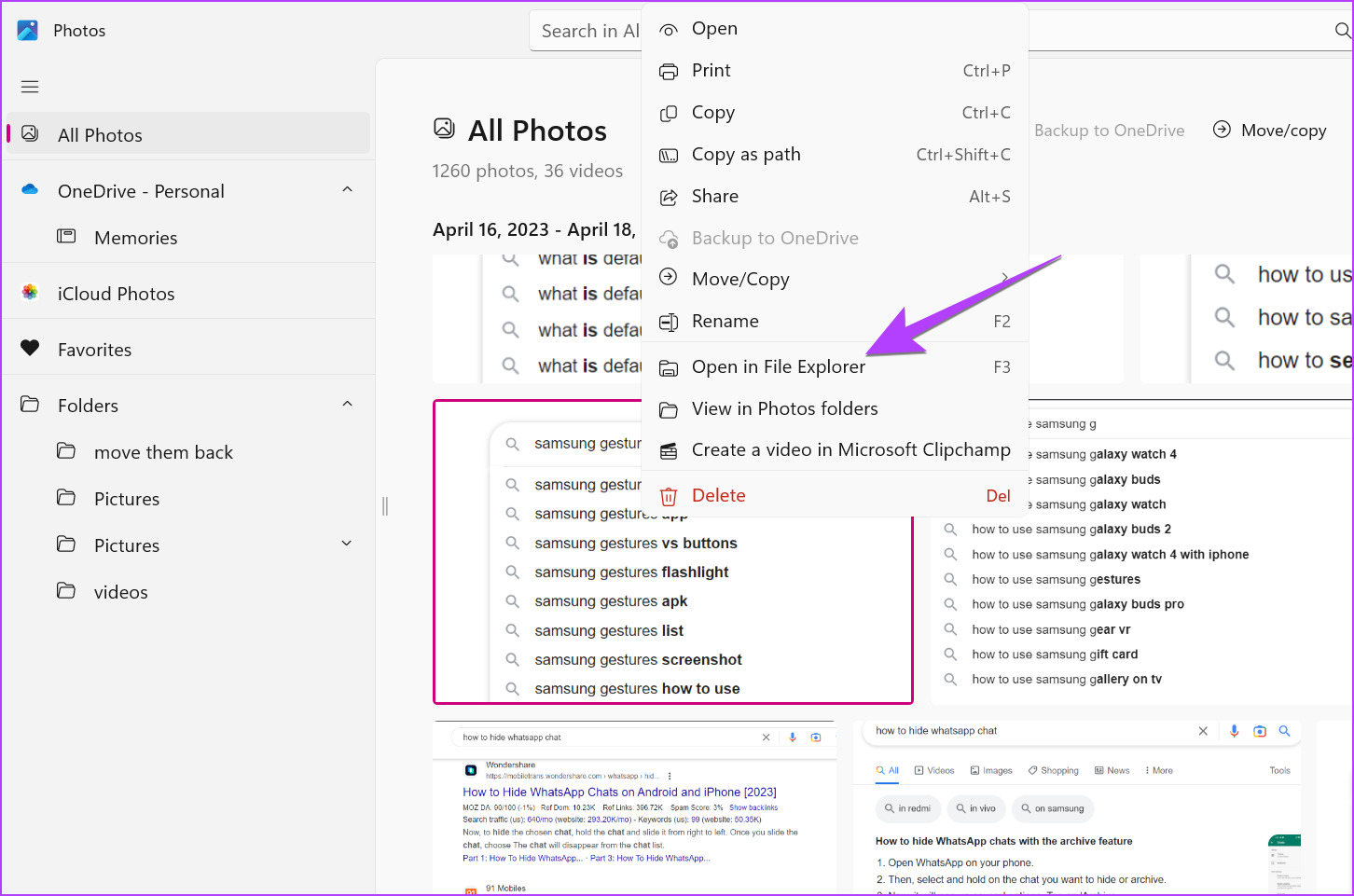
3. Explorer Search gebruiken
Open File Explorer op uw pc en selecteer C Drive. Typ datemodified:today in de zoekbalk. Je zou je screenshot moeten zien. Klik met de rechtermuisknop op de schermafbeelding en selecteer Bestandslocatie openen.
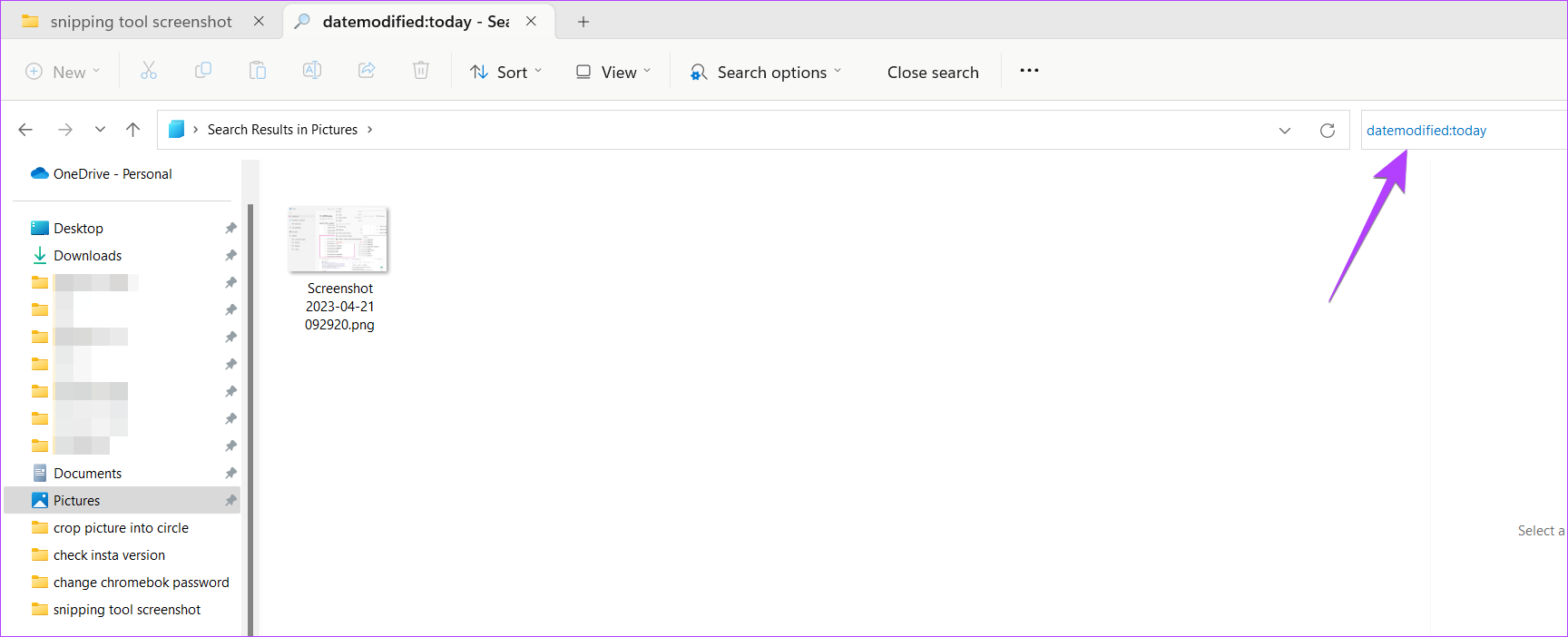
4. Deze pc gebruiken
Open Deze pc (of Mijn computer) en klik op Home (of Snelle toegang) en u vindt het gedeelte Recent. Zoek naar de schermafbeelding. Klik er vervolgens met de rechtermuisknop op en kies Bestandslocatie openen.
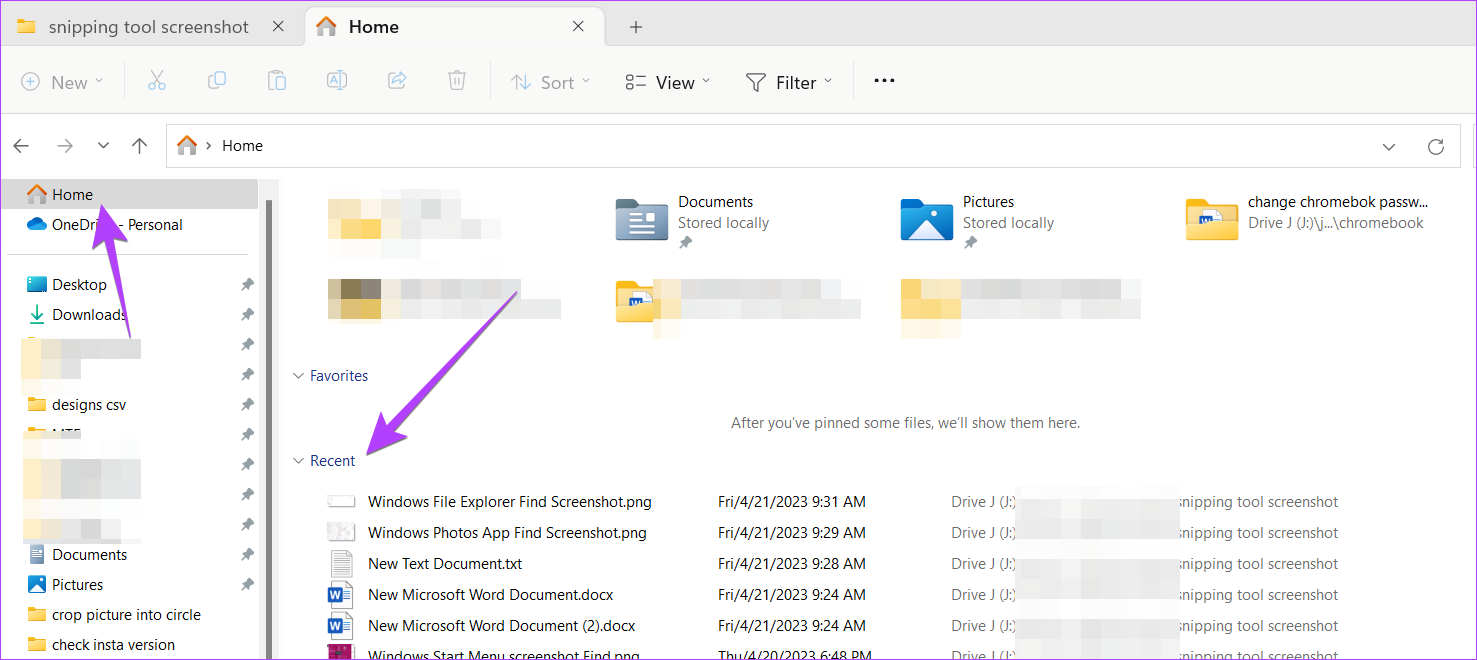
Knippen en opslaan
We hopen dat je je screenshots op Windows hebt kunnen vinden met behulp van de bovenstaande methoden. Weet ook hoe u een schermafbeelding als pdf kunt opslaan en hoe u automatisch schermafbeeldingen kunt maken op een Windows-pc.