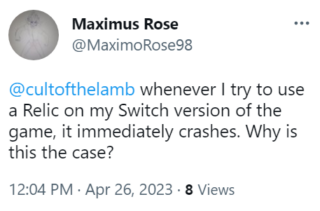Leer hoe u tekst in PDF-bestanden op uw iPhone, iPad en Mac kunt markeren, onderstrepen en doorhalen, zodat u gemakkelijk belangrijke informatie kunt bijhouden of documenten kunt annoteren. Dit artikel biedt een stapsgewijze handleiding voor het gratis gebruiken van deze handige functies.
Tijdens het lezen van een PDF, wilt u misschien een licht fluorescerende kleur gebruiken om cruciale tekst te markeren, zoals bij het studeren voor school-of universiteitsexamens, of voor gemakkelijke referentie van belangrijke punten in een kantoor-pdf.
Bovendien kunt u tekst onderstrepen om het te onderscheiden uit de rest van het document en gebruik de tool voor doorhalen of doorhalen om tekst te markeren die niet relevant is.
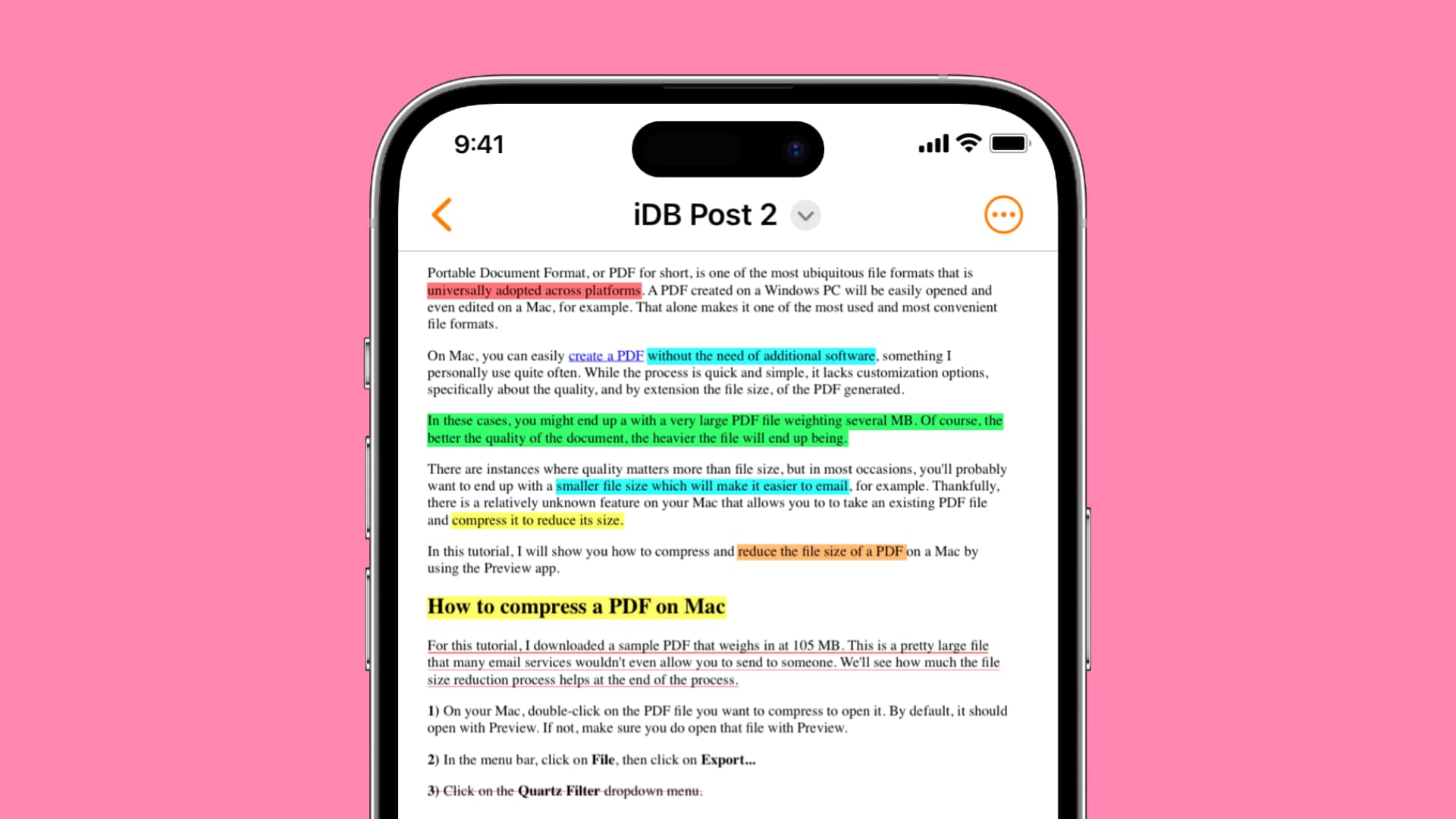
Deze stapsgewijze zelfstudie helpt u dit allemaal gemakkelijk te doen.
Markeer tekst in PDF: hide
Op iPhone en iPad
iOS en iPadOS missen een robuuste tool om tekst te annoteren. Daarom laten we u eerst zien hoe u dit kunt doen met behulp van enkele geweldige apps van derden. We zullen ook de ingebouwde Markup-methode noemen.
Gebruik de Highlights-app
1) Download de Hoogtepunten-app gratis uit de App Store en open deze.
2) Ga naar Op mijn iPhone, iCloud Drive of een van de toegevoegde services en kies de pdf die je wilt bewerken.
3) Selecteer de tekst die u wilt markeren, onderstrepen of doorhalen.
4) Onmiddellijk na het selecteren van de tekst verschijnt er een pop-up. Tik daar op de knoppen S (doorhalen), U (onderstrepen) of A (markeren) en de gekozen opmaak wordt toegevoegd aan de tekst. Voer uw naam in als de naam van de auteur wanneer daarom wordt gevraagd.
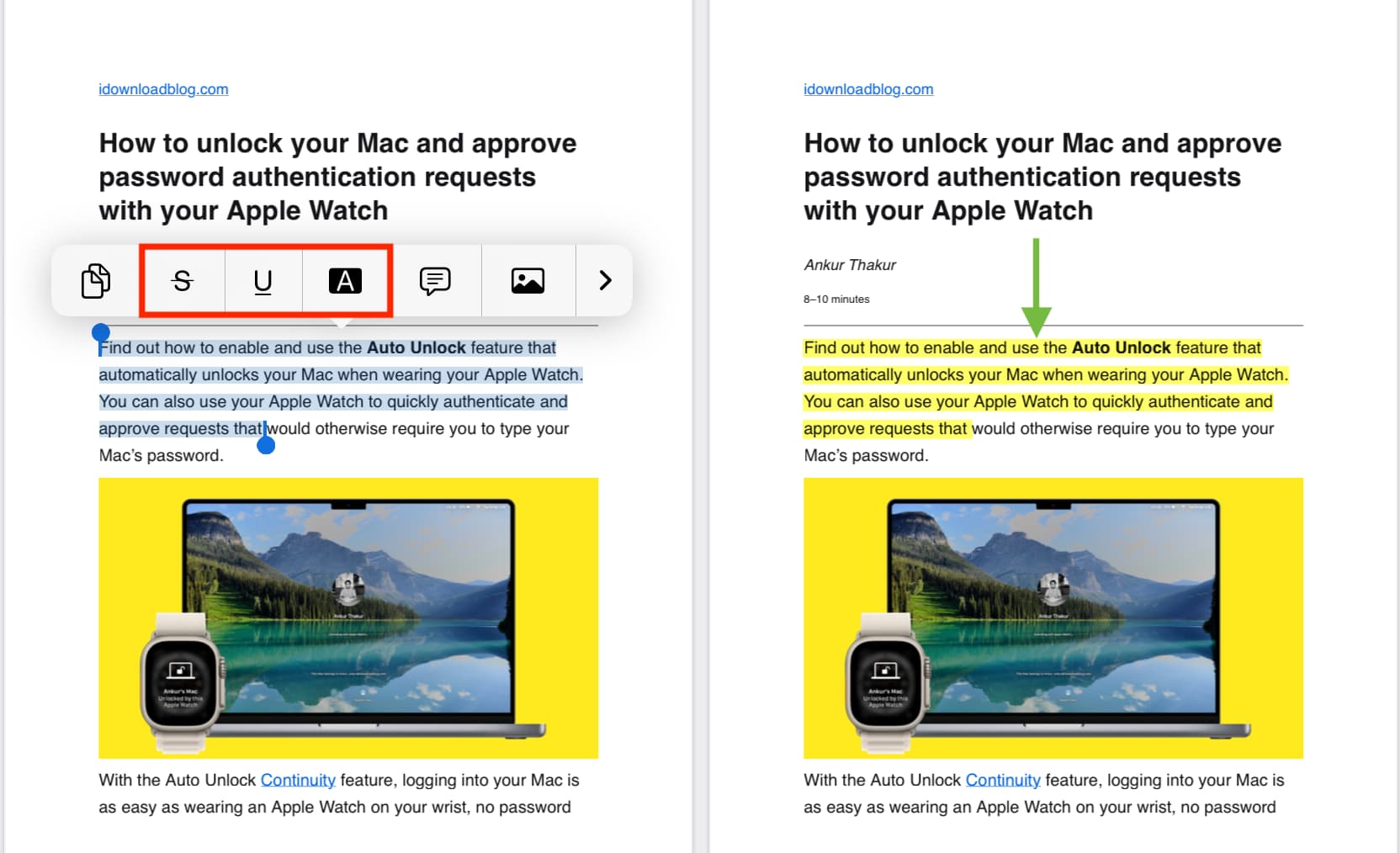
Opmerking: op iPad heeft u ook toegang tot deze tools via de bovenste werkbalk.
5) Als u de markerings-, onderstrepings-of doorstreepkleur wilt wijzigen, tikt u op de bewerkte tekst. Er verschijnt een extra menu waarin u kunt kiezen uit rood, oranje, geel, groen, blauwe, roze, magenta of grijze kleuren. En om de markering te verwijderen, tikt u op de rode prullenbakknop.
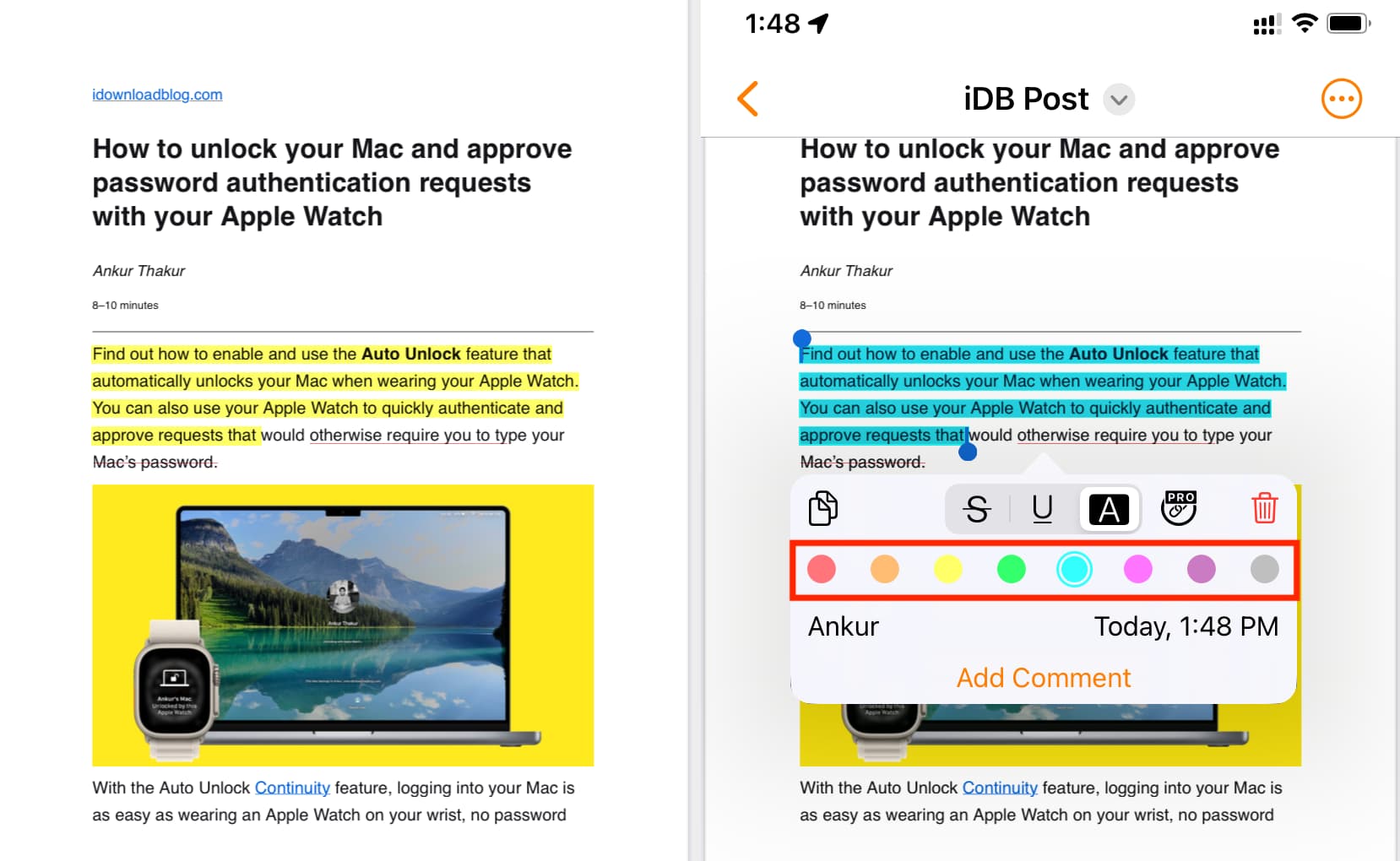
6) Nadat u klaar bent met bewerken, tikt u eenmaal op het scherm om de app-knoppen. Tik vanaf hier op het pictogram voor delen > PDF (onder het kopje Document delen) > Opslaan in bestanden > kies een map en klik op Opslaan.
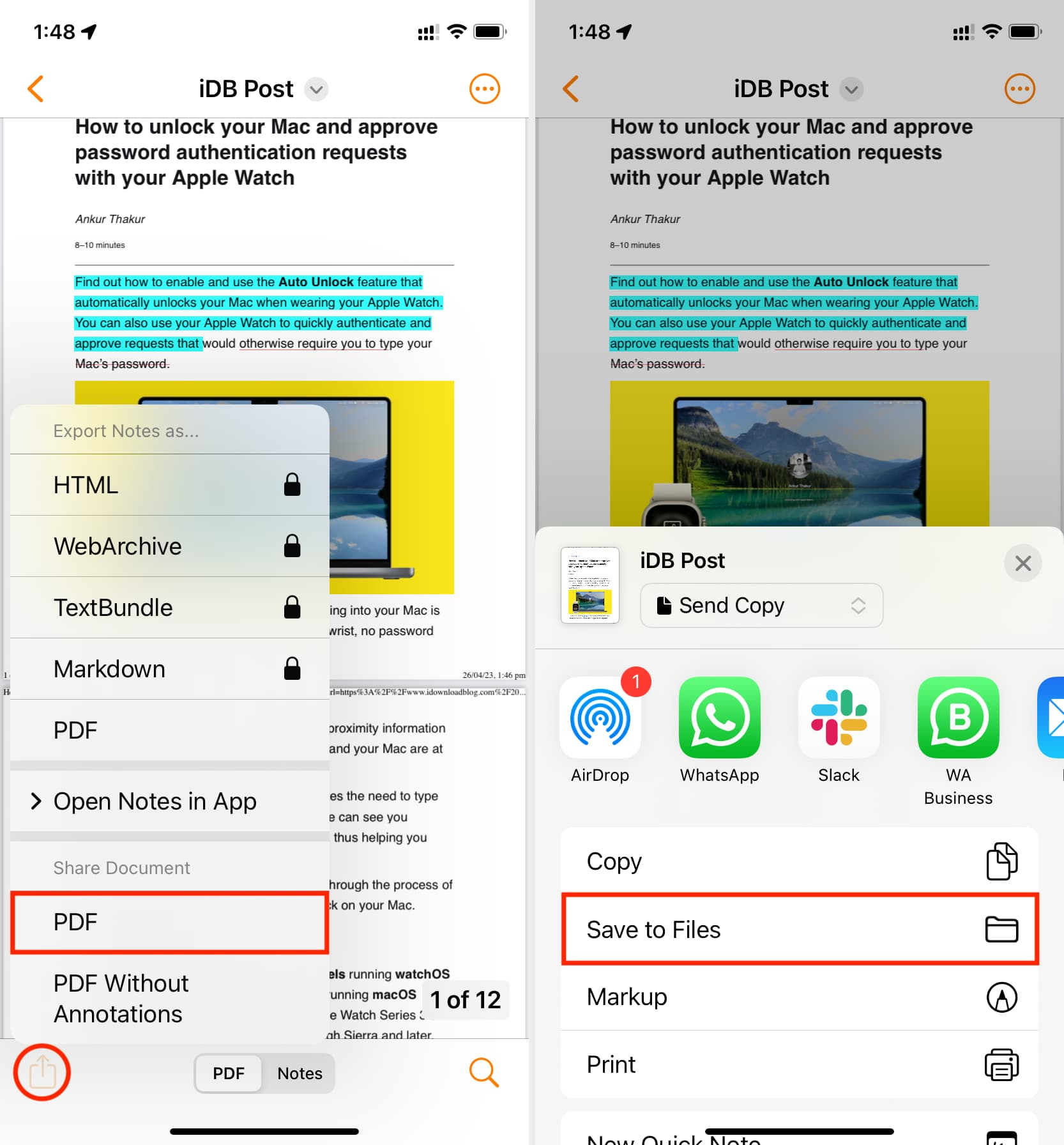
Open nu de vooraf geïnstalleerde app Apple Files op je iPhone of iPad en ga naar de map die je in stap 6 hebt geselecteerd om de pdf met de gemarkeerde tekst te vinden.
Vergelijkbare apps van derden
Ik heb een tiental iPhone-en iPad-apps waarmee u PDF’s kunt annoteren en bewerken. Van al die vond ik de Highlights-app goed werken en legde ik daarom de gedetailleerde stappen hierboven uit. Daarnaast vond ik ook dat deze drie apps het werk van het markeren, onderstrepen en doorhalen van PDF-tekst perfect doen, zelfs in hun gratis versie.
WPS Office: Tik op Cloud > iCloud > kies de pdf > selecteer tekst > gebruik markeren, onderstrepen of doorhalen. Tik vervolgens op het pictogram opslaan > Delen als bestand > Delen als bestand > Opslaan in bestanden. PDF Expert – Editor & Reader: Grote blauwe plusknop > Bestanden > selecteer de PDF > tik op de geïmporteerde PDF vanuit het PDF Expert-scherm > selecteer tekst > Markeer of gebruik de bewerkingspictogrammen bovenaan. Tik daarna op het pictogram met de drie stippen in de rechterbovenhoek > Delen > Delen > Opslaan in bestanden. PDF-extra: scannen, bewerken en ondertekenen: Bestanden> Blader door bestanden> kies de PDF> selecteer tekst> Markeren, doorhalen, onderstrepen> pictogram met drie stippen> Delen> Opslaan in bestanden.
Gebruik de ingebouwde Markup-tools
Markup is geweldig voor het toevoegen van regels of het ondertekenen van een PDF, maar het is niet handig als markeertool. Maar als u slechts enkele regels ruwweg wilt markeren en geen moeite wilt doen om een app te downloaden, kunt u dat als volgt rechtstreeks vanaf uw iPhone of iPad doen:
1) Ga naar de app Bestanden en tik op een pdf om deze op volledig scherm te openen.
2) Tik op de knop Opmaak >.
3) Kies de markeerstift. Kies daarna de dikte en kleurdekking. Om de markeringskleur te wijzigen, tikt u op de bestaande kleurstip en selecteert u een andere tint.
4) Als u klaar bent, sleept u uw vinger of Apple Pencil over de PDF-tekst om het te markeren.
Het zal geen rechte lijn zijn, maar u kunt het liniaalgereedschap selecteren, twee vingers gebruiken om het te draaien en vervolgens één vinger gebruiken om het te positioneren net onder de tekst die u wilt markeren. Markeer vervolgens de tekst door met uw vinger of Apple Pencil net boven de liniaal te gaan. Deze keer moet het een rechte lijn zijn.
5) Tik ten slotte op Gereed om de bewerkingen op te slaan.
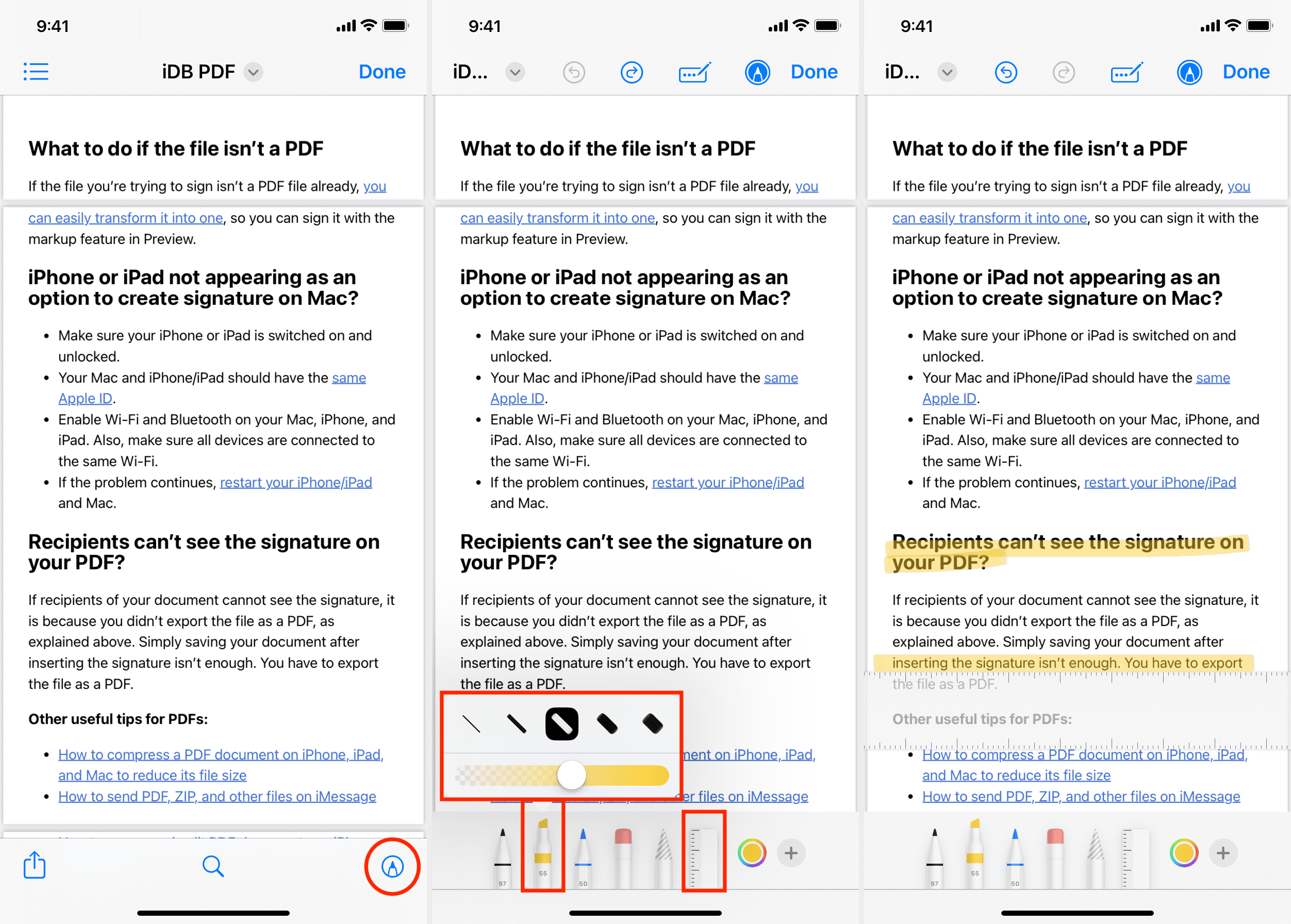
Aan Mac
De Preview-app op Mac heeft alle benodigde tools om uw PDF’s te annoteren, waardoor u niet meer hoeft te investeren in een app van derden:
1) Open de pdf in de Preview-app. Bekijk dit als je dat niet kunt.
2) Selecteer de tekst.
3) Klik op de pijl naast de Markeringsknop en kies een kleur om de geselecteerde tekst te markeren. Of kies Onderstrepen en Doorstrepen om deze opmaakopties aan de geselecteerde tekst toe te voegen.
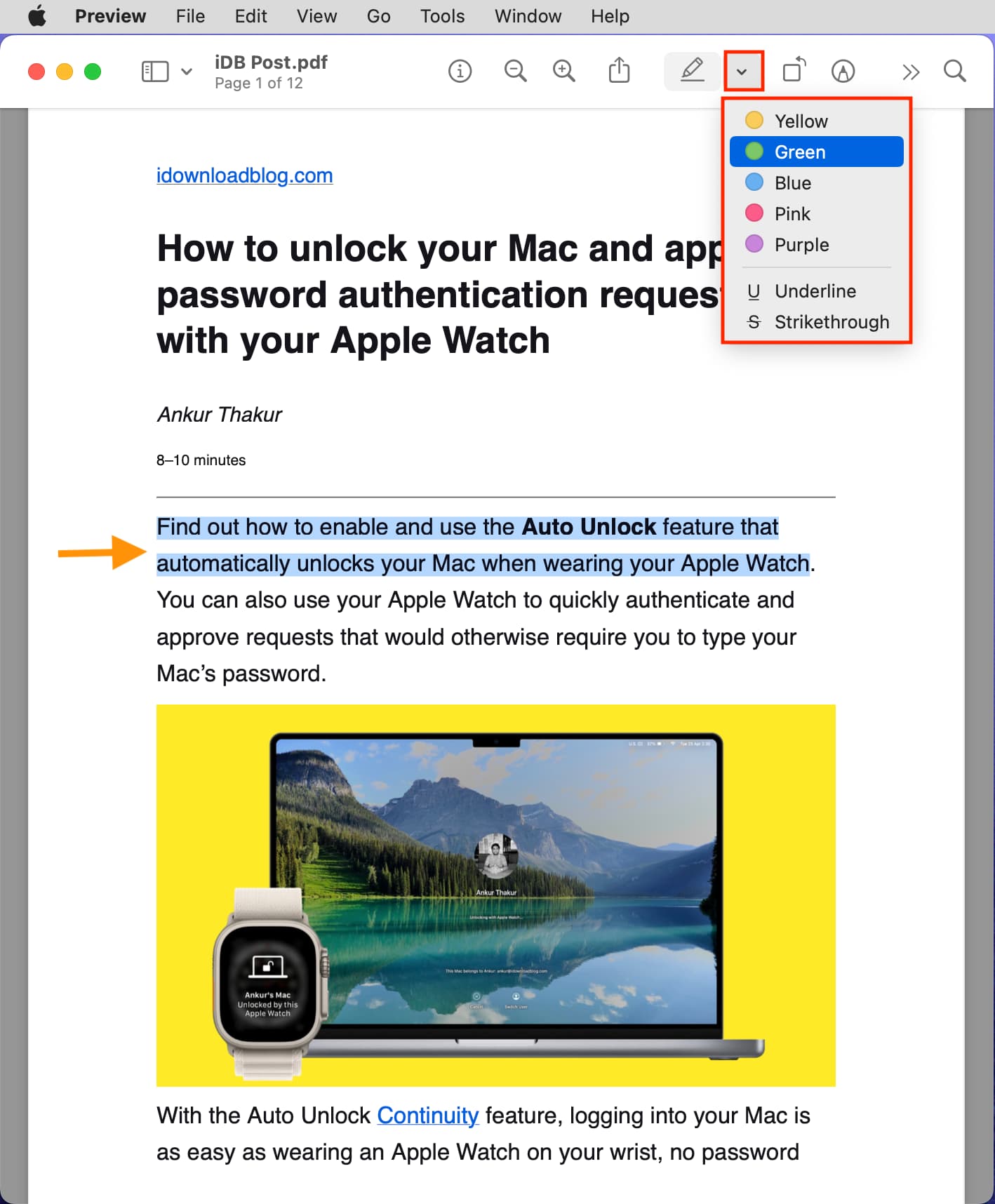
4) Zodra u Als u klaar bent met markeren, klikt u op de rode knop Sluiten en alle bewerkingen worden automatisch opgeslagen.
U kunt deze gemarkeerde PDF opnieuw openen in Voorvertoning of een andere PDF-reader-app en u zou alle annotaties moeten zien.
Snel meerdere regels markeren, onderstrepen of doorhalen
1) Open de PDF in Voorvertoning en klik op de markeerknop in de bovenste werkbalk, en het wordt grijs om de markeringsmodus aan te geven.
2) Klik op de pijl naast de markeringsknop en kies een van de markeringsstijlen zoals markeringskleur, onderstreping of doorhalen.
3) Selecteer nu de tekst in uw PDF en deze zal automatisch toevoegen de markeringsstijl die u in stap 2 kiest. U kunt meer tekst blijven selecteren en deze zal automatisch worden gemarkeerd.
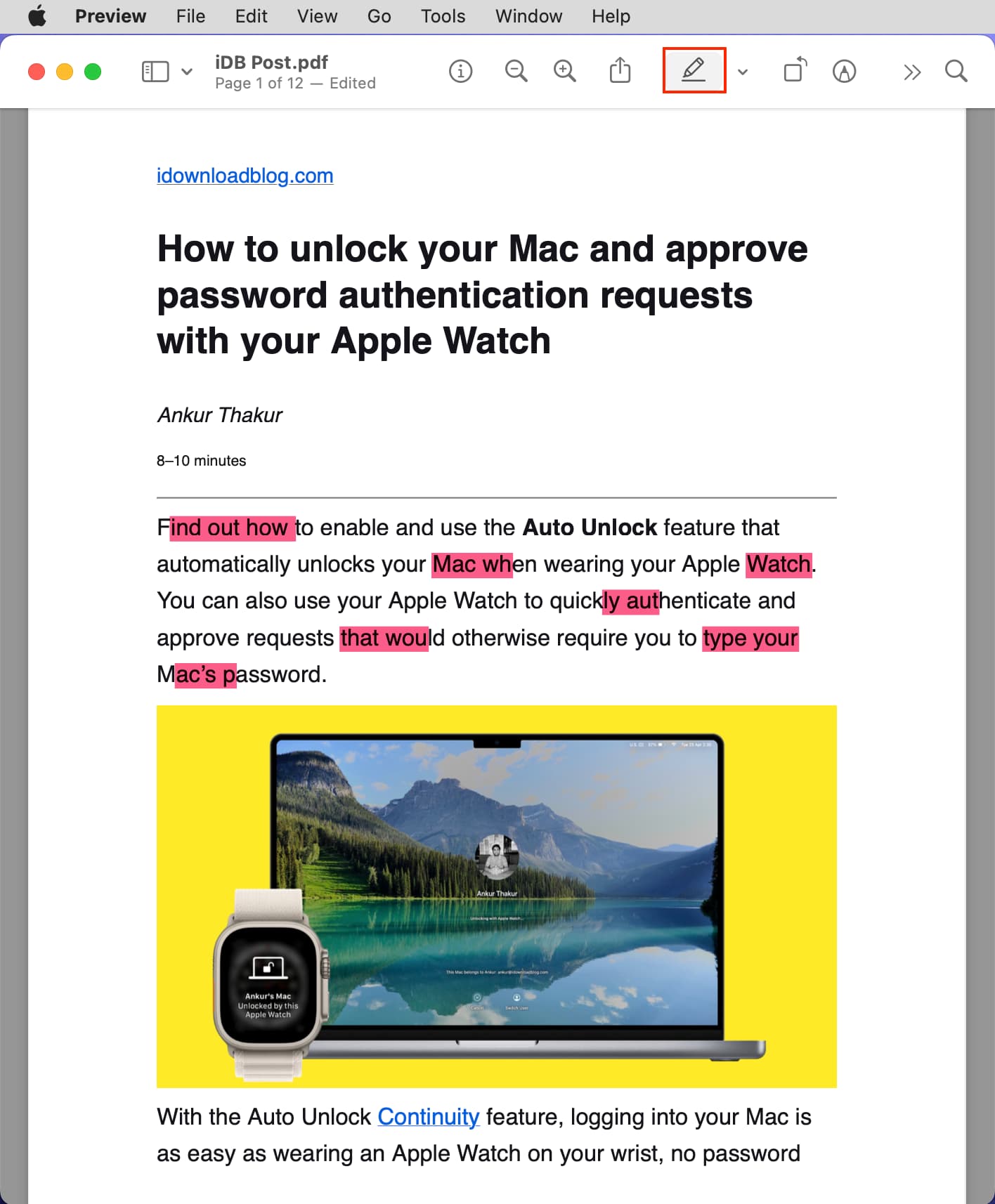
4) Klik op dezelfde markeringsknop nogmaals om markering uit te schakelen. Als het vastloopt, drukt u op de rode knop Sluiten om Voorvertoning af te sluiten en uw PDF erin opnieuw te openen.
Tip: U kunt de bovenstaande stappen ook gebruiken om de toegevoegde markeringen snel te verwijderen door simpelweg de gemarkeerde tekst selecteren.
Bekijk alle markeringen in een PDF
1) Open de PDF in Mac’s Preview-app.
2) Klik op Bekijken > Hoogtepunten en notities in de bovenste menubalk.
3) U ziet alle PDF-hoogtepunten in de linkerzijbalk. Klik op een ervan om rechtstreeks naar dat gemarkeerde gedeelte te gaan.
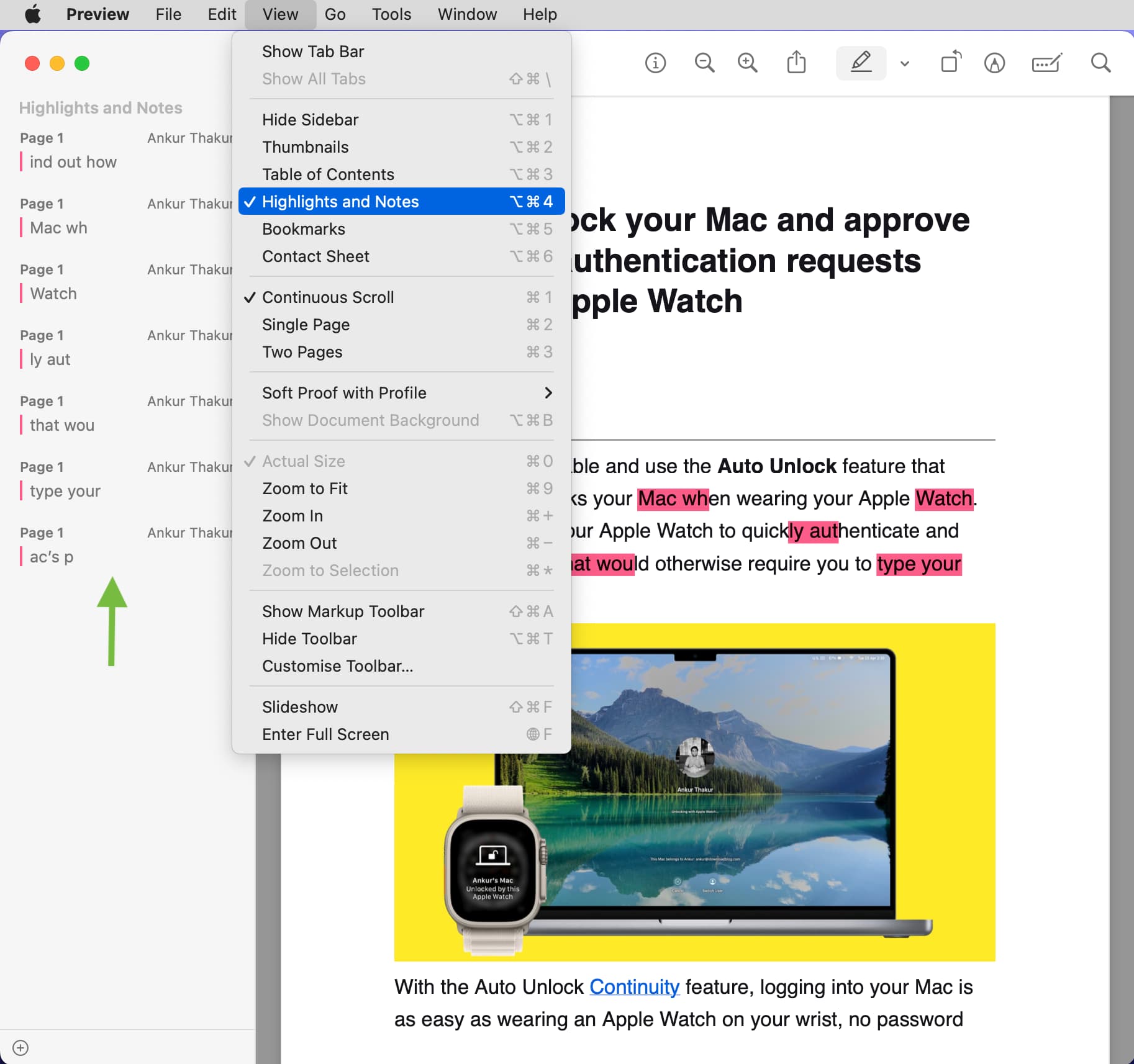
Om de linkerzijbalk te verbergen, klikt u op Weergeven > Zijbalk verbergen.
Wijzig de markeringskleur
1) Klik met de rechtermuisknop of houd de Control-toets ingedrukt en klik eenmaal op de gemarkeerde tekst.
2) Kies een andere kleur uit het menu.
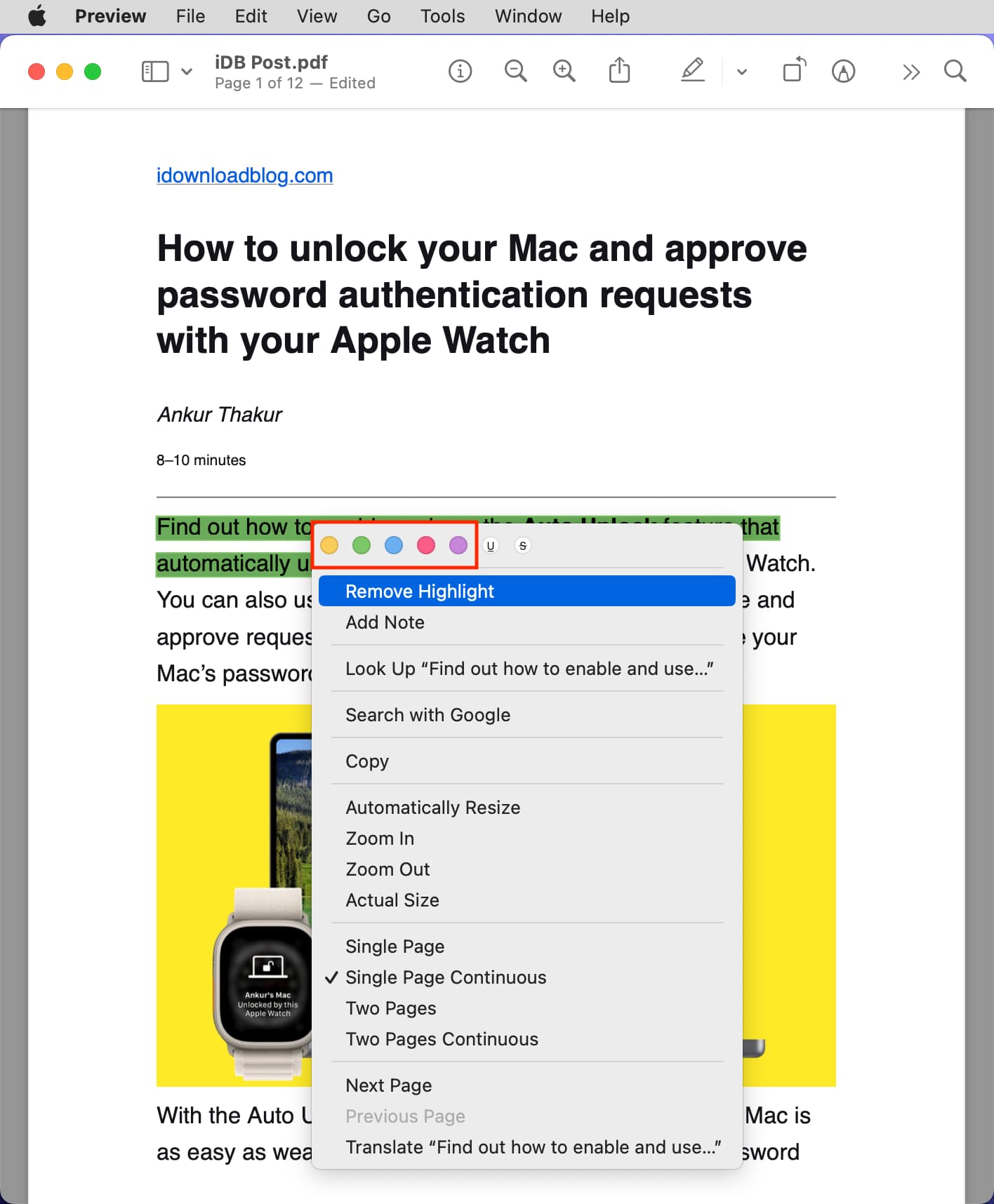
Markering verwijderen
1) Klik met de rechtermuisknop of Control-klik op de gemarkeerde tekst.
2) Selecteer Markering verwijderen.
Onderstreping of doorhaling verwijderen
1) Klik met de rechtermuisknop of houd Control ingedrukt en klik op de tekst die is onderstreept of doorgehaald.
2) Selecteer de U of S tool om de toegevoegde highlight te verwijderen.
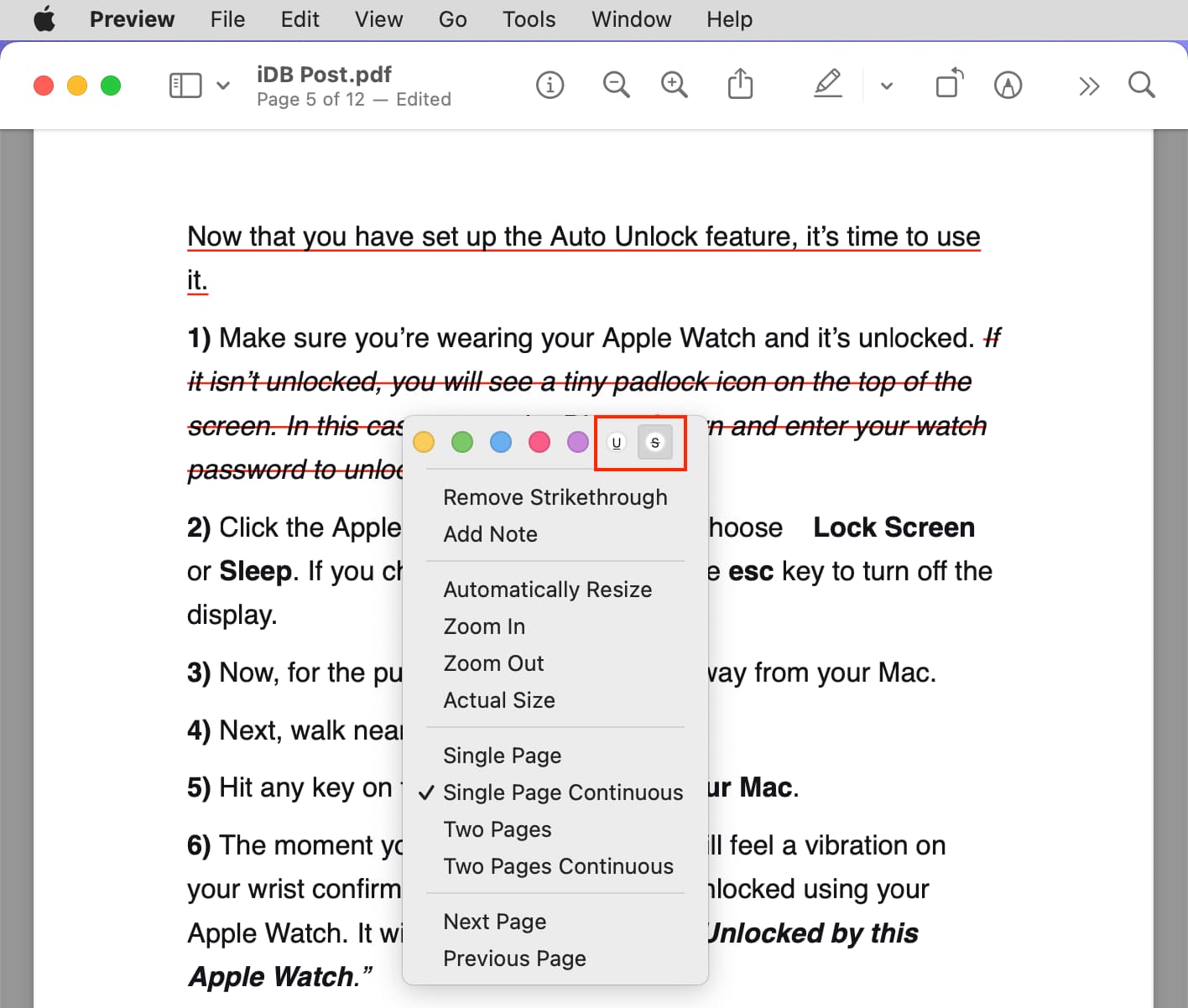
Mac-apps van derden om pdf’s te annoteren
De ingebouwde Apple Preview-app is perfect voor de meeste mensen. Een ding dat ik echter niet zo leuk vond, is dat de markeerkleuren te donker zijn. Dus als je tekst met een lichtere tint wilt markeren, kun je apps van derden gebruiken, zoals Hoogtepunten.
1) Klik met de rechtermuisknop op de PDF en kies Openen met > Hoogtepunten .
2) Selecteer de tekst en voeg de markering toe vanuit het pop-upmenu of de bovenste werkbalk.
3) Als u klaar bent, klikt u op Bestand in de bovenste menubalk en houdt u de Option toets ingedrukt om de knop Opslaan als weer te geven.
4) Klik ten slotte op Opslaan als, kies een naam en locatie en klik op Opslaan.

Naast de bovenstaande methoden kunt u ook de Wondershare PDF Element-app om PDF-tekst te markeren. De gratis versie voegt echter een klein watermerk toe in de rechterbovenhoek van elke pagina.
Gerelateerde tips: