Meer informatie over het gebruik van een andere profielfoto voor uw Google-account en andere bijbehorende services van Google, zoals Gmail, YouTube, Drive, Search, Maps, enz.
Wanneer u uw Google-account aanmaakt, wordt gevraagd om een profielfoto toe te voegen als onderdeel van de installatie. Als u een stockfoto uit de verzameling van Google heeft gebruikt of iets waarmee u zich niet langer wilt identificeren, dan kunt u deze eenvoudig vervangen door een andere foto.
Zodra u dit doet, wordt de nieuwe profielafbeelding overal op Google weergegeven eigenschappen. Dit omvat YouTube, Gmail, Meet, Spreadsheets, Drive, Documenten, Play Store, Foto’s, Agenda en nog veel meer. U kunt de volledige lijst met services bekijken door naar Google.com te gaan, in te loggen en op het vierkante pictogram met kleine puntjes in de rechterbovenhoek te klikken.

Wijzig je Google-profielfoto
1 ) Ga naar Google.com en log in op uw Google-account als u dat nog niet bent.
2) Klik in de rechterbovenhoek op uw huidige of lege profielfoto.
3) Klik op het camerapictogram op de profielfoto.
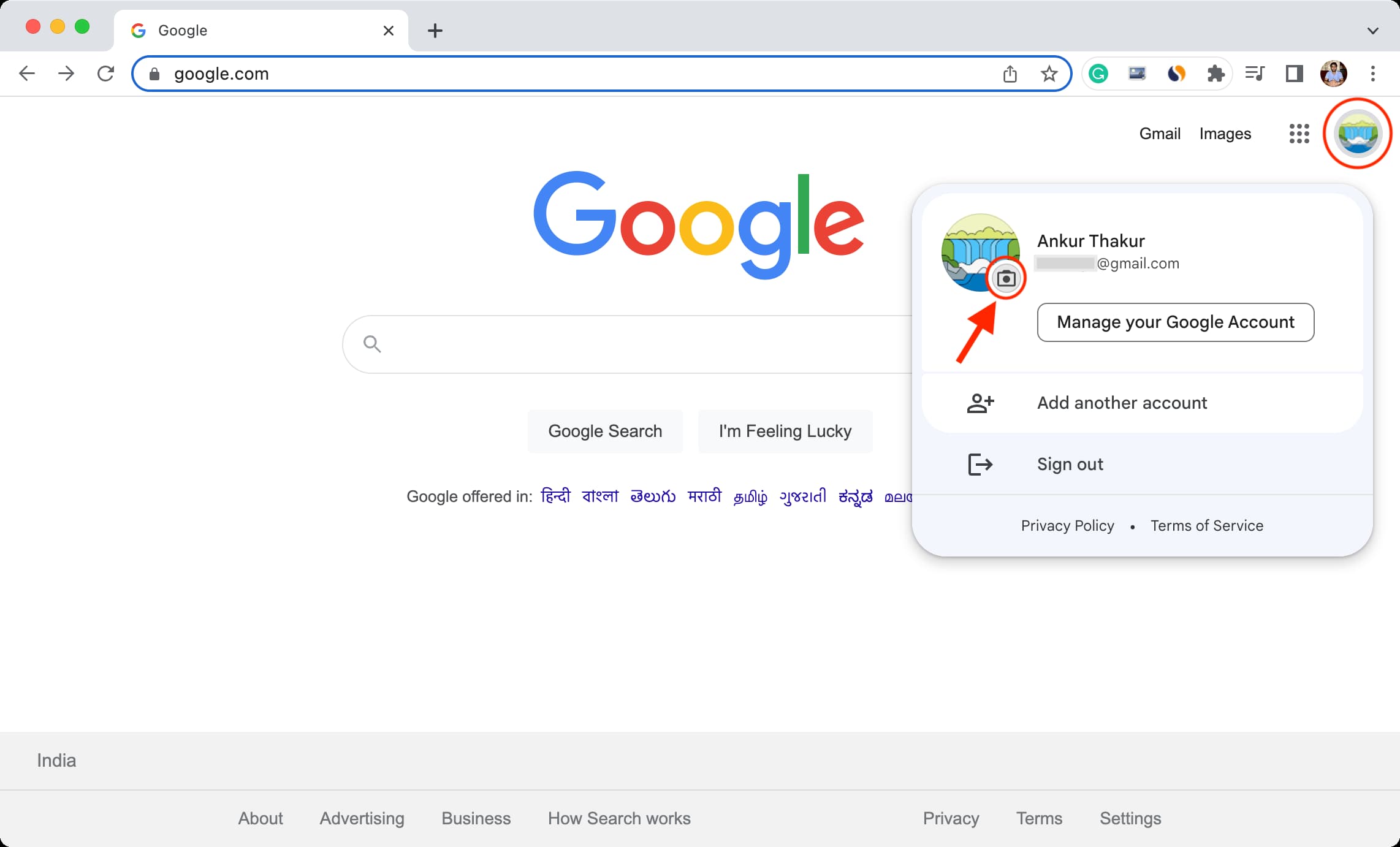
4) Als je geen profielfoto hebt, klik je op Profielfoto toevoegen . Als je een profielfoto hebt, klik je op Wijzigen om een andere te gebruiken.
5) Kies er een uit verschillende Google-illustraties of een die is opgeslagen in uw Google Foto’s.
Als u een afbeelding uit uw lokale bibliotheek wilt gebruiken, klikt u op Van computer > Uploaden vanaf computer > selecteer de afbeelding > Openen.
Het wordt nu geüpload naar Google, en zodra dat is gebeurd, kun je basisbewerkingstools gebruiken om te roteren de afbeelding en snij deze bij.
Opmerking: Houd er bij het uitvoeren van de basisbewerkingen rekening mee dat uw profielfoto niet altijd als een cirkel wordt weergegeven. Soms kan het ook verschijnen als een vierkant in verschillende Google-services.
6) Klik op Volgende.
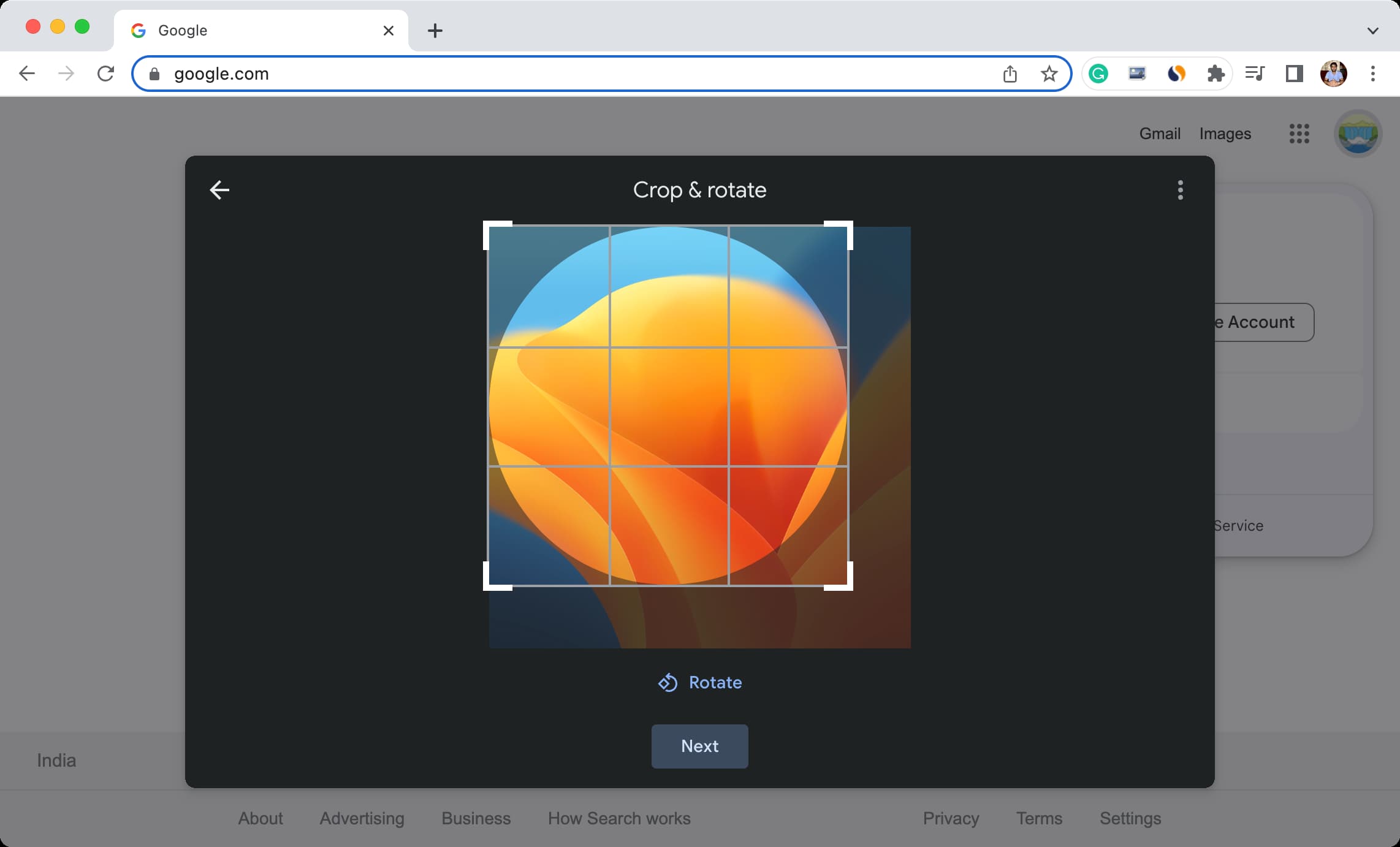
7) Optioneel: u kunt de zichtbaarheidsinstellingen van uw profielfoto bepalen. Het kan iedereen zijn of alleen de mensen met wie u communiceert.
8) Klik ten slotte op Opslaan als profielfoto.
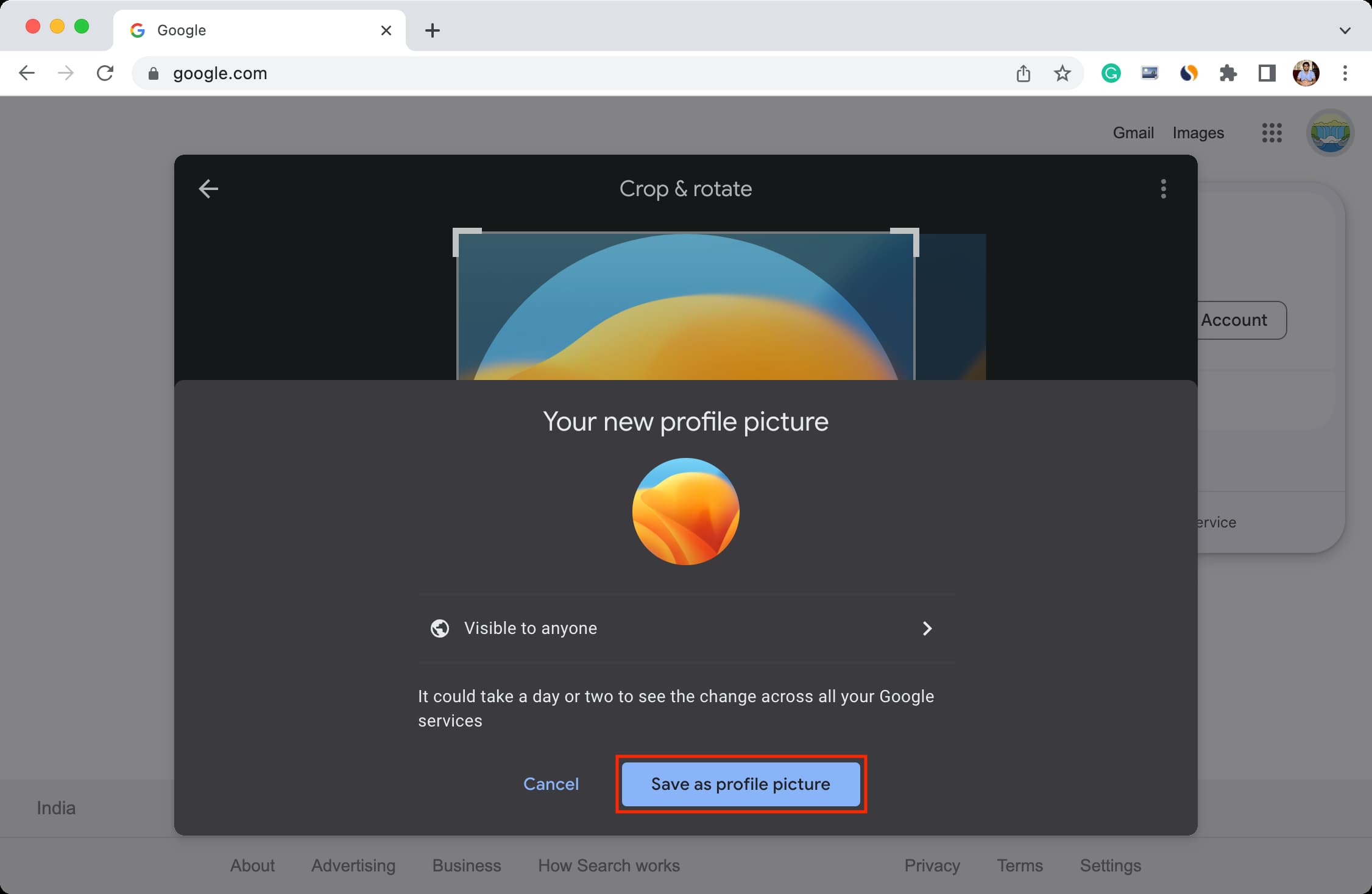
U heeft uw Google-profielfoto succesvol gewijzigd, maar het kan enkele minuten tot twee dagen duren voordat deze nieuwe profielfoto op al uw Google-services wordt weergegeven.
Opmerking: Klik op Verwijder in stap 4, voor het geval je de profielfoto blanco wilt laten, en vervang deze door een monogram met de beginletter van je naam.
Tip: U kunt in stap 4 op het pictogram met de drie stippen klikken om al uw eerdere profielfoto’s te bekijken.
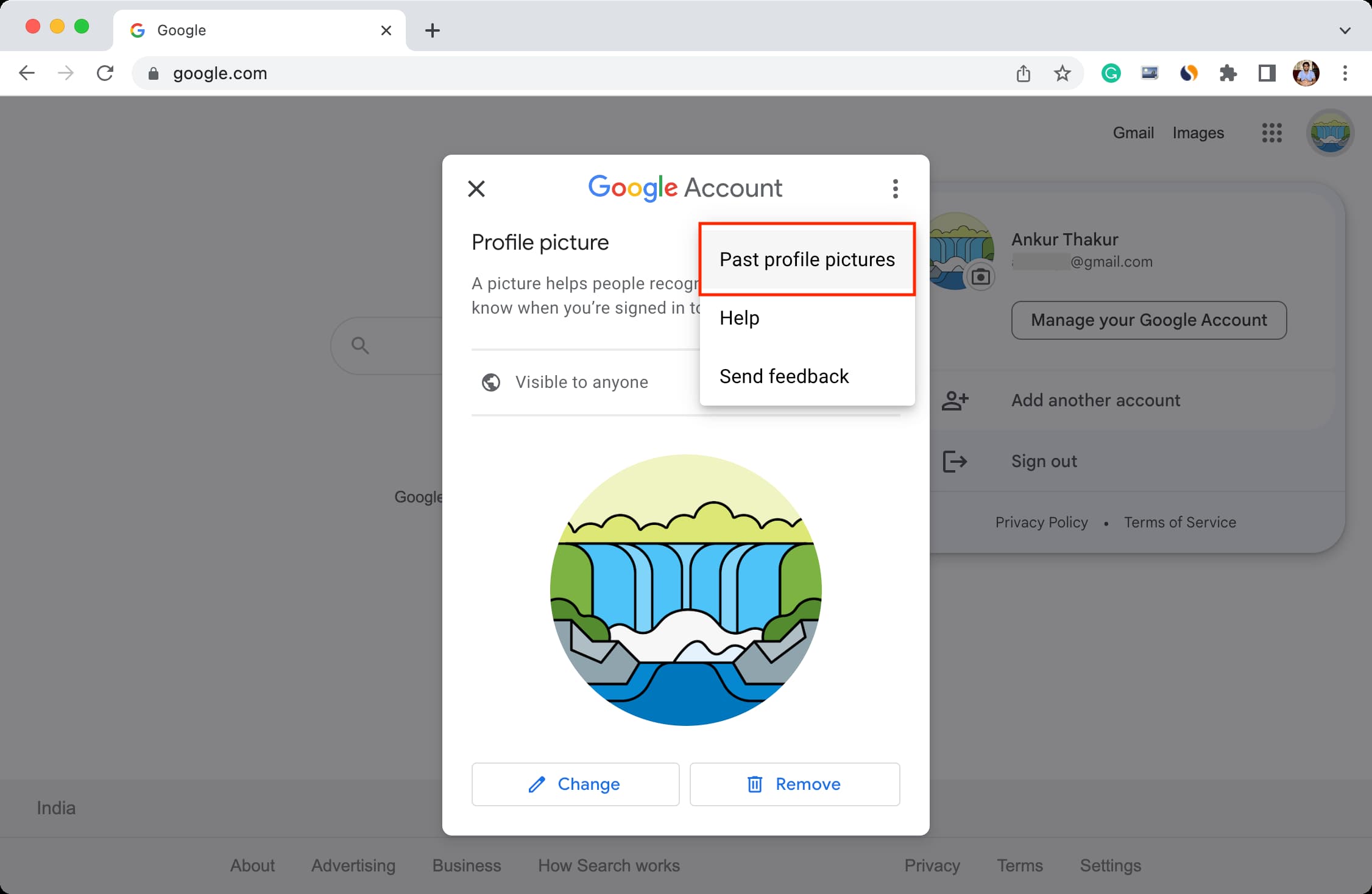
Doe het vanaf je telefoon
Je kunt je Google-profielfoto ook wijzigen met apps op je iPhone of iPad. Dit gaat als volgt:
1) Open een Google-app zoals Gmail, Zoeken, Drive, Google Foto’s, Home, Maps, Google Fit, Documenten, enz. Vermijd het gebruik van Chrome, YouTube, of YT Music.
2) Tik op de huidige profielfoto rechtsboven.
3) Tik nogmaals op je huidige profielfoto met een klein camerapictogram.
4) Klik op Wijzigen en kies een van de illustraties of tik op Apparaatfoto’s > Blader of maak een foto > Fotobibliotheek > kies de afbeelding en tik op Gereed.
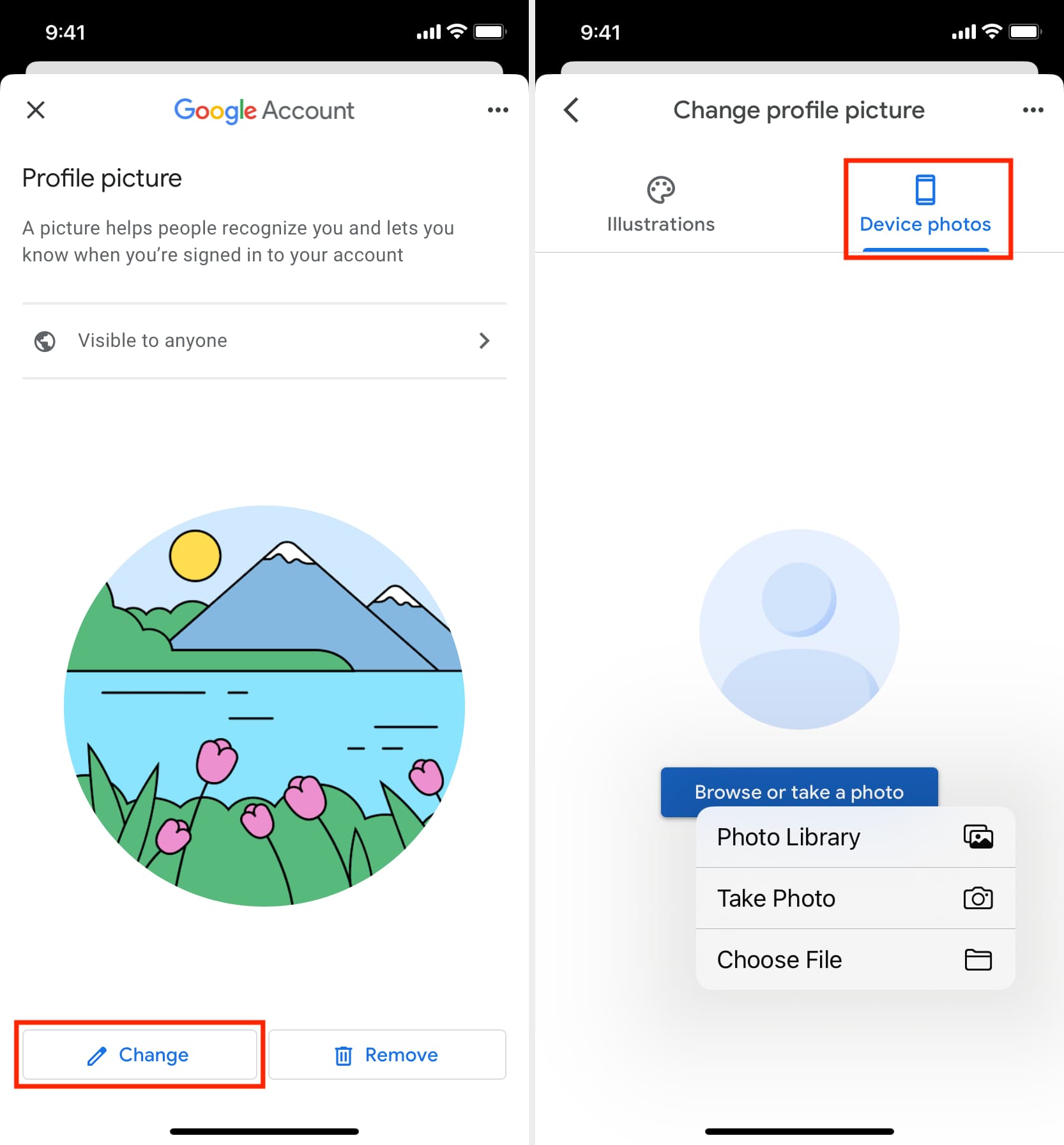
5) Zodra de afbeelding is geüpload, kunt u deze draaien of bijsnijden. Tik daarna op Volgende > Opslaan als profielfoto.

Bekijk volgende: