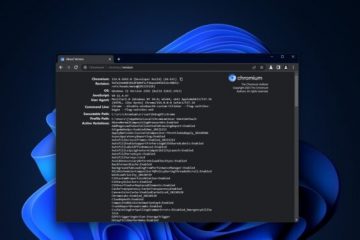Hoewel Engels de wereldwijde taal is voor bedrijven, wetenschap, amusement en technologie, voelen veel gebruikers zich er ongemakkelijk bij.
Het is niet dat ze geen Engels kennen, maar soms hebben ze tijd nodig om het te begrijpen wat de uitspraak of het woord correct betekent. Als je een gamer bent, heb je hier misschien een grote band mee.
Als je graag op verhalen gebaseerde games speelt, kan het moeilijk zijn om de dialogen van de gamepersonages te begrijpen. Dit komt omdat het accent van het personage verschilt van degene die je kent.
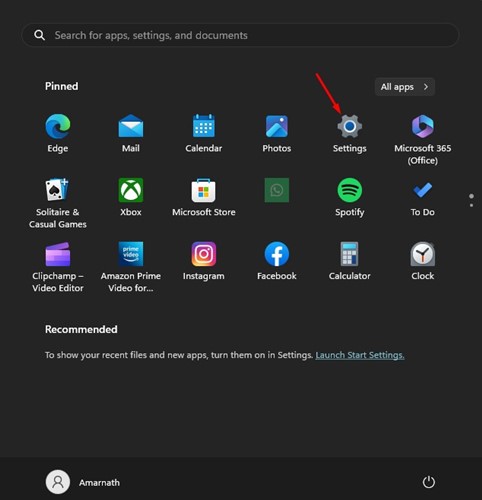
Hetzelfde kan gebeuren tijdens het kijken naar films. Deze dingen worden vaak genegeerd, maar ze kunnen mogelijk van invloed zijn op uw vermogen om van de plot van het spel te genieten.
Om dergelijke problemen op te lossen en gebruikers die moeite hebben met het begrijpen van audio, te helpen, heeft Microsoft een functie ontwikkeld met de naam’Live Captions’. Dit artikel bespreekt Live Captions en hoe het gamers kan helpen.
Wat zijn Live Captions?
Microsoft heeft nogal wat toegankelijkheidsfuncties geïntroduceerd in Windows 11 besturingssysteem; een van die functies isLive Captions.
In de ontwikkelingsfase was Live Captions alleen beschikbaar voor een geselecteerde groep gebruikers, maar nu kan de functie worden gebruikt door iedereen die de nieuwste build van Windows 11.
Live ondertiteling is een zeer belangrijke toegankelijkheidsfunctie die automatisch de audio vastlegt die op uw computer wordt afgespeeld en deze omzet in tekst. U kunt dit gebruiken als een audio-naar-tekst-omzetter.
Het goede aan Live Captions is dat het audiostreams van elke bron kan opvangen-van een webbrowser, game, mediaspeler, enz. vastleggen, converteert het automatisch naar tekstformaat en toont het in realtime aan u.
Werkt Live Captions met offline games en video’s?
Ja , werkt de Live Caption ongeacht of je internet hebt. Dit komt omdat de functie zijn verwerking offline doet; vandaar dat er nooit gegevens uw machine verlaten.
Hierdoor kan Live Captions teksten genereren op basis van audio, zelfs als u niet verbonden bent met internet. Om van deze functie te kunnen genieten, moet u ervoor zorgen dat uw apparaat draait op Windows 11 versie 22H2 of hoger.
Ondertiteling inschakelen voor een game in Windows? strong>
Als je ondertitels wilt krijgen voor een game op Windows, moet je eerst Live ondertiteling inschakelen en alle vereiste bestanden downloaden.
Dus, tijdens het installatieproces heeft u internet nodig. Hier leest u hoe u ondertiteling kunt inschakelen voor elk spel in Windows 11.
1. Klik op de Windows Start-knop en selecteer’Instellingen‘.
2. Wanneer de app Instellingen wordt geopend, gaat u naar het tabblad Toegankelijkheid aan de linkerkant.
3. Scrol aan de rechterkant naar het gedeelte Hoorzitting en selecteer’Bijschriften‘.
4 inschakelen. Schakel nu de schakelaar in voor’Live Captions‘.
5. Bovenaan uw scherm verschijnt een nieuwe banner. Zorg dat je verbonden bent met internet en klik op de knop’Downloaden‘.
Dat is alles! Wacht nu tot Live Captions alle vereiste bestanden van internet downloadt.
Hoe pas je Live Captions aan voor Windows Gaming?
Zodra je Windows-pc klaar is om laat de Live Captions zien, je kunt het naar wens aanpassen. We raden bijvoorbeeld aan om de positionering van Live Captions naar de onderkant van het scherm te wijzigen voor gaming. Hier zijn enkele aanpassingen die u kunt doen.
1. Druk op de Windows-logotoets + CTRL + L om Live Captions in te schakelen.
2. Wanneer de Live Caption-banner bovenaan verschijnt, klik je op het tandwielpictogram voor instellingen.
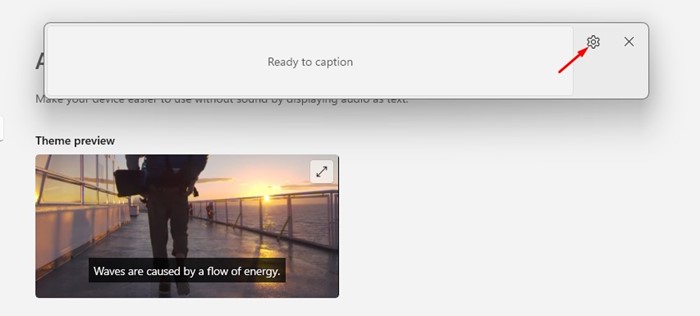
3. Selecteer de Positie en stel in waar je de ondertitels op je scherm wilt laten verschijnen.
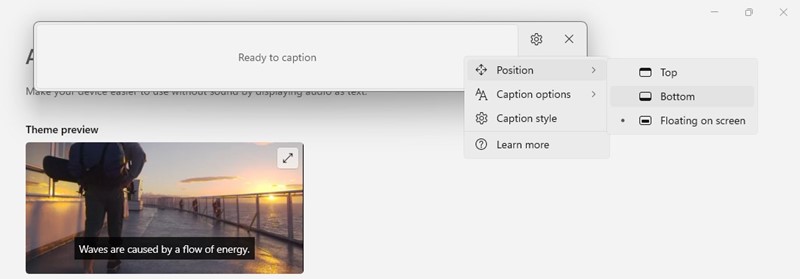
4. Als u ondertiteling in een andere taal wilt zien, klikt u op de ondertitelingstaal en selecteert u de gewenste taal.
5. Ga vervolgens naar Instellingen > Toegankelijkheid > Bijschriften en wijzig de lettergrootte en kleur naar wens.
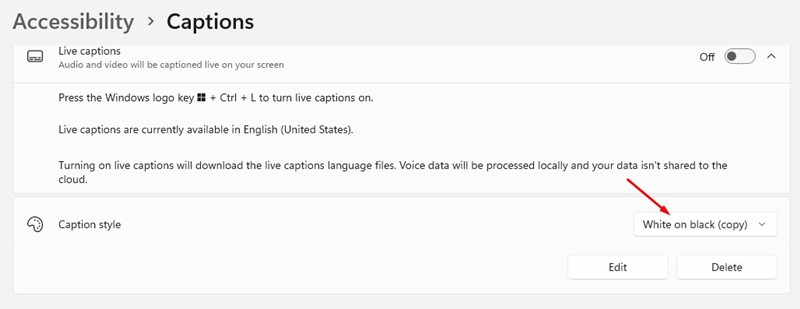
Dat was alles! De wijzigingen die u aanbrengt, worden automatisch opgeslagen. U kunt uw selecties ook later wijzigen.
Hoe kunt u live ondertiteling in-/uitschakelen tijdens het spelen van games?
Zodra u de live ondertiteling heeft ingesteld , moet u de game starten waar u de ondertitels wilt zien.
Druk op de Windows-toets + CTRL + L-knop wanneer de game wordt geopend. Hierdoor worden de live ondertitels onmiddellijk geactiveerd en worden ondertitels gegenereerd op basis van de audio.
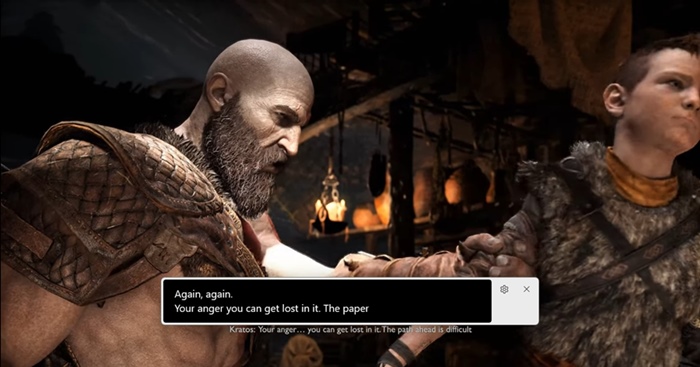
Een belangrijk punt om op te merken is dat Windows 11 ondertitels toevoegt aan de games wanneer ze in de Windows-modus worden uitgevoerd. Als u de modus Volledig scherm gebruikt, ziet u de ondertitels niet.
Lees ook: 10 beste Android-emulators om apps/games op pc uit te voeren
Dus dat is alles hoe ondertitels in te schakelen voor elk spel op een Windows 11-computer. Dit is een geweldige functie, maar het kan soms verkeerde woorden weergeven. Als deze gids je heeft geholpen, deel hem dan met je vrienden.