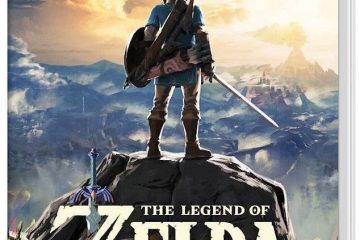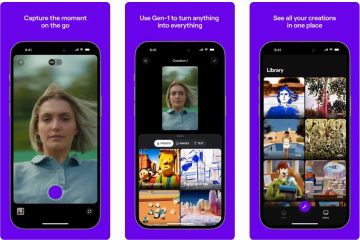De vernieuwingsfrequentie van uw scherm verwijst naar het aantal keren dat een afbeelding op uw computerscherm per seconde wordt vernieuwd. Als u bijvoorbeeld een weergave van 144 Hz heeft, worden de afbeeldingen op uw scherm 144 keer per seconde ververst.
Hoe hoger de verversingssnelheid, hoe beter uw gaming-en video-kijkervaring zal zijn. Als alternatief resulteert een lagere vernieuwingsfrequentie in schermflikkering en kan dit leiden tot vermoeide ogen en hoofdpijn.
Het Windows-besturingssysteem biedt u een optie om de vernieuwingsfrequentie van de monitor te wijzigen, zodat u het meeste uit uw hardware kunt halen specificaties. Daarvoor is het echter belangrijk om de ondersteunde vernieuwingsfrequentie van uw monitor te kennen.
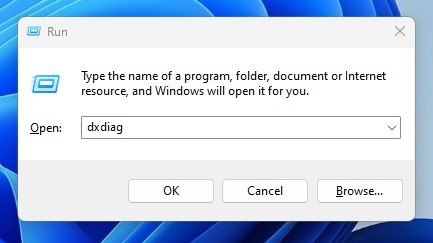
Controleer de vernieuwingsfrequentie van uw monitor in Windows
Als u dit doet, kunt u heen en weer schakelen de vernieuwingsfrequentie die uw monitor ondersteunt.
Het vinden van de vernieuwingsfrequentie van de monitor is vrij eenvoudig in Windows; je moet alleen de juiste methoden kennen. Hieronder hebben we een paar eenvoudige manieren gedeeld om de vernieuwingsfrequentie van uw Minotor in Windows te controleren. Laten we beginnen.
1. Check Monitor Refresh Rate – DirectX Diagnostic Tool
DirectX Diagnostic Tool is een tool voor het oplossen van verschillende grafische en geluidsproblemen. U kunt ook de DXDIAG-tool gebruiken om de hardwarespecificaties van uw pc te controleren. Hier leest u hoe u DirectX Diagnostic Tool op Windows 11 gebruikt om de vernieuwingsfrequentie van uw monitor te vinden.
1. Druk op de Windows-toets + R-knop op uw toetsenbord om het RUN-dialoogvenster te openen.
2. Wanneer het dialoogvenster Uitvoeren wordt geopend, typt u dxdiag en drukt u op de knop Enter.
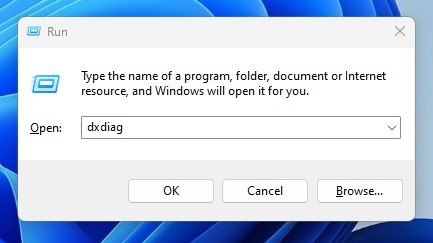
3. Schakel over naar het tabblad Display, zoals weergegeven in de onderstaande schermafbeelding.
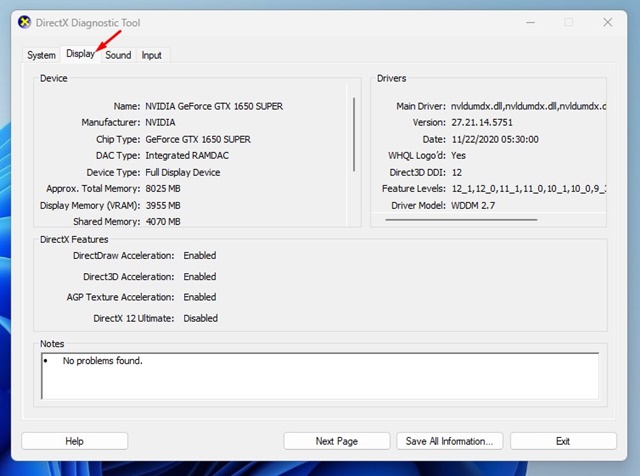
4. Controleer nu de tekst’Huidige weergavemodus‘. De vernieuwingsfrequentie wordt net naast de resolutie van uw monitor weergegeven.
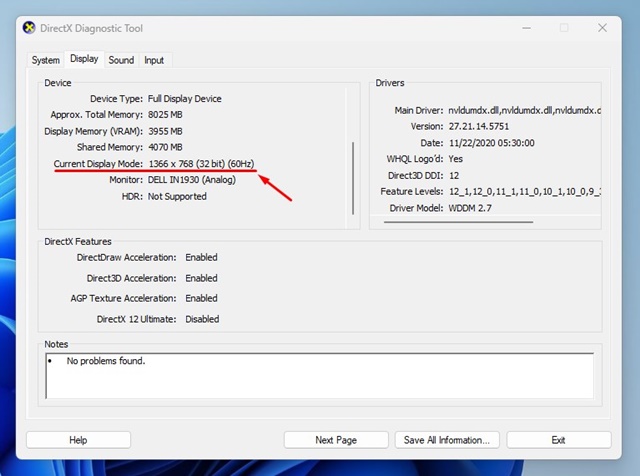
Dat is alles! Nadat u de vernieuwingsfrequentie van de monitor hebt gecontroleerd, klikt u op de knop Afsluiten in de DirectX Diagnostic Tool om deze te sluiten.
2. Controleer de vernieuwingsfrequentie van de monitor via Windows-instellingen
De weergave-instellingen van Windows 11 tonen u ook de vernieuwingsfrequentie van de monitor. De optie zit diep verborgen onder de instellingen; zo vindt u het.
1. Klik op de Windows Start-knop en selecteer Instellingen.
2. Schakel in Instellingen naar het tabblad Systeem in het linkerdeelvenster.
3. Klik aan de rechterkant op’Display‘.
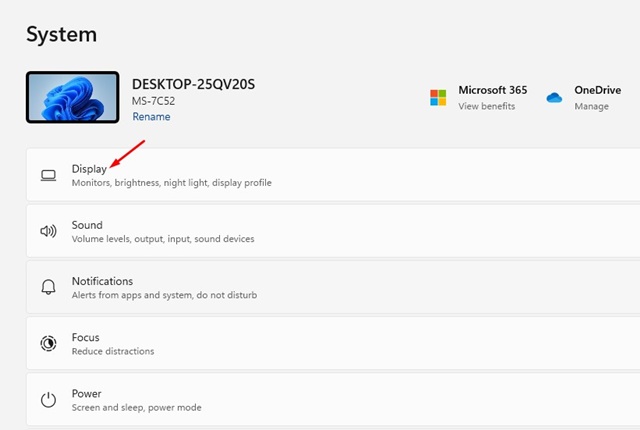
4. Scrol onder het scherm omlaag naar het gedeelte Gerelateerde instellingen en klik op’Geavanceerd scherm‘.

5. Selecteer uw beeldscherm in de vervolgkeuzelijst en controleer de tekst Desktopmodus. Het cijfer dat aan het einde wordt weergegeven, is de vernieuwingsfrequentie van uw monitor.
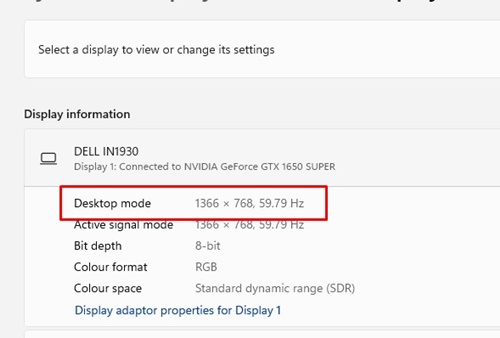
Dat was alles! Nadat u de vernieuwingsfrequentie hebt gecontroleerd, kunt u de app Instellingen op uw Windows 11 sluiten.
3. Gebruik de TestUFO-website om de vernieuwingsfrequentie van uw monitor te controleren
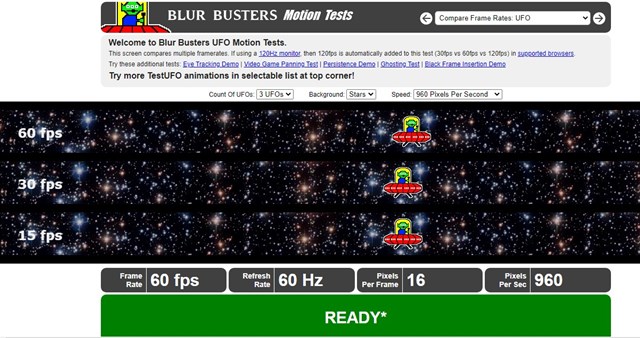
TestUFO is eigenlijk een website die de framesnelheid, vernieuwingsfrequentie, pixel per frame en pixel per seconde weergeeft.
U hoeft niets op uw computer te downloaden en te installeren of een account. Open gewoon uw favoriete webbrowser en bezoek deze webpagina.
Onderaan de pagina vindt u enkele nuttige informatie en de vernieuwingsfrequentie van het scherm.
4. Hoe controleer ik de vernieuwingsfrequentie van de monitor in Windows 10?
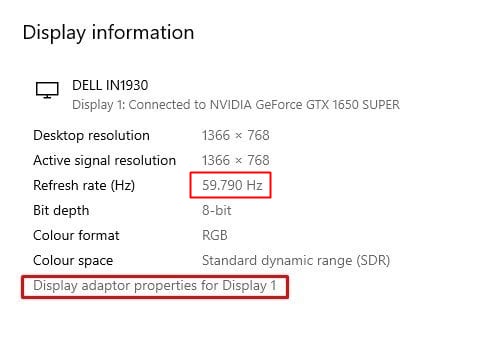
De stappen voor het controleren van de vernieuwingsfrequentie van de monitor verschillen per Windows 10. Dit is wat gebruikers van Windows 10 moeten doen om de vernieuwingsfrequentie van de monitor te controleren.
Klik met de rechtermuisknop ergens op uw bureaublad en selecteer’Beeldscherminstellingen‘. Blader in de weergave-instellingen een beetje naar beneden en zoek een link’Geavanceerde weergave-instellingen‘. Klik er gewoon op. Selecteer uw monitor in de vervolgkeuzelijst Kies beeldscherm. U ziet de vernieuwingsfrequentie van uw monitor in het gedeelte Weergave-informatie.
Dat is het! Zo kunt u de vernieuwingsfrequentie van de monitor op uw Windows 10-computer controleren.
Hoe u de vernieuwingsfrequentie van de monitor kunt wijzigen?
Stel dat u aan het gamen bent monitor die een vernieuwingsfrequentie van 144 Hz ondersteunt, maar deze is ingesteld op 60 Hz op uw Windows 11. In dat geval kunt u de vernieuwingsfrequentie van uw monitor aanpassen naar 144 Hz.
Als de monitor van uw pc werkt met de verkeerde vernieuwingsfrequentie, kan dit eenvoudig wijzigen via Instellingen.
En het is eenvoudig om de vernieuwingsfrequentie van de monitor te wijzigen in zowel Windows 10 als 11. Volg daarvoor onze gids-De vernieuwingsfrequentie van de monitor wijzigen.
Dus, dat is alles over hoe u de vernieuwingsfrequentie van uw monitor kunt controleren. Alle methoden die we hebben gedeeld, helpen u de vernieuwingsfrequentie van uw monitor te vinden zonder extra app-installatie. Het is goed om de verversingssnelheid op maximaal te zetten als je een high-end pc en een gaming-monitor hebt. Als u dit doet, kunt u betere framesnelheden bereiken tijdens het gamen en een vloeiendere ervaring.