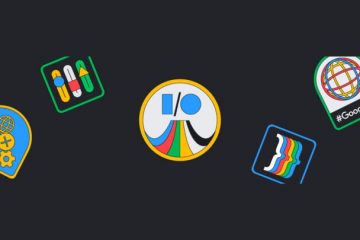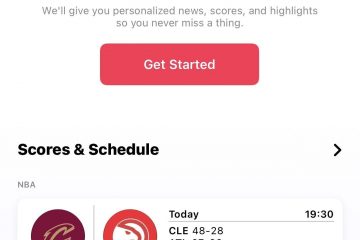Leer hoe u verticale video’s zonder zwarte balken kunt bewerken in iMovie op uw Mac, iPhone of iPad, en zorg ervoor dat ze er goed uitzien in staande richting. Dit is met name handig als u uw video’s op Instagram, TikTok, YouTube Shorts, enz. wilt plaatsen.
iMovie is ontworpen om video’s met een beeldverhouding van 16:9 te produceren die goed passen bij weergave op tv, computerschermen, en mobiele telefoons in liggende oriëntatie.
Met de opkomst van verticale inhoud die wordt gepusht door TikTok, Snapchat, YouTube Shorts, Instagram en dergelijke, wilt u misschien verticale video’s die u op uw iPhone maakt, bewerken en exporteren het laatste enkele bestand in dezelfde verticale beeldverhouding.
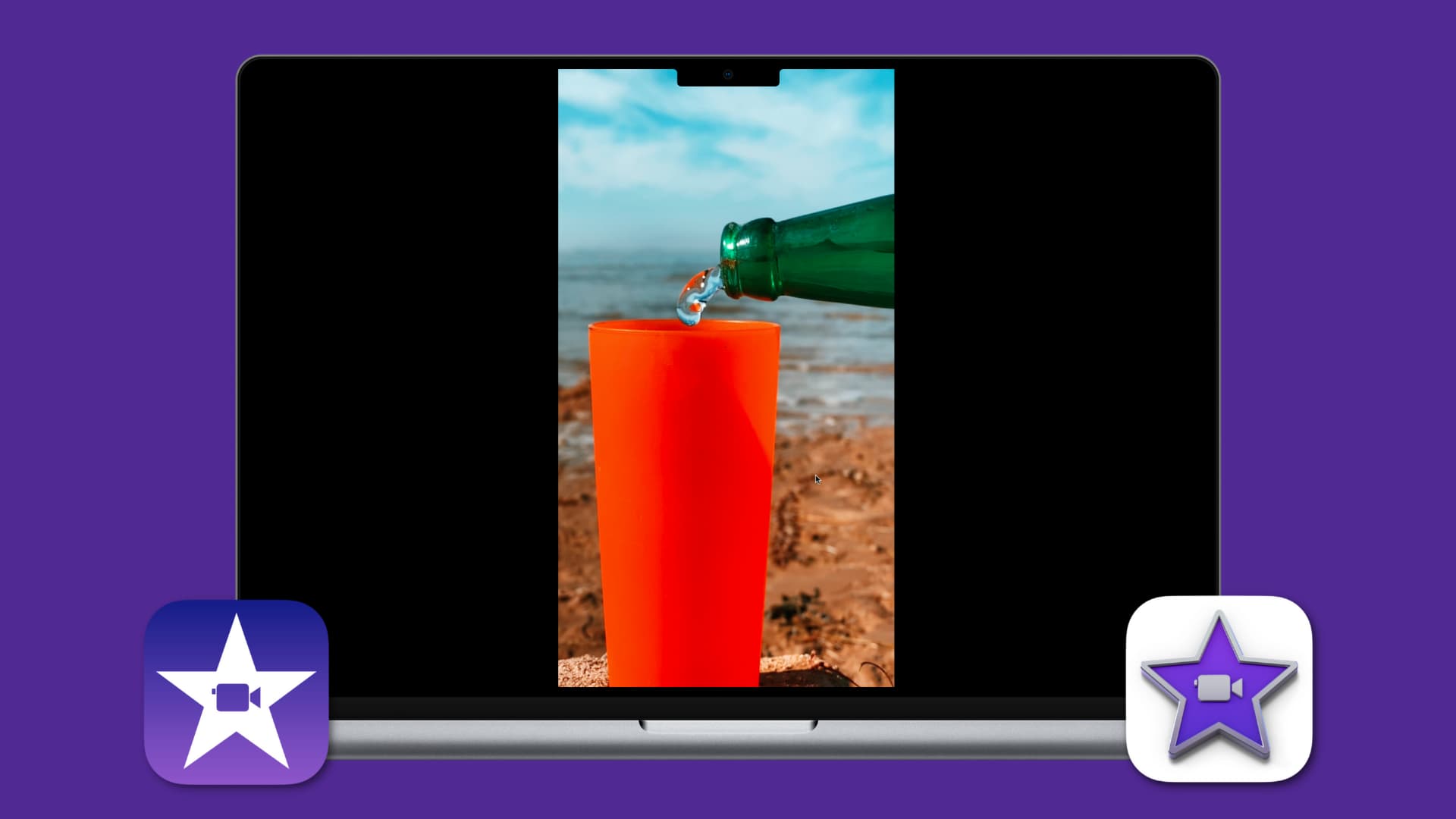
We helpen je daarbij met iMovie op macOS en iOS.
Werken met verticale video’s in iMovie: hide
Maak video zonder zwarte balken in iMovie voor Mac
Er zijn twee eenvoudige manieren om dit te doen en we hebben ze hier allebei opgesomd.
De App Preview-modus gebruiken
iMovie heeft een weinig bekende optie genaamd App Preview, waarmee app-ontwikkelaars videovoorbeelden kunnen maken die naast hun apps in de App Store kunnen worden weergegeven. Deze functie is verreweg de snelste en eenvoudigste manier om met verticale video’s zonder zwarte balken op je Mac te werken.
1) Open iMovie en klik op Bestand > Nieuw app-voorbeeld in de bovenste menubalk.
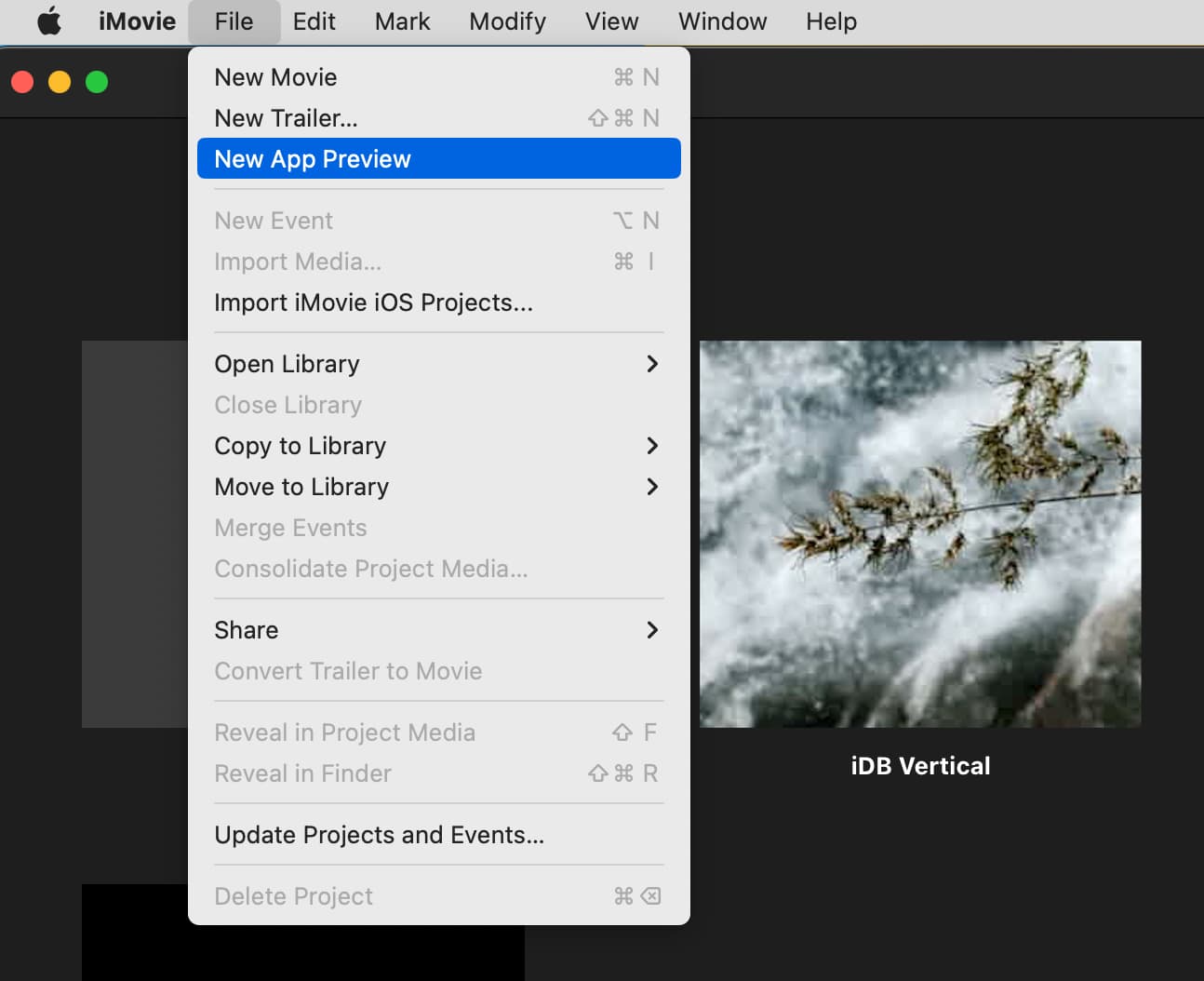
2) Voeg uw verticale video’s toe aan de bewerkingstijdlijn.
3) Bewerk het zoals je wilt. U kunt ook bovenaan op Titels klikken en een optie kiezen om tekst toe te voegen.
4) Klik ten slotte op de deelknop rechtsboven en kies App Preview om de video als MP4-bestand in 1080 x 1920 HD-resolutie te exporteren of gebruik de standaardoptie Export File.
 Werken met verticale video’s met App Preview in iMovie op Mac.
Werken met verticale video’s met App Preview in iMovie op Mac.
Een andere methode waarbij de video wordt gedraaid, geëxporteerd en opnieuw gedraaid
1) Een project maken in iMovie op je Mac en voeg verticale video’s toe aan de bewerkingstijdlijn.
2) Selecteer één verticale video in de onderste bewerkingstijdlijn en deze krijgt een gele rand om aan te geven dat deze is geselecteerd. Houd nu de Command-toets ingedrukt en klik op alle verticale video’s in de tijdlijn om ze te selecteren.

3) Klik op het pictogram voor bijsnijden vanaf de bovenkant van het voorbeeldgedeelte.
4) Volg het door op de draaiknop te drukken, en het zal alle verticale video’s draaien. Klik daarna op het kleine blauwe vinkje.
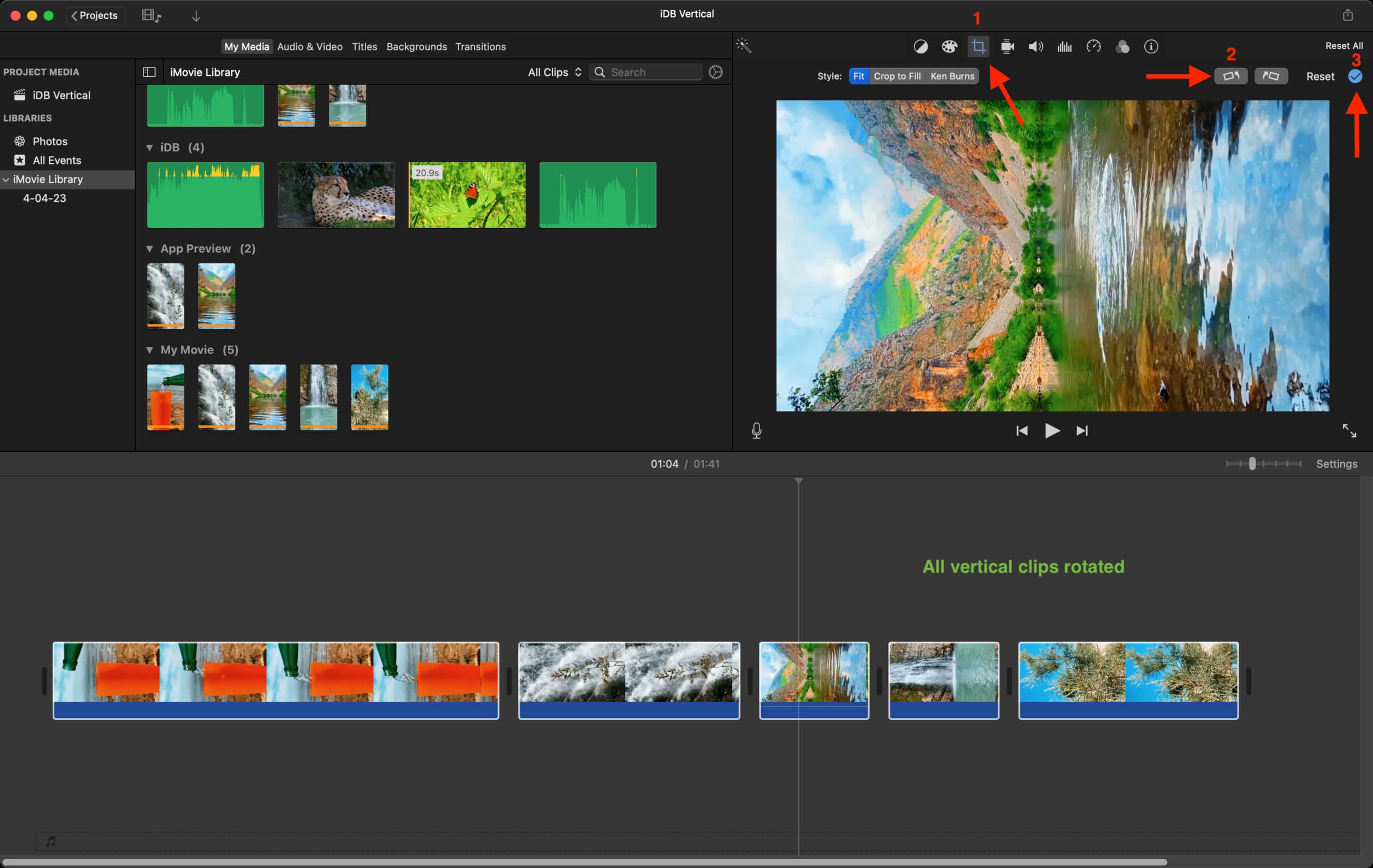
5) Optioneel: u kunt de afzonderlijke gedraaide clips inkorten en andere bewerkingen uitvoeren zoals het toevoegen van muziek/geluidseffecten, voice-over, enz.
Vergeet niet om niet op Titels te klikken en tekst toe te voegen, aangezien deze niet kunnen worden gedraaid en in liggende stand verschijnen, dus niet in lijn met uw verticale video’s. Als je tekst wilt toevoegen aan verticale video’s, moet je iOS-apps gebruiken zoals InShot. Of voeg direct tekst toe met behulp van de ingebouwde tools van de sociale media-app wanneer je de video op dat platform plaatst.
6) Als je klaar bent, klik je op het deelpictogram, exporteer het bestand en sla het op.
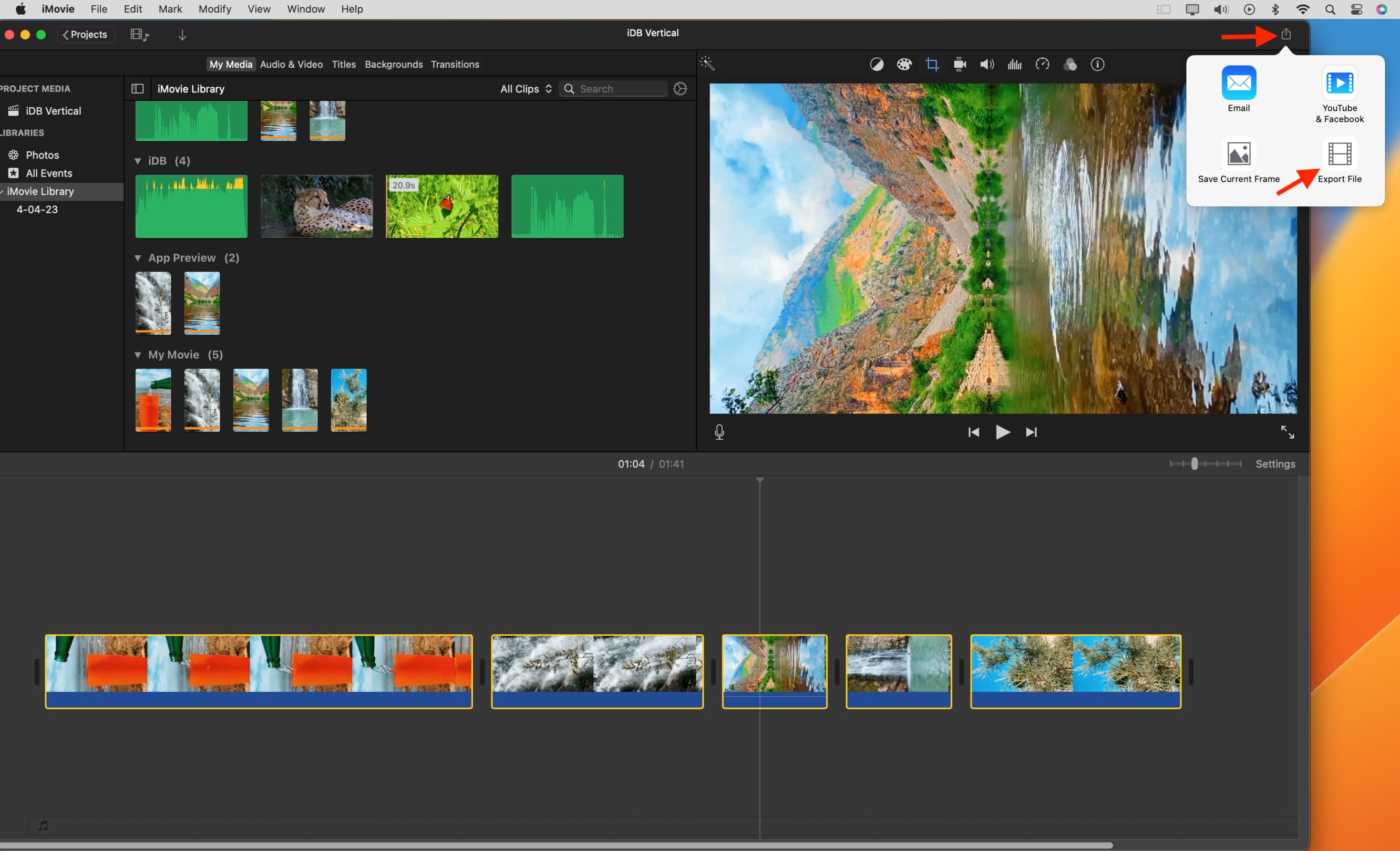
7) Zodra het bestand is opgeslagen in een Finder-map, selecteert u het en drukt u op de spatiebalk op je toetsenbord. Als je dit doet, wordt de video geopend in een pop-upspeler. Klik vanaf hier op de draaiknop om de video verticaal te maken.
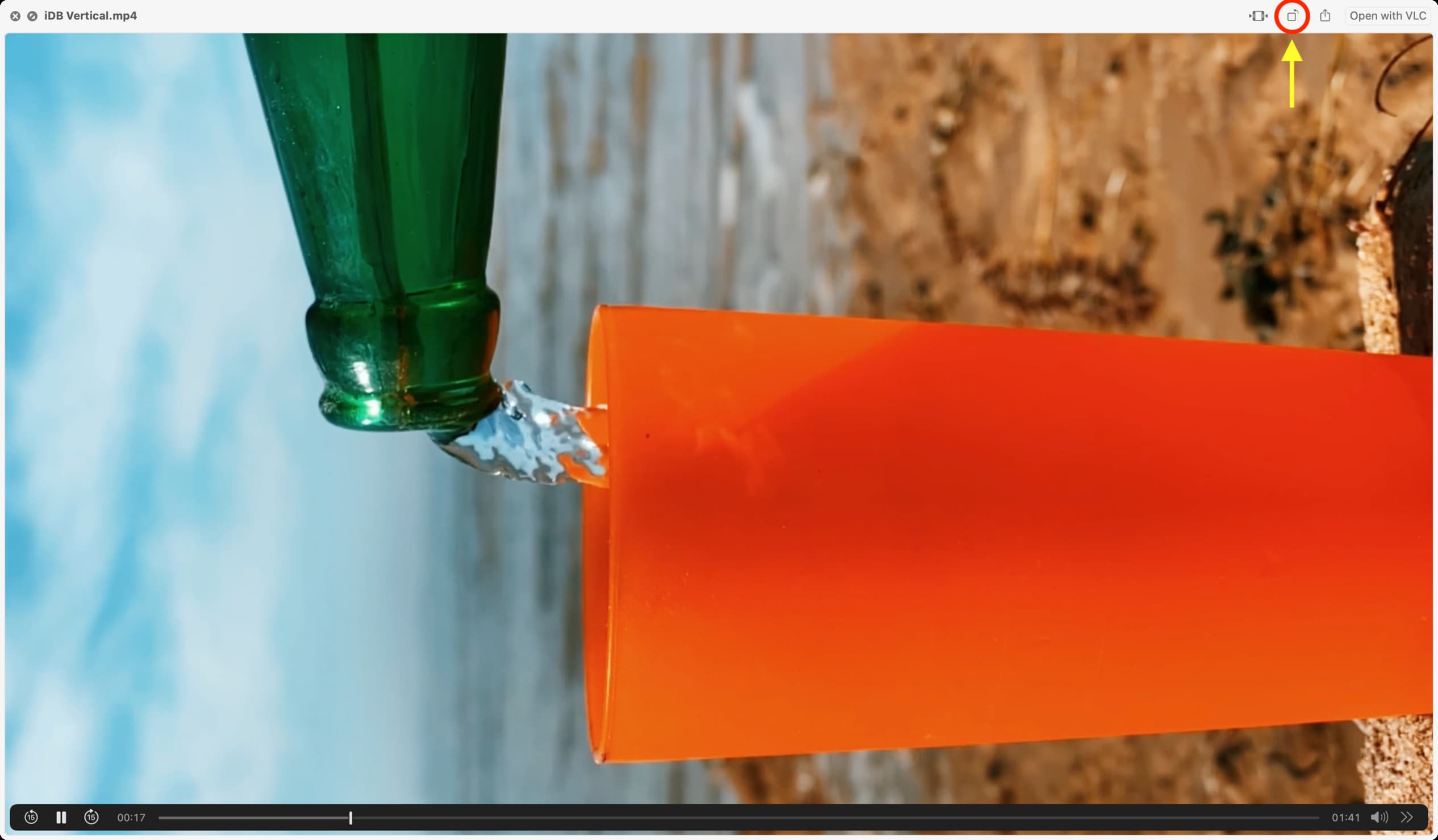
Druk ten slotte nogmaals op de spatiebalk en de wijzigingen worden opgeslagen.
p>  Verticale video na bewerking op Mac
Verticale video na bewerking op Mac
Je hebt nu je verticale video. Wanneer je het speelt of AirDrop naar je iPhone, zal het zijn verticale uiterlijk hebben zonder zwarte balken aan de zijkanten. Je kunt het in de app Foto’s bewaren of op sociale media plaatsen.

Maak video zonder zwarte balken in iMovie voor iPhone of iPad
Helaas is er geen gemakkelijke manier om een verticale video zonder zwarte balken in iMovie voor iPhone en iPad. In plaats daarvan zul je door een aantal hoepels moeten springen om de klus te klaren.
Het belangrijkste principe van het werken met verticale video’s in iMovie op iOS is vergelijkbaar met de tweede hierboven genoemde methode. Het enige wat u hoeft te doen is de video draaien op de bewerkingstijdlijn van iMovie > de gewenste bewerkingen uitvoeren > exporteren > en vervolgens terugdraaien naar verticale oriëntatie:
1) Openen iMovie op je iPhone of iPad, tik op Nieuw project starten , en kies Film.
2) Selecteer nu uw verticale video’s en Film maken.
Zodra de verticale video’s aan iMovie zijn toegevoegd, ziet u de lege zwarte balken aan de linker-en rechterkant van de video op het bovenste voorbeeldscherm. We moeten dit elimineren.
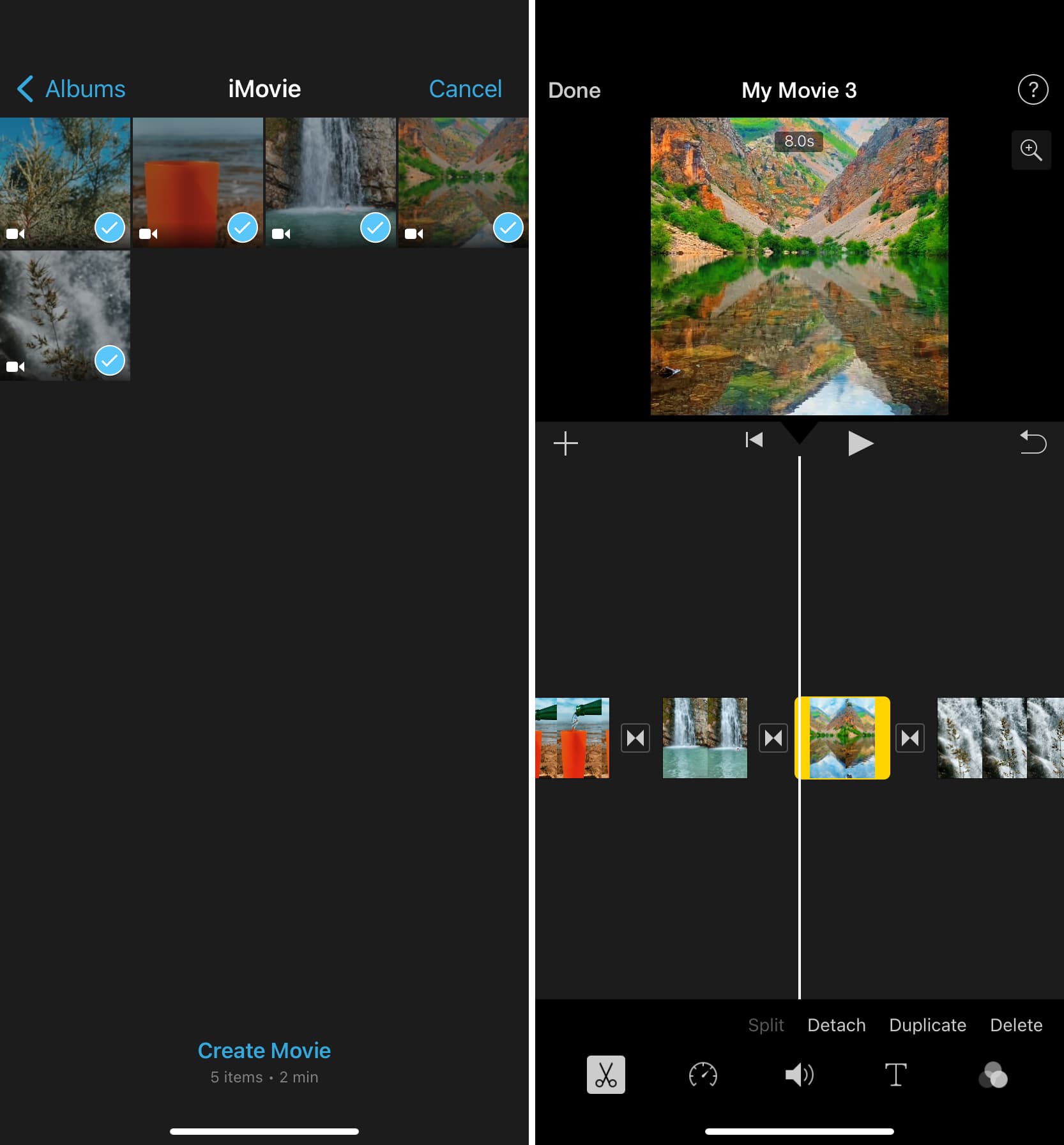
3) Tik op een video in de tijdlijn om deze te selecteren. Plaats nu twee vingers op het bovenste voorbeeld en draai uw vingers tegen de klok in (tegen de klok in). U ziet een pictogram wit gebogen pijl dat rotatie aangeeft. Probeer het opnieuw als je deze pijl niet ziet.
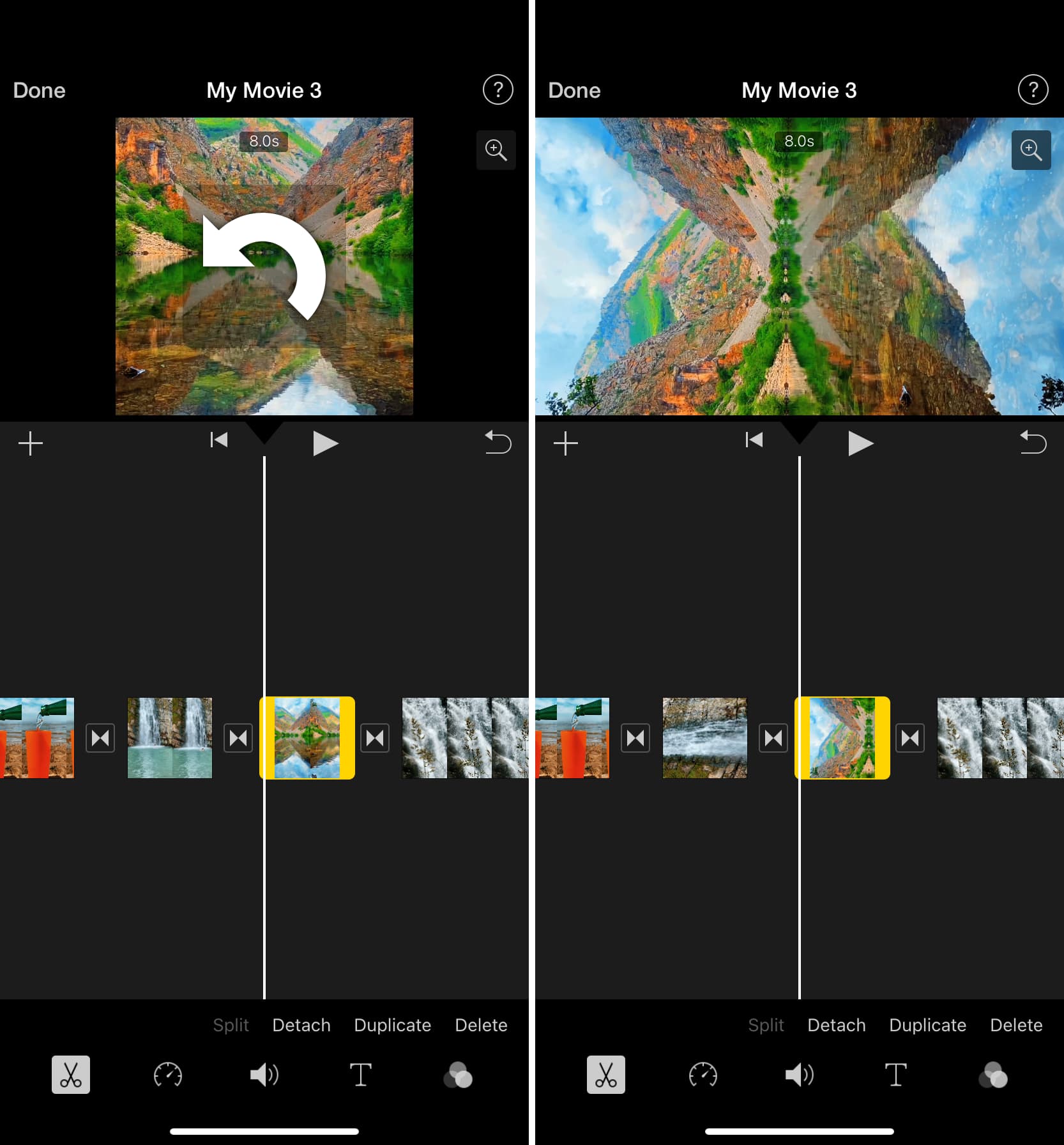
Opmerking: als de verticale video ingezoomd lijkt met de bovenste en onderste delen bijgesneden, tikt u op de video in de tijdlijn. Tik daarna op het pluspictogram vanaf de bovenkant en knijp vervolgens met twee vingers naar binnen om de hele dunne verticale video in het voorbeeld te zien.
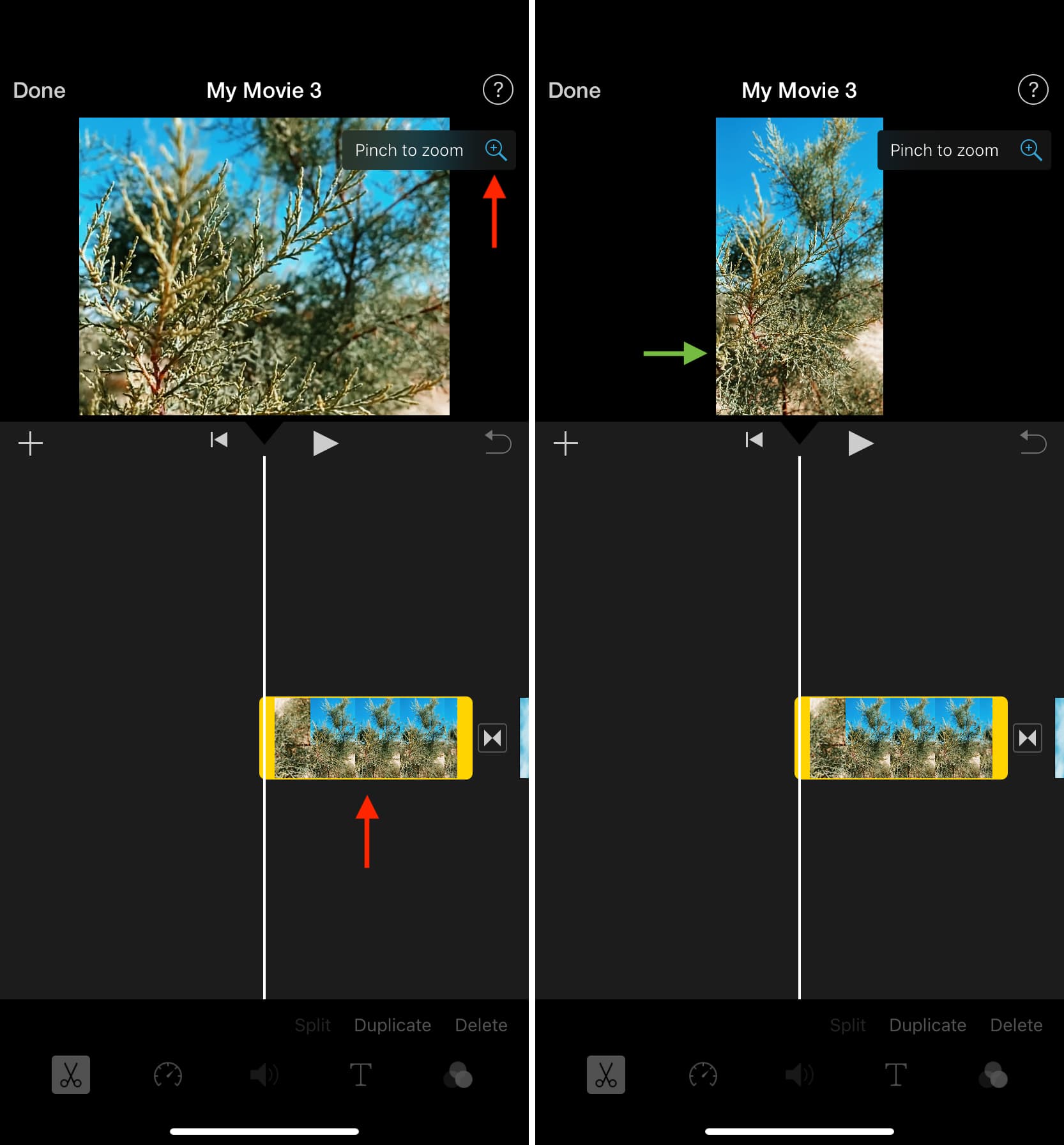
4) Selecteer andere verticale clips in uw iMovie-tijdlijn en volg de bovenstaande stappen om ze te draaien.
5 ) Optioneel: bijsnijden, geluid toevoegen, afspeelsnelheid wijzigen en indien nodig andere wijzigingen aanbrengen.
6) Tik ten slotte op Gereed > pictogram delen > Video opslaan om deze video te exporteren in de vertrouwde Foto’s-app.
7 ) Ga naar de Foto’s-app en open deze video. Tik vervolgens op Bewerken.
8) Tik op het pictogram bijsnijden en gebruik de draaiknop strong> om deze video weer verticaal te maken.
9) Tik ten slotte op Gereed om de video op te slaan.
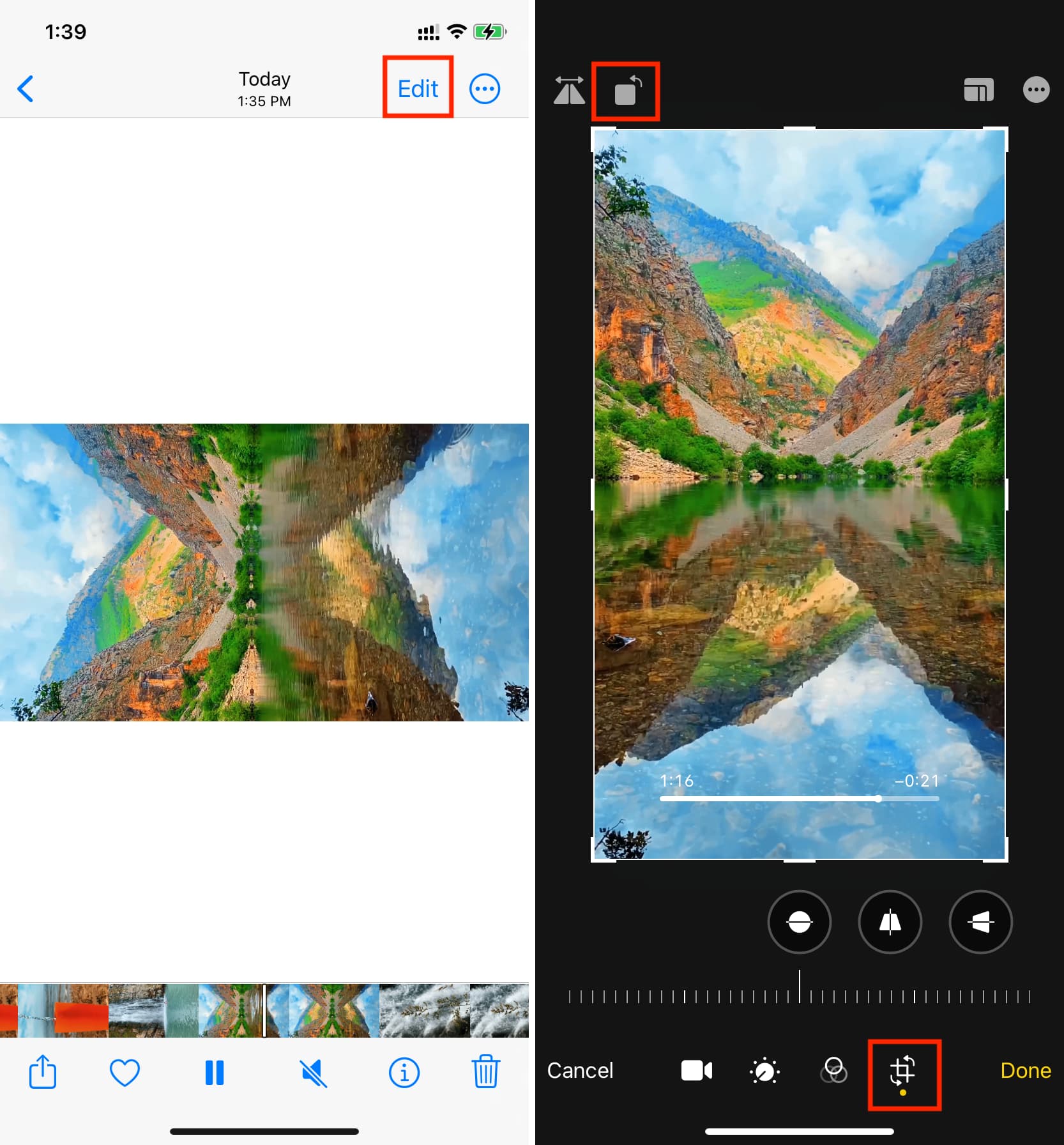
Je hebt je verticaal bewerkte video klaar om op je favoriete social media-platform te plaatsen!
 Verticale video afspelen op iPhone
Verticale video afspelen op iPhone
Verwijder verticale zwarte balken van een bestaande video
A een andere benadering die u kunt gebruiken, is uw video te bewerken zoals u normaal in iMovie zou doen en deze te exporteren. De liggende video heeft lege zwarte balken, die u kunt verwijderen met de Foto’s-app op uw Mac, iPhone of iPad.
Op Mac
1) Open de video in de app Foto’s. De eenvoudigste manier is om de Foto’s-app te starten en de video vanuit de Finder naar het venster van de Foto’s-app te slepen.
2) Dubbelklik op de video in de Foto’s-app en klik op Bewerken.
3) Ga naar het gedeelte Bijsnijden.
4) Plaats de aanwijzer op de linker-en rechterrand van het gereedschap Bijsnijden en sleep deze om het zwarte gebied te verwijderen.
5) Klik ten slotte op Gereed om de video op te slaan zonder de ongewenste zwarte balken.
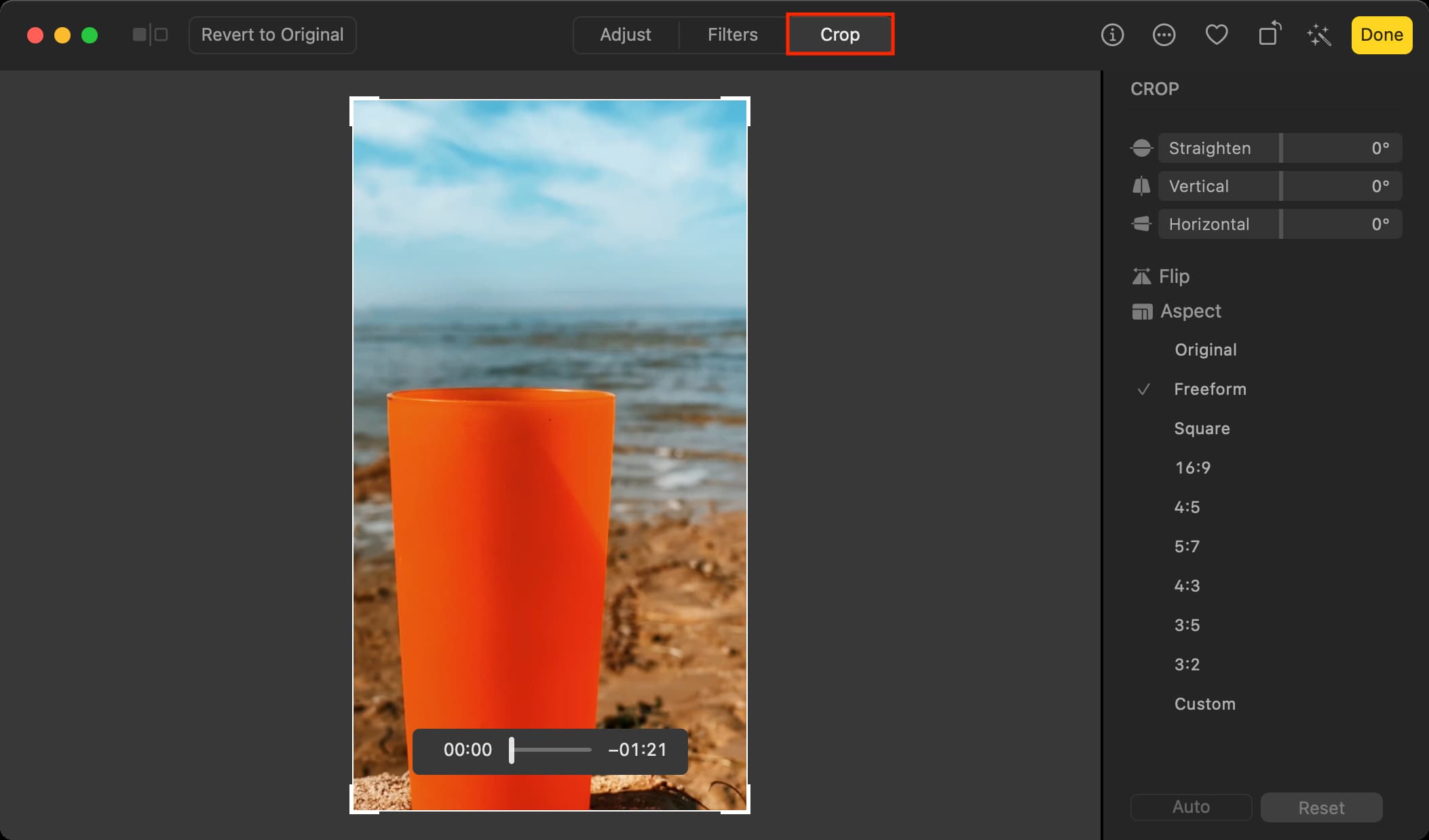
Je kunt deze bewerkte video terugzetten naar een Finder-map door hem simpelweg uit de Foto’s-app te slepen en neer te zetten op het bureaublad of een map.
Op iPhone of iPad
1) Ga naar de app Foto’s en tik op de video om deze te openen.
2) Tik op Bewerken.
3) Tik nu op het pictogram bijsnijden en pas de bijsnijdzone aan om de zwarte balken aan de linker-en rechterkant van de video te verwijderen.
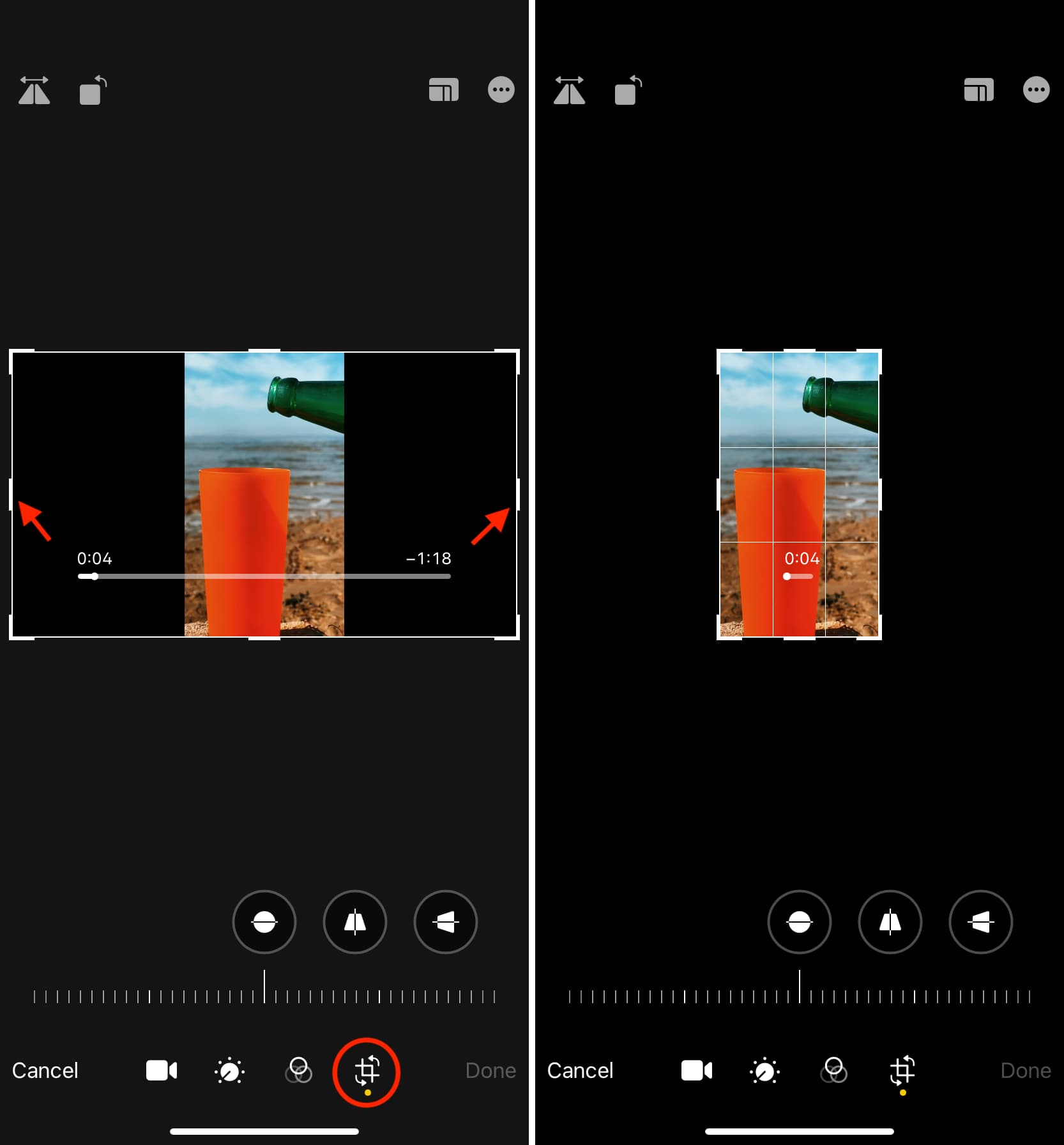
4) Tik ten slotte op Gereed om de video verticaal op te slaan zonder onnodige zwarte balken.
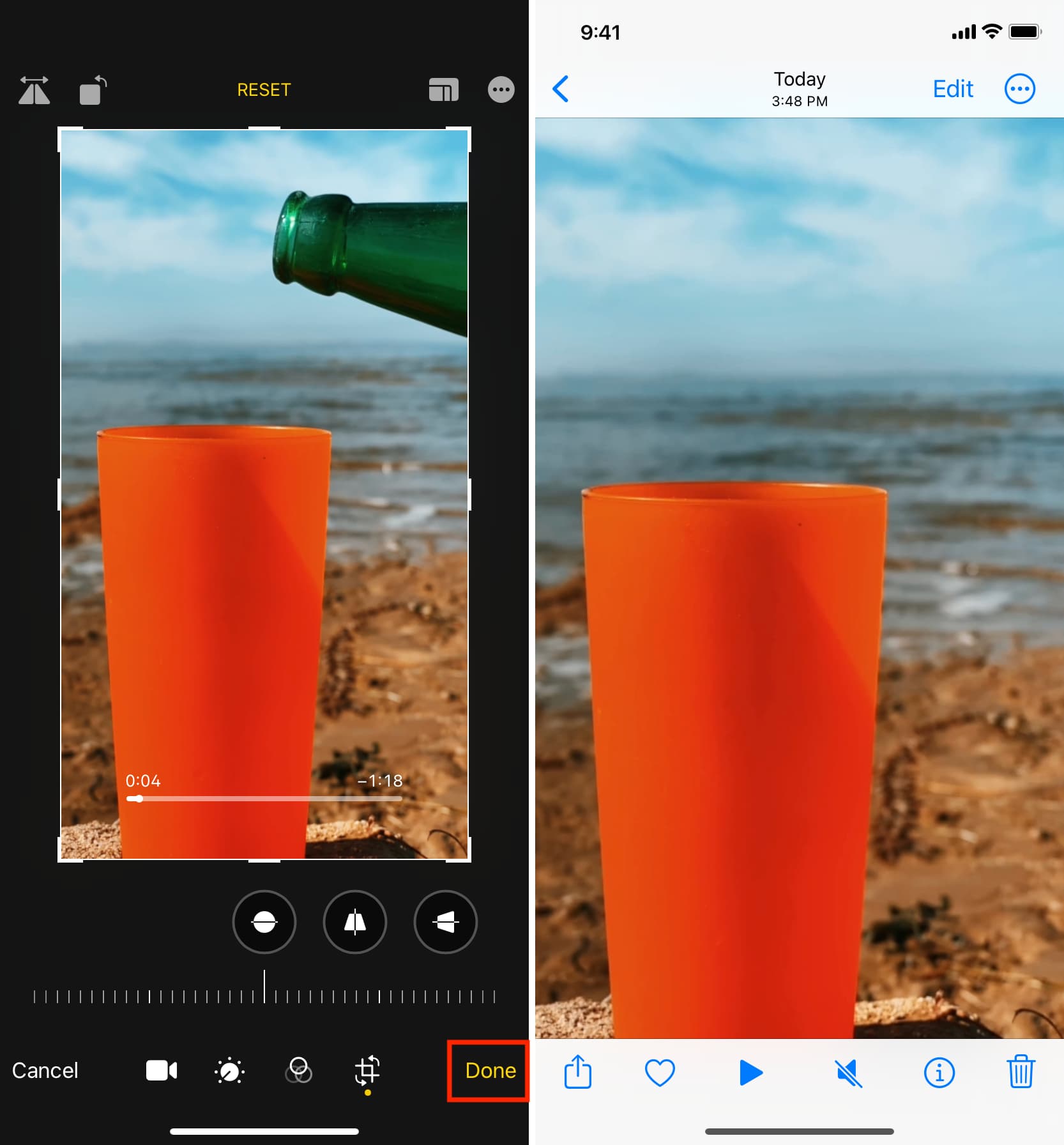
iMovie alternatief voor iOS
Tot slot kunt u de InShot Video Editor-app om verticale videoclips samen te voegen, tekst toe te voegen en vele andere bewerkingen op uw iPhone of iPad. De app is gratis, gebruiksvriendelijk en over het algemeen uitstekend.
Doe meer in iMovie: