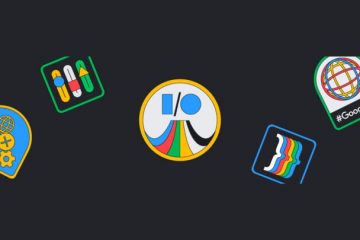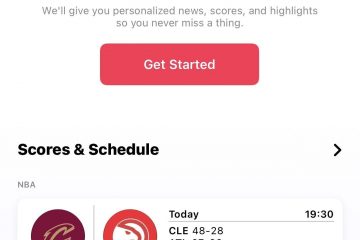Als je Google Chrome dagelijks gebruikt, ben je je misschien bewust van de opslag die zich blijft opstapelen en een exponentiële hoeveelheid ruimte in beslag neemt op je Mac. Het regelmatig wissen van deze bestanden is essentieel voor het behouden van optimale browserprestaties en het beschermen van privacy. Deze gids leidt u door het proces van het wissen van de Chrome-cache, geschiedenis en cookies op uw Mac. Laten we aan de slag gaan.
Belang van het wissen van de cache, geschiedenis en cookies op Mac
Het wordt aangeraden om regelmatig de cache, geschiedenis en koekjes. Als u de neiging heeft om Chrome als uw standaardbrowser te gebruiken, vermindert deze praktijk de hoeveelheid opslagruimte die door uw browser wordt ingenomen.
Voordat u aan het proces begint, is het echter essentieel om op de hoogte te zijn van de voorwaarden.
p>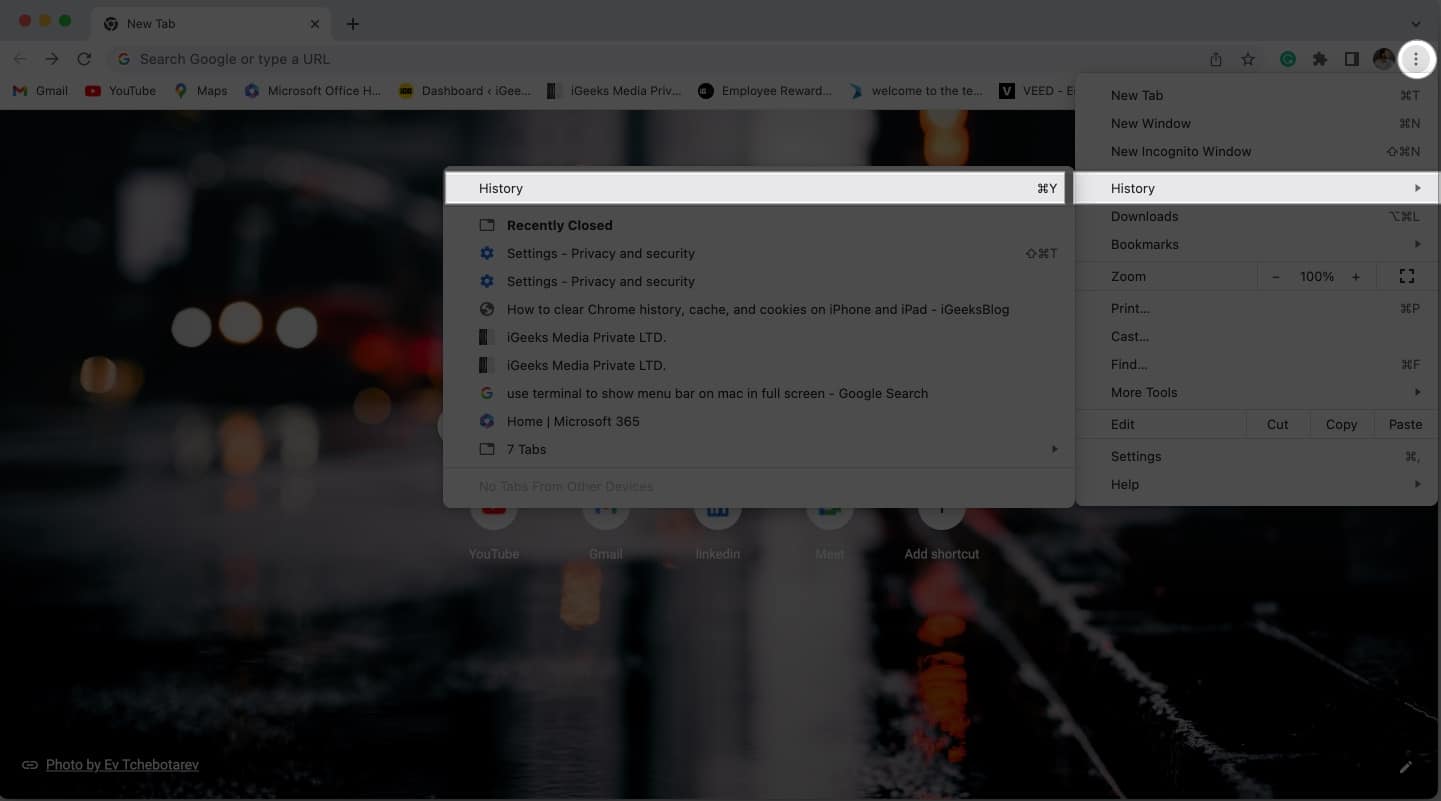 Cache: alle inhoud die eerder is geopend, zoals webpagina’s, afbeeldingen en online streamingdiensten, fungeert als cachegeheugen. Deze gegevens worden lokaal opgeslagen in het geheugen van uw browser, wat leidt tot tragere prestaties. Geschiedenis: er kan naar worden verwezen als een logboek dat uw activiteiten bijhoudt. Het record van uw internetaanwezigheid kan van pas komen voor toekomstige voorkeur, maar is ook extreem vluchtig. Uw browsergeschiedenis kan een hoop gevoelige informatie onthullen en de privacy in gevaar brengen. Cookies: in tegenstelling tot de naam, worden cookies gebruikt om gebruikersgedrag over meerdere websites bij te houden. Het bevat cruciale informatie zoals inloggegevens, voorkeuren en nog veel meer. Hoewel cookies een gepersonaliseerde ervaring bieden, zijn ze uitgerust met trackinginformatie.
Cache: alle inhoud die eerder is geopend, zoals webpagina’s, afbeeldingen en online streamingdiensten, fungeert als cachegeheugen. Deze gegevens worden lokaal opgeslagen in het geheugen van uw browser, wat leidt tot tragere prestaties. Geschiedenis: er kan naar worden verwezen als een logboek dat uw activiteiten bijhoudt. Het record van uw internetaanwezigheid kan van pas komen voor toekomstige voorkeur, maar is ook extreem vluchtig. Uw browsergeschiedenis kan een hoop gevoelige informatie onthullen en de privacy in gevaar brengen. Cookies: in tegenstelling tot de naam, worden cookies gebruikt om gebruikersgedrag over meerdere websites bij te houden. Het bevat cruciale informatie zoals inloggegevens, voorkeuren en nog veel meer. Hoewel cookies een gepersonaliseerde ervaring bieden, zijn ze uitgerust met trackinginformatie.
U moet zich realiseren dat deze bestanden tijdelijk zijn en geen invloed hebben op uw browse-ervaring. Integendeel, het wissen van deze tijdelijke gegevens vermindert het risico op ID-diefstal en houdt cyberaanvallen op afstand.
Cachegeheugen, geschiedenis en cookies verwijderen in Chrome op Mac
StartGoogle Chrome op uw Mac → Klik op de drie verticale stippen om het browsermenu te openen. Navigeer naar Geschiedenis → Druk op Geschiedenis om door te gaan.
U kunt ook de toetsencombinatie CMD + Y gebruiken om toegang te krijgen tot de browsergeschiedenis.
Klik vervolgens op Browsegegevens wissenen laat het systeem laden.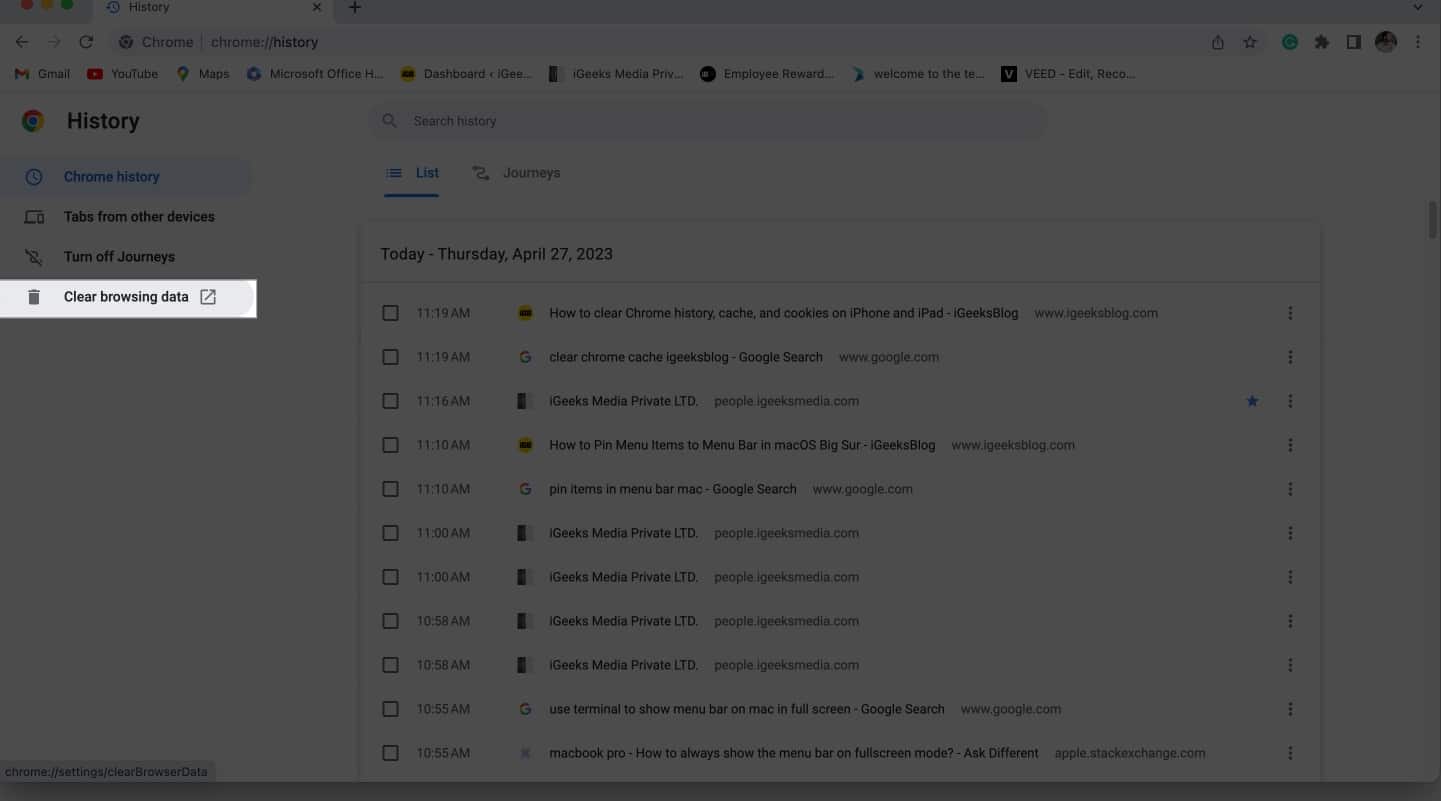 Er verschijnt een klein menu op uw scherm waarmee u cache, geschiedenis en cookies volledig kunt verwijderen vanuit uw browser. U kunt de entiteiten selecteren die u wilt wissen uit Google Chrome.
Er verschijnt een klein menu op uw scherm waarmee u cache, geschiedenis en cookies volledig kunt verwijderen vanuit uw browser. U kunt de entiteiten selecteren die u wilt wissen uit Google Chrome.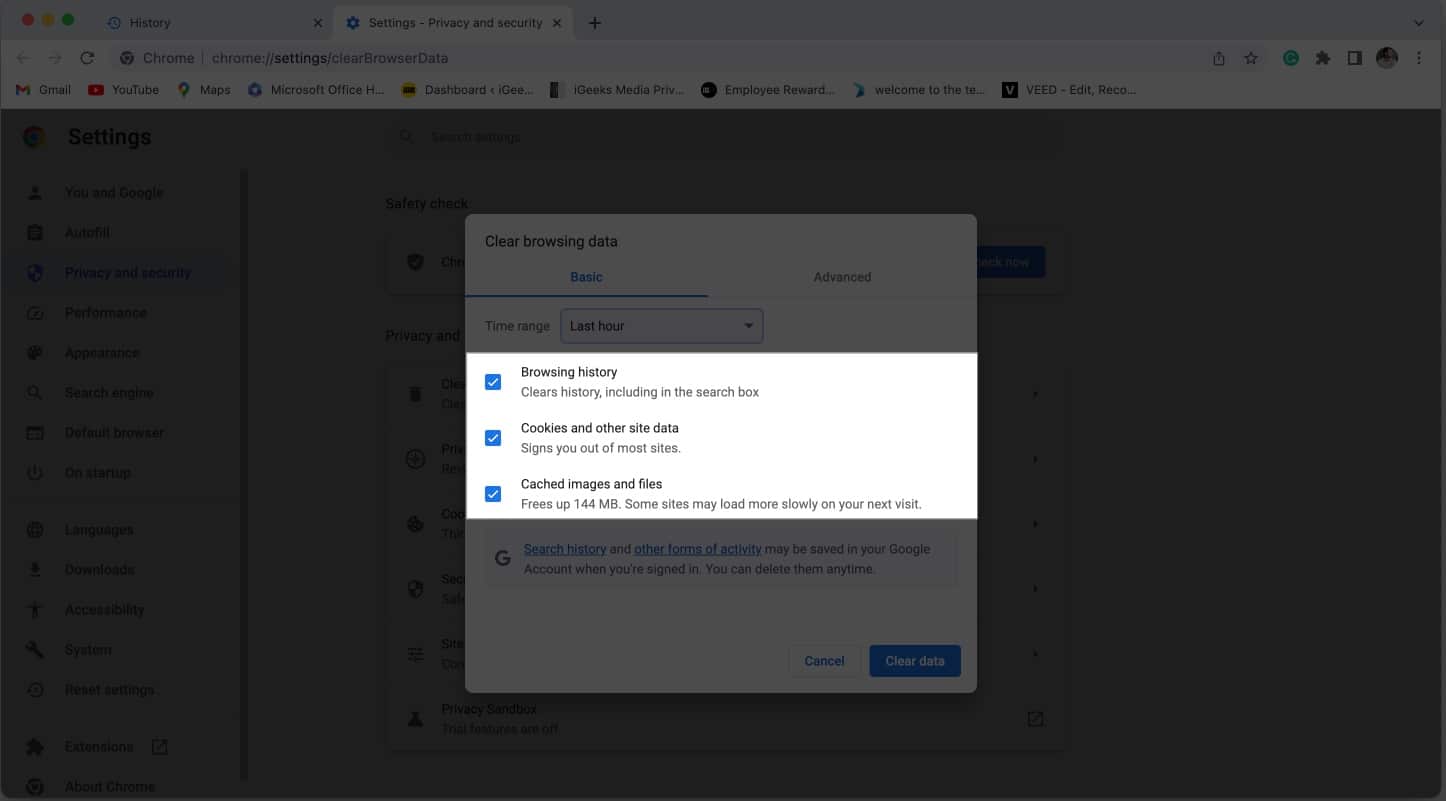 Bovendien kunt u een gewenst tijdsbereik instellen om de procedure en druk op Gegevens wissen zodra u klaar bent.
Bovendien kunt u een gewenst tijdsbereik instellen om de procedure en druk op Gegevens wissen zodra u klaar bent.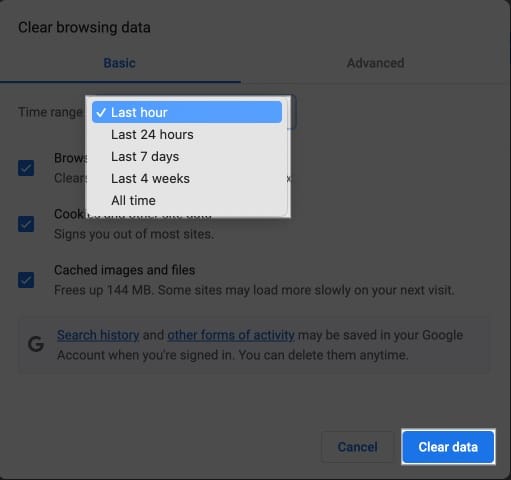
Binnen enkele seconden wordt uw webbrowser gewist van alle informatie die ooit op uw apparaat is opgeslagen.
Geavanceerde opties om Chrome-gegevens op Mac te wissen
Bij toegang tot de interface voor het wissen van browsegegevens, kunt u overschakelen naar de Geavanceerde optiefunctie.
Hierdoor kunt u op veel grotere schaal sleutelen aan de functies. Laten we een gedetailleerd overzicht hiervan hebben:
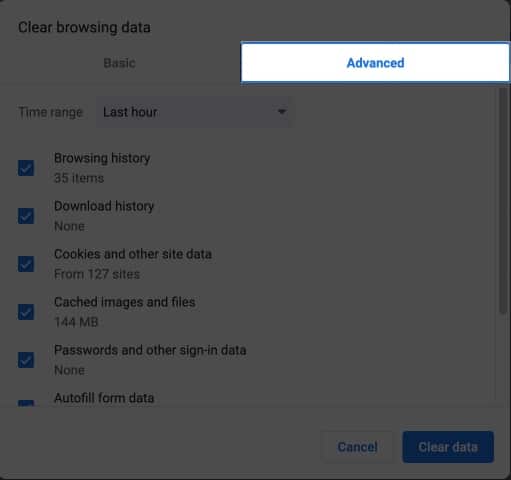 Tijdbereik: open het vervolgkeuzemenu om de duur te selecteren waarvoor u gegevens wilt wissen. Browsegeschiedenis: deze functie geeft aan dat uw zoekgeschiedenis is gecategoriseerd op basis van uw dagelijkse activiteiten. Downloadgeschiedenis: het houdt uw eerder gedownloade bestanden of documenten bij. Cookies en andere sitegegevens: het is verantwoordelijk voor het opslaan van uw websitevoorkeuren en het volgen van uw internetaanwezigheid. Afbeeldingen en bestanden in cache: deze zorgen voor een soepele en snelle surfervaring. Chrome slaat uw zoekopdrachten op het web op uw Mac op. Wachtwoorden en andere inloggegevens: indien toegestaan, kan Chrome uw wachtwoorden en andere inloggegevens opslaan, zodat u in de toekomst snel toegang kunt krijgen tot dezelfde websites. Formuliergegevens automatisch invullen: als u ooit details zoals uw naam en adres in de webbrowser heeft ingevuld, kan Chrome die informatie opslaan voor toekomstig gebruik. Bovendien kunt u deze gegevens desgewenst wijzigen via de instellingen. Site-instellingen: toegang tot websites waarvoor machtigingen nodig zijn, zoals locatie en contacten, worden opgeslagen als persoonlijke voorkeuren voor dezelfde website. Vandaar dat u in de toekomst niet meer wordt gevraagd om dergelijke waarschuwingen wanneer u de website bezoekt. Gehoste app-gegevens: hiermee wordt de informatie over de toegevoegde add-ons van derden opgeslagen via de Chrome Web Store.
Tijdbereik: open het vervolgkeuzemenu om de duur te selecteren waarvoor u gegevens wilt wissen. Browsegeschiedenis: deze functie geeft aan dat uw zoekgeschiedenis is gecategoriseerd op basis van uw dagelijkse activiteiten. Downloadgeschiedenis: het houdt uw eerder gedownloade bestanden of documenten bij. Cookies en andere sitegegevens: het is verantwoordelijk voor het opslaan van uw websitevoorkeuren en het volgen van uw internetaanwezigheid. Afbeeldingen en bestanden in cache: deze zorgen voor een soepele en snelle surfervaring. Chrome slaat uw zoekopdrachten op het web op uw Mac op. Wachtwoorden en andere inloggegevens: indien toegestaan, kan Chrome uw wachtwoorden en andere inloggegevens opslaan, zodat u in de toekomst snel toegang kunt krijgen tot dezelfde websites. Formuliergegevens automatisch invullen: als u ooit details zoals uw naam en adres in de webbrowser heeft ingevuld, kan Chrome die informatie opslaan voor toekomstig gebruik. Bovendien kunt u deze gegevens desgewenst wijzigen via de instellingen. Site-instellingen: toegang tot websites waarvoor machtigingen nodig zijn, zoals locatie en contacten, worden opgeslagen als persoonlijke voorkeuren voor dezelfde website. Vandaar dat u in de toekomst niet meer wordt gevraagd om dergelijke waarschuwingen wanneer u de website bezoekt. Gehoste app-gegevens: hiermee wordt de informatie over de toegevoegde add-ons van derden opgeslagen via de Chrome Web Store.
De geavanceerde functies van het wissen van Chrome-gegevens stellen u in staat een keuze te maken met alle hierboven beschreven factoren. U kunt degene selecteren die u wilt vergeten en op Gegevens wissen drukken om het proces te beëindigen.
Veelgestelde vragen
Worden bij het wissen van mijn cache, geschiedenis en cookies mijn opgeslagen wachtwoorden in Chrome verwijderd?
Ja, bij het wissen van uw cache , geschiedenis en cookies zullen uw opgeslagen wachtwoorden verwijderen.
Heeft het wissen van mijn Chrome-cache, geschiedenis en cookies invloed op mijn browsegeschiedenis op andere apparaten?
Nee, het wissen van uw cache, geschiedenis en geschiedenis , en cookies op uw Mac hebben alleen invloed op uw browsegeschiedenis op dat specifieke apparaat. Uw browsegeschiedenis op andere apparaten wordt niet beïnvloed.
Zal het wissen van mijn Chrome-cache, geschiedenis en cookies mijn bladwijzers verwijderen?
Nee, het wissen van uw cache, geschiedenis en cookies zal verwijder uw bladwijzers niet. Uw bladwijzers worden gescheiden van uw browsegegevens opgeslagen en blijven intact.
Veel plezier met browsen
De procedure voor het wissen van de cache, geschiedenis en cookies van uw Chrome browser is niet zo moeilijk als het lijkt. De hierboven genoemde stappen zorgen ervoor dat uw vertrouwelijke informatie te allen tijde wordt beschermd. Vergeet niet om deze taak regelmatig uit te voeren om uw browser soepel te laten werken en mogelijke privacyschendingen te voorkomen.
Ik hoop dat je deze tutorial nuttig vindt. Als dat het geval is, aarzel dan niet om uw mening te geven in de opmerkingen hieronder.
Lees meer: