Er zijn veel manieren om het startscherm van je iPhone aan te passen op iOS 16, maar enkele van de interessantere zijn de opties waar Apple je niets over vertelt of waar Apple niet eens aan heeft gedacht.
Sindsdien vanaf het begin heeft de iPhone een lange weg afgelegd op het gebied van maatwerk. In de loop der jaren heeft Apple een aantal innovatieve functies voor het personaliseren van het beginscherm op iOS toegevoegd, terwijl er andere handige opties zijn opgenomen die zijn geïnspireerd op Android en oude jailbreak-tweaks. Er zijn slechts enkele aanpassingen aan het startscherm die we nog steeds niet kunnen uitvoeren, zoals het rechtstreeks wijzigen van de naam van een app, het verbergen van widgetnamen en het plaatsen van app-pictogrammen en mappen met spaties ertussen. Maar dat verbleekt in vergelijking met wat we kunnen doen.
Momenteel heeft Apple Home Screen-functies waarmee je widgets kunt toevoegen, apps kunt verwijderen, volledige Home Screen-pagina’s kunt verbergen, specifieke Home Screen-pagina’s per aangepaste focus kunt instellen, achtergrondtinten, effecten en kleuren, bekijk het batterijpercentage van je iPhone en meer. Maar er zijn een paar”functies”die Apple niet aanbeveelt op iOS voor iPhone, en hier zijn er een paar:
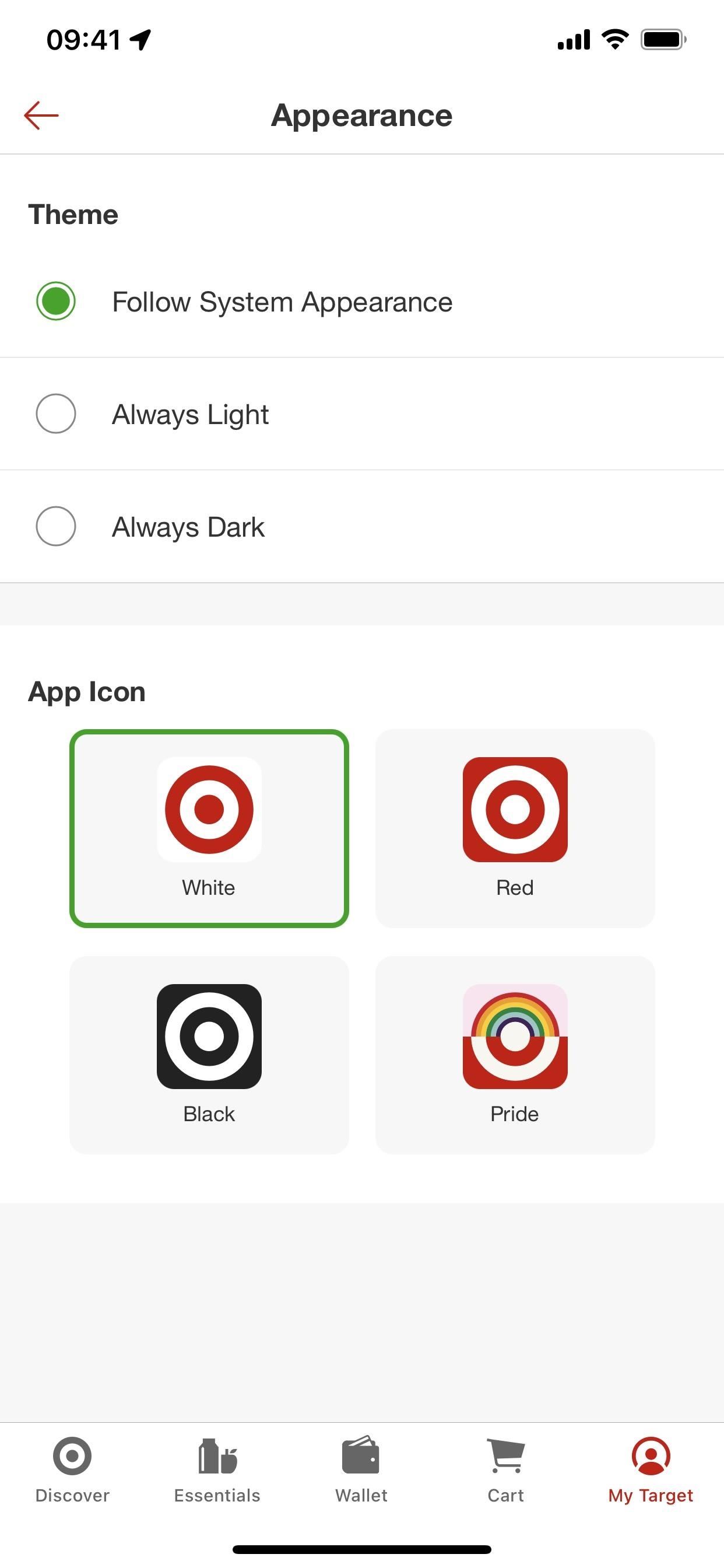
1. Kies alternatieve app-pictogrammen
Een weinig bekende functie in sommige iOS-apps stelt u in staat hun startschermpictogrammen te wijzigen met officiële alternatieve ontwerpen. Apple heeft richtlijnen voor ontwikkelaars bij het implementeren van deze functie in hun apps, maar het is aan de app-ontwikkelaars zelf om u over de optie te vertellen, en dat gebeurt niet altijd.
Als er alternatieve app-pictogrammen beschikbaar zijn , je kunt ze vinden via het instellingenmenu in de app, de voorkeuren in de app Instellingen en soms zelfs als een snelle actie op het app-pictogram zelf. Maar het is beter om ons volledige overzicht van apps te raadplegen met alternatieve startscherm-app-pictogrammen die u kunt selecteren. Hieronder ziet u het huidige aanbod van Target en DuckDuckGo.
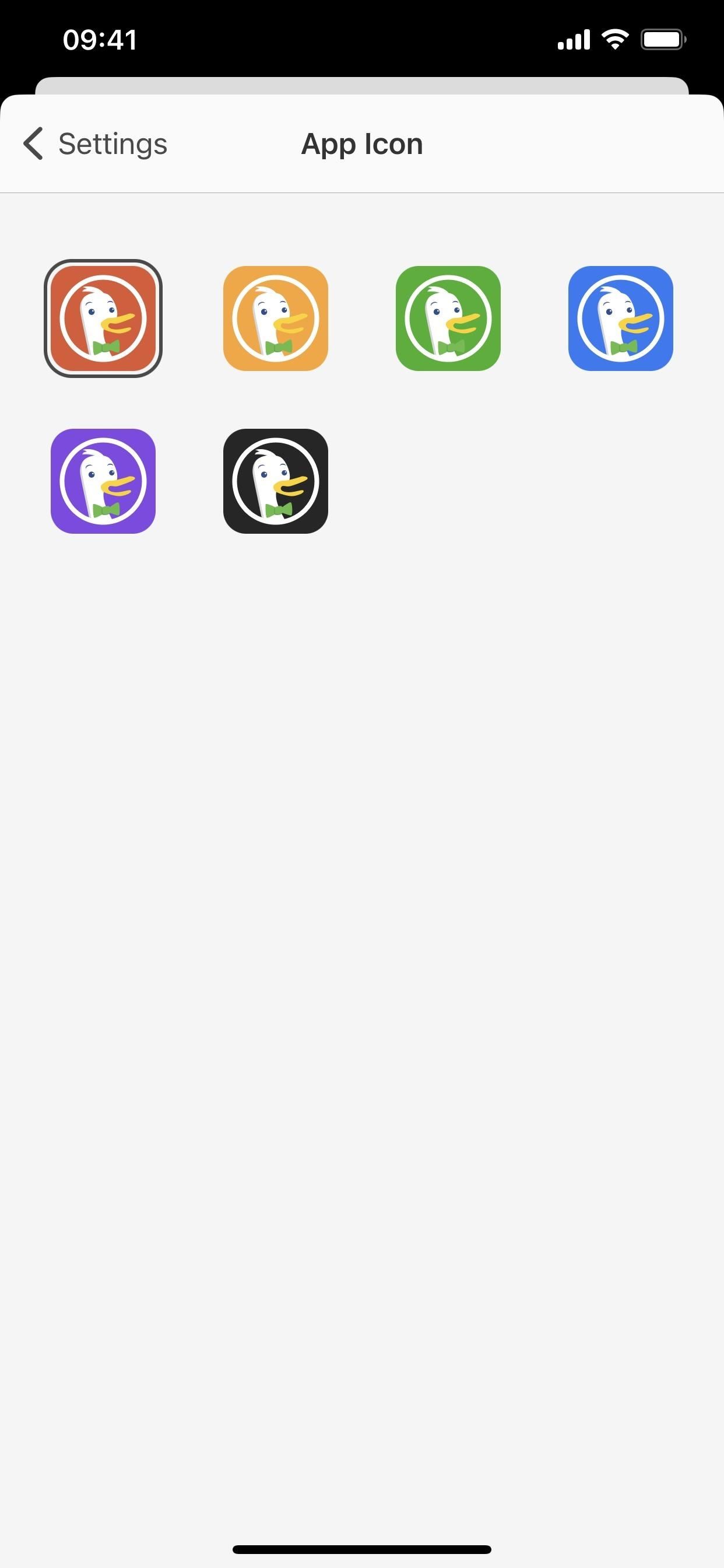
2. Maak je eigen app-pictogrammen
Toen iOS 12 uitkwam, begonnen mensen langzaamaan de trend op te pakken om aangepaste pictogrammen voor apps op het startscherm te maken met behulp van de Shortcuts-app. Het explodeerde echter pas in iOS 14 toen Apple de functie vertienvoudigde, waardoor het mogelijk werd om de originele app te verbergen en gewoon de aangepaste versie te behouden.
Toch heeft Apple eigenlijk nooit expliciete instructies of promoot het gebruik van aangepaste startschermpictogrammen voor iPhone-apps. Dat komt waarschijnlijk omdat het geen perfect systeem is.
Maak gewoon een nieuwe snelkoppeling, voeg de actie”App openen”toe en kies de app voor de actie. Klik vervolgens op het vervolgkeuzepictogram naast de naam van de snelkoppeling bovenaan of op de knop Info (i) in de werkbalk en kies’Toevoegen aan startscherm’. Wijzig de titel in de naam van de app, selecteer uw aangepaste afbeelding voor de app en klik op”Toevoegen”.
Wanneer deze is toegevoegd, kunt u het echte app-pictogram van uw startscherm verwijderen en naar de app verbannen Bibliotheek, waar uw nieuwe aangepaste alias ook zal verschijnen. Dus hoewel je alleen je aangepaste op het startscherm kunt houden, zie je beide nog steeds in de app-bibliotheek, maar dat is wat mij betreft een eerlijke ruil. Raadpleeg voor de instructies onze complete gids over het maken van aangepaste app-pictogrammen voor uw beginscherm.
3. Berichten naar uzelf schrijven
Probeer alle mappen op één beginschermpagina een andere naam te geven om uzelf elke keer dat u de pagina bekijkt een inspirerend citaat, een herinnering of een ander type bericht te geven. Om dit te doen, maakt u een raster van mappen, gaat u naar de Beginscherm-editor en geeft u elke map een naam als onderdeel van het bericht totdat het volledige bericht compleet is.
U kunt dit zelfs doen met app-pictogrammen als je vervangt de huidige door bladwijzers uit de Shortcuts-app, zoals hierboven beschreven. U moet de woorden echter toewijzen tijdens het toevoegen van de app-snelkoppelingen aan het beginscherm, niet erna.
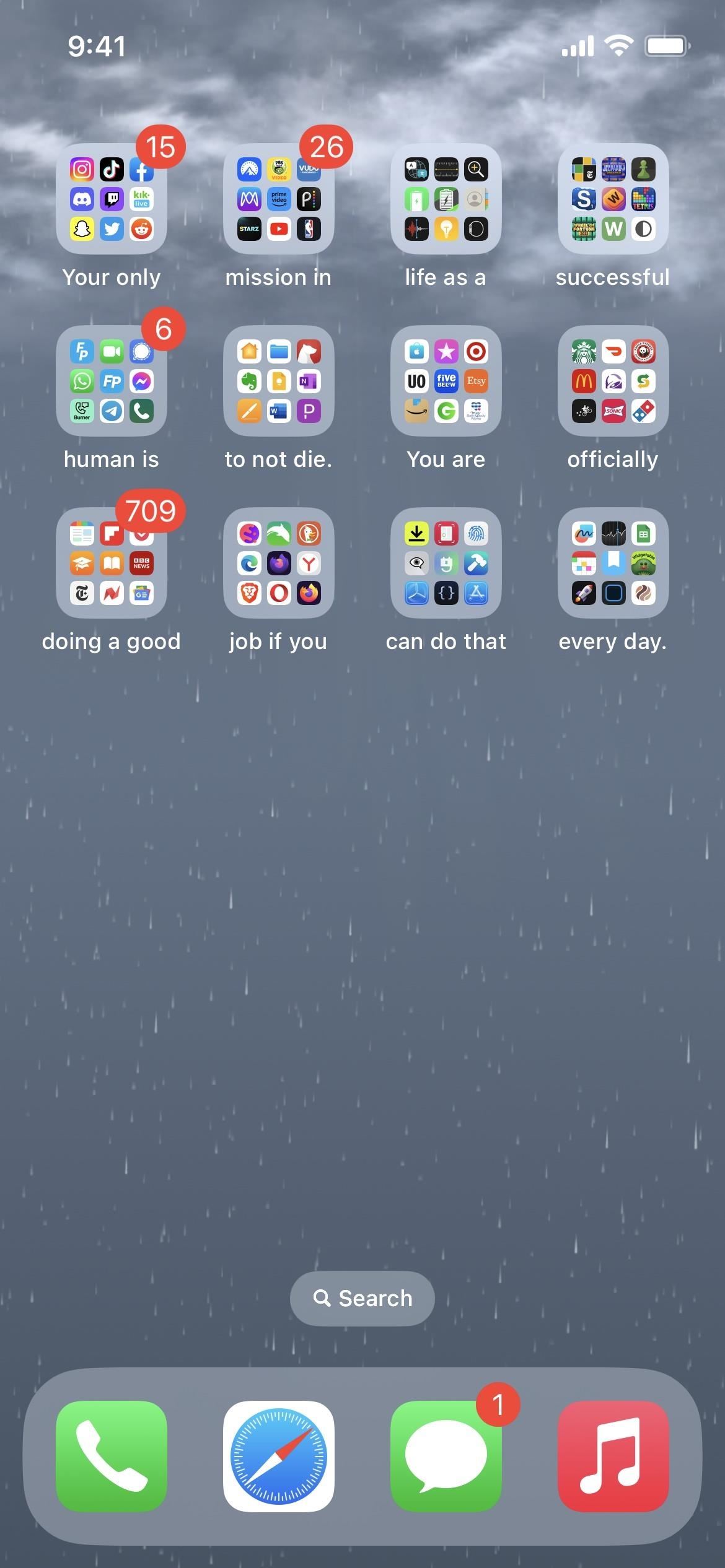
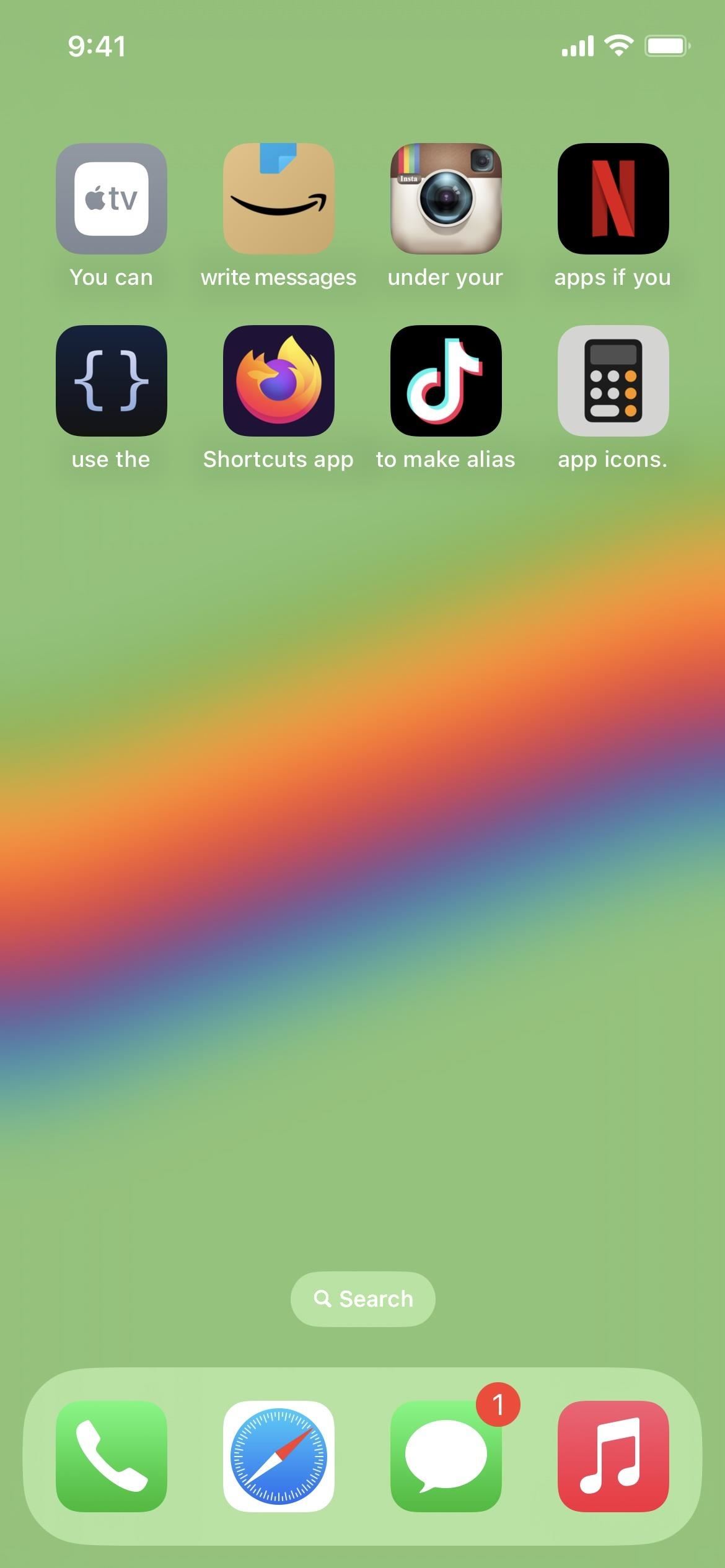
4. Mapnamen verwijderen
Als u de voorkeur geeft aan een opgeruimder beginscherm, kunt u al uw mapnamen verwijderen en gewoon vertrouwen op de kleine pictogrammen in elk mappictogram om te weten welke welke is. Om dit te doen, gaat u naar de Beginscherm-editor en vervangt u elke mapnaam door een speciaal onzichtbaar teken, zoals de spatie in braille (kopieer de inhoud tussen de haakjes hieronder). Het simpelweg verwijderen van de mapnaam werkt niet.
[⠀] U+2800 Braille lege ruimte
Voor meer onzichtbare Unicode-tekens die kunnen werken, zie onze complete gids voor het verwijderen van mapnamen op uw startscherm .
5. App-namen verwijderen
U kunt ook alle app-namen op uw startscherm verwijderen, maar het is niet zo eenvoudig als het wissen van al uw mapnamen. In plaats daarvan moet u de huidige app-pictogrammen vervangen door bladwijzers uit de Shortcuts-app, zoals hierboven beschreven voor aangepaste app-pictogrammen.
Volg de bovenstaande instructies om een aangepast app-pictogram op uw startscherm te maken, maar gebruik de origineel pictogram in plaats van een aangepast pictogram wanneer u het aan uw startscherm toevoegt. Voordat u het toevoegt, verwijdert u de inhoud van de naam en klikt u op’Toevoegen’. In tegenstelling tot mapnamen heb je geen speciaal onzichtbaar teken nodig om naamloos te worden. En deze bladwijzers verschijnen helemaal onderaan de app-bibliotheek, uit de weg.
Voor meer informatie over het hele proces met meer details en tips, zie onze volledige gids voor het verbergen van app-pictogramnamen op uw beginscherm.
6. Contactpagina’s maken
Apple biedt een Contacten-widget, waarmee je tot zes contacten binnen handbereik kunt hebben op het startscherm van je iPhone, maar dat is zonde van de ruimte. De meeste contacten die u op één beginschermpagina tegelijk kunt hebben, zijn negen met twee verschillende widgetgroottes. Voor een betere contactenpagina-een die je op elk gewenst moment kunt verbergen of zichtbaar maken-kunnen snelkoppelingen weer helpen.
Je zou twee snelkoppelingen-widgets kunnen gebruiken om het aantal contacten per beginschermpagina op 12 te brengen, maar je zal geen contactfoto’s hebben om langs te gaan. Maak in plaats daarvan een snelkoppeling voor elk contact, geef ze elk een aangepaste afbeelding en voeg ze toe aan uw startscherm. Met deze aanpak kunt u maximaal 24 contacten op elke beginschermpagina plaatsen, en u kunt zelfs hun namen verbergen als u alleen op foto’s wilt gaan.
Bekijk onze gids over het draaien van contacten in de bladwijzers van het startscherm voor de instructies en enkele tips voor verdere manieren om dit idee aan te passen.
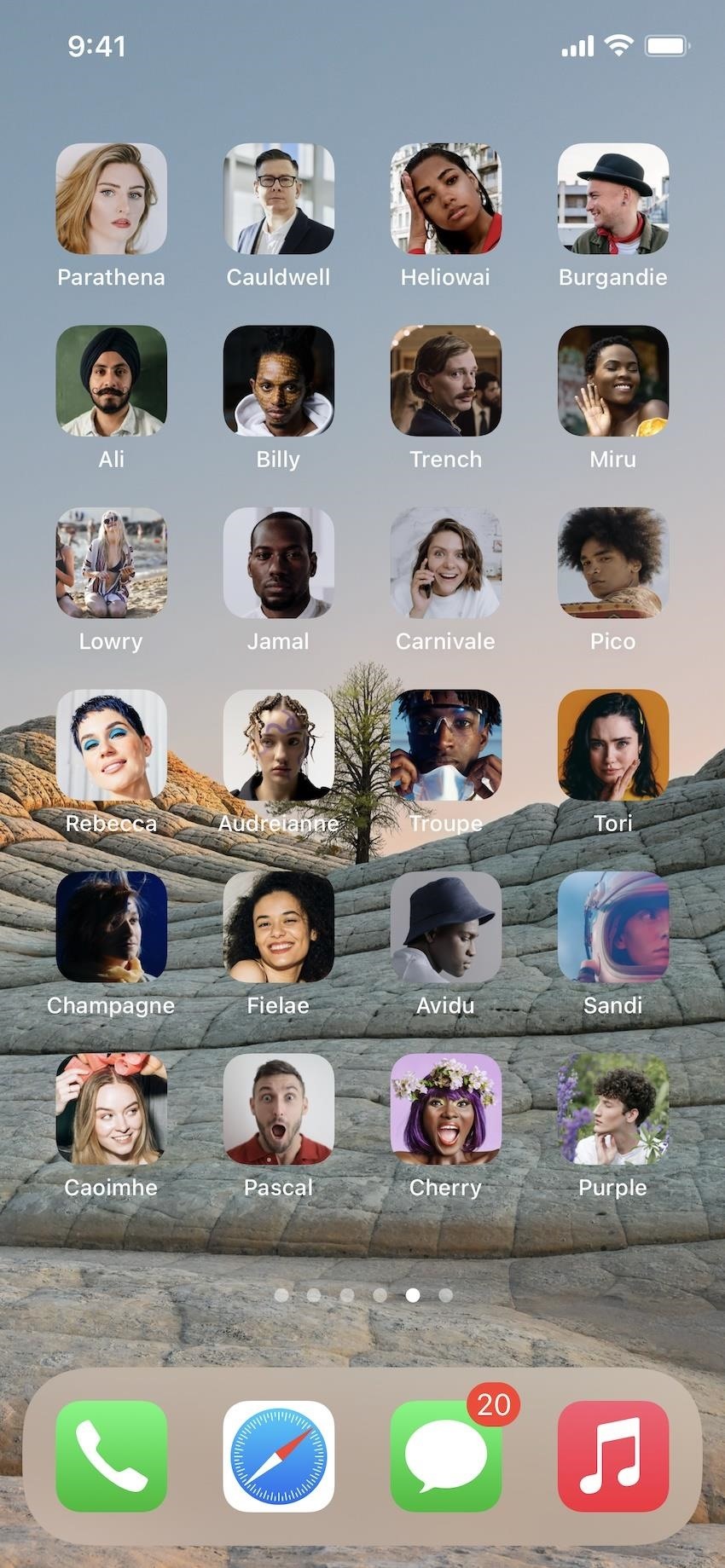
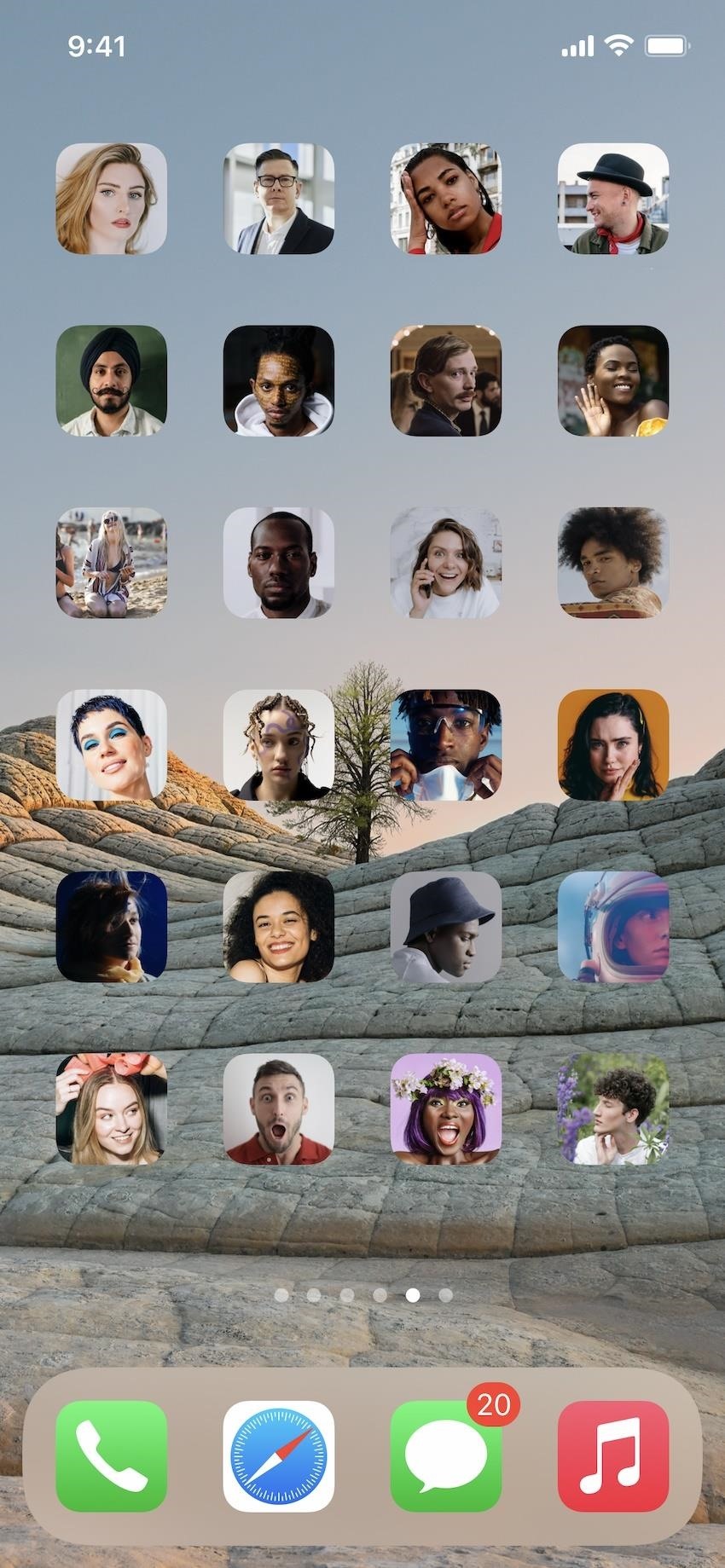
Mis het niet: met deze browsers kunt u webapps en bladwijzers toevoegen aan het startscherm van uw iPhone
Houd uw verbinding veilig zonder een maandelijkse rekening. Neem een levenslang abonnement op VPN Unlimited voor al uw apparaten met een eenmalige aankoop in de nieuwe Gadget Hacks Shop en kijk Hulu of Netflix zonder regionale beperkingen, verhoog de beveiliging tijdens het browsen op openbare netwerken en meer.
Koop nu (80% korting) >
Andere deals die de moeite waard zijn om te bekijken:
Omslagfoto en screenshots van Justin Meyers/Gadget Hacks

