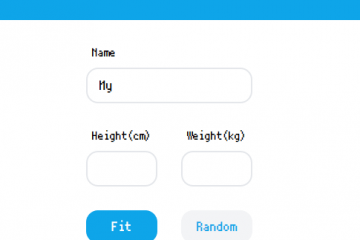Als je je hebt geabonneerd op het Netflix Premium-abonnement, kan je Apple TV 4K de beste audio-en visuele ervaring bieden. U kunt uw favoriete tv-programma’s en films op elk gewenst moment bekijken op uw Apple TV 4K. Maar stel je voor dat je weekendbinge-plannen verpest worden omdat Netflix niet meer werkt.

Nou, dit is een ware nachtmerrie voor sommige gebruikers. En als dit u ook bekend in de oren klinkt, zijn hier enkele werkende oplossingen om u te helpen de situatie te elimineren waarin Netflix niet werkt op uw Apple TV 4K.

1. Controleer uw internetverbinding
Beginnend met de basisoplossing, moet u de sterkte van uw Wi-Fi-of Ethernet-verbinding controleren. U kunt de Speedtest by Ookla-app op uw Apple TV 4K installeren en uitvoeren om uw internetsnelheid te controleren. U kunt ook de sterkte van uw internetverbinding controleren voor het geval de router ver van uw Apple TV 4K wordt gehouden. Hier leest u hoe.
Stap 1: Open de app Instellingen op het startscherm van uw Apple TV 4K.
Stap 2: Scrol omlaag en selecteer Netwerk.
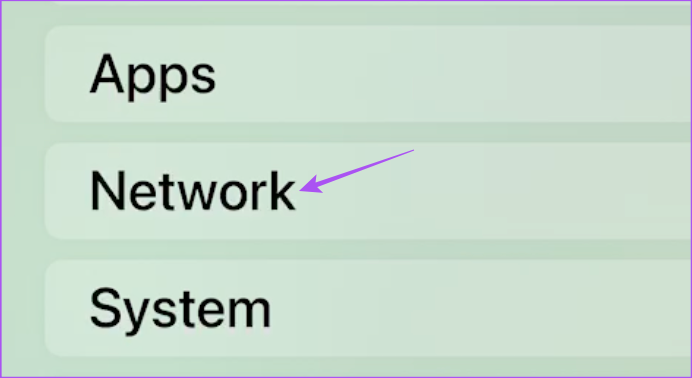
Stap 3: Controleer de signaalsterkte van uw wifi-netwerk.
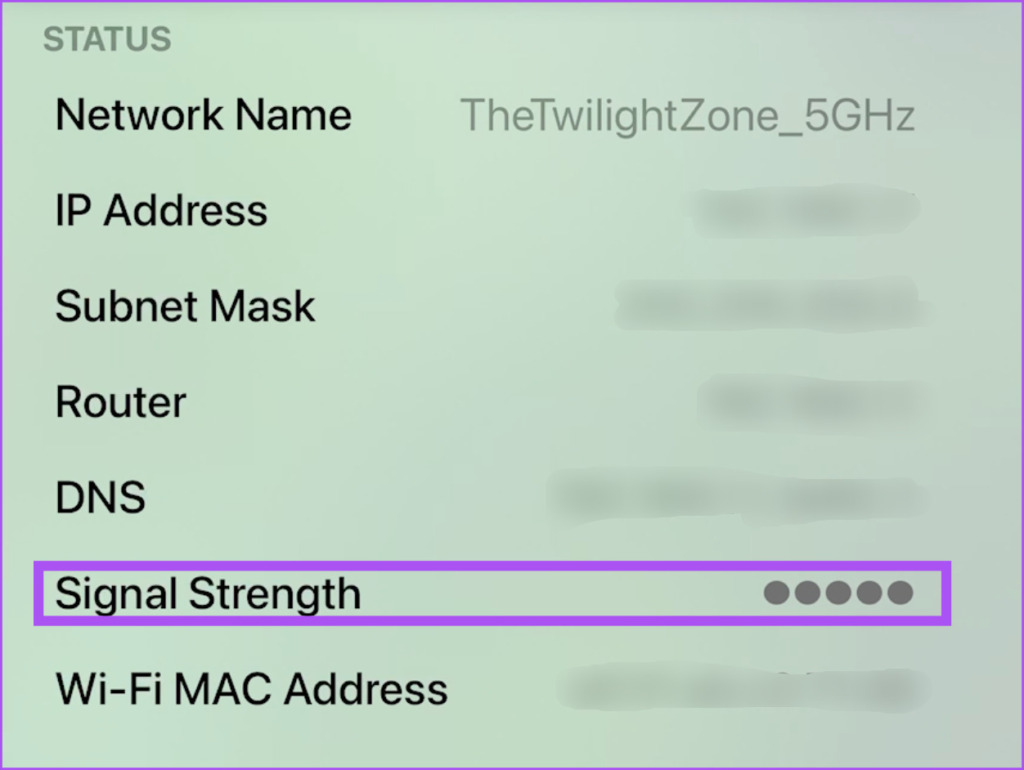
Als deze laag is, brengt u de router dichter bij uw Apple TV 4K.
2. Controleer of de apparaatlimiet is overschreden
Met Netflix kunnen nu maximaal 5 apparaten worden verbonden met één account. Controleer, afhankelijk van je gekozen abonnement, of de apparaatlimiet op je Netflix-account is overschreden. Hiervoor heeft u uw computer nodig.
Stap 1: Open de webbrowser en open de startpagina van Netflix.
Stap 2: Meld u aan bij uw Netflix-account.
Stap 3: Klik op uw profielpictogram in de rechterbovenhoek.
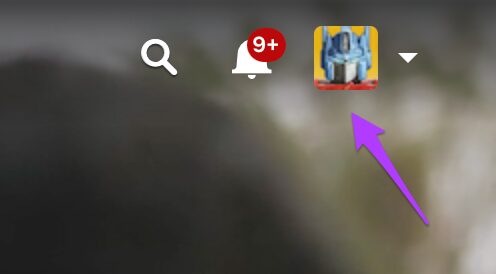
Stap 4: Account selecteren.
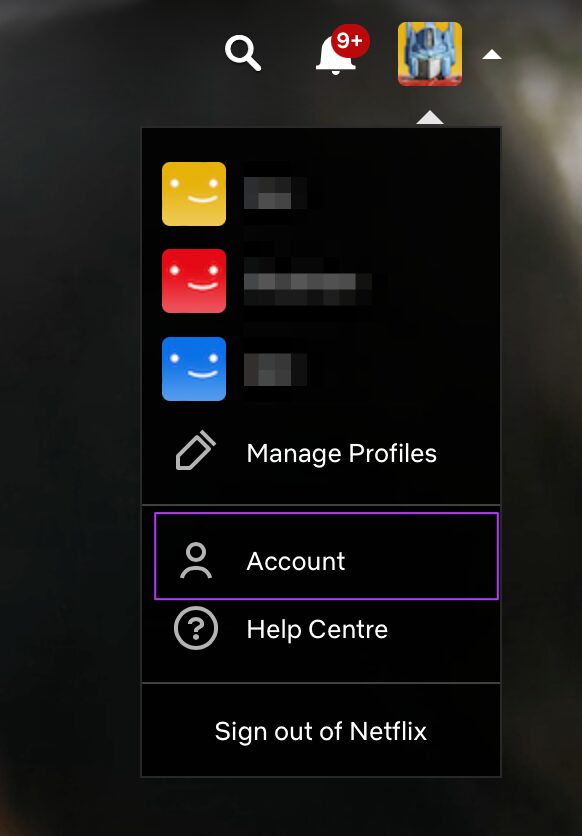
Stap 5: Klik op Toegang en apparaten beheren.
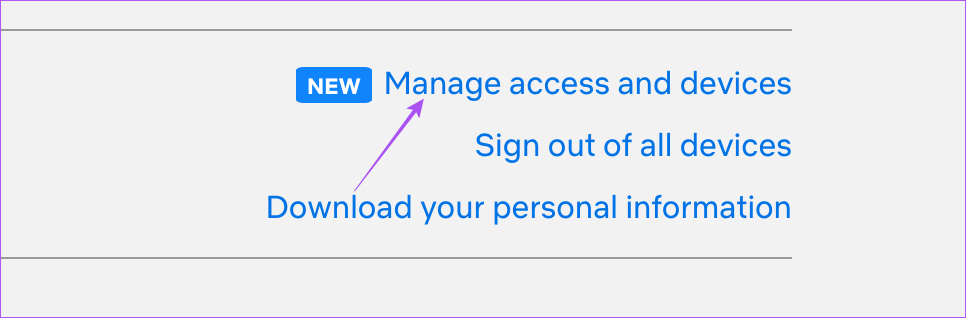
Stap 6: Klik op Afmelden naast de apparaatnaam die u wilt verwijderen.
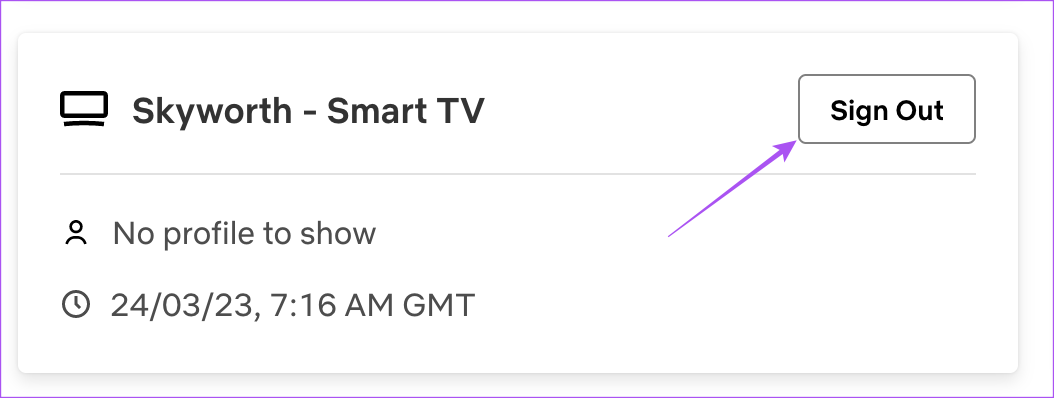
Stap 7: Nadat je het hebt verwijderd, open je de Netflix-app op je Apple TV 4K om te controleren of het probleem is opgelost.
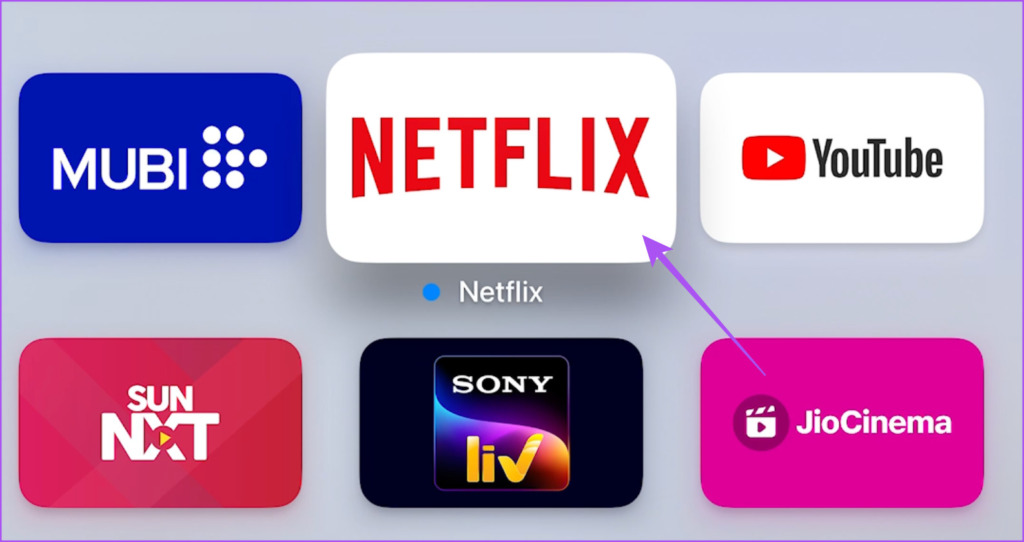
3. Geforceerd afsluiten en Netflix opnieuw starten
Net als op uw iPhone, iPad en Mac kunt u apps op uw Apple TV 4K geforceerd afsluiten en opnieuw starten wanneer ze niet meer goed werken. U kunt hetzelfde doen met Netflix en de app een nieuwe start geven. Houd er rekening mee dat deze functie alleen werkt als u Vegen en klikken voor uw afstandsbediening hebt ingeschakeld.
Stap 1: Druk op uw Apple TV 4K-afstandsbediening twee keer op de tv-knop om de vensters van de achtergrondapp.

Stap 2: Gebruik de linkernavigatieknop om de Netflix-app te zoeken.
Stap 3: Veeg het Netflix-app-venster omhoog om geforceerd sluit de app.
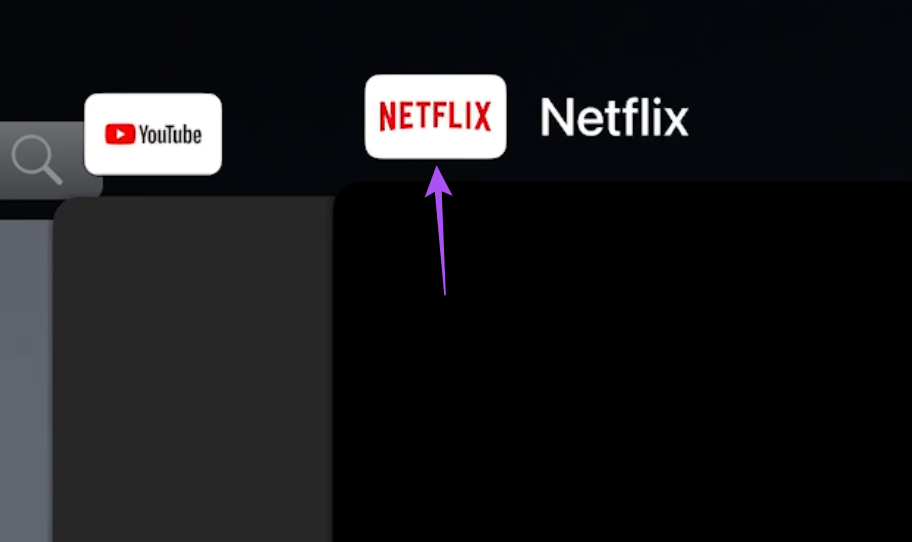
Stap 4: Start Netflix opnieuw om te controleren of het probleem is opgelost.
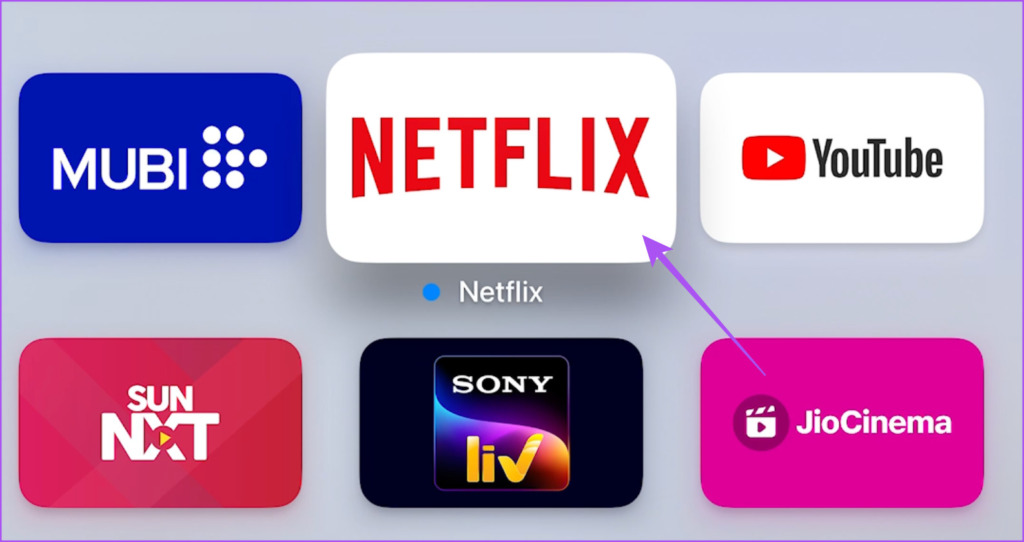
4. App Refresh op de achtergrond inschakelen
Als u meerdere streaming-apps op uw Apple TV 4K hebt geïnstalleerd, zorgt App Refresh op de achtergrond ervoor dat uw apps up-to-date blijven terwijl ze op de achtergrond worden uitgevoerd. U kunt controleren of Achtergrond App Verversen is ingeschakeld voor Netflix op uw Apple TV 4K. Hier ziet u hoe.
Stap 1: Open de app Instellingen op uw Apple TV 4K.

Stap 2: Scrol omlaag en selecteer Apps.
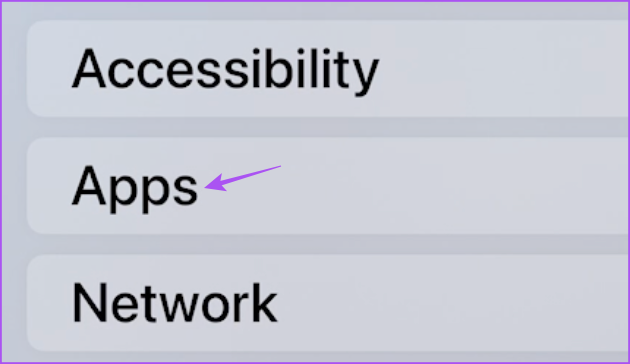
Stap 3: Scroll omlaag en selecteer Netflix.
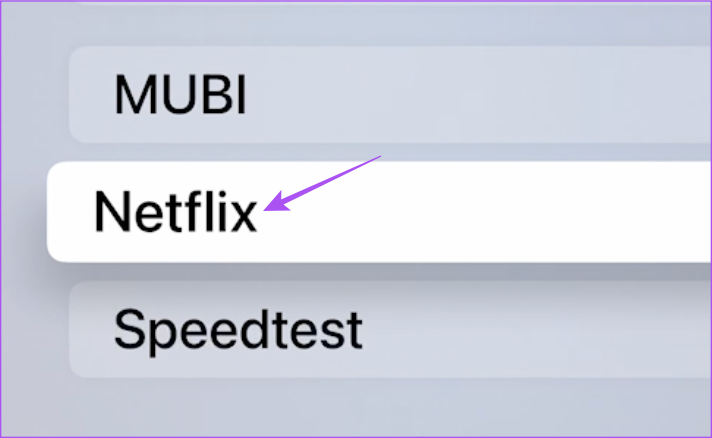
Stap 4: Selecteer Background App Refresh om dit in te schakelen.

Stap 5: Sluit Instellingen en start Netflix om te controleren of het probleem is opgelost.
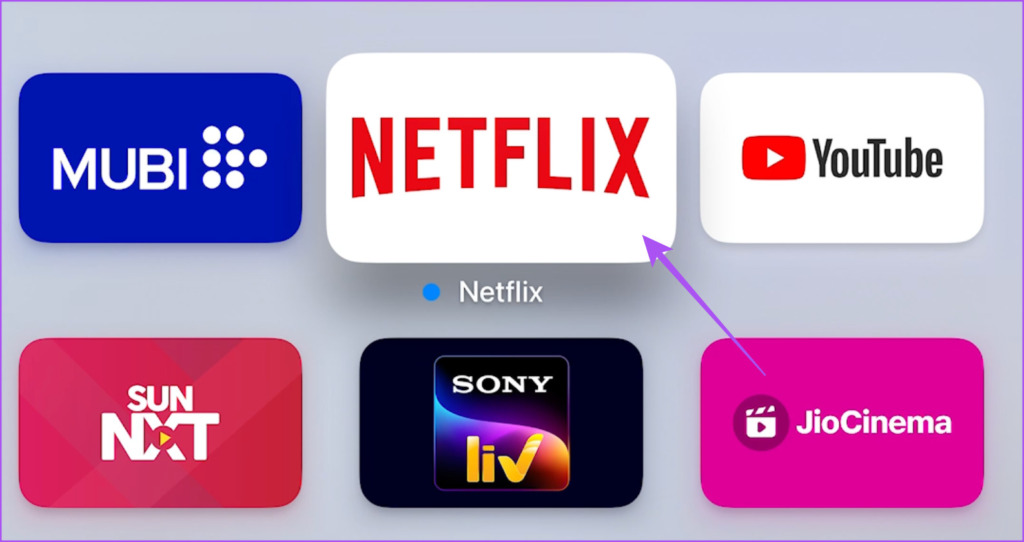
5. Opnieuw inloggen bij Netflix
U kunt zich afmelden en opnieuw aanmelden bij uw Netflix-account op uw Apple TV 4K. Dit is een andere eenvoudige maar effectieve oplossing als u geen inhoud in de app kunt streamen of deze helemaal niet kunt gebruiken. Voor deze stap heeft u uw computer nodig.
Stap 1: Open de webbrowser en open de startpagina van Netflix.
Stap 2: Meld u aan bij uw Netflix-account.
Stap 3: Klik op uw profielpictogram in de rechterbovenhoek.
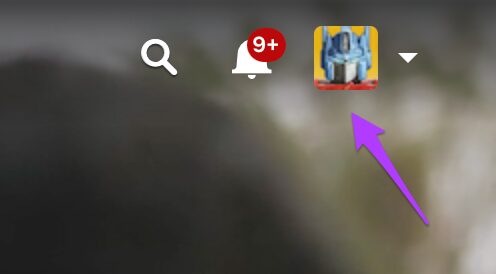
Stap 4: Account selecteren.
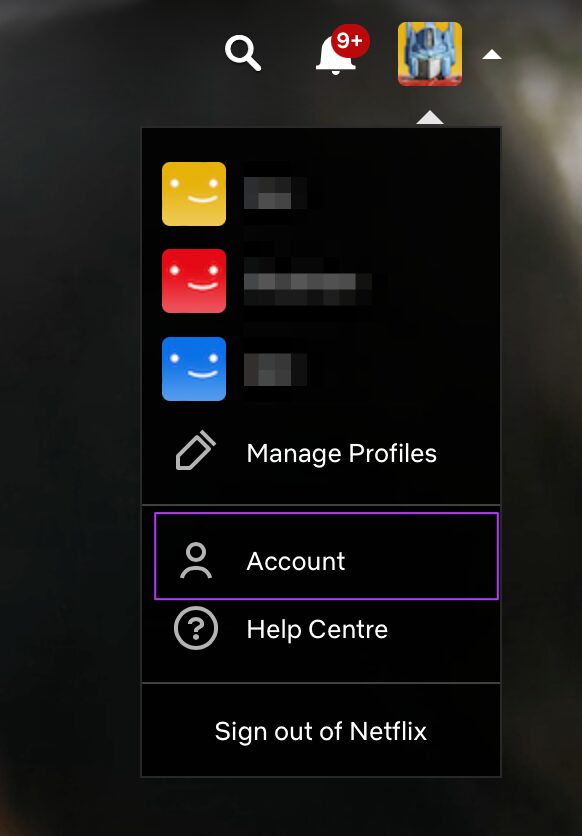
Stap 5: Klik op Toegang en apparaten beheren.
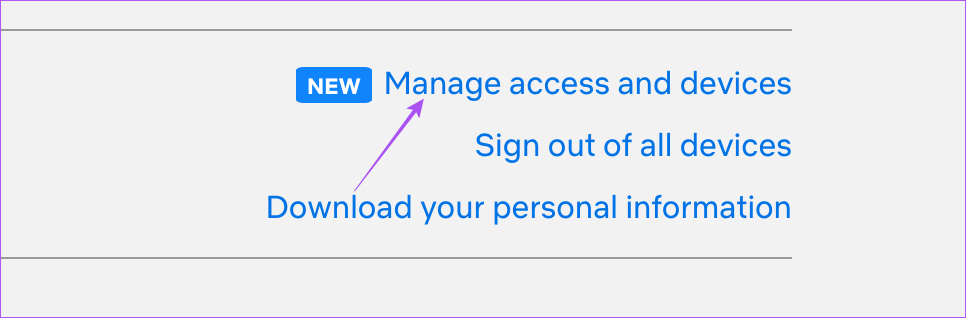
Stap 6: Klik op Afmelden naast uw Apple TV 4K.
Stap 7: Open Netflix opnieuw op uw Apple TV 4K, log in op uw account en controleer of het probleem opgelost.
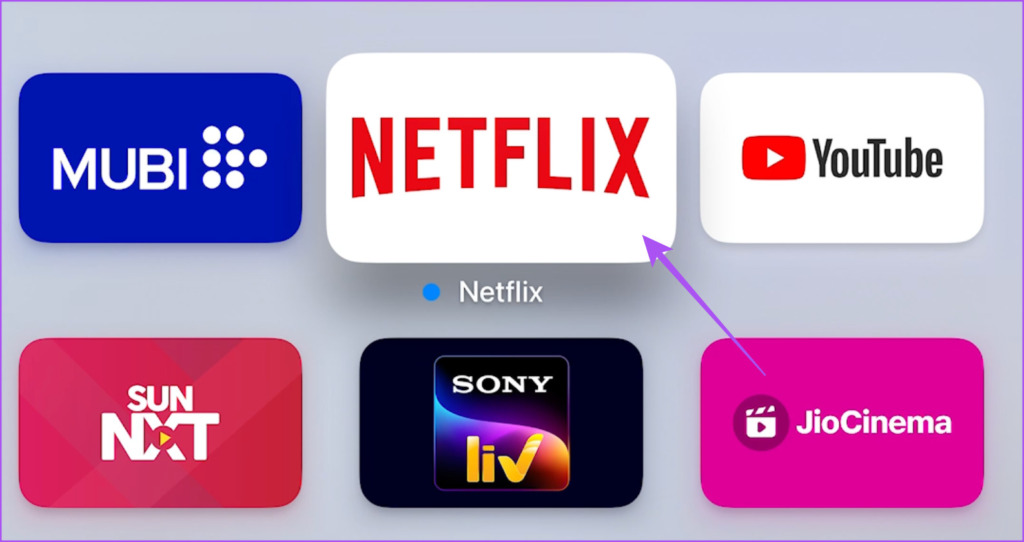
6. Netflix-app updaten
Het laatste redmiddel is het updaten van de versie van de Netflix-app die op uw Apple TV 4K is geïnstalleerd. Hiermee worden eventuele bugs of glitches verwijderd die dit probleem kunnen veroorzaken. Hier leest u hoe.
Stap 1: Open de App Store op het startscherm van uw Apple TV 4K.
Stap 2: Selecteer Gekocht in de bovenste menubalk.
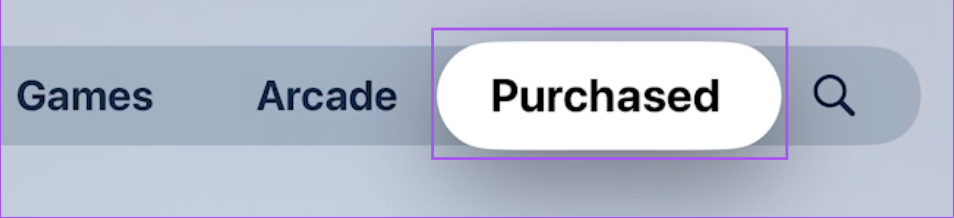
Stap 3: Selecteer Alle apps in het linkermenu.
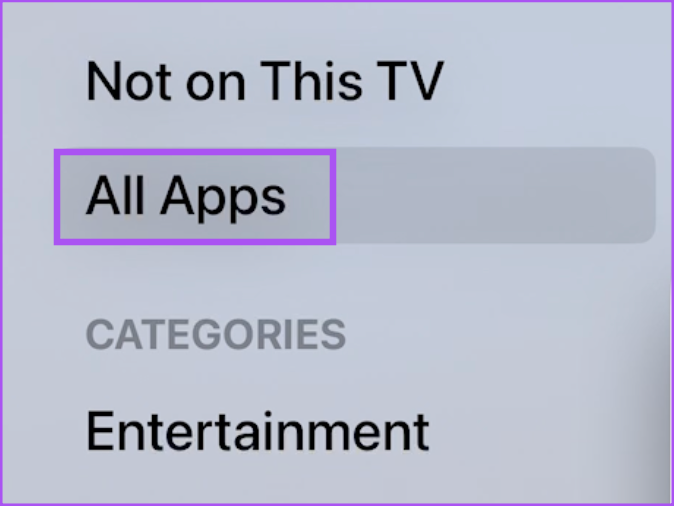
Stap 4: Controleer of de versie-update beschikbaar is voor Netflix.
Stap 5: Start Netflix opnieuw na het installeren van de updates en controleer of het probleem is opgelost.
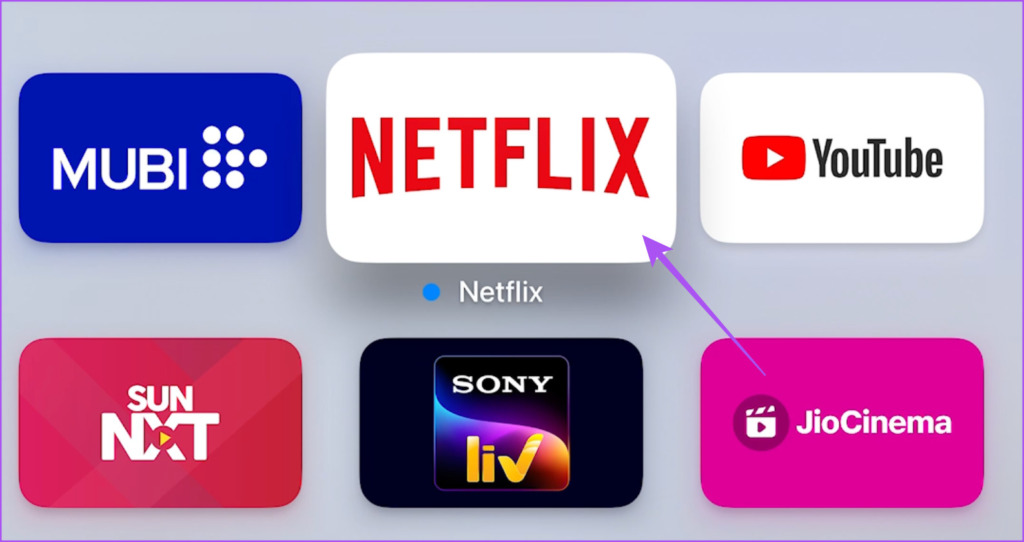
Netflix op Apple TV 4K
Met deze oplossingen kunt u al uw Netflix-inhoud bekijken op uw Apple TV 4K. Lees meer over de Netflix Spatial Audio-functie in ons speciale bericht.