Krijg je de foutmelding dat er geen verbinding is terwijl je Steam op je Windows of Mac gebruikt? Uw gameclient kan problemen ondervinden bij het verbinden met internet, wat resulteert in de bovenstaande foutmelding. U kunt een paar oplossingen toepassen om het probleem te omzeilen, en we zullen u laten zien wat die oplossingen zijn.
Hoewel er veel redenen zijn waarom Steam geen verbinding met internet kan maken, zijn de belangrijkste dat je internetverbinding problemen heeft, Steam niet werkt, je een VPN gebruikt en je firewall de toegang van Steam blokkeert naar het internet.
Inhoudsopgave
Controleer uw internetverbinding
Uw internetverbinding is het eerste item dat moet worden gecontroleerd wanneer u een netwerkprobleem ondervindt. Uw verbinding kan bijvoorbeeld verbroken zijn, waardoor Steam geen verbinding kan maken met de servers van het platform.
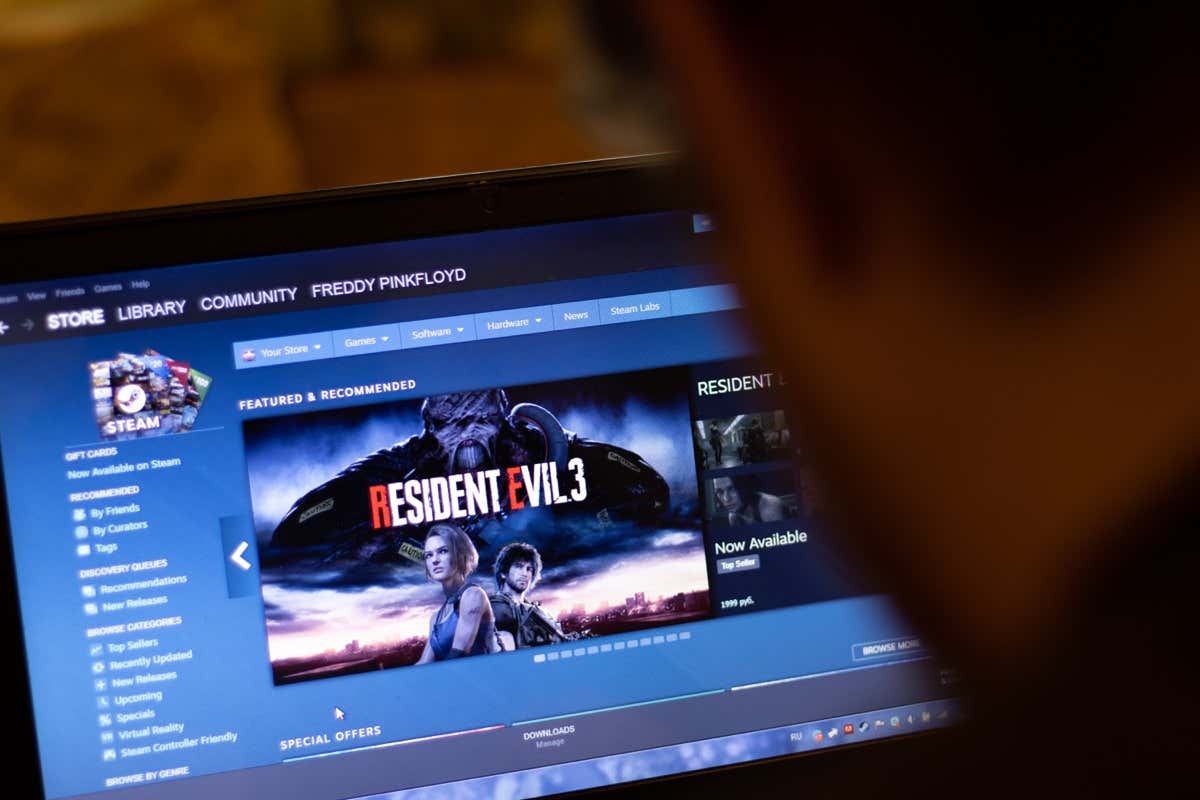
U kunt verifiëren dat door een webbrowser op uw bureaublad te openen en een site te starten. Als uw site niet laadt, heeft uw internetverbinding een probleem. Volg in dit geval de volgende basisoplossingen om uw internetprobleem op te lossen.
Start uw router opnieuw op
Uw internetrouter heeft mogelijk een klein probleem waardoor uw internet niet werkt. Start in dit geval uw router opnieuw op om veel kleine problemen met het apparaat op te lossen.
U kunt de meeste routers opnieuw opstarten door op de aan/uit-knop op het apparaat te drukken. Bij sommige routers kunt u opnieuw opstarten vanuit het instellingenmenu van het apparaat, dat u kunt openen via de webbrowser van uw computer. Bij deze methode selecteert u een optie zoals Commit en Reboot om uw router opnieuw op te starten.

Als je router opnieuw opstart, start je Steam en kijk je of je nog steeds dezelfde foutmelding krijgt.
Werk de stuurprogramma’s voor uw netwerkadapter bij
De netwerkadapter van uw computer is hoe u verbinding maakt met internet. Deze adapter gebruikt mogelijk verouderde stuurprogramma’s, waardoor er problemen met uw internetverbinding ontstaan. Gebruik in dat geval het hulpprogramma Apparaatbeheer van uw Windows-pc om de nieuwste stuurprogramma’s voor uw adapter te vinden en te installeren.
U hoeft dit proces niet op een Mac te volgen.
Klik met de rechtermuisknop op het menupictogram Start en kies Apparaatbeheer. Vouw Netwerkadapters uit, klik met de rechtermuisknop op uw adapter en kies Stuurprogramma bijwerken. 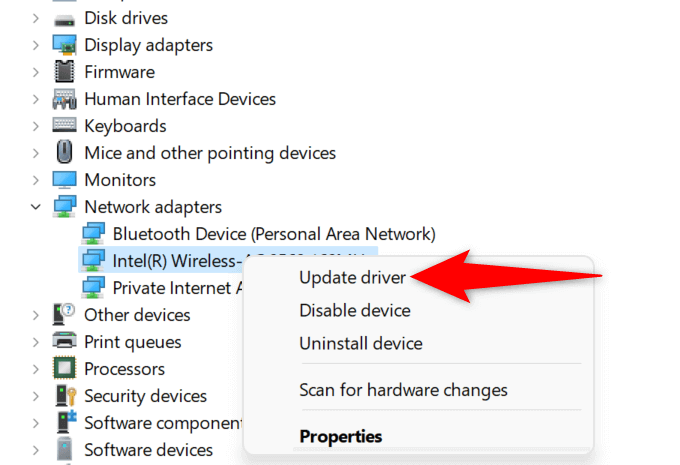 Selecteer Automatisch zoeken naar stuurprogramma’s. Laat het hulpprogramma de beschikbare stuurprogramma’s installeren. Start uw pc opnieuw op en start Steam.
Selecteer Automatisch zoeken naar stuurprogramma’s. Laat het hulpprogramma de beschikbare stuurprogramma’s installeren. Start uw pc opnieuw op en start Steam.
Controleer of het Steam-netwerk niet werkt
De servers van Steam hebben mogelijk een storing, waardoor je Steam-client geen verbinding kan maken met die servers. U kunt controleren of dat het geval is met behulp van enkele sites van derden.
U kunt een site zoals Downdetector gebruiken om te controleren of gebruikers problemen hebben gemeld met Stoom. Je kunt controleren of Steam niet beschikbaar is met behulp van de niet-officiële Steam-status-site. het niet-officiële Twitter-account van Steam is ook een goede plek om de storingen van het platform te controleren.
Als het platform niet werkt, moet u wachten tot het bedrijf de problemen heeft opgelost. U kunt zelf niets doen om het probleem op te lossen.
Start uw Windows-of Mac-computer opnieuw op
Als Steam nog steeds geen verbindingsfout weergeeft, heeft uw Windows-of Mac-computer mogelijk een kleine storing. Dergelijke kleine problemen doen zich vaak voor op deze besturingssystemen en u kunt ze oplossen door uw computers opnieuw op te starten.
Als u dit doet, worden al uw systeemfuncties uitgeschakeld en opnieuw geladen, waardoor veel kleine problemen worden opgelost.
Op Windows
Open het menu Start met de Windows-toets. Selecteer het Power-pictogram en kies Opnieuw opstarten. 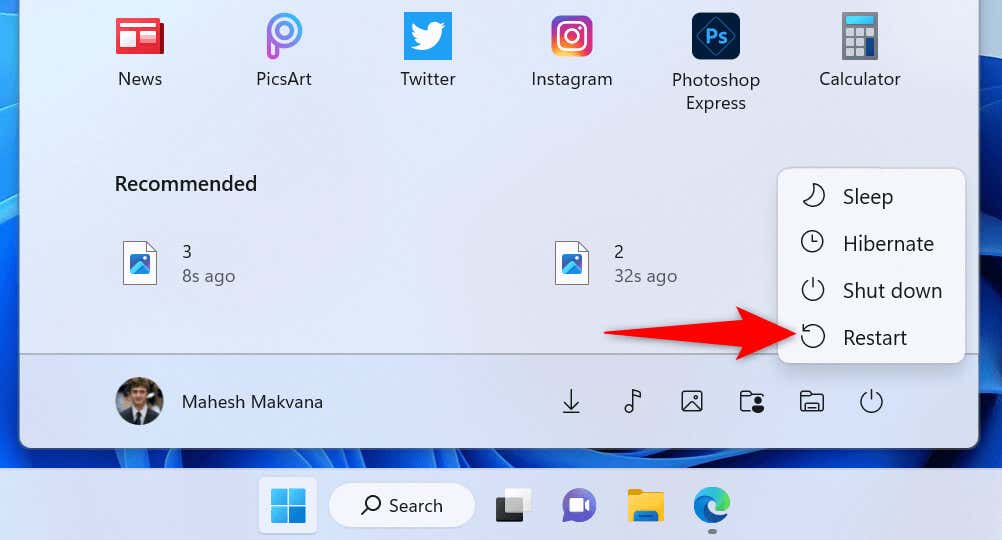
Op macOS
Selecteer het Apple-logo in de linkerbovenhoek van je Mac. Kies Opnieuw opstarten in het menu.
Voer Steam uit als beheerder
Steam kan geen verbinding maken met internet omdat de app mogelijk niet over de vereiste machtigingen beschikt. Dit gebeurt meestal wanneer u de app uitvoert zonder beheerdersrechten.
Je kunt dat oplossen door de app in de beheerdersmodus te starten en hem alle rechten te geven die hij nodig heeft om te functioneren. Dit zou je Steam-verbindingsfout moeten elimineren.
Klik met de rechtermuisknop op de snelkoppeling op het bureaublad van Steam en selecteer Als administrator uitvoeren. 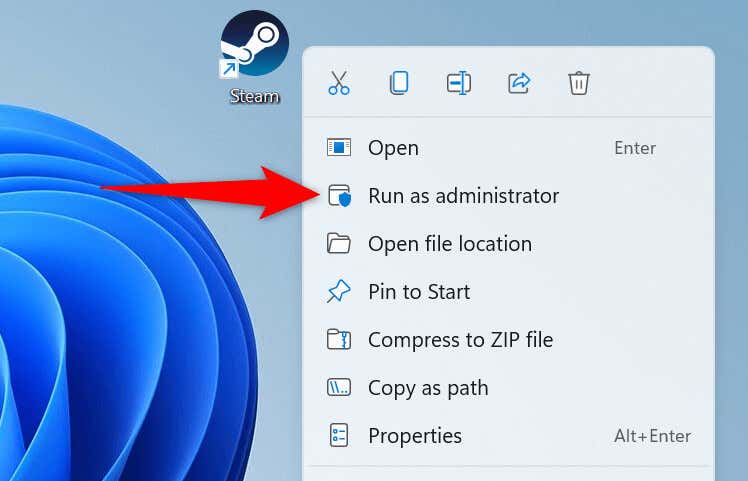 Selecteer Ja in de prompt Gebruikersaccountbeheer.
Selecteer Ja in de prompt Gebruikersaccountbeheer.
Als Steam’s geen verbindingsfout is opgelost na het uitvoeren van de app als admin, zorg er dan voor dat Windows de app altijd start met adminrechten door de volgende stappen te volgen:
Klik met de rechtermuisknop op Steam’s snelkoppeling op het bureaublad en kies Eigenschappen. Selecteer het tabblad Snelkoppeling en kies Geavanceerd. Schakel de optie Als administrator uitvoeren in en kies OK. 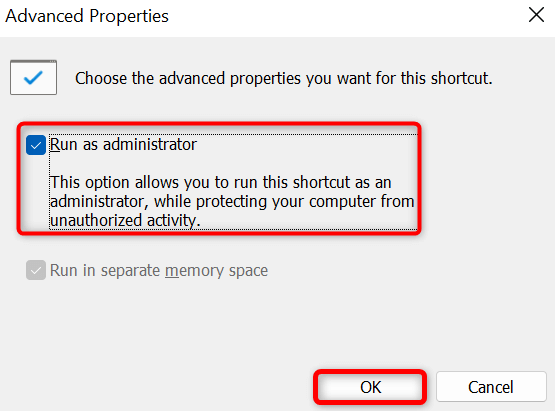 Selecteer Toepassen gevolgd door OK in het venster Eigenschappen.
Selecteer Toepassen gevolgd door OK in het venster Eigenschappen.
Verhelp Steam’s Geen verbindingsfout door de app bij te werken
Je krijgt een geen netwerkverbindingsfout in Steam omdat je een verouderde app gebruikt. Het is bekend dat dergelijke versies problemen veroorzaken omdat ze lang geleden zijn gebouwd.
Los dit op door uw app bij te werken naar de nieuwste versie. Het is snel, eenvoudig en gratis om Steam op Windows en Mac bij te werken. Merk op dat de volgende methode een ingebouwde optie in Steam gebruikt om de app bij te werken. Dit betekent dat je deze methode kunt gebruiken als Steam slechts af en toe een verbindingsfout weergeeft.
Open Steam op je computer. Selecteer Steam > Controleren op Steam-clientupdates in het menu van de app. 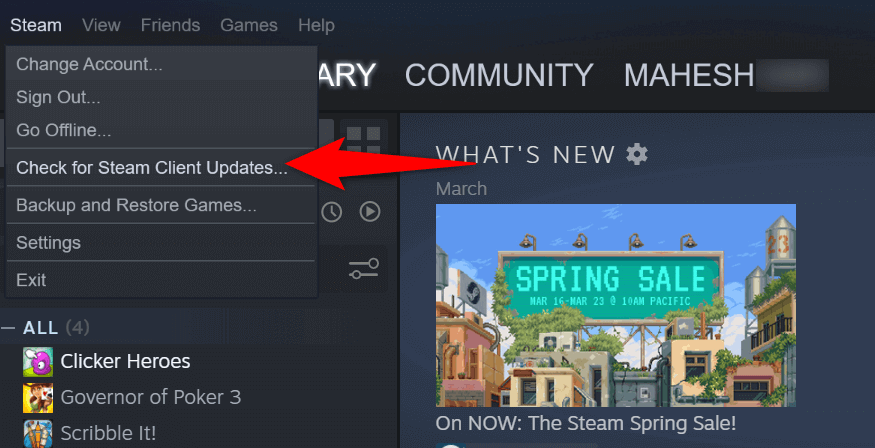 Wacht tot Steam beschikbare updates vindt. Installeer de beschikbare updates en herstart Steam.
Wacht tot Steam beschikbare updates vindt. Installeer de beschikbare updates en herstart Steam.
Schakel je VPN uit om de internetverbindingsfout van Steam op te lossen
Een VPN-app leidt je internetverkeer via een externe server en dit mechanisme kan problemen veroorzaken met de Steam-app. In dit geval kunt u uw VPN-service uitschakelen en kijken of dat uw probleem oplost.
U kunt de service in de meeste VPN-apps uitschakelen door de app te openen en de grote aan/uit-schakelaar op het hoofdscherm te selecteren. Start vervolgens Steam en kijk of de app verbinding maakt met internet.
Schakel de firewall van uw computer uit
Als Steam nog steeds geen verbinding met internet kan maken, blokkeert uw Windows-of Mac-firewall mogelijk de toegang van de app tot internet. Dit gebeurt om verschillende redenen en een manier om dit op te lossen is door uw firewall uit te schakelen.
Op Windows
Open de Windows Security-app op uw pc. Selecteer Firewall en netwerkbeveiliging in de app. Kies het netwerk dat zegt (actief). 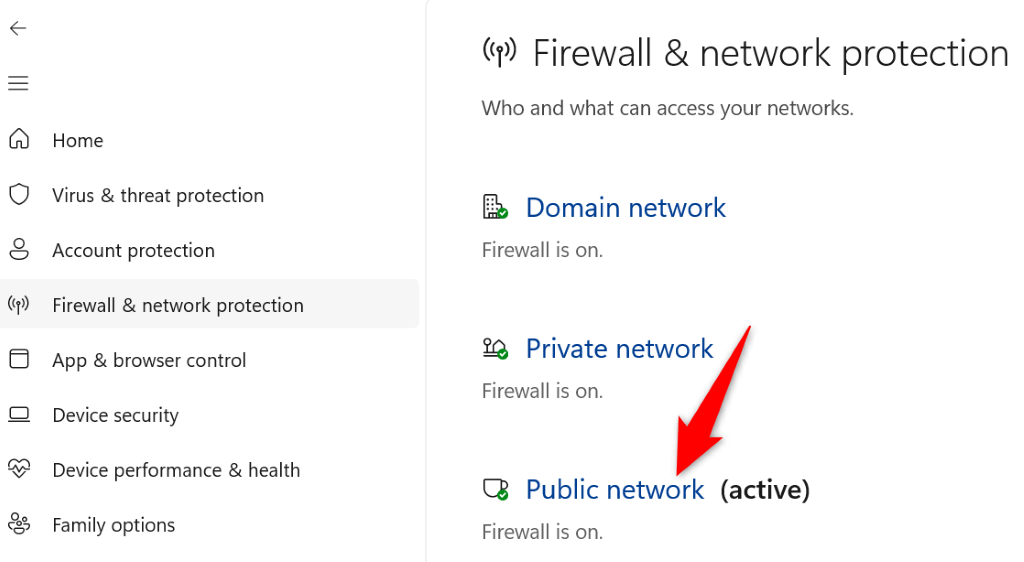 Schakel de optie Microsoft Defender Firewall uit.
Schakel de optie Microsoft Defender Firewall uit. 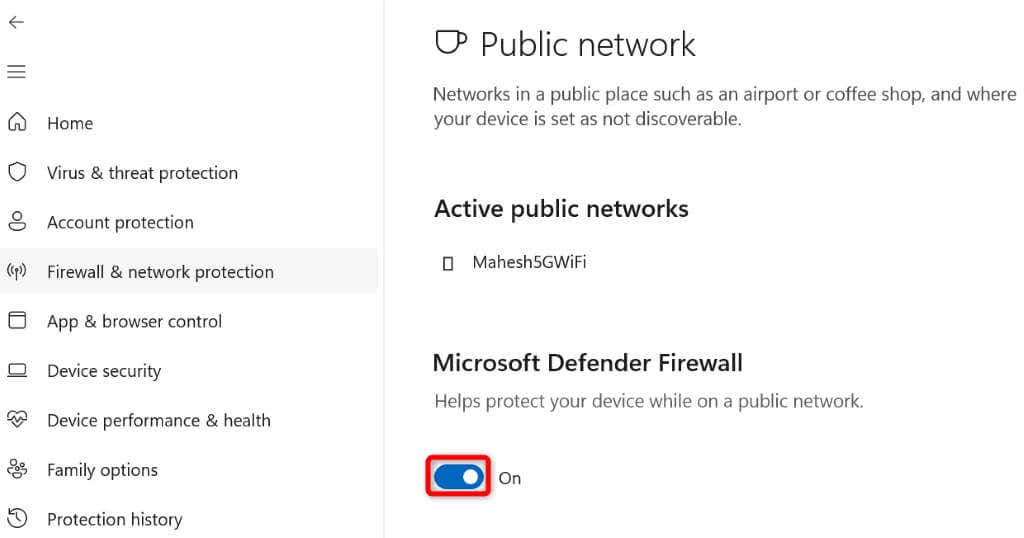 Selecteer Ja in de prompt Gebruikersaccountbeheer.
Selecteer Ja in de prompt Gebruikersaccountbeheer.
Op macOS
Open een Terminal-venster op je Mac. Typ de volgende opdracht in Terminal en druk op Enter:
sudo defaults write/Library/Preferences/com.apple.alf globalstate-int 0 Typ uw Mac-beheerderswachtwoord en druk op Enter.
Laat Steam de TCP-modus gebruiken voor de verbinding
Steam gebruikt UDP als de standaard verbindingsmodus. Als u netwerkproblemen ondervindt, is het de moeite waard om deze modus te wijzigen in TCP om te zien of dat uw probleem oplost.
Op Windows
Klik met de rechtermuisknop op uw Steam-snelkoppeling op het bureaublad en kies Eigenschappen. Open het tabblad Snelkoppeling. Plaats uw cursor aan het einde van de tekst in het veld Doel, druk op de spatiebalk en typ het volgende:
-tcp 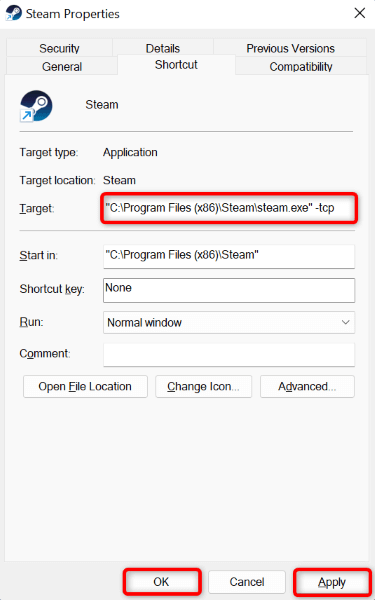 Selecteer Toepassen gevolgd door OK onderaan. Start Steam met behulp van uw snelkoppeling op het bureaublad.
Selecteer Toepassen gevolgd door OK onderaan. Start Steam met behulp van uw snelkoppeling op het bureaublad.
Op macOS
Open Terminal en ga naar de map Programma’s. Typ de volgende opdracht in Terminal en druk op Enter:
open steam.app –args-tcp Steam wordt gestart in TCP-modus.
Steam verwijderen en opnieuw installeren
Als je Steam geen verbindingsfout aanhoudt, zijn de kernbestanden van je app mogelijk beschadigd. Veel items, waaronder virussen en schadelijke apps, kunnen ervoor zorgen dat uw app-bestanden onbruikbaar worden. In dit geval kunt u de bestanden niet repareren, maar u kunt uw app verwijderen en opnieuw installeren.
Door Steam opnieuw te installeren, kun je nieuwe werkende app-bestanden krijgen, waarmee eventuele problemen die door problematische bestanden worden veroorzaakt, worden opgelost.
Op Windows
Open Instellingen door op Windows + I te drukken. Selecteer Apps in de linkerzijbalk en Apps & functies in het rechterdeelvenster. Kies de drie stippen naast Steam in de lijst en selecteer Verwijderen. 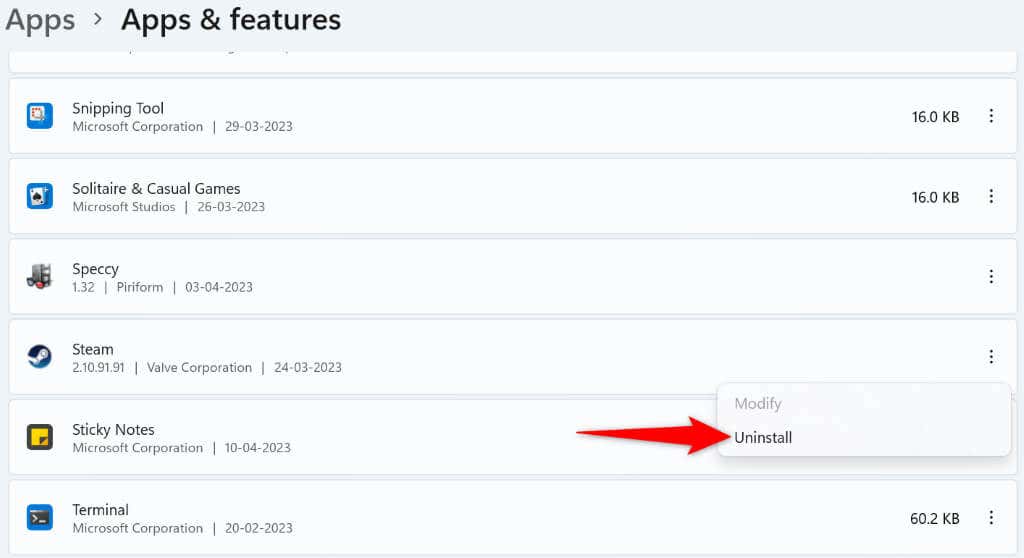 Selecteer Verwijderen in de prompt om de app te verwijderen. Download de app opnieuw van de Steam-site en installeer de app op je pc.
Selecteer Verwijderen in de prompt om de app te verwijderen. Download de app opnieuw van de Steam-site en installeer de app op je pc.
Op macOS
Open Finder en ga naar de map Programma’s. Klik met de rechtermuisknop op je Steam-app en kies Verplaatsen naar prullenbak. Ga naar de Steam-site en download en installeer de app op je Mac.
Zeg vaarwel tegen Steam’s probleem met geen verbinding
Steam wordt gedwongen een fout met geen verbinding weer te geven wanneer de app geen verbinding met internet kan maken. U kunt de hierboven beschreven oplossingen gebruiken om het probleem op te lossen en Steam verbinding te laten maken met zijn servers.
Als je dat eenmaal hebt gedaan, zullen de online functies van je gameclient werken zoals verwacht. Genieten!

