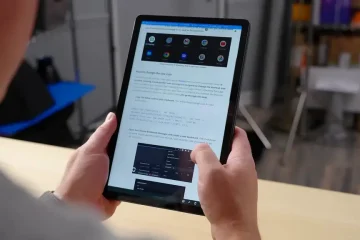Als je graag een persoonlijk tintje geeft aan tekstgesprekken en FaceTime-oproepen op je iPhone, dan zul je het geweldig vinden om Memoji’s op iPhone te maken en te gebruiken. Memoji’s kunnen worden gemaakt en aangepast aan uw stemming en persoonlijkheid. En met iPhones en iPads die een camera aan de voorkant hebben die echt diepte biedt, kun je geanimeerde memoji’s maken die je stem en uitdrukkingen nabootsen. Blijf lezen om te leren hoe u Memoji op uw iPhone kunt maken en gebruiken.
Inhoudsopgave
Memoji’s maken op je iPhone
Hoewel het versturen van een memoji op je iPhone die jou kan nabootsen best leuk is, kan het lastig zijn om er een te maken omdat er geen directe optie is. Hieronder hebben we de stappen beschreven om Memoji op iPhone en iPad te maken:
1. Open de Berichten-app en stel een nieuw bericht op of open een bestaand gesprek.
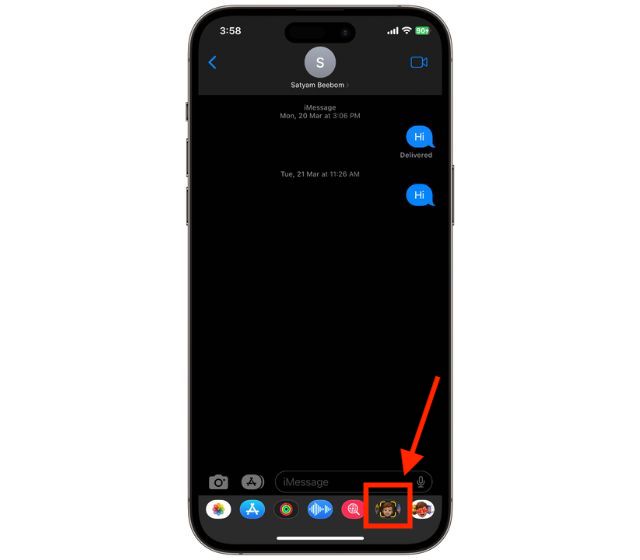
2. Tik op het pictogram ‘Memoji’ onder aan het scherm van je iPhone.
3. Veeg naar rechts op je huidige memoji (als je er al eerder een hebt gemaakt) entik op de “+” knop om een nieuwe memoji te maken.
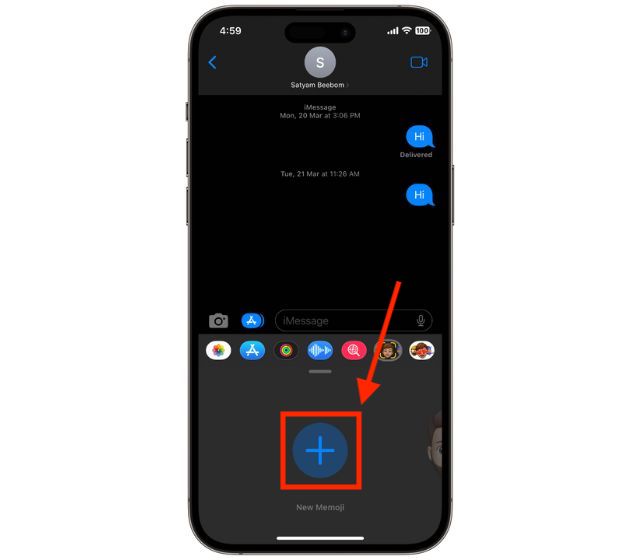
4. Kies en pas nu verschillende functies aan, zoals huidskleur, kapsel, ogen en meer, van je nieuwe Memoji.
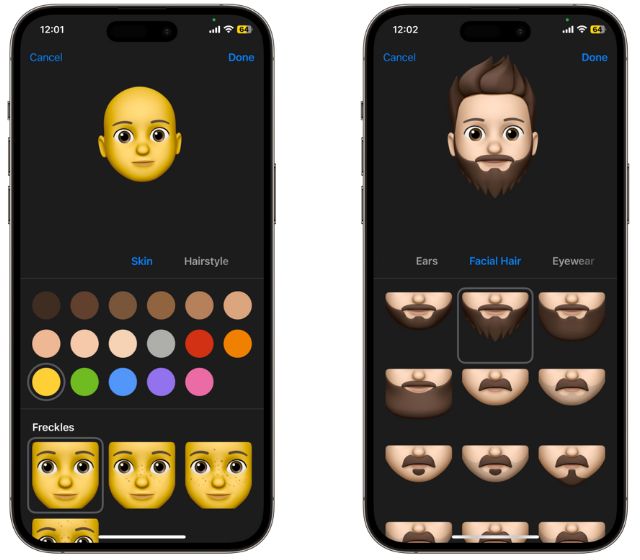
5. Als je tevreden bent met de gemaakte memoji, tik je op ‘Gereed’.
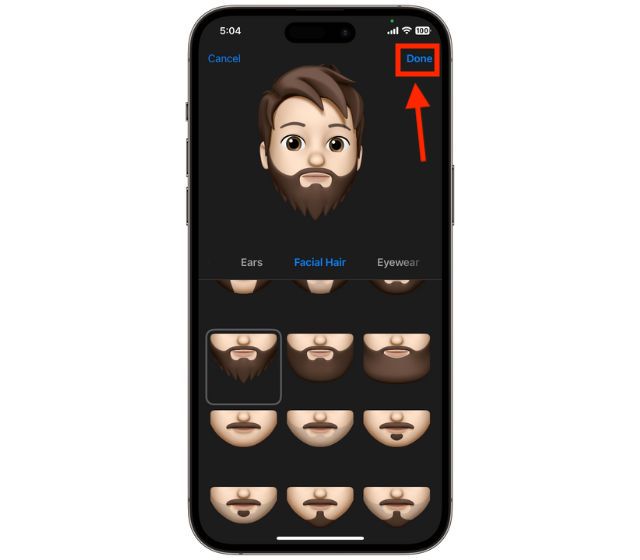
Memoji maken met de Berichten-app
Zoals hierboven vermeld, kunt u Memoji rechtstreeks vanuit een bericht maken gesprekken op je iPhone. We hebben een andere methode gedeeld waarvoor geen berichtgesprek nodig is om te worden geopend. Zo kunt u:
1. Open de app ‘Berichten’ van uw iPhone en tik op de knop ‘Drie stippen’ in de rechterbovenhoek.

2. Tik op de optie ‘Naam en foto bewerken’ in het vervolgkeuzemenu en tik vervolgens op de knop ‘Naam en foto kiezen’.
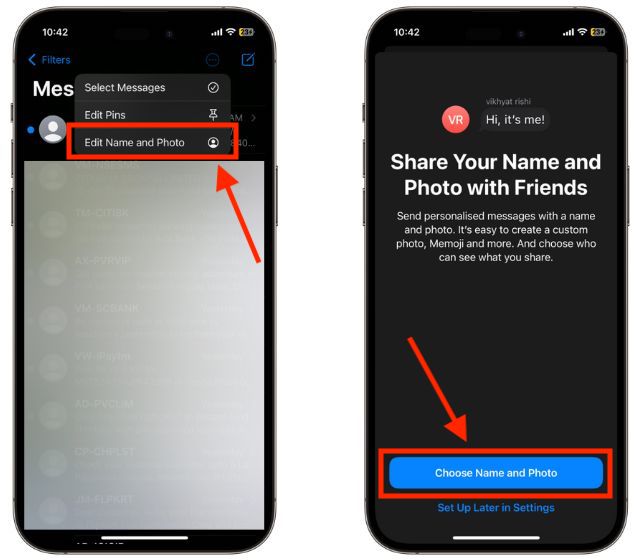
3. Tik op de ‘Drie stippen’ knop uit de beschikbare opties hier.
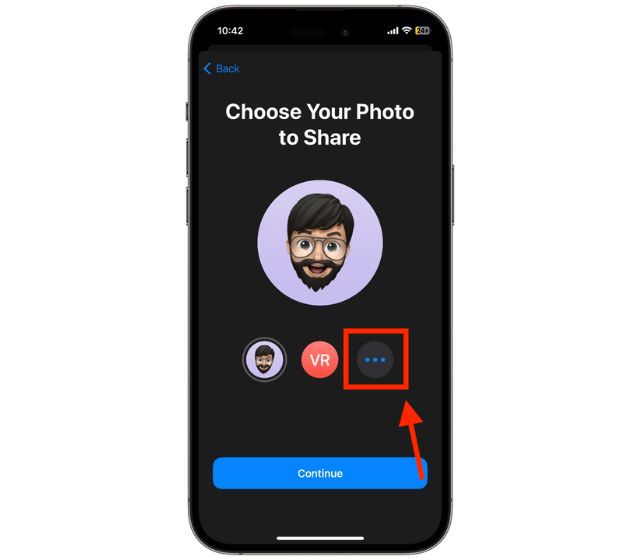
4. Tik nu op het pictogram “+” onder het Memoji-gedeelte en begin met het maken en aanpassen van uw Memoji.
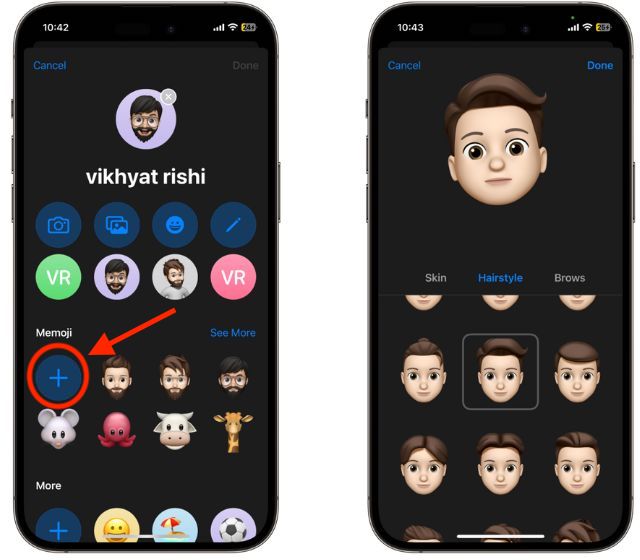
5. Tik ten slotte op ‘Gereed’.
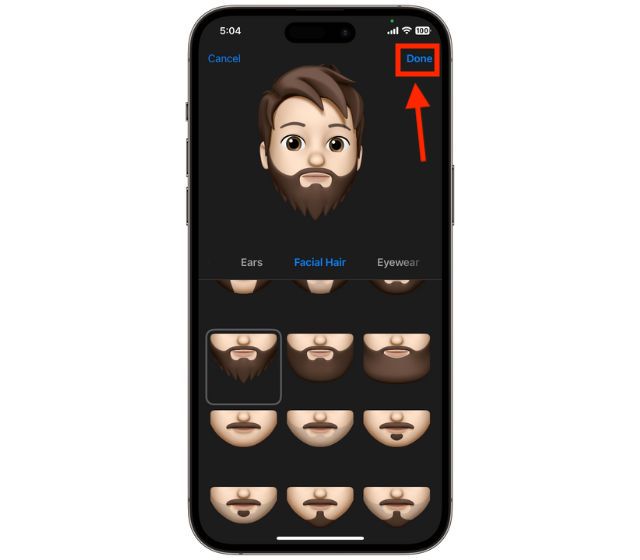
Om nog een memoji te maken, tikt u opnieuw op het pictogram “+” zoals getoond in de vierde stap hierboven en herhaalt u het proces.
Memoji bewerken op uw iPhone
Dus u gebruikt al heel lang een memoji en in plaats van een nieuwe te maken, wilt u alleen wijzigingen aanbrengen in de oude een. Nou, dat kan je zeker. Lees hieronder voor meer informatie over het bewerken van Memoji op iPhone –
1. Open de Berichten-app en stel een nieuw bericht op of open een bestaand gesprek.
2. Tik op het pictogram ‘Memoji’ onder aan het scherm van je iPhone.
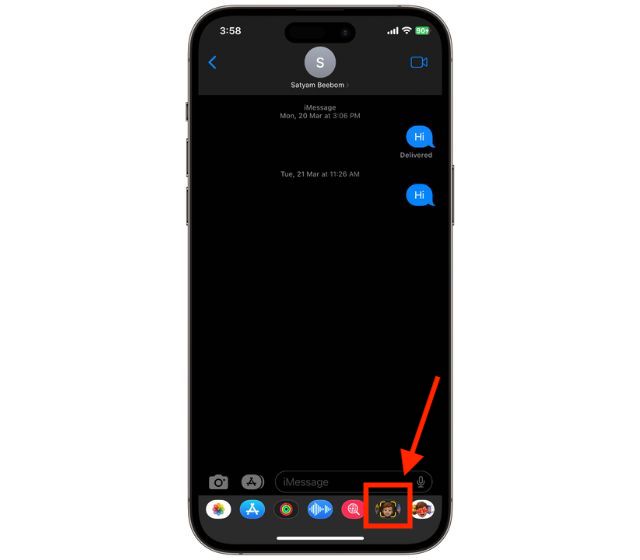
3. Kies de memoji die je wilt bewerken en tik op de knop ‘Drie stippen’ in de linkerbenedenhoek.
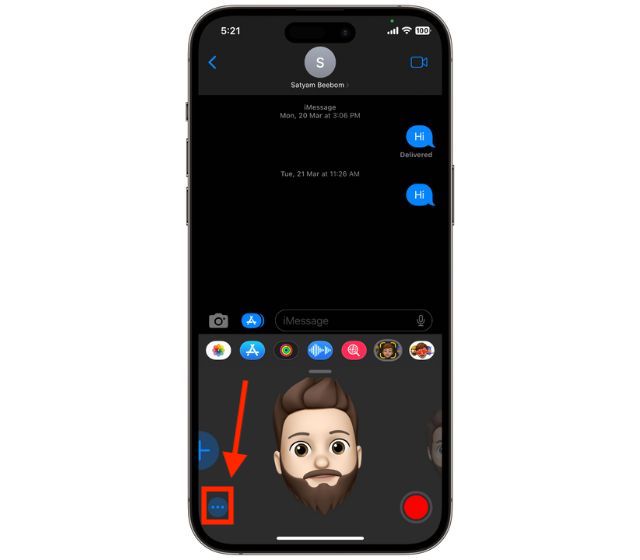
4. Tik nu op het tabblad “Bewerken”.
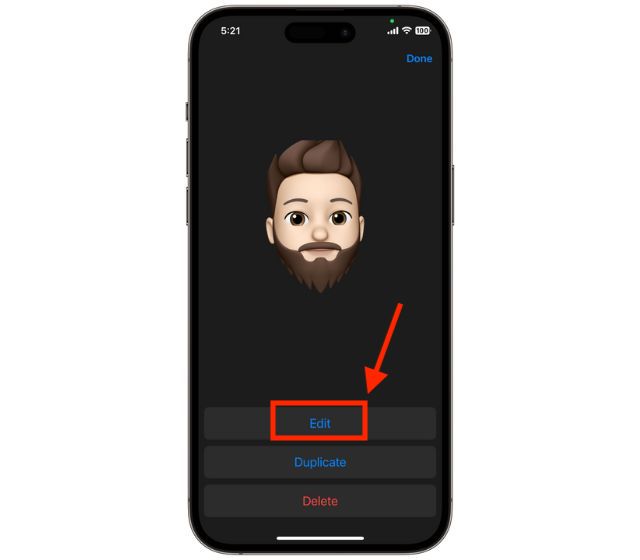
5. Maak hier de gewenste aanpassingen aan de Memoji.
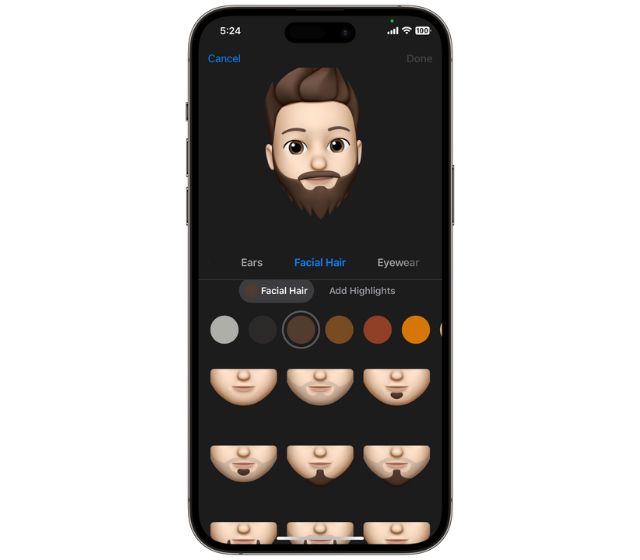
6. Om de wijzigingen op te slaan, tikt u op ‘Gereed’.
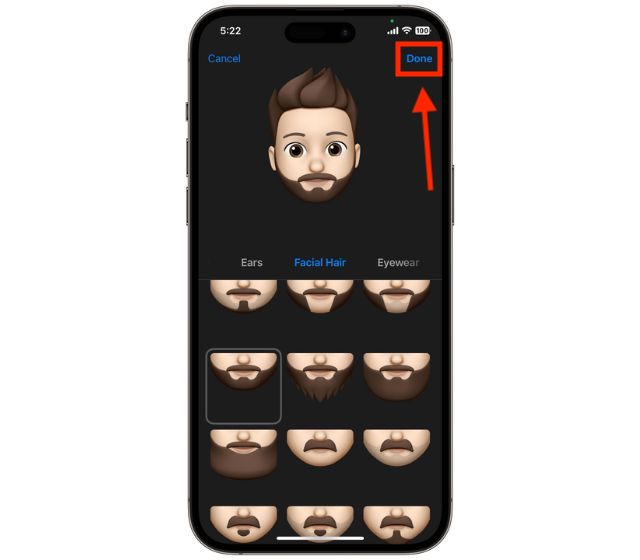
Memoji-stickers gebruiken in iMessage of andere berichten-apps
Hoewel Apple de nadruk heeft gelegd op geanimeerde memoji, staat het ook toe om de Memoji als stickers. Je kunt ze gebruiken in de berichten-app van de iPhone en in sommige apps van derden, waaronder WhatsApp. Je verwijdert zelfs Memoji-stickers van het toetsenbord op iPhone en iPad. Hier leest u hoe u Memoji-stickers op iPhone en iPad kunt gebruiken:
1. Open de Berichten-app en stel een nieuw bericht op of open een bestaand gesprek.
2. Tik nu op de knop “Memoji-stickers” in de rechterbenedenhoek.
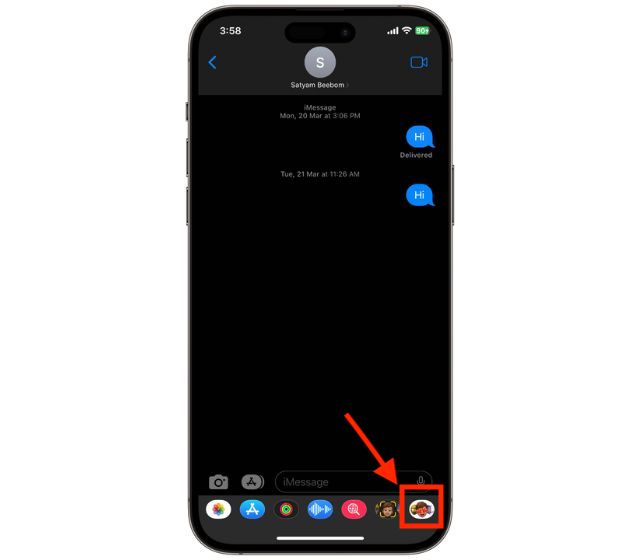
3. Selecteer hier de Memoji-sticker en tik op de knop “Verzenden” om deze te delen.
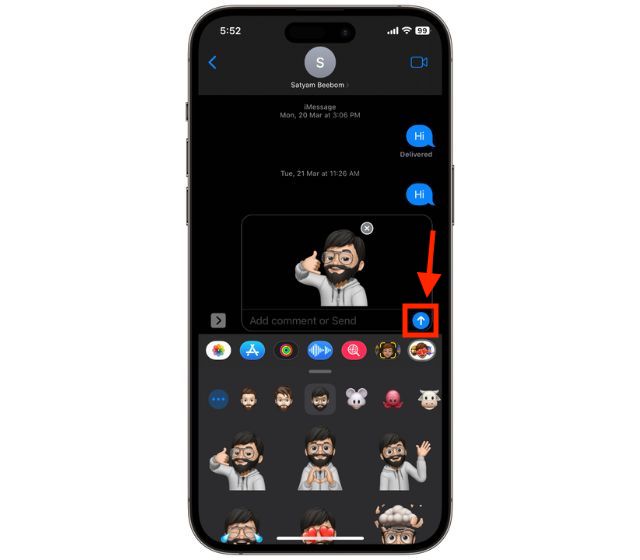
Geanimeerde memoji’s verzenden in berichten op iPhone
U kunt geanimeerde memoji’s maken en verzenden waar de memoji’s zullen uw acties en animaties nabootsen om beter uit te drukken in een gesprek.
1. Open de Berichten-app en stel een nieuw bericht op of open een bestaand gesprek.
2. Tik nu op het pictogram “Memoji”.
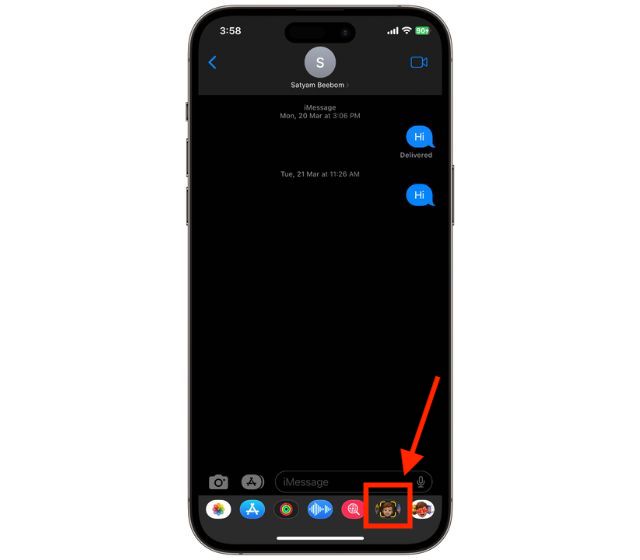
3. Selecteer hier de memoji die u wilt animeren en tik op de knop “Opnemen” in de rechterbenedenhoek.
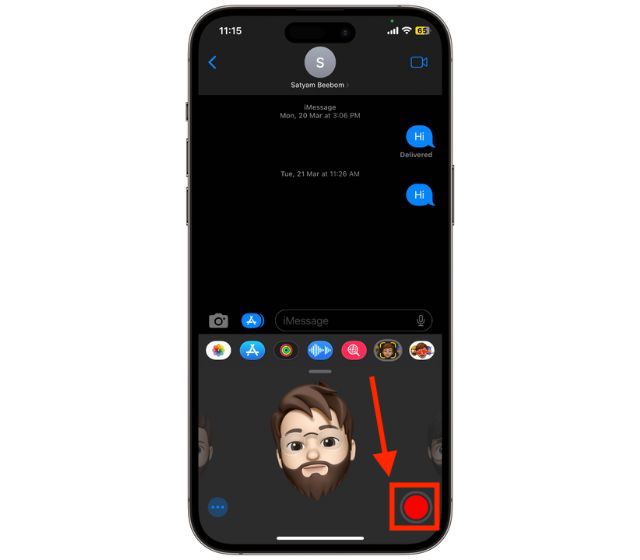
4. Zodra de opname begint, zal de Memoji uw acties nabootsen en uw stem opnemen met behulp van de echte dieptecamera en microfoon van de iPhone.
5. U kunt maximaal 30 seconden opnemen en om de opname te stoppen, tikt u nogmaals op de opnameknop.
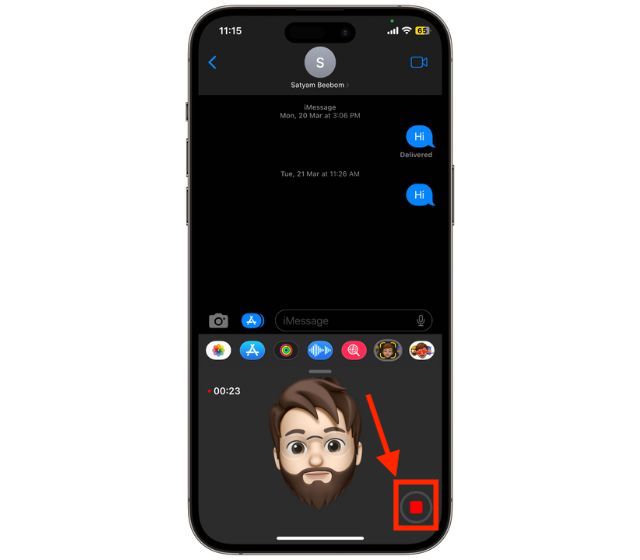
6. Als u tevreden bent met het geregistreerde resultaat, tikt u op de knop ‘Verzenden’. Tik anders op de knop ‘Verwijderen’ en begin opnieuw.
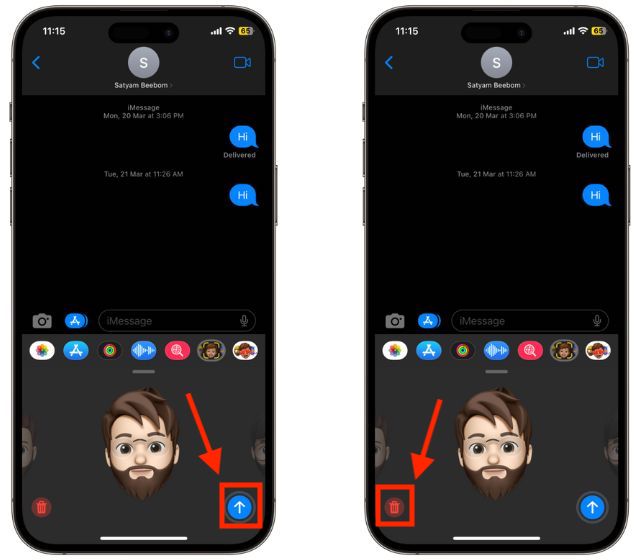
Terwijl je hier bent, kun je ook kijken hoe je geanimeerde memoji instelt als je Mac-gebruikersprofiel op het vergrendelscherm.
Memoji gebruiken in FaceTime-oproepen op iPhone
1. Open de FaceTime-app op uw iPhone en bel.
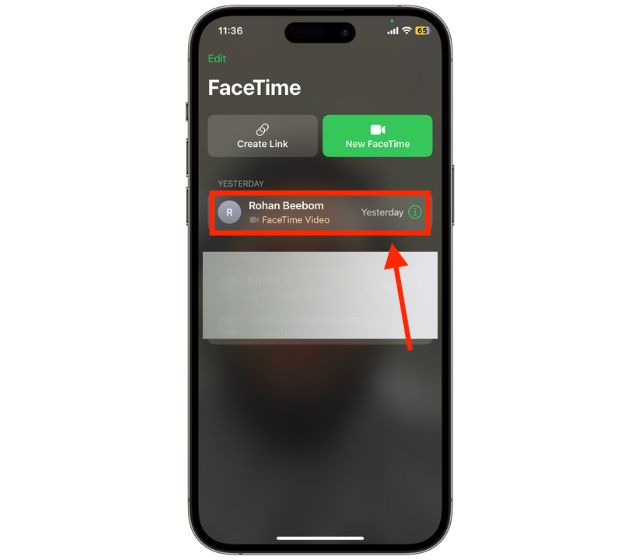
2. Wanneer het gesprek begint, tik je op de knop “Effecten” onder aan je scherm.
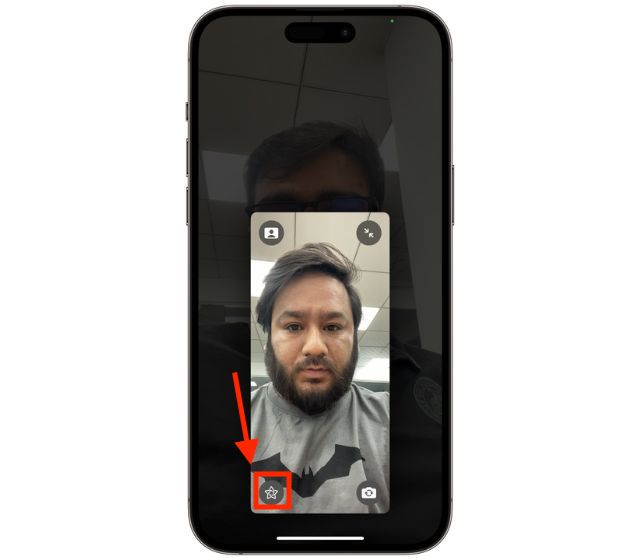
3. Tik op de “Memoji” knop.
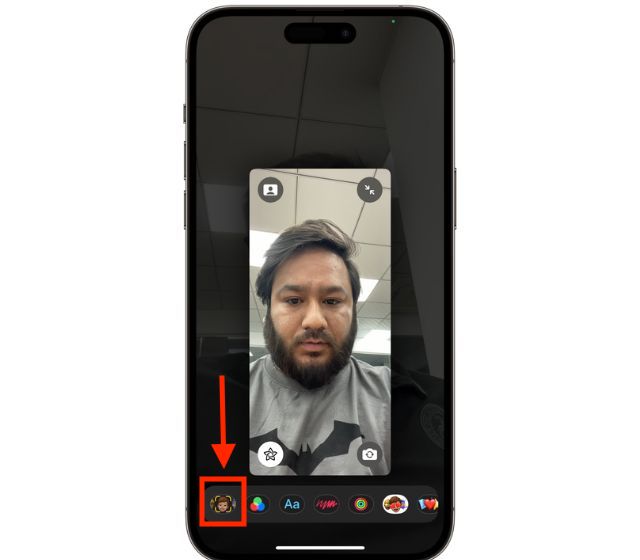
4. Kies de memoji en de “Geanimeerde memoji” zal je gezicht maskeren.
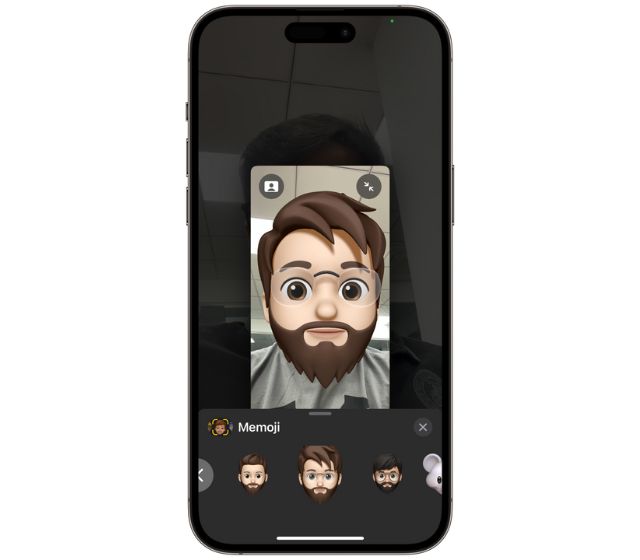
5. Om de geanimeerde memoji te verwijderen, tikt u op de knop ‘X’.
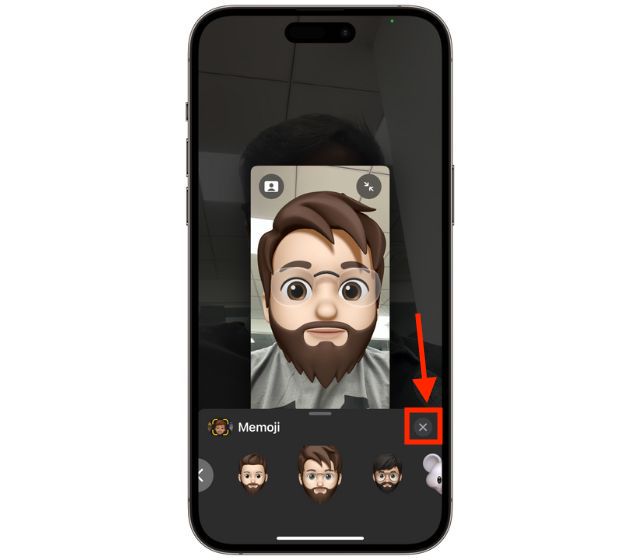
Veel gestelde vragen
1. Kun je Memoji gebruiken in WhatsApp op iPhone?
Ja, je kunt Memoji gebruiken in WhatsApp op iPhone, open gewoon een WhatsApp-gesprek en tik op het emoji-pictogram en vind Memoji-stickers aan de linkerkant van de emoji’s.
2. Welke iPhones kunnen Memoji gebruiken?
Elke iPhone met iOS 13 of hoger kan Memoji gebruiken, maar de Animoji heeft een echte dieptecamera nodig die alleen wordt geleverd met iPhone X en hoger.
Plaats een reactie
Er zijn enkele twijfelachtige ontwerpkeuzes in Redfall, een mengelmoes van de halfbakken beroemde Arkane-formule. Ik ben dol op games gemaakt door Arkane Studios, waarbij Dishonored een titel wordt die ik zo nu en dan opnieuw bezoek vanwege de unieke opkomende gameplay. En […]
De BenQ PD2706UA-monitor is er, en hij wordt geleverd met alle toeters en bellen die productiviteitsgebruikers zouden waarderen. 4K-resolutie, in de fabriek gekalibreerde kleuren, een 27-inch paneel, een ergonomische standaard die gemakkelijk kan worden aangepast en meer. Het heeft veel […]
Minecraft Legends is een spel dat mijn interesse wekte bij de oorspronkelijke onthulling vorig jaar. Maar ik moet toegeven dat ik de game niet actief volgde totdat we dichter bij de officiële release kwamen. Tenslotte, mijn liefste […]