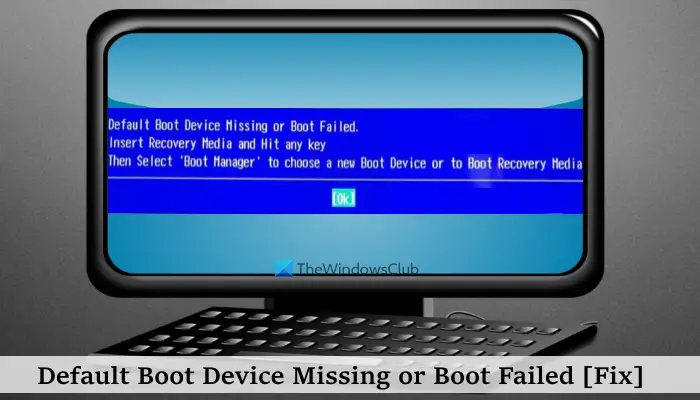Sommige gebruikers hebben geklaagd over dit probleem dat wanneer ze hun computer opstarten, deze niet opstart. In plaats daarvan wordt een Standaard opstartapparaat ontbreekt of opstarten mislukt blauw gekleurd scherm weergegeven op hun Windows 11/10-systeem. Deze fout kan worden veroorzaakt als de opstartvolgorde of opstartvolgorde niet correct is, Windows-opstartbestanden beschadigd zijn, de systeempartitie niet actief is ingesteld, er een probleem is met de harde schijf zelf, enz. Hieronder ziet u de volledige foutmelding voor dit probleem:
Standaard opstartapparaat ontbreekt of opstart mislukt.
Plaats herstelmedia en druk op een willekeurige toets
Selecteer vervolgens’Boot Manager”om een nieuw opstartapparaat te kiezen of om herstelmedia op te starten
Standaard opstartapparaat ontbreekt of opstart mislukt [repareren]
Om de Standaard opstartapparaat ontbreekt of opstart mislukt fout in Windows 11/10, gebruik de volgende oplossingen. Start daarvoor uw pc opnieuw op zoals het werkte voor een van de getroffen gebruikers.
Controleer de opstartvolgorde en opstartmodusHerbouw het gegevensbestand van de opstartconfiguratieVoer Windows Startup Repair uit met behulp van installatiemediaZorg ervoor dat de primaire partitie actief is Zet de BIOS-instellingen terug naar standaardControleer de harde schijf.
Laten we deze oplossingen één voor één bekijken.
1] Controleer de opstartvolgorde en opstartmodus
Dit is een van de belangrijke oplossingen om dit standaard opstartapparaat ontbreekt of opstart mislukt probleem op uw Windows 11/10-systeem op te lossen. Als de opstartvolgorde of opstartvolgorde is gewijzigd en uw harde schijf op de 2e of een andere positie in de opstartprioriteit staat, kan uw systeem niet opstarten en kan deze foutmelding verschijnen. U moet dus eerst de opstartvolgorde controleren en corrigeren. Daarnaast zorg je er ook voor dat de juiste opstartmodus is geselecteerd. Volg deze stappen om de opstartvolgorde en opstartmodus te controleren en te wijzigen:
Schakel Windows 11/10 pc of laptop uitDruk op de aan/uit-knop en druk herhaaldelijk op een functietoets die wordt ondersteund voor uw pc/laptop om naar het BIOS te gaan opgericht. Als u bijvoorbeeld een HP laptop/computer gebruikt, gebruikt u de F10-toets om toegang te krijgen tot de BIOS-setup. Schakel in de BIOS-setup naar het tabblad Boot met behulp van de pijltoetsen. Zoek naar de opstartprioriteitmodus of Boot Option Priority. Als uw opstartschijf niet op de eerste positie staat, wijzigt u de opstartvolgorde om uw harde schijf bovenaan te plaatsen. U moet de pijltoetsen gebruiken en vervolgens op Enter drukken om de Boot Option Priority in te stellen Stel nu de Boot Mode in op Legacy Support (bij gebruik van MBR-partitieschijf) of UEFI (bij gebruik van GPT-systeemschijf) beschikbaar in hetzelfde tabblad Druk op de F10 sneltoets om op te slaan en af te sluiten.
Uw systeem zou nu moeten opstarten en het probleem zal zijn opgelost.
2] Voer Windows Startup Repair uit met behulp van installatiemedia
Opstartherstel is een ingebouwde functie van Windows 11/10. Als er een probleem is met opstartbestanden die nodig zijn om een besturingssysteem te starten, kan de functie Opstartherstel u helpen die bestanden te vinden en te repareren. Aangezien u niet kunt opstarten in uw systeem, moet u Opstartherstel uitvoeren met behulp van installatiemedia voor uw Windows 11/10-systeem.
U moet eerst een opstartbaar USB-of dvd-station voor Windows maken met een ander systeem en sluit het aan op uw systeem. Start nu op vanaf de installatiemedia en de Windows-installatie-instellingen verschijnen. U hoeft het installatieproces niet uit te voeren. In plaats daarvan klikt u in de installatie-instellingen van Windows op de optie Uw computer herstellen.
Selecteer nu Problemen oplossen > Geavanceerde opties > Opstartherstel. Volg de gegeven instructies om de diagnose te starten en de problemen op te lossen. Dit zou moeten werken.
Gerelateerd: Harde schijf wordt niet weergegeven in opstartmenu op Windows-pc
3] Bestand met opstartconfiguratiegegevens opnieuw opbouwen
Bouw het BCD-bestand opnieuw op. BCD of ook wel Boot Configuration Data genoemd, bevat opstartconfiguratieparameters voor het starten van Windows. Als het configuratiebestand beschadigd raakt, moet u het BCD-of Boot Configuration Data-bestand opnieuw opbouwen. Wanneer BCD beschadigd raakt, resulteert dit gewoonlijk in niet-opstartbare situaties
4] Zorg ervoor dat de primaire partitie actief is
Als de primaire partitie waar Windows zich bevindt of is geïnstalleerd niet is ingesteld als de actieve partitie, dan zal ook Windows niet opstarten en kunt u de foutmelding Default Boot Device Missing of Boot Failed zien. Om dit op te lossen, moet u ervoor zorgen dat de primaire partitie is ingesteld als de actieve partitie. Nogmaals, aangezien u niet kunt opstarten in Windows, moet u daarvoor een Windows-installatiemedium gebruiken. Sluit de installatiemedia aan en volg deze stappen:
Wanneer het Windows Setup-scherm verschijnt na het aansluiten van de installatiemedia, gebruikt u de optie Uw computer herstellenSelecteer de optie Problemen oplossenGa naar Geavanceerde opties en klik op Opdracht Prompt om een verhoogd CMD-venster te openen Typ de opdracht diskpart en druk op Enter Voer de opdracht list disk uit en de beschikbare harde schijven worden zichtbaar in het opdrachtpromptvenster met schijfnummers zoals schijf 0, schijf 1, schijf 2, enz., schijfgrootte, en andere informatieSelecteer uw harde schijf. Als uw harde schijf bijvoorbeeld schijf 0 is, voert u de opdracht select disk 0 uit om it te selecteren. Voer de opdracht list partition of list volume uit om de beschikbare partities voor uw harde schijf te bekijken. Selecteer nu de primaire partitie waarop Windows is geïnstalleerd. Dus als Windows is geïnstalleerd in partitie 1, voer dan de opdracht select partitie 1 uit. Voer ten slotte de actieve opdracht uit en uw primaire partitie wordt ingesteld als actief. Sluit het CMD-venster. Ontkoppel de USB-of dvd-drive van het installatiemedium en start uw systeem opnieuw op. Nu zou het systeem de primaire partitie moeten detecteren en start Windows op.
5] BIOS-instellingen terugzetten naar standaard
Als de bovenstaande oplossingen niet helpen en Windows niet kan opstarten of het besturingssysteem niet kan laden, moet u de BIOS-instellingen terugzetten naar de standaardinstellingen. Nadat u het BIOS naar de standaardwaarden hebt teruggezet, moet u ook de opstartvolgorde, opstartmodus, enz. instellen. Controleer nu of het besturingssysteem start.
6] Controleer de harde schijf
Controleer of uw harde schijf is correct aangesloten op uw pc, aangezien een losse verbinding de harde schijf ontoegankelijk kan maken. Het is ook mogelijk dat uw harde schijf beschadigd of defect is. De beste optie om de harde schijf te controleren, is door naar het geautoriseerde servicecentrum te gaan en de technicus het te laten controleren. Als de harde schijf kan worden gerepareerd of gegevens kunnen worden hersteld, dan is het goed en wel, want dan kunt u Windows opnieuw installeren. Maar in het geval van een defecte harde schijf, moet u deze vervangen. Als de garantie op de harde schijf is verlopen, moet u een nieuwe harde schijf kopen.
Ik hoop dat dit nuttig zal zijn.
Hoe repareer ik een mislukt opstartapparaat?
Als u een USB-station of dvd-schijf probeert te gebruiken om op te starten voor het installeren van Windows en u krijgt de foutmelding Het geselecteerde opstartapparaat is mislukt, schakel dan eerst Secure Boot uit op uw Windows 11/10-systeem om los het probleem op. Als dat niet helpt, maak dan op de juiste manier een installatiemedium aan met Media Creation Tool of maak een opstartbare USB-drive met Rufus of een andere populaire tool en probeer het probleem vervolgens opnieuw op te lossen.
Hoe repareer ik mijn probleem? BIOS-opstartapparaat?
Als u uw systeem inschakelt en in plaats van het besturingssysteem te laden, de foutmelding Boot Device Not Found wordt weergegeven en u wordt gevraagd een besturingssysteem op uw harde schijf te installeren, moet u het verbinding met de opstartschijf. Zorg ervoor dat de kabel goed is aangesloten op de opstartschijf en het moederbord. Als het probleem niet is opgelost, gebruik dan een opstartbaar USB-station om op te starten in de geavanceerde herstelmodus en Boot configuratiegegevens opnieuw op te bouwen met behulp van de opdracht bootrec/rebuildbcd in het opdrachtpromptvenster.
Lees verder: Fix 0xc0000225, Opstartselectie mislukt omdat een vereist apparaat niet toegankelijk is.