Geeft Microsoft Windows de foutmelding”The Directory Is Not Empty”weer wanneer u een map probeert te verwijderen? Uw map is mogelijk vergrendeld of u hebt mogelijk niet de vereiste toestemming om de map te verwijderen. U kunt een paar eenvoudige methoden volgen om dit probleem op te lossen en uw map met succes te verwijderen.
Sommige redenen waarom u uw map niet kunt verwijderen, zijn dat de bestandsverkenner een kleine storing heeft, uw schijf een slechte sector heeft, u geen toestemming hebt om de map te verwijderen of het Windows-systeem bestanden zijn beschadigd.
Inhoudsopgave
Start File Explorer opnieuw
Wanneer u de foutmelding”The Directory Is Not Empty”krijgt, is een eenvoudige oplossing die u kunt toepassen om uw probleem op te lossen het herstarten van File Explorer. Als u dit doet, worden eventuele kleine problemen met uw hulpprogramma voor bestandsbeheer opgelost, zodat u uw items zonder problemen kunt verwijderen.
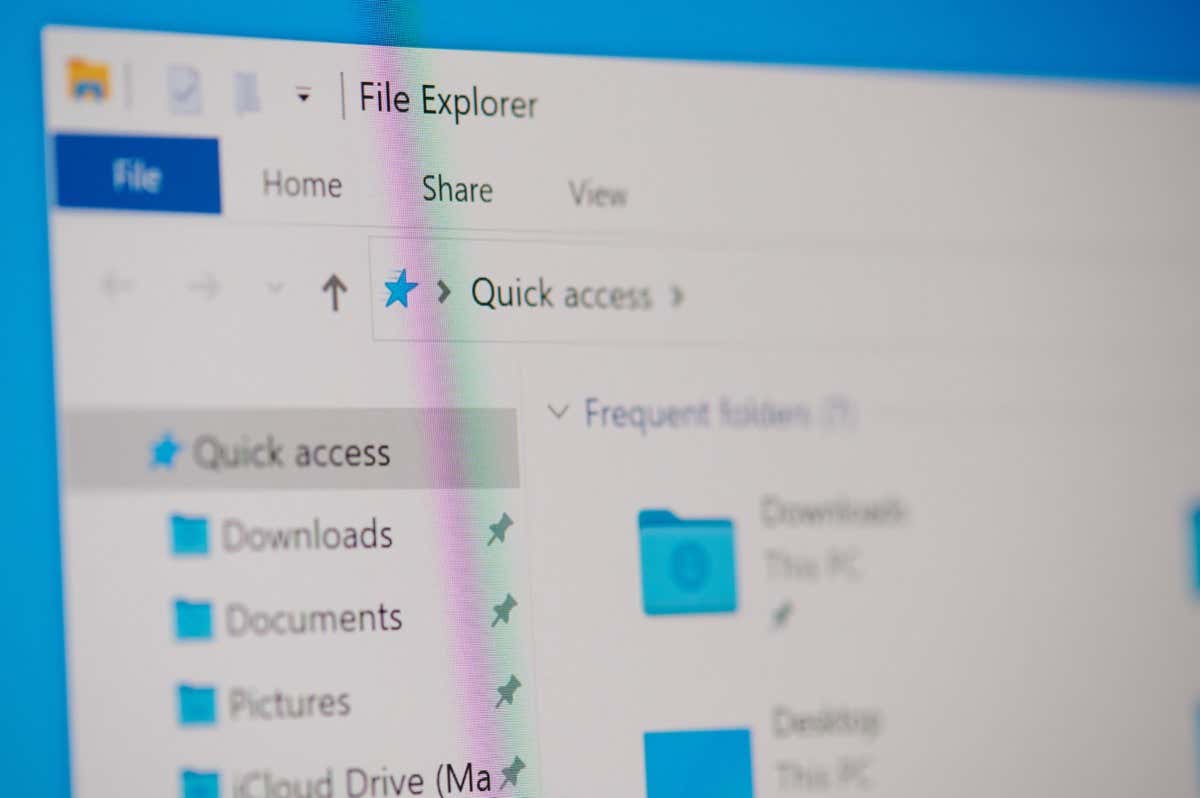 Klik met de rechtermuisknop op Windows-taakbalk en kies Taakbeheer. Klik met de rechtermuisknop op Windows Verkenner in de lijst en selecteer Opnieuw opstarten.
Klik met de rechtermuisknop op Windows-taakbalk en kies Taakbeheer. Klik met de rechtermuisknop op Windows Verkenner in de lijst en selecteer Opnieuw opstarten. 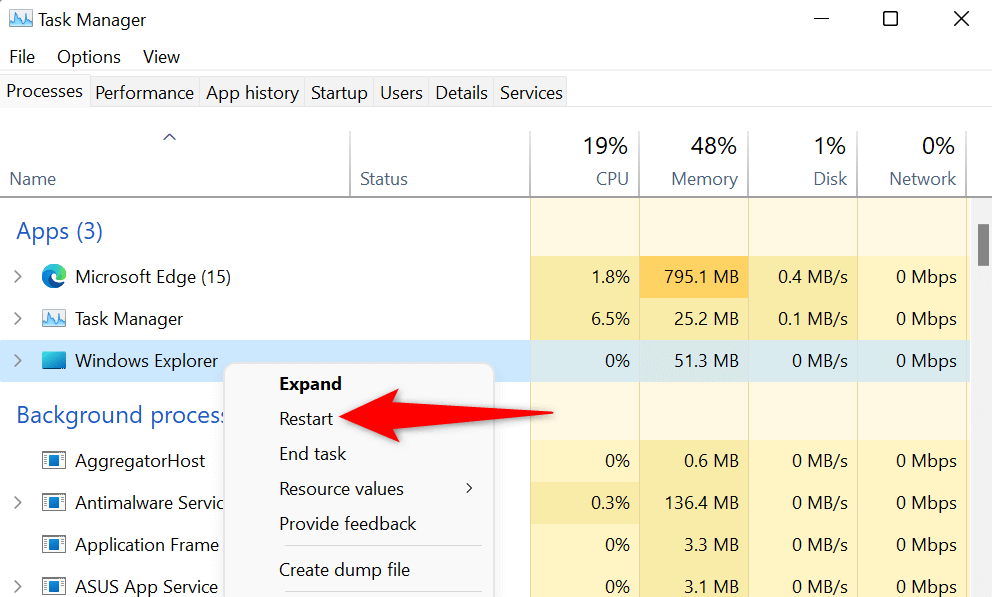 Probeer je map te verwijderen.
Probeer je map te verwijderen.
De naam van uw map wijzigen om het probleem op te lossen
Als u uw map nog steeds niet kunt verwijderen, geeft u uw map een nieuwe naam en probeert u vervolgens het item te verwijderen. Deze methode zou het probleem moeten oplossen als een kleine systeemfout het probleem veroorzaakt.
Klik met de rechtermuisknop op de problematische map en kies Naam wijzigen. U kunt ook de map selecteren en op F2 op uw toetsenbord drukken. 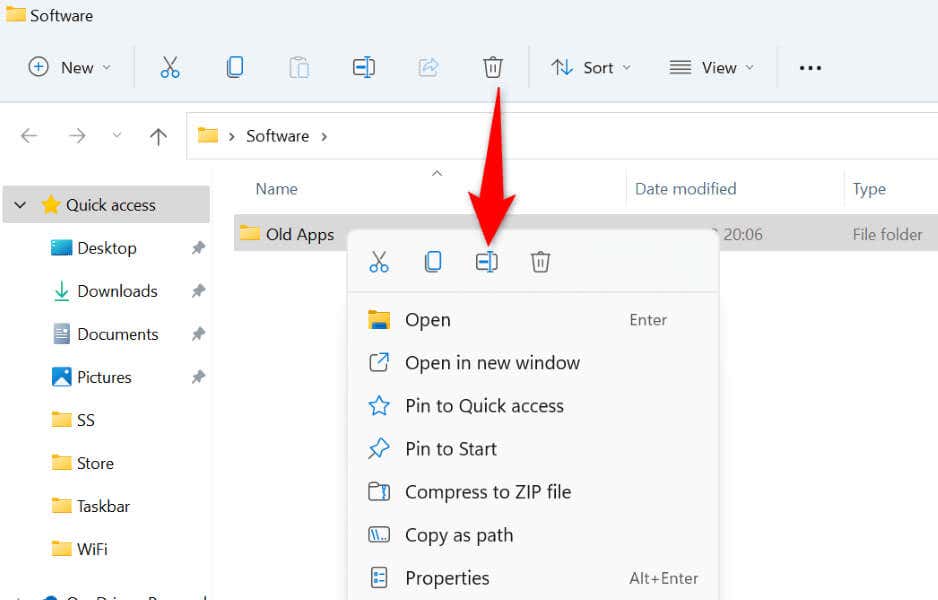 Voer een nieuwe naam in voor uw map en druk op Enter. Klik met de rechtermuisknop op de map en kies Verwijderen.
Voer een nieuwe naam in voor uw map en druk op Enter. Klik met de rechtermuisknop op de map en kies Verwijderen.
Verwijder de map met de gratis Unlocker-app
Als u uw map nog steeds niet kunt verwijderen, kan dat zijn omdat een app of service op uw computer die map gebruikt. In dit geval kunt u een gratis app genaamd Unlocker gebruiken om alle vergrendelingshendels uit uw map te verwijderen en de map te verwijderen.
Download en installeer de gratis app Unlocker op uw PC. Start de app en selecteer Ja in de prompt Gebruikersaccountbeheer. Kies uw problematische map in de lijst en selecteer OK. Unlocker geeft de items weer die uw map vergrendelen. Kies Verwijderen in het vervolgkeuzemenu en selecteer OK. 
Bestanden verwijderen met behulp van de opdrachtprompt
De opdrachtprompt is een goed alternatief wanneer u de Verkenner niet kunt gebruiken om items te verwijderen. U kunt een opdracht in dit opdrachtregelhulpprogramma gebruiken om de door u gekozen map uit uw opslag te verwijderen.
Open het menu Start, zoek Opdrachtprompt en selecteer Als administrator uitvoeren. Kies Ja in de prompt Gebruikersaccountbeheer. Typ de volgende opdracht in CMD en druk op Enter. Vervang PATH hier door het volledige pad naar de map die u wilt verwijderen.
rmdir/s “PATH” 
Controleer schijf op slechte sectoren om de Lege fout
De harde schijf waarop u uw map heeft opgeslagen, heeft mogelijk een slechte sector, waardoor u uw items niet kunt verwijderen. Gebruik in dit geval de ingebouwde CHKDSK-opdracht van Windows om slechte sectoren op uw schijf te vinden en te repareren.
Open Start, zoek Opdrachtprompt en selecteer Als administrator uitvoeren. Kies Ja in de prompt Gebruikersaccountbeheer. Typ de volgende opdracht in CMD en druk op Enter. Vervang hier C door het station waar je de map hebt opgeslagen.
CHKDSK/F C:
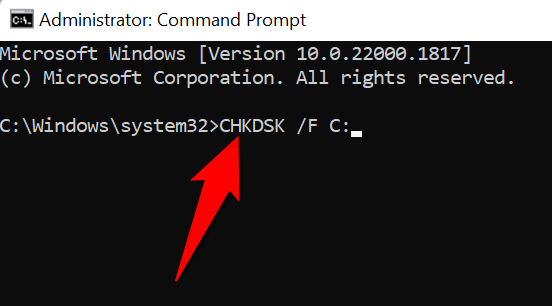 Typ Y op je toetsenbord en druk op Enter om te ontkoppelen de rit. Als u een bericht ziet waarin u wordt gevraagd de fix te plannen bij de volgende herstart, typt u Y en drukt u op Enter. Start Windows opnieuw op en CHKDSK zal beginnen om eventuele slechte items op uw schijf te repareren.
Typ Y op je toetsenbord en druk op Enter om te ontkoppelen de rit. Als u een bericht ziet waarin u wordt gevraagd de fix te plannen bij de volgende herstart, typt u Y en drukt u op Enter. Start Windows opnieuw op en CHKDSK zal beginnen om eventuele slechte items op uw schijf te repareren.
Krijg volledige toestemming voor uw map om de fout te herstellen
U hebt mogelijk niet de volledige toestemming voor uw map, wat leidt tot een”The Directory Is Not Empty”-foutmelding wanneer u de map probeert te verwijderen. U kunt dit oplossen door eigenaar te worden van de door u gekozen map.
Klik met de rechtermuisknop op uw map en kies Eigenschappen. Selecteer het tabblad Beveiliging en kies Geavanceerd. Selecteer Wijzigen naast Eigenaar. Typ uw Windows-gebruikersnaam in het tekstvak, selecteer Namen controleren en kies OK. 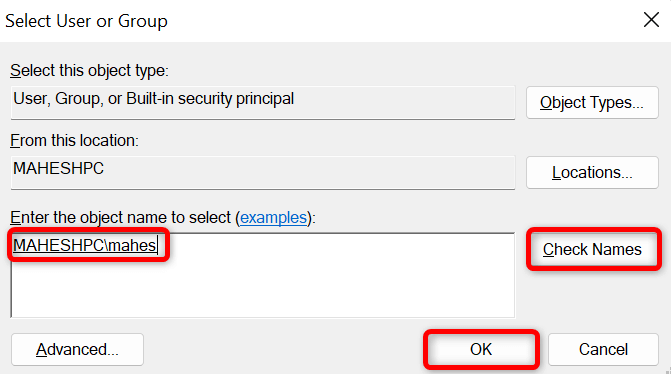 Selecteer Toepassen gevolgd door OK. Kies OK in het eigenschappenvenster. Probeer uw map te verwijderen.
Selecteer Toepassen gevolgd door OK. Kies OK in het eigenschappenvenster. Probeer uw map te verwijderen.
Voer een volledige virusscan uit op uw Windows-pc
Uw Windows-pc heeft mogelijk een virus-of malware-infectie en dit item heeft mogelijk ongeoorloofde controle over uw map gekregen, waardoor u uw map niet kunt verwijderen. In dit geval kunt u een volledige viruscontrole uitvoeren en alle bedreigingen van uw pc vinden en verwijderen.
U kunt een antivirusprogramma van derden of het ingebouwde Microsoft Defender Antivirus van Windows gebruiken om uw computer te scannen. Hier zijn de stappen voor het uitvoeren van een volledige scan met behulp van de laatste.
Open Start, zoek Windows Security en start de app. Selecteer Virus-en bedreigingsbeveiliging in de app. Kies Scanopties op de volgende pagina. Selecteer Volledige scan en kies Nu scannen. 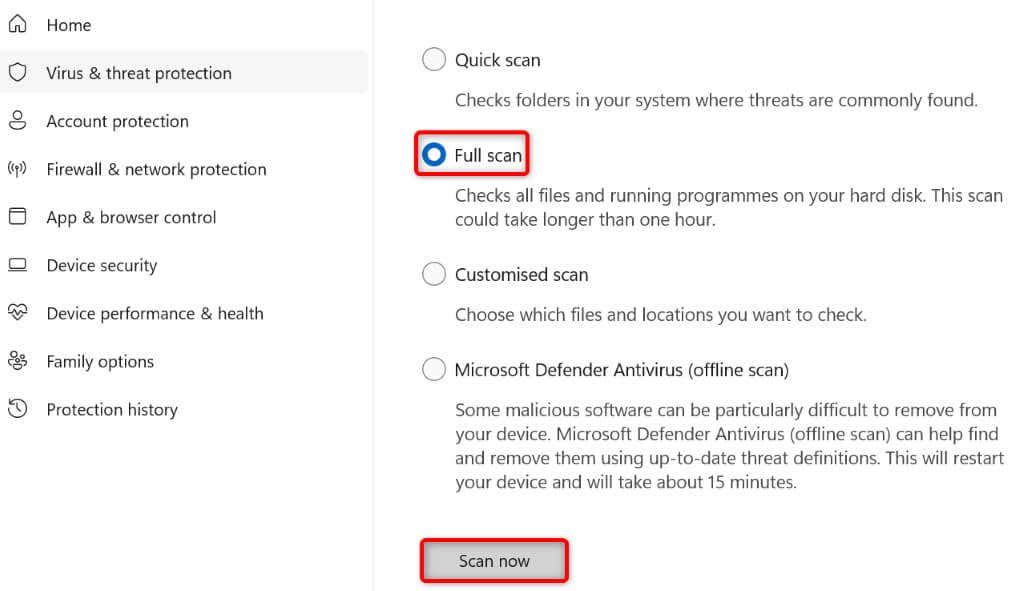 Wacht tot je antivirus klaar is met het scannen van je pc.
Wacht tot je antivirus klaar is met het scannen van je pc.
Corrupte Windows-bestanden herstellen
Besturingssysteembestanden van Windows zijn mogelijk beschadigd geraakt, waardoor uw map niet kan worden verwijderd. In dit geval kunt u de ingebouwde SFC-tool (System File Checker) van Windows gebruiken om alle corrupte bestanden op uw computer te vinden en te herstellen.
Deze tool wordt uitgevoerd vanuit een opdrachtpromptvenster en herkent en vervangt alle defecte systeembestanden op uw opslag.
Open Start, zoek Opdrachtprompt en selecteer Als administrator uitvoeren. Kies Ja in de prompt Gebruikersaccountbeheer. Typ het volgende in het opdrachtpromptvenster en druk op Enter:
DISM.exe/Online/Cleanup-image/Restorehealth
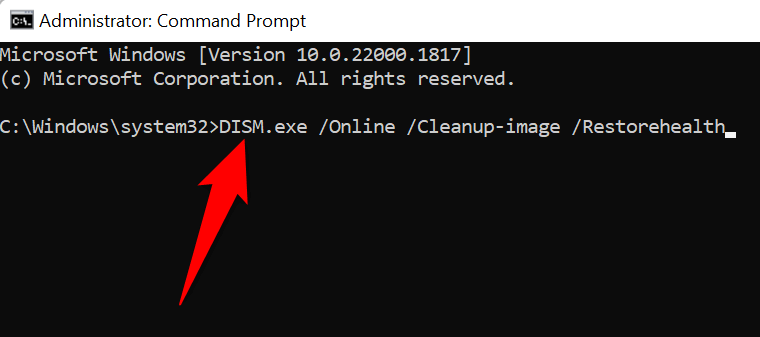 Gebruik vervolgens de volgende opdracht om uw corrupte bestanden te repareren: sfc/scannow Probeer de map te verwijderen.
Gebruik vervolgens de volgende opdracht om uw corrupte bestanden te repareren: sfc/scannow Probeer de map te verwijderen.
Herstel uw Windows-systeem
Als de Windows-fout”The Directory Is Not Empty”nog steeds niet verdwijnt, kunt u eventuele recente wijzigingen die u op uw pc hebt aangebracht, ongedaan maken. Een manier om dit te doen is door de ingebouwde tool Systeemherstel van Windows te gebruiken.
Met deze tool kunt u uw systeem terugdraaien naar een herstelpunt dat in het verleden is gemaakt, wat helpt bij het oplossen van veel problemen.
Open Start, zoek Recovery en selecteer het item in de zoekresultaten. Kies Systeemherstel openen op de volgende pagina. Selecteer Volgende op het eerste scherm van de tool. Kies het meest recente herstelpunt in de lijst en selecteer Volgende. 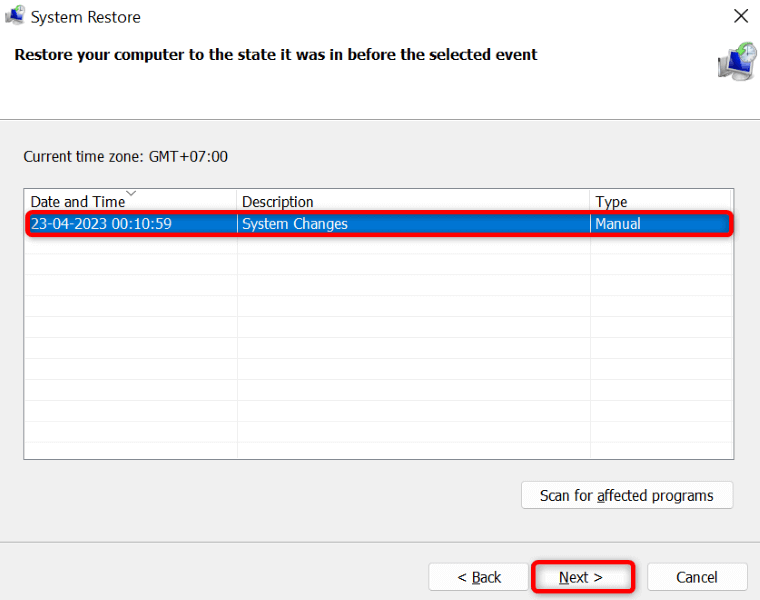 Selecteer Voltooien om te beginnen met het herstellen van uw pc.
Selecteer Voltooien om te beginnen met het herstellen van uw pc.
Eindelijk kunt u uw map op uw Windows-pc verwijderen
Het wordt al snel frustrerend wanneer u een map wilt verwijderen maar dat niet kunt, omdat Windows steeds de melding”The Directory Is Not Empty”weergeeft fout. Gelukkig is deze fout niet al te moeilijk om mee om te gaan en kun je de bovenstaande methoden gebruiken om het probleem op te lossen.
Zodra het item dat de map vergrendelt, is verdwenen, kunt u uw map zonder problemen verwijderen.
