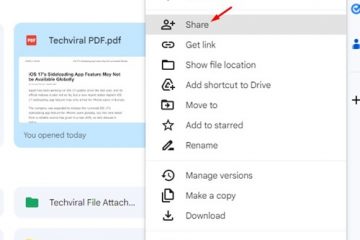Krijg je een’err_file_not_found’-bericht terwijl je probeert toegang te krijgen tot een bestand of site in de Google Chrome-browser? Mogelijk hebt u toegang tot een bron die niet langer beschikbaar is, of heeft uw webbrowser mogelijk een storing. We laten u een paar manieren zien om dit probleem op uw computer te omzeilen.
Er zijn veel redenen waarom Chrome de bovenstaande fout weergeeft. Het bestand dat u probeert te openen, is mogelijk niet meer beschikbaar, een geïnstalleerde extensie verstoort mogelijk uw surfen op het web, Chrome heeft mogelijk een bug en meer.
Inhoudsopgave
Controleer of de bron nog steeds beschikbaar is
Het eerste dat u moet controleren wanneer u de foutmelding”err_file_not_found”krijgt in Chrome, is de beschikbaarheid van de bron die u probeert te openen toegang. Mogelijk probeert u een site of bestand te openen dat niet langer beschikbaar is via de gegeven link, waardoor Chrome de bovenstaande fout weergeeft.

Als je bovenstaande fout tijdens het proberen toegang te krijgen tot een link die iemand u heeft gestuurd, vraag die persoon dan om de link opnieuw te controleren en u de juiste link opnieuw te sturen. Als Chrome die fout weergeeft voor een link die je op internet hebt gevonden, probeer dan de geldige link te vinden door op Google naar de naam van je bron te zoeken.
Schakel uw Chrome-extensies uit
Als u een probleem ondervindt in uw Chrome-browser, is het de moeite waard om uw geïnstalleerde extensies te controleren om te zien of deze het probleem veroorzaken. Defecte of kwaadaardige invoegtoepassingen kunnen de kernfunctionaliteit van Chrome verstoren, wat kan leiden tot fouten zoals de bovenstaande.
U kunt dat verifiëren door alle extensies in uw browser uit te schakelen. U kunt dan één extensie tegelijk inschakelen om de problematische te vinden en te verwijderen.
Open Chrome, selecteer de drie stippen in de rechterbovenhoek en kies Meer tools > Extensies. Schakel de schakelaar uit voor al uw extensies. 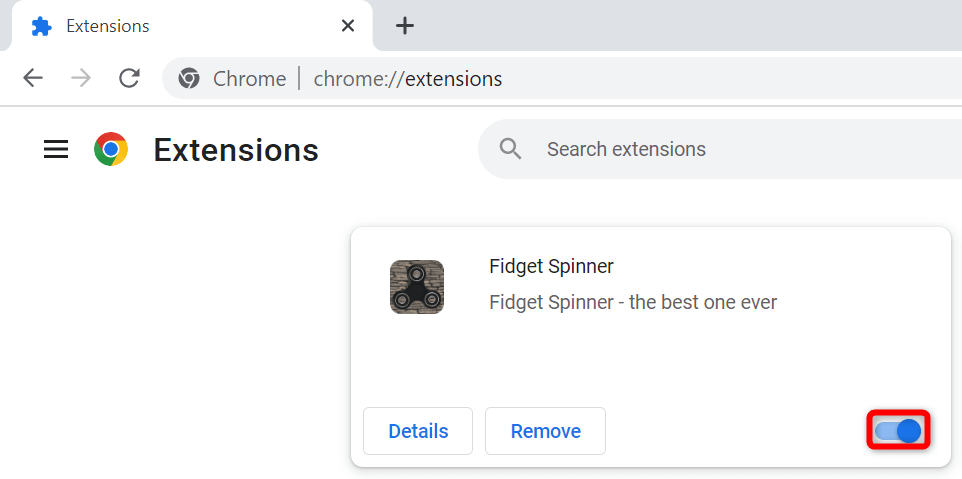 Open uw site of bestand opnieuw. Als u geen foutmelding meer krijgt, schakelt u uw extensies een voor een in. Zodra je de problematische extensie hebt gevonden, verwijder je die door Verwijderen > Verwijderen te kiezen op de pagina met extensies.
Open uw site of bestand opnieuw. Als u geen foutmelding meer krijgt, schakelt u uw extensies een voor een in. Zodra je de problematische extensie hebt gevonden, verwijder je die door Verwijderen > Verwijderen te kiezen op de pagina met extensies. 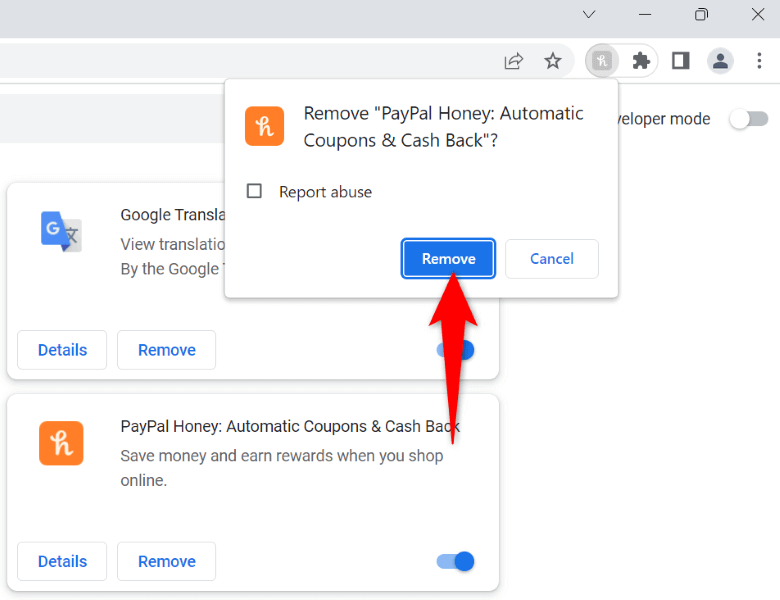
Verwijder de overgebleven bestanden van uw Chrome-extensies
Soms laten uw verwijderde Chrome-extensies enkele bestanden achter, waardoor uw webbrowser blijft weergeven verschillende foutmeldingen. In dit geval kunt u die ongewenste bestanden handmatig vinden en verwijderen om uw browserprobleem op te lossen.
Open Uitvoeren door op Windows + R te drukken. Typ het volgende pad in Uitvoeren en druk op Enter:
%localappdata%\Google\Chrome\User Data\Default\Extensions\
Een extensie openen map, klik met de rechtermuisknop op het bestand manifest.json en kies Openen met > Kladblok. 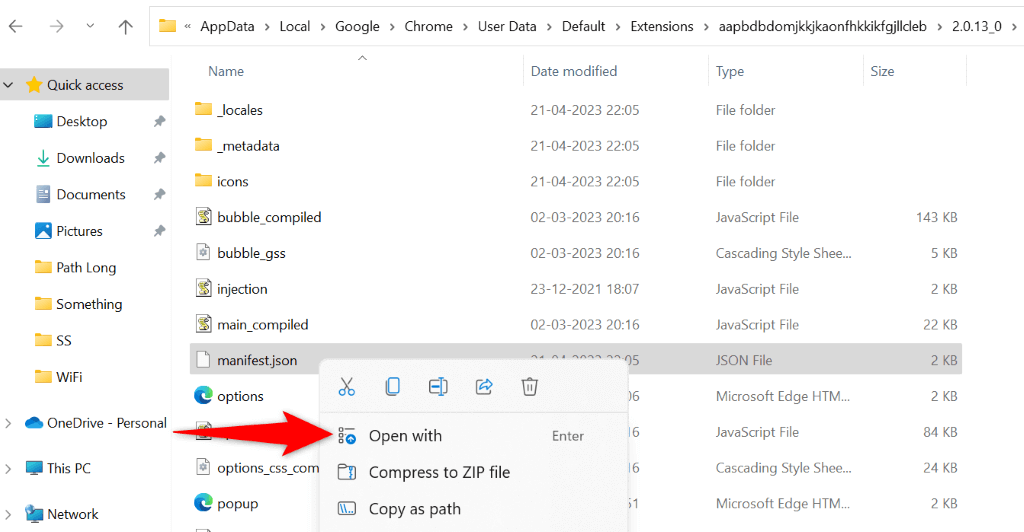 Je ziet de verwijzing naar de extensie waartoe deze map behoort. Verwijder de mapinhoud als deze bij een verwijderde Chrome-extensie hoort. Start uw Chrome-browser opnieuw op.
Je ziet de verwijzing naar de extensie waartoe deze map behoort. Verwijder de mapinhoud als deze bij een verwijderde Chrome-extensie hoort. Start uw Chrome-browser opnieuw op.
Chrome-extensies uit het configuratiescherm verwijderen
Sommige Chrome-extensies blijven als zelfstandige apps staan, zelfs als u ze uit uw webbrowser heeft verwijderd. Soms blijven deze zelfstandige apps de extensies in uw webbrowser opnieuw installeren, waardoor uw browser foutmeldingen blijft weergeven.
In dit geval kunt u die zelfstandige apps verwijderen en uw probleem voorgoed oplossen.
Open het menu Start, zoek het Configuratiescherm en selecteer het hulpprogramma. Kies Een programma verwijderen in het Configuratiescherm. 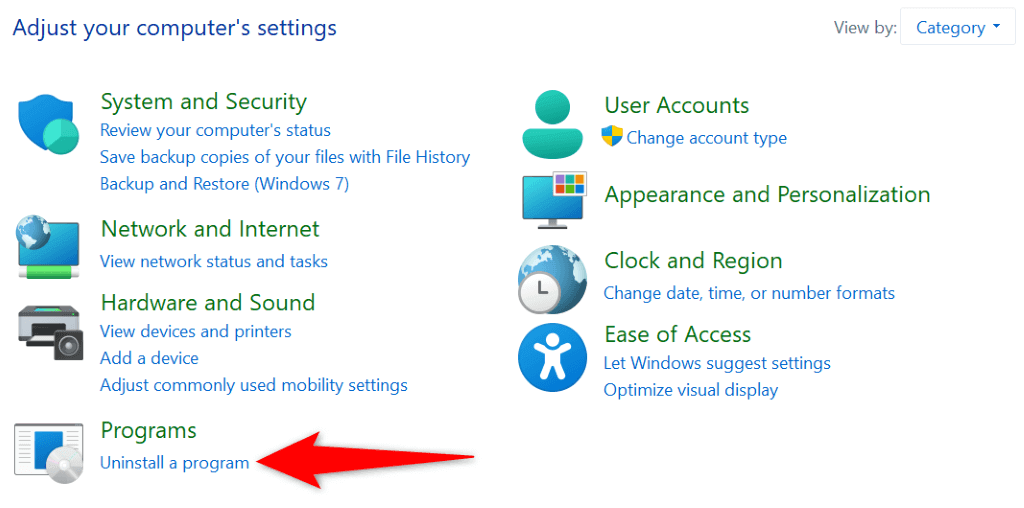 Zoek de app die is gekoppeld aan uw Chrome-extensie, selecteer de app en kies bovenaan Verwijderen. Selecteer Ja in de prompt Gebruikersaccountbeheer. Volg de instructies op het scherm om de app van uw pc te verwijderen. Start uw pc opnieuw op.
Zoek de app die is gekoppeld aan uw Chrome-extensie, selecteer de app en kies bovenaan Verwijderen. Selecteer Ja in de prompt Gebruikersaccountbeheer. Volg de instructies op het scherm om de app van uw pc te verwijderen. Start uw pc opnieuw op.
Verhelp de Chrome-fout door de browser opnieuw in te stellen
Als u geen geluk heeft gehad met het oplossen van Chrome’s”err_file_not_found”-fout met behulp van de bovenstaande methoden, kunt u Chrome terugzetten naar de fabrieksinstellingen om uw probleem mogelijk op te lossen. Deze methode zou moeten werken als de onjuist opgegeven configuratie van Chrome het probleem veroorzaakt.
U raakt uw opgeslagen wachtwoorden of bladwijzers niet kwijt wanneer u Chrome opnieuw instelt. U verliest echter de opgeslagen cookies en cachebestanden van uw browser wanneer u het resetproces uitvoert.
Start Chrome, selecteer de drie stippen in de rechterbovenhoek en kies Instellingen. Selecteer Instellingen resetten in de linkerzijbalk. Kies Herstel instellingen naar hun oorspronkelijke standaardwaarden aan de rechterkant. 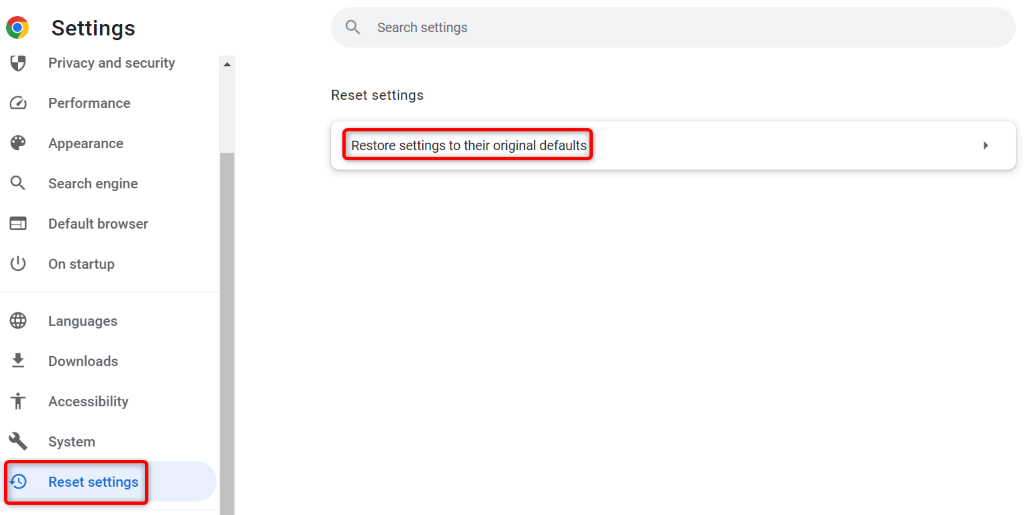 Selecteer Instellingen resetten in de prompt om de browser opnieuw in te stellen. Start Chrome opnieuw wanneer u de instellingen opnieuw heeft ingesteld.
Selecteer Instellingen resetten in de prompt om de browser opnieuw in te stellen. Start Chrome opnieuw wanneer u de instellingen opnieuw heeft ingesteld.
Chrome verwijderen en opnieuw installeren op uw computer
Als uw”err_file_not_found”blijft verschijnen, zijn de kernbestanden van Chrome mogelijk beschadigd. Een virus, malware of schadelijke app heeft mogelijk de bestanden van uw browser gewijzigd, waardoor de browser onstabiel is geworden.
U kunt dit oplossen door Chrome op uw computer te verwijderen en opnieuw te installeren. Dit lost bijna alle problemen op die worden veroorzaakt door de corrupte kernbestanden van de app.
Open Windows-instellingen door op Windows + I te drukken. Selecteer Apps in de linkerzijbalk en Apps & functies in het rechterdeelvenster. 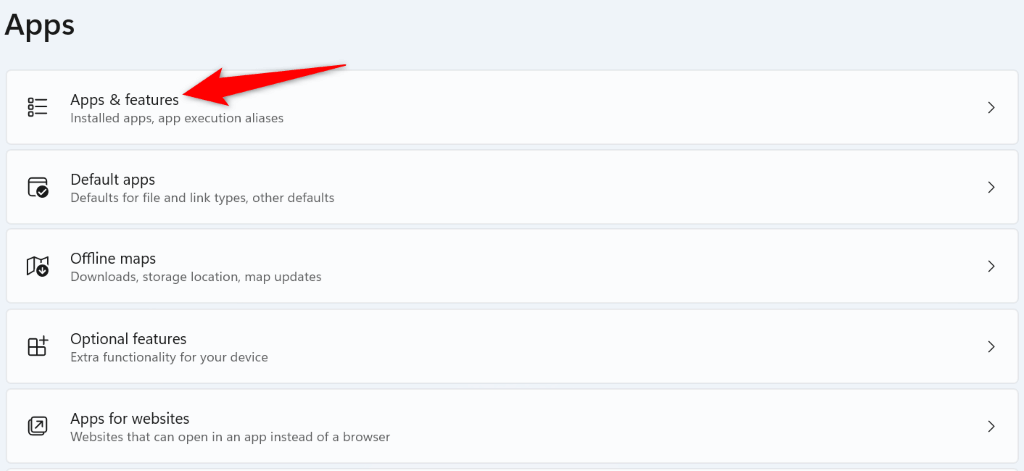 Zoek Google Chrome in de lijst met apps, selecteer de drie puntjes naast de app en kies Verwijderen.
Zoek Google Chrome in de lijst met apps, selecteer de drie puntjes naast de app en kies Verwijderen.  Selecteer Verwijderen in de prompt om uw keuze te bevestigen. Download Chrome opnieuw van de officiële website.
Selecteer Verwijderen in de prompt om uw keuze te bevestigen. Download Chrome opnieuw van de officiële website.
Veel manieren om de err_file_not_found-fout van Chrome te omzeilen
Als u een”err_file_not_found”-foutmelding krijgt terwijl u probeert toegang te krijgen tot een bestand of webpagina in Chrome, zit u niet vast, want er zijn meerdere manieren om dit probleem omzeilen. U kunt de bovenstaande tips voor probleemoplossing volgen om het probleem op te lossen en toegang te krijgen tot het gewenste item in uw favoriete webbrowser.