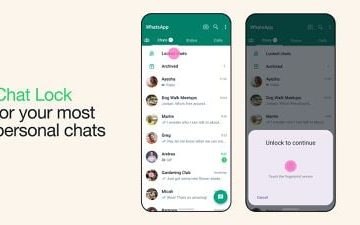Hoewel toegang tot OneDrive meestal een fluitje van een cent is, kunt u enkele eenmalige fouten tegenkomen. Een daarvan is de OneDrive”Fout 0x80070194: de provider van het cloudbestand is onverwachts afgesloten”. Dit kan synchronisatieproblemen met OneDrive veroorzaken, waardoor gebruikers OneDrive-bestanden niet kunnen openen of verplaatsen. Als u ook met dit probleem wordt geconfronteerd, lees dan verder terwijl we onderzoeken hoe u OneDrive-fout 0x80070194 op Windows 11 kunt oplossen.
Er kunnen een aantal redenen zijn waarom u de OneDrive-fout 0x80070194 op Windows 11 tegenkomt. hiervan zijn OneDrive die niet correct synchroniseert, de nieuwste Windows-updates die niet worden geïnstalleerd, een vage internetverbinding, enz. Hoewel u het internetprobleem kunt oplossen door verbinding te maken met een sterker netwerk, heeft de rest misschien wat meer TLC nodig. En wat zouden dat kunnen zijn? Laten we het uitzoeken.
1. OneDrive-synchronisatie pauzeren en hervatten
Omdat de foutcode 0x80070194 in OneDrive wijst op problemen bij het synchroniseren van bestanden, beginnen we met het pauzeren en hervatten van OneDrive-synchronisatie. Dus als deze fout inderdaad te wijten is aan een terugkerend synchronisatieprobleem, zou dit het probleem moeten oplossen. Volg hiervoor de onderstaande stappen.
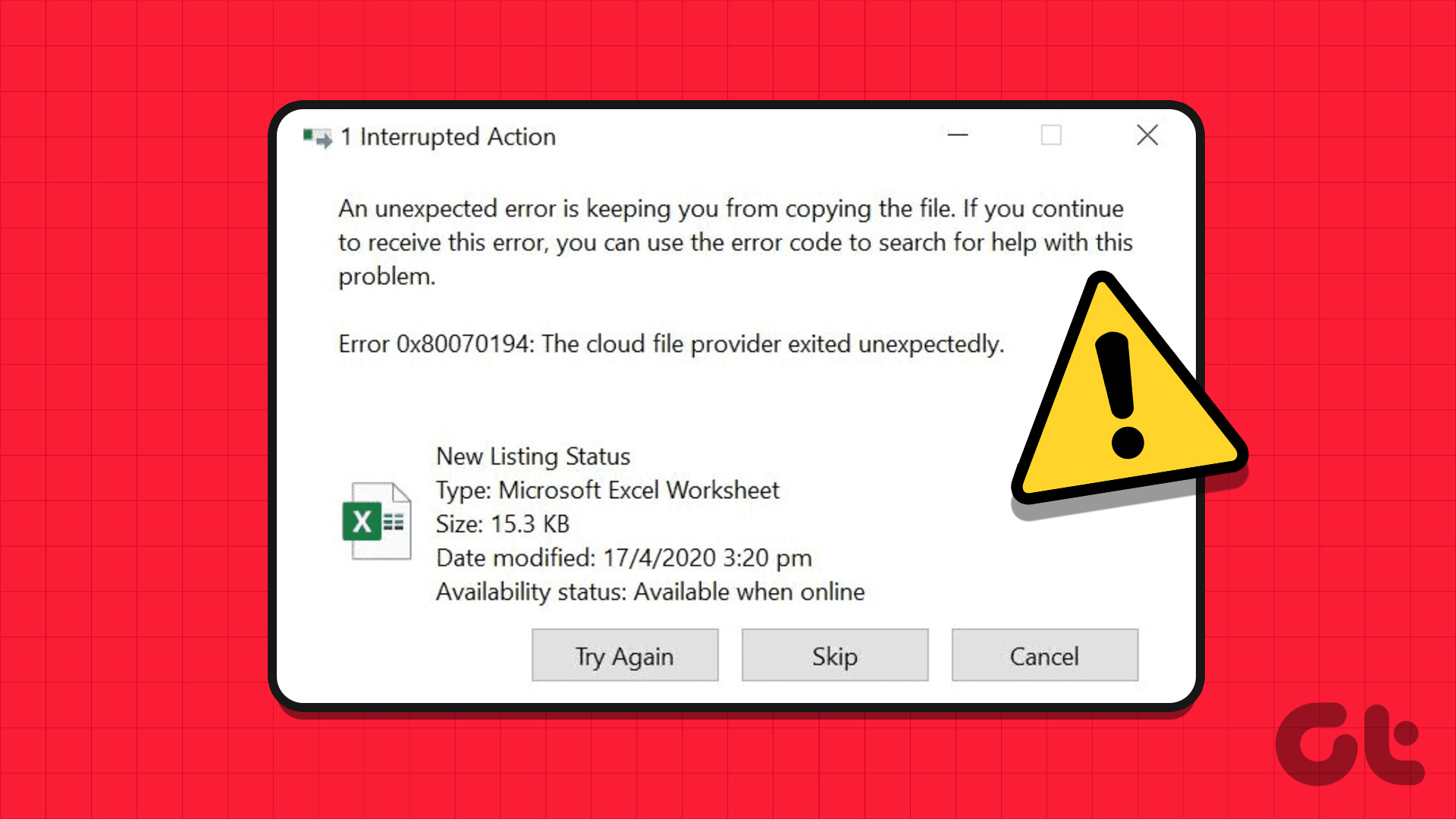
Tip: U kunt ons andere artikel raadplegen als u problemen ondervindt bij het verbinden van de OneDrive-app met internet.
Stap 1: Ga naar de Windows-taakbalk en klik op het OneDrive-pictogram.
Stap 2: Hier, bovenaan klik in de rechterbovenhoek op het tandwielpictogram.
Stap 3: Klik vervolgens op Synchronisatie onderbreken.
Stap 4: Selecteer de pauzeduur.
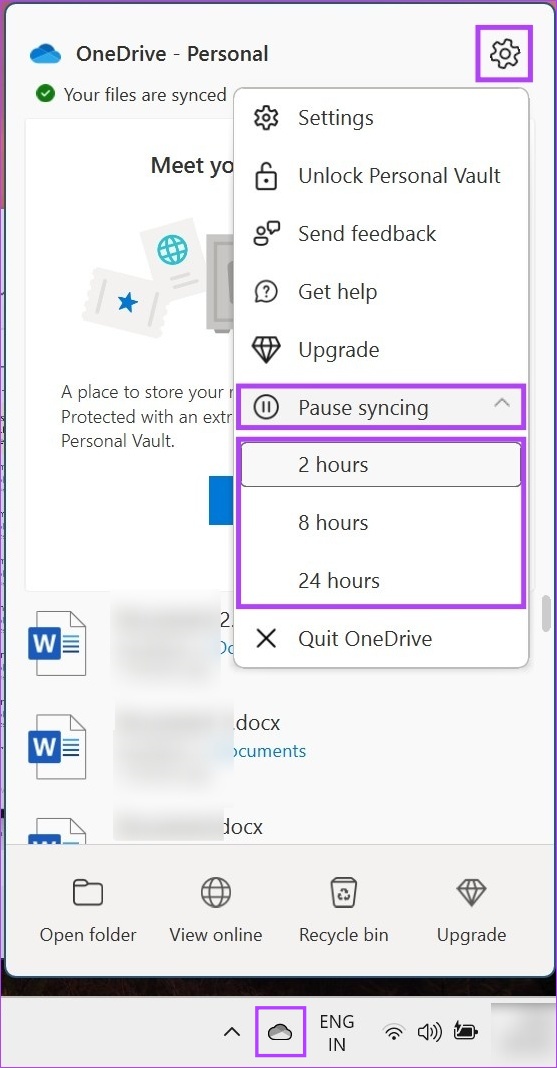
Stap 5: Om de synchronisatie te hervatten, opent u OneDrive opnieuw en klikt u op het pauzepictogram.
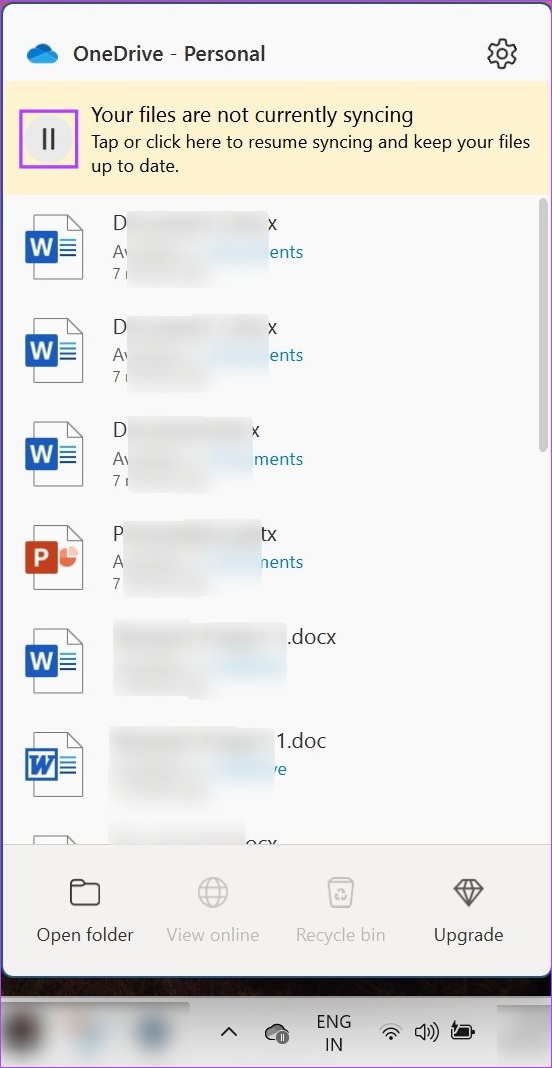
Hiermee wordt de synchronisatie in OneDrive hervat. Controleer nu of het probleem is verholpen. Zo niet, ga dan verder met de volgende oplossing.
2. Instellingen voor bestanden op verzoek wijzigen
Als u OneDrive gebruikt, moet OneDrive standaard de bestanden synchroniseren en downloaden voordat ze worden geopend. Als u echter problemen ondervindt met uw internet of zich in een gebied met slechte connectiviteit bevindt, kan dit ertoe leiden dat OneDrive een fout vertoont.
Om dit te voorkomen, wijzigt u de instelling Files On-Demand om alle bestanden naar uw apparaat te downloaden. Op deze manier zijn de bestanden lokaal beschikbaar op uw apparaat. Hier is hoe.
Tip: Controleer en maak ruimte vrij in Windows voordat u begint.
Stap 1: Klik op op het OneDrive-pictogram.
Stap 2: Klik vervolgens op het tandwielpictogram.
Stap 3: Selecteer hier Instellingen.
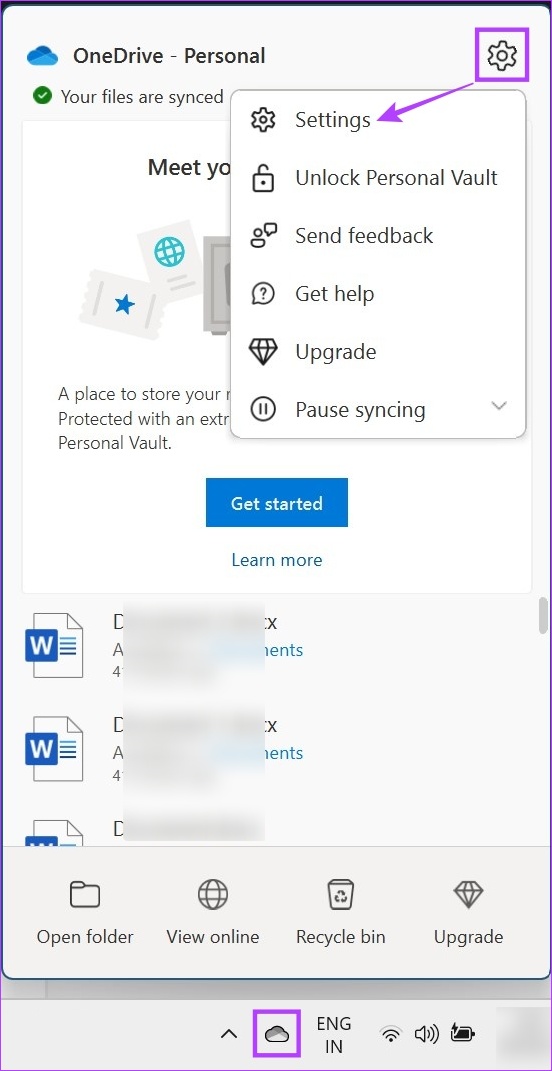
Stap 4: Scrol in het gedeelte’Synchronisatie en back-up’naar beneden en klik op Geavanceerde instellingen om de opties uit te vouwen.
Stap 5: Klik onder’Files On-Demand’op’Alle bestanden downloaden’.
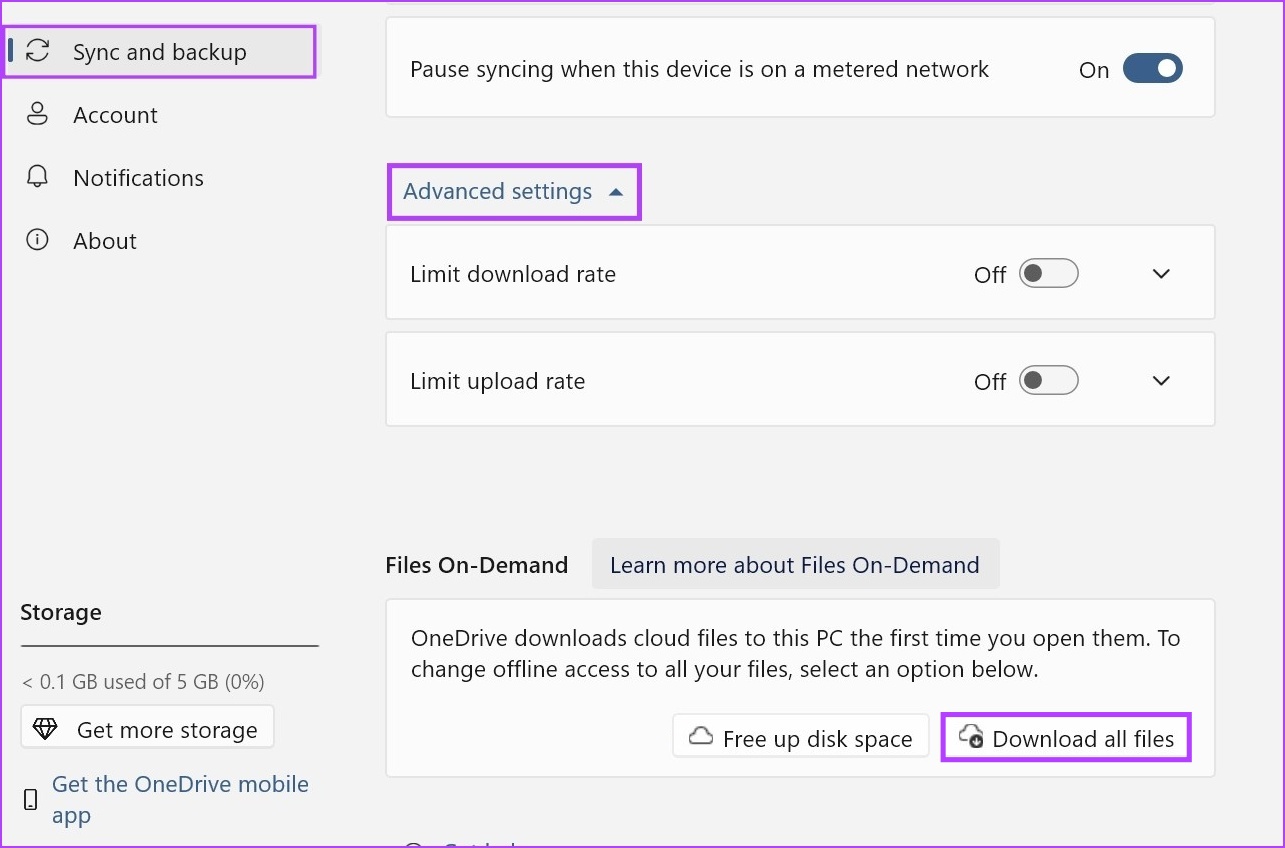
Stap 6: Klik hier op Doorgaan.
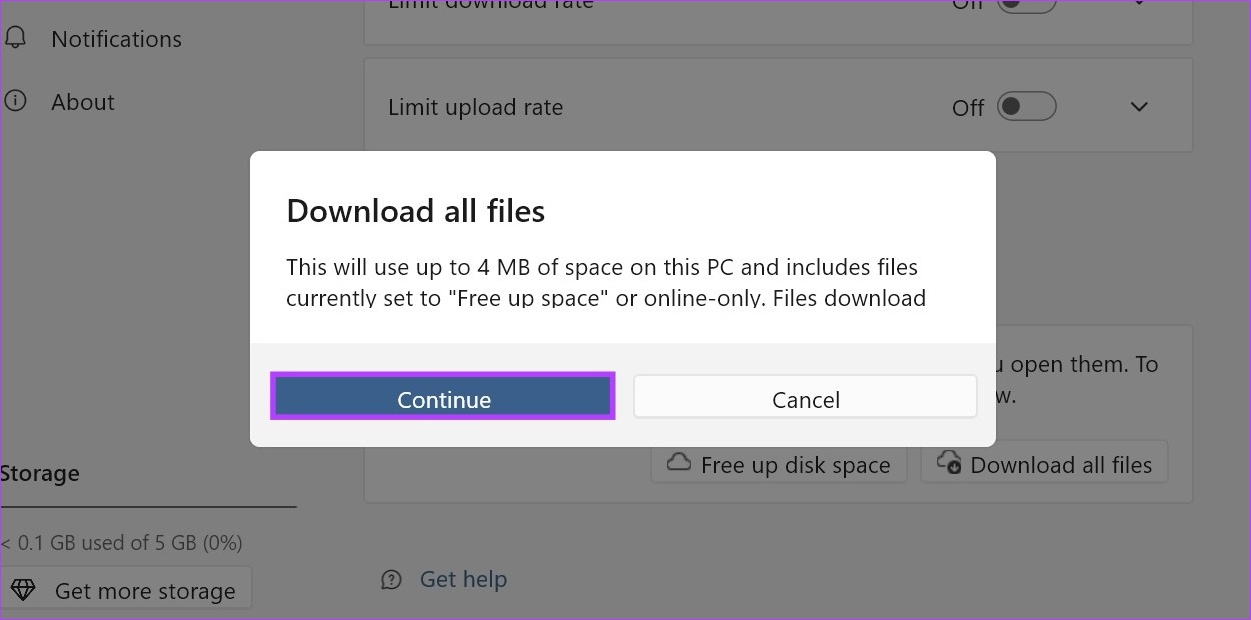
Hiermee worden alle momenteel beschikbare bestanden gedownload. Het is dus niet meer nodig om ze telkens te downloaden wanneer u voor het eerst een OneDrive-bestand op uw apparaat opent.
3. Reset OneDrive
Als u nog steeds de foutcode 0x80070194 in OneDrive krijgt, kan het resetten van de app helpen bij het oplossen ervan. Op deze manier worden alle app-gegevens gereset, waardoor app-problemen worden opgelost die voortkomen uit een beschadigde cache of een andere app-instelling. Hier leest u hoe u dit doet met de opdracht Uitvoeren.
Opmerking: U kunt OneDrive ook resetten met de opdrachtprompt. Het is echter een beetje ingewikkelder, dus we raden aan om Uitvoeren te gebruiken.
Stap 1: Open het venster Uitvoeren met de Windows + R-toets.
strong>Stap 2: Voer vervolgens het volgende commando in en gebruik de Enter-toets of klik op OK om het uit te voeren.
%localappdata%\Microsoft\OneDrive\OneDrive.exe/reset 
Stap 3: Als dit als resultaat geeft:”Windows kan %localappdata%\Microsoft\OneDrive\OneDrive.exe/reset niet vinden”, opent u het venster Uitvoeren opnieuw, voert u de volgende opdracht in en drukt u op Enter of klik op OK om het uit te voeren.
%localappdata%\Microsoft\OneDrive\onedrive.exe 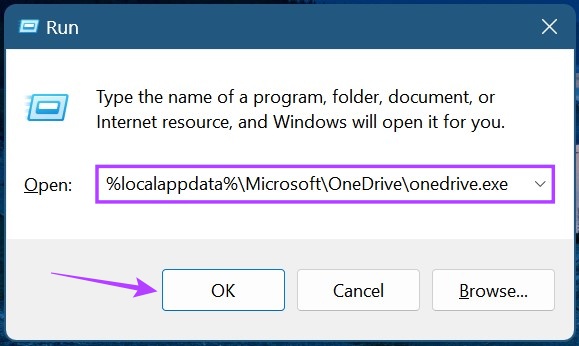
Zodra OneDrive opnieuw is ingesteld, opent u en controleert u of dit de OneDrive-fout 0x80070194 op Windows 11 heeft verholpen.
4. OneDrive ontkoppelen en opnieuw koppelen
Als u OneDrive ontkoppelt, wordt de accountsynchronisatie onderbroken en wordt u afgemeld wanneer het account van uw apparaat wordt verwijderd. Koppel het account vervolgens opnieuw om er zeker van te zijn dat OneDrive beschikbaar is op uw apparaat. Dit kan ook helpen bij het oplossen van synchronisatiegerelateerde fouten, zoals de foutcode 0x80070194. Hier is hoe het te doen.
Stap 1: Klik in de taakbalk op het OneDrive-pictogram.
Stap 2: Klik hier op het tandwiel pictogram.
Stap 3: Klik vervolgens op Instellingen.
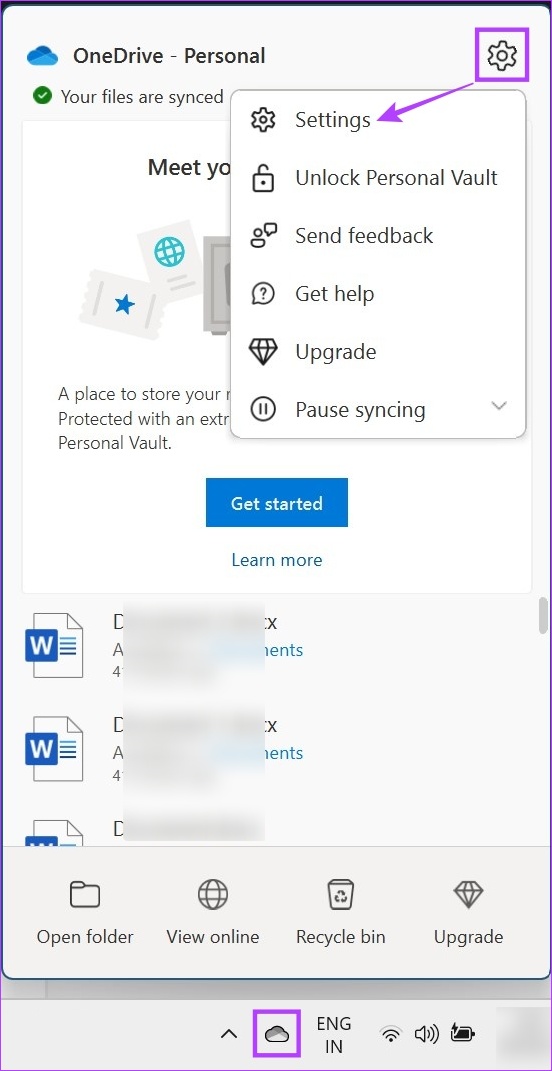
Stap 4: Ga naar Account en klik op’Deze pc ontkoppelen’.
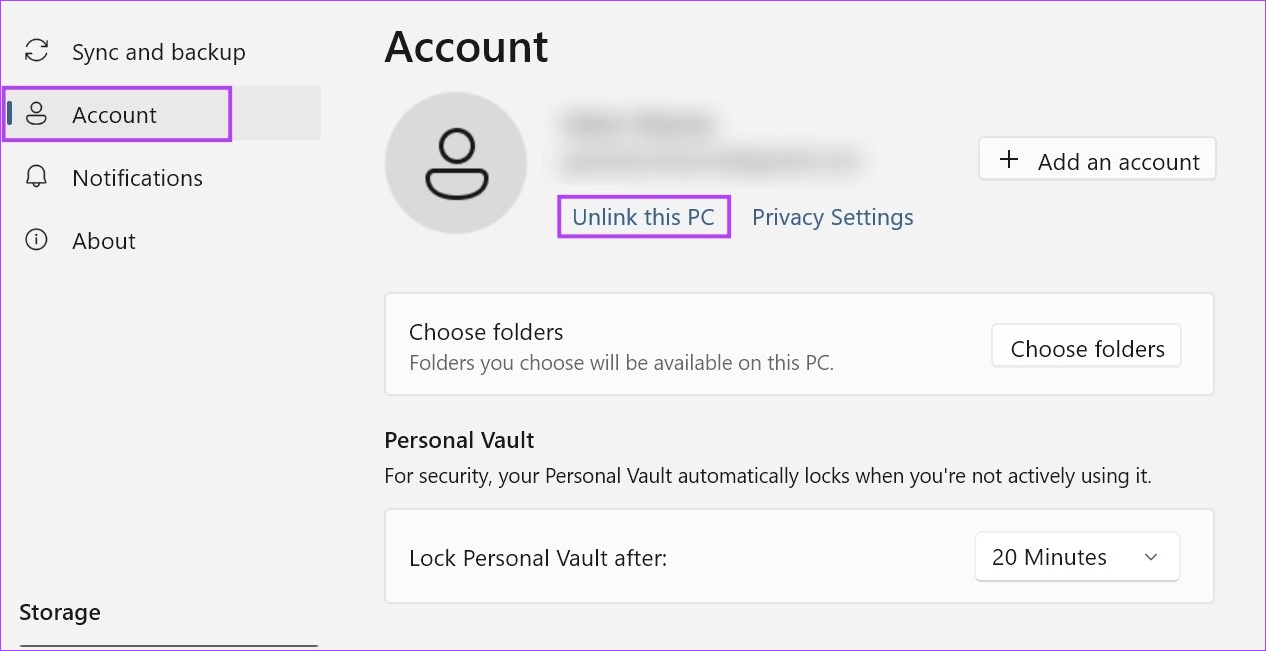
Stap 5: Klik op Account ontkoppelen.
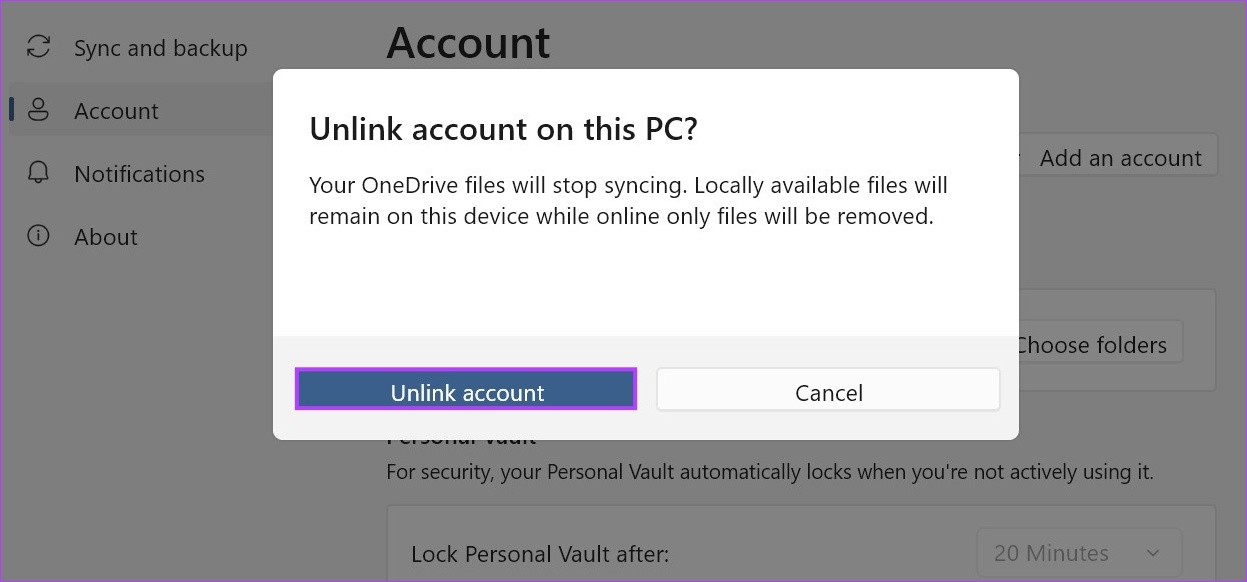
Stap 6: Als u klaar bent, start u OneDrive opnieuw op.
Stap 7: Voer vervolgens uw geregistreerde e-mail-ID in en klik op Aanmelden.
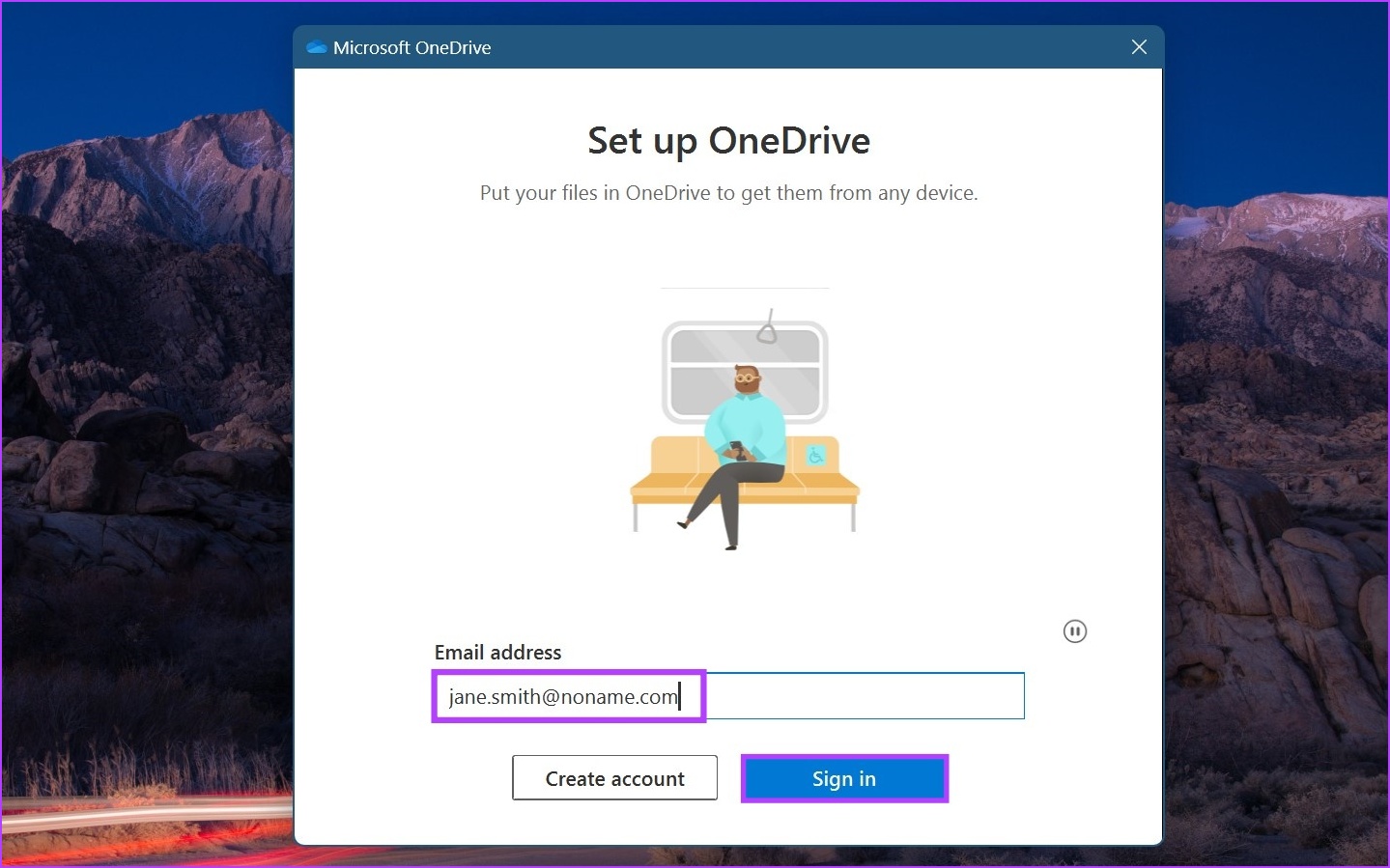
Stap 8: Voer het wachtwoord van het Microsoft-account in en klik op Aanmelden.
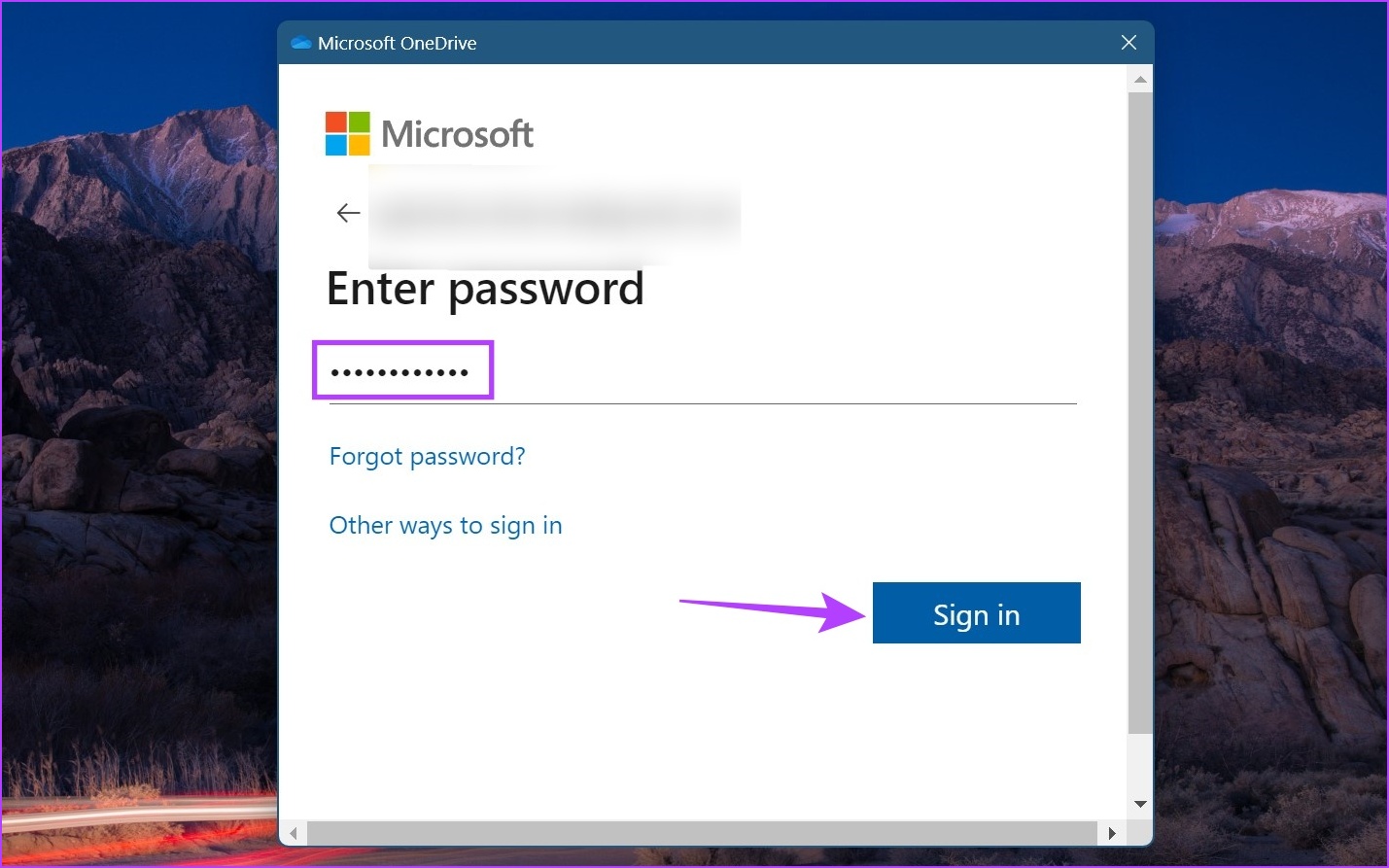
Ga na het inloggen naar OneDrive en kijk of de fout is opgelost of niet.
5. OneDrive verwijderen en opnieuw installeren
Als u nog steeds problemen ondervindt met OneDrive, is de kans groot dat een verkeerde instelling of een slechte update de boosdoener is. Hoewel het opsporen van de exacte oorzaak een zware klus kan zijn, kunt u hiermee wegkomen door de OneDrive-app te verwijderen en opnieuw te installeren. Volg hiervoor de onderstaande stappen.
Stap 1: Ga naar Zoeken en typ Programma’s toevoegen of verwijderen. Open vervolgens de app vanuit de zoekresultaten.

Stap 2: scrol omlaag naar Microsoft OneDrive. Klik vervolgens op het pictogram met drie stippen.
Stap 3: Klik hier op Verwijderen.
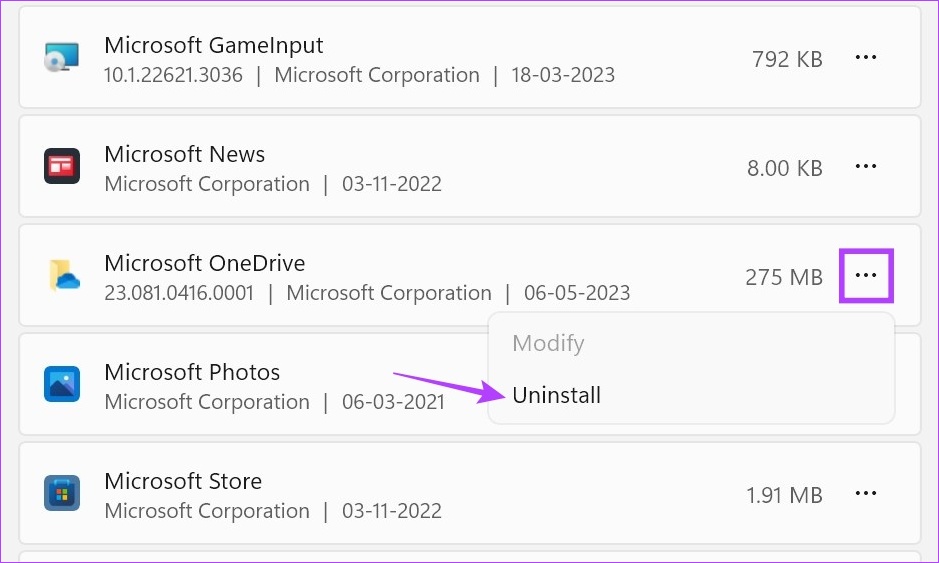
Stap 4: Klik nogmaals op Verwijderen.
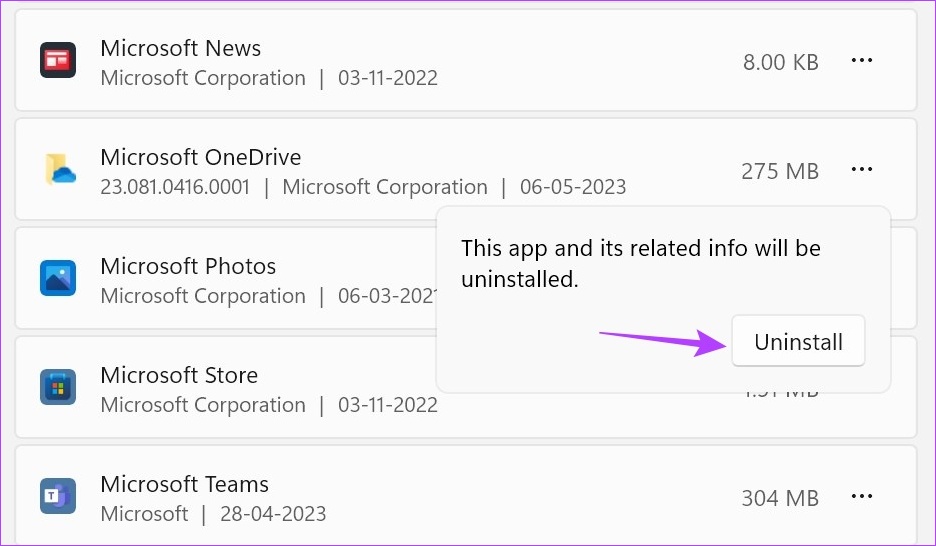
Wacht tot de OneDrive-app is verwijderd. Gebruik vervolgens de onderstaande stappen om de app opnieuw te installeren.
Stap 5: Open de OneDrive-pagina in de Microsoft Store.
Stap 6: Klik hier op’Get in Store-app’.
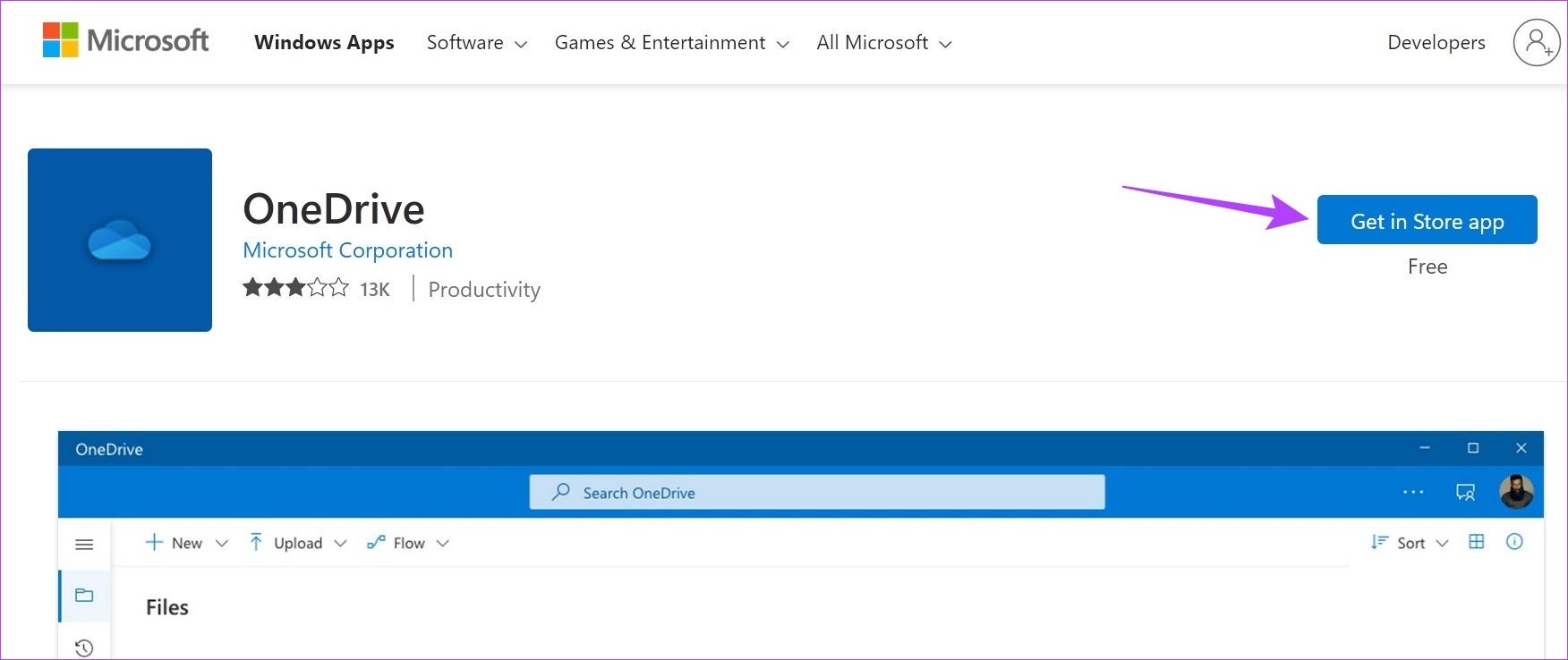
Stap 7: Klik op Get.

Nadat de app opnieuw is geïnstalleerd, opent u OneDrive, logt u opnieuw in en controleert u of de fout is verholpen.
6. Controleren op Windows Update
Constante updates helpen ervoor te zorgen dat uw apparaat up-to-date blijft terwijl het compatibel blijft met alle apps en services die momenteel zijn geïnstalleerd. Dit betekent dat u een probleem met OneDrive kunt tegenkomen als uw apparaat verouderd is. Om dit op te lossen, kunt u als volgt handmatig controleren op updates op uw apparaat.
Stap 1: Klik op Zoeken en typ Windows Update. Open vervolgens de app vanuit de zoekresultaten.
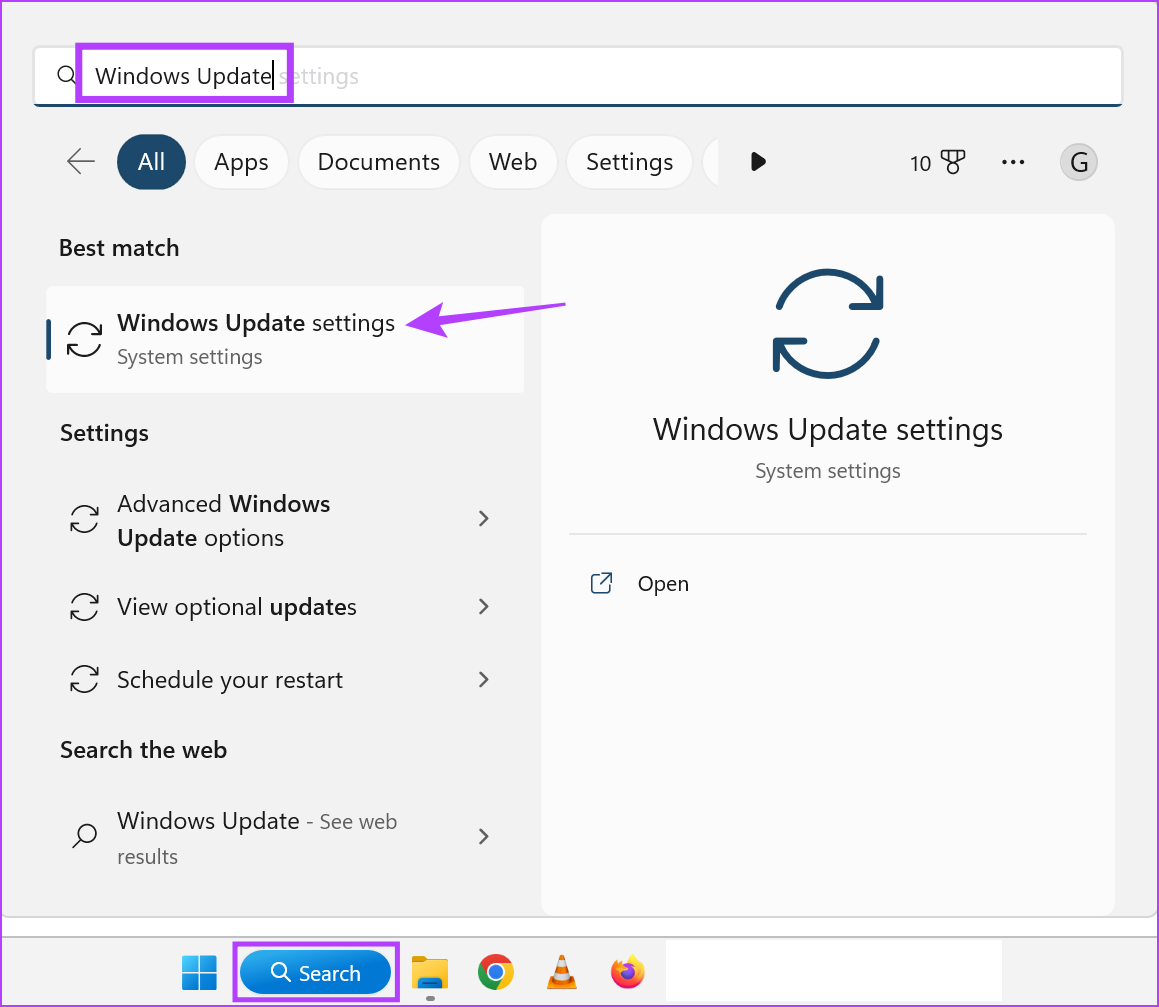
Stap 2: Klik hier op’Controleren op updates’.
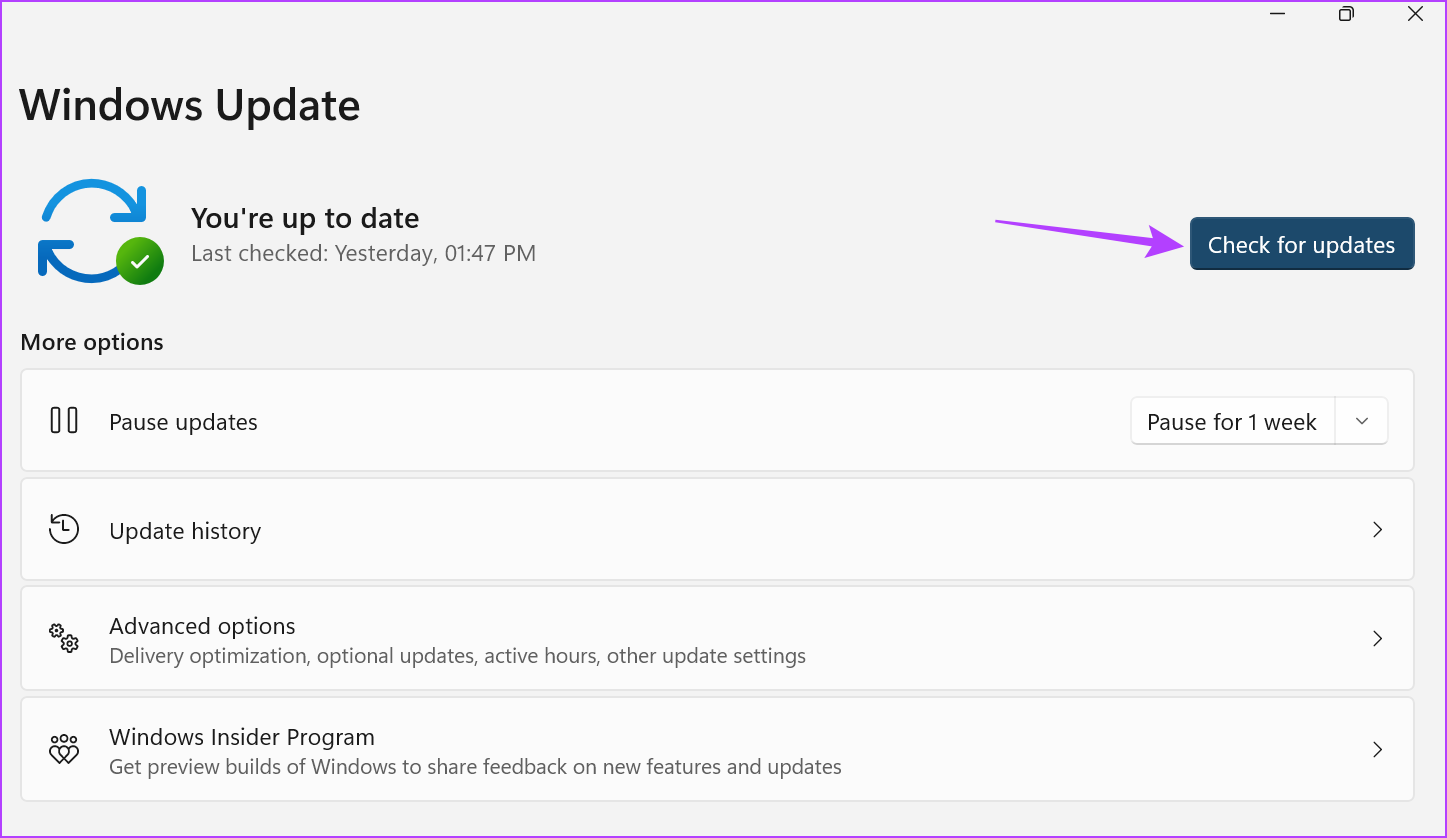
Als er een update beschikbaar is, wordt deze gedownload. Zodra de download is voltooid, volgt u de instructies op het scherm om uw apparaat opnieuw op te starten en de installatie van de updates te voltooien. Als u een fout tegenkomt tijdens de Windows-update, sluit u het venster en start u het proces opnieuw.
Als er echter geen update beschikbaar is, controleer dan ook op aanvullende updates. Hier is hoe.
Stap 3: Scrol op de Windows Update-pagina naar beneden en klik op Geavanceerde opties.
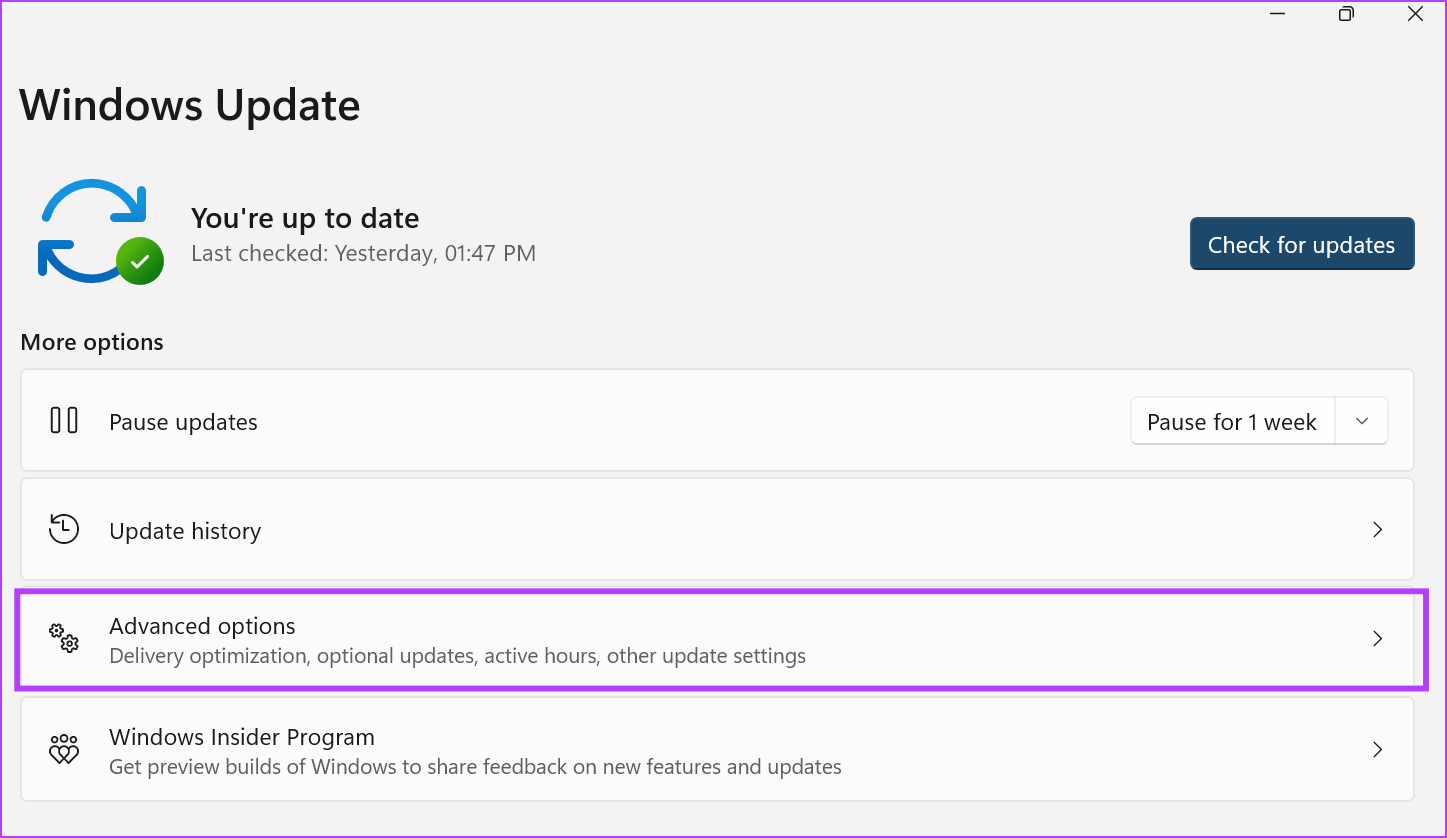
Stap 4: Ga hier naar het gedeelte Aanvullende opties en klik op Optionele updates.
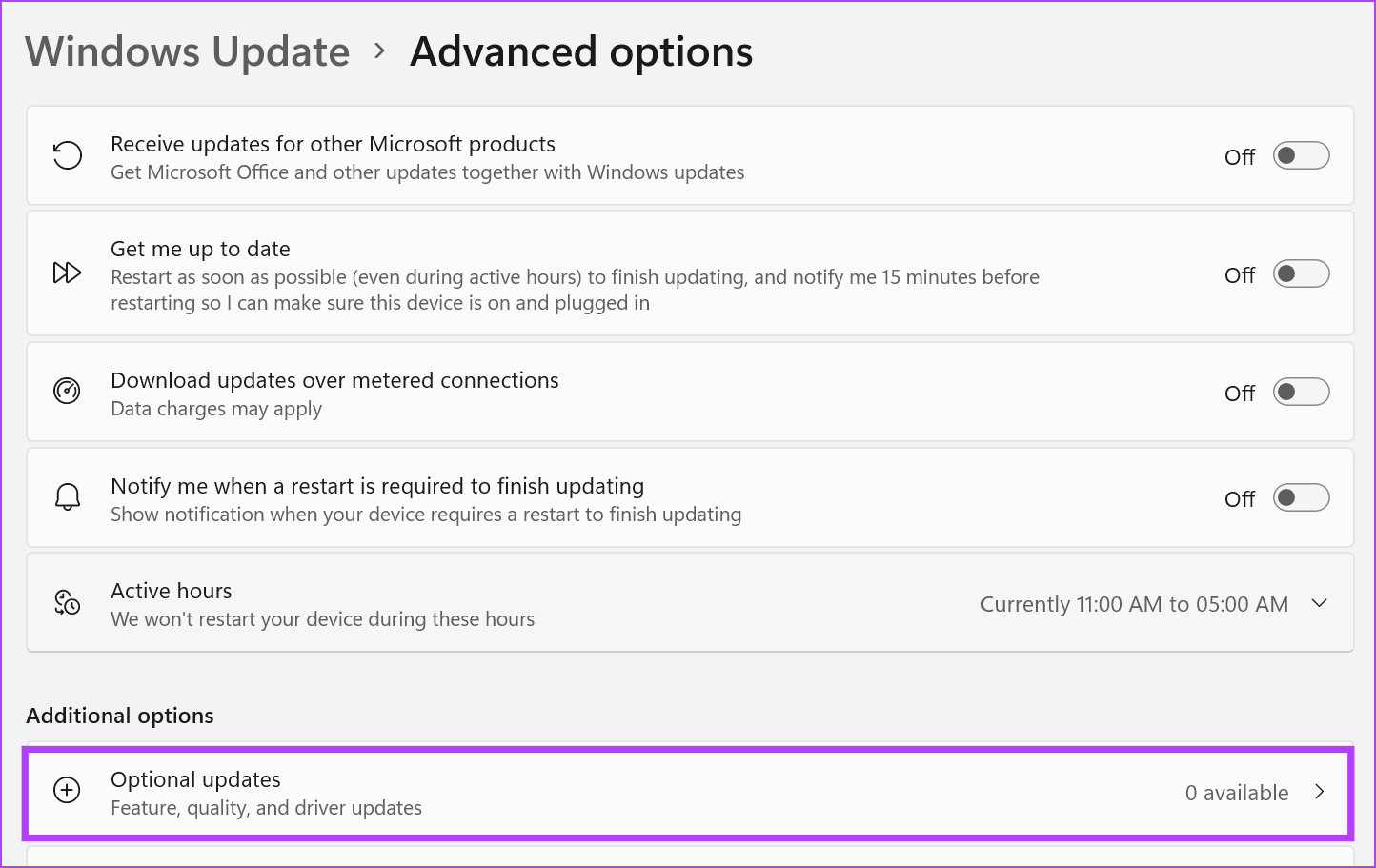
Als er updates beschikbaar zijn, voltooi dan de installatie ervan. Start vervolgens uw systeem opnieuw op en controleer of de foutcode 0x80070194 in OneDrive is verholpen.
Veelgestelde vragen over het gebruik van OneDrive op Windows 11
1. Kunt u fout 0x80070194 in OneDrive oplossen met de Register-editor?
U kunt de Register-editor gebruiken om te controleren of alle OneDrive-beleidsregels zijn ingesteld op de ideale waarde. Als u merkt dat er iets niet op zijn plaats is, kunt u de vereiste wijzigingen aanbrengen. Hoewel dit het probleem met OneDrive kan helpen oplossen, is het altijd aan te raden om de Register-editor voorzichtig te gebruiken, aangezien ongewenste wijzigingen kunnen leiden tot ernstige problemen met Windows.
2. Hoe OneDrive op Windows 11 uit te schakelen?
U kunt OneDrive op Windows 11 uitschakelen door de toestemming om te starten bij opstarten uit te schakelen. Gebruik hiervoor de Windows + I-toetsen om Instellingen te openen. Ga vervolgens naar Apps in het menugedeelte en klik op Opstarten. Schakel hier de schakelaar voor OneDrive uit. Hierdoor wordt OneDrive niet meer uitgevoerd bij het opstarten en wordt het niet meer op de achtergrond uitgevoerd, tenzij daarom wordt gevraagd.
Repareer deze fouten
Hoewel OneDrive in de loop van de tijd is verbeterd, blijven bepaalde fouten bestaan. In dit artikel hebben we dus kort gekeken naar alle manieren waarop u OneDrive-fout 0x80070194 op Windows 11 kunt oplossen. U kunt naar ons artikel gaan als u een fout ziet bij het openen van bestanden op OneDrive in Windows.
>