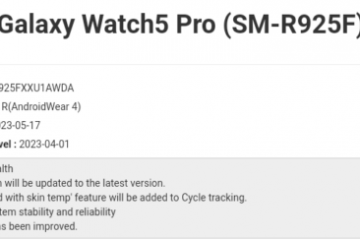Er zijn verschillende backend-mappen, bibliotheken en bestanden op uw Mac-apparaat die Apple doelbewust heeft verborgen voor het algemene zicht, zodat u ze niet kunt wijzigen, verwijderen of verplaatsen, omdat dit de prestaties van macOS kan beïnvloeden. Simpel gezegd, met die verborgen bestanden kunt u het volledige potentieel van uw Mac benutten. Als u echter toegang tot die bestanden nodig heeft, zijn er veel manieren om dit te doen. Hieronder hebben we drie verschillende methoden uitgelegd om verborgen bestanden op MacBook weer te geven.
Inhoudsopgave
Verborgen bestanden weergeven op MacBook met behulp van Finder
Dit is de gemakkelijkste methode om de verborgen bestanden in verschillende mappen op uw MacBook te ontdekken. Het enige dat u hoeft te doen, is sneltoetsen gebruiken om verborgen bestanden op uw MacBook weer te geven. Lees verder om te leren hoe u verborgen bestanden op MacBook kunt bekijken met behulp van Finder.
1. Open de “Finder” op uw MacBook door deze vanuit het Dock te openen.
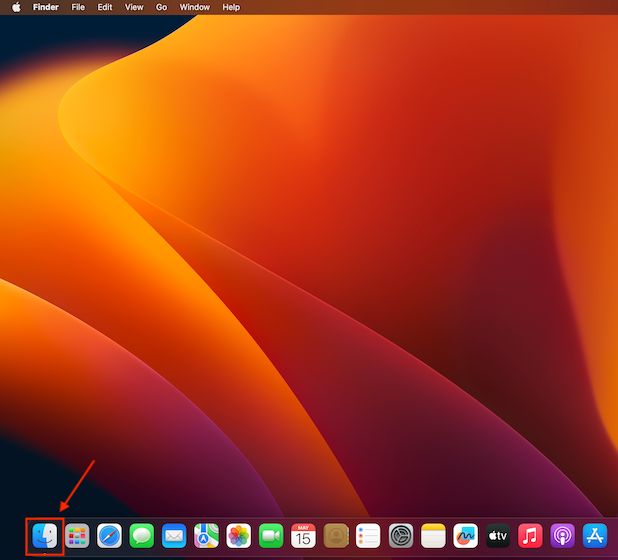
2. Ga nu naar de map van waaruit u de verborgen bestanden wilt opsporen.
3. Druk vervolgens tegelijk op “Command” + “Shift” + “.” (punt/punt).
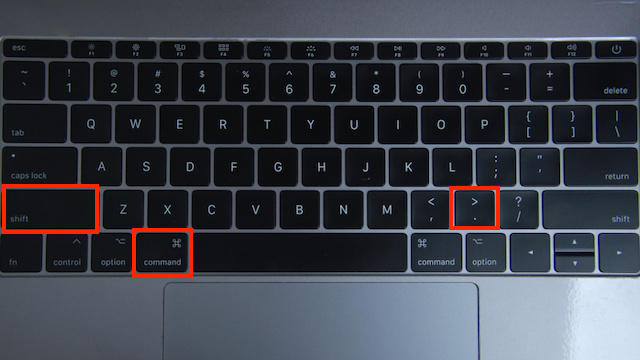
4. Als u klaar bent, worden alle ‘verborgen bestanden’ in de map weergegeven, maar zijn ze ‘grijs weergegeven’ wat betekent dat uw MacBook niet wil dat u met het specifieke bestand knoeit of map.
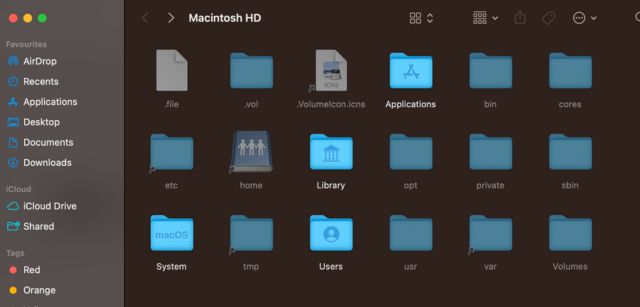
5. Dubbelklik erop om toegang te krijgen tot de verborgen bestanden.
6. Druk tegelijk op “Command” + “Shift” + “.” (punt/punt) als u de bestanden op de MacBook weer wilt verbergen. En terwijl je hier bent, bekijk ook hoe je toegang krijgt tot verborgen Mac-instellingen.
Verborgen bestanden weergeven met de Mac Terminal
Dit is een andere eenvoudige methode om verborgen bestanden op MacBook te bekijken. Met de macOS-terminal kunt u opdrachten invoeren om toegang te krijgen tot de verborgen kamers van het besturingssysteem van uw MacBook. Zo kunt u:
1. Open de “Terminal” app op je MacBook door “Terminal” te typen in Spotlight Search.

2. Typ nu de volgende code en druk op enter:
write com.apple.Finder AppleShowAllFiles true 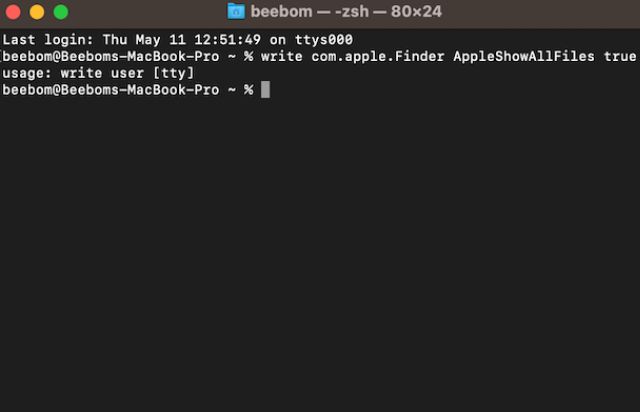
3. Typ vervolgens de volgende opdracht en druk op Enter.
killall Finder 
4. Als u klaar bent, verschijnen alle verborgen bestanden op MacBook in hun respectievelijke mappen.
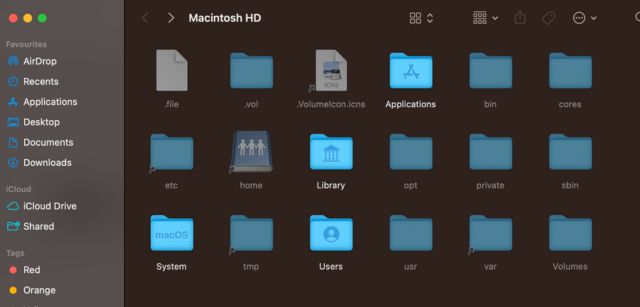
En als u de bestanden weer wilt verbergen, volgt u de onderstaande stappen:
1. Typ de volgende opdracht in de Terminal en druk enter.
schrijf com.apple.Finder AppleShowAllFiles false 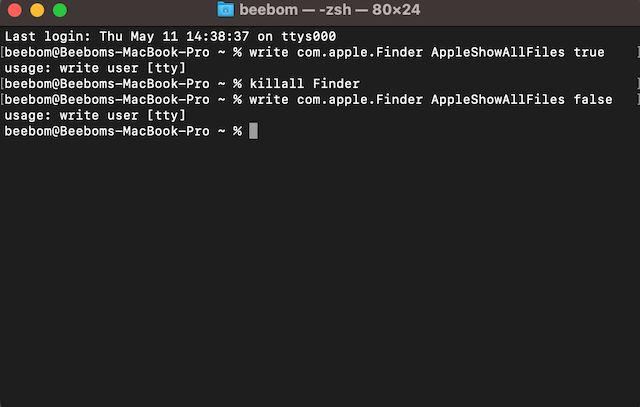
2. Typ vervolgens de volgende opdracht in Terminal en druk enter.
killall Finder 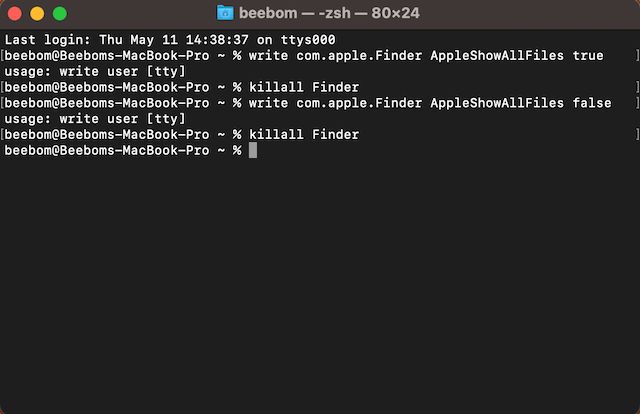
U kunt ook specifieke bestanden verbergen en zichtbaar maken met de Mac Terminal. Bekijk hoe u bestanden en mappen kunt verbergen of zichtbaar maken met Terminal op Mac om te weten hoe u dit moet doen.
Verborgen bestanden tonen via bestandsbeheerders van derden
U kunt ook apps voor bestandsbeheer van derden gebruiken, zoals Commander One en ForkLift om verborgen bestanden op Mac te bekijken. Hier leest u hoe u Commander One-bestandsbeheer kunt gebruiken om toegang te krijgen tot verborgen bestanden op Mac-
1. Download, installeer en open de Commander One-app (Download, gratis) op je MacBook.
2. Verleen alle benodigde machtigingen aan de app wanneer daarom wordt gevraagd.
3. Klik nu op het tabblad “Weergave” in de menubalk.
4. Klik vervolgens op ‘Verborgen bestanden weergeven’.
3. Nu kunt u verborgen bestanden op Mac bekijken. En dat is het. Zo kun je de verborgen bestanden op je MacBook bekijken.
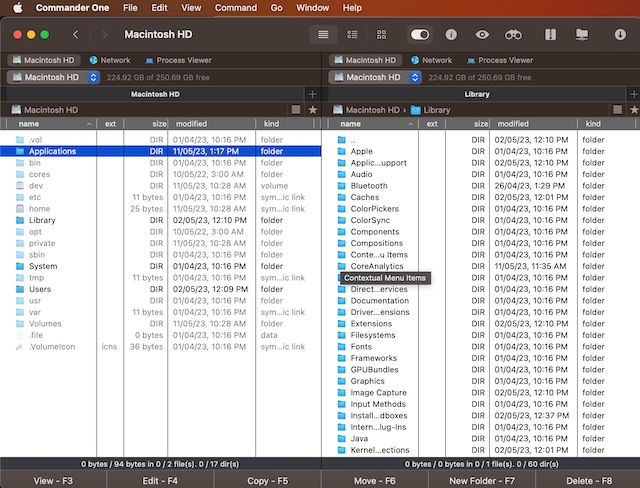
Veelgestelde vragen
Waarom kan ik verborgen bestanden niet zien op Mac?
Elke vorm van temperen met verborgen bestanden kan uw Mac’s prestaties; daarom zijn ze verborgen.
Hoe zie ik alle bestanden op mijn Mac?
Gebruik de Mac Terminal-methode om alle bestanden op je Mac te zien.
Plaats een reactie
Er zijn enkele twijfelachtige ontwerpkeuzes in Redfall, een mengelmoes van de halfbakken beroemde Arkane-formule. Ik ben dol op games gemaakt door Arkane Studios, waarbij Dishonored een titel wordt die ik zo nu en dan opnieuw bezoek vanwege de unieke opkomende gameplay. En […]
De BenQ PD2706UA-monitor is er, en hij wordt geleverd met alle toeters en bellen die productiviteitsgebruikers zouden waarderen. 4K-resolutie, in de fabriek gekalibreerde kleuren, een 27-inch paneel, een ergonomische standaard die gemakkelijk kan worden aangepast en meer. Het heeft veel […]
Minecraft Legends is een spel dat mijn interesse wekte bij de oorspronkelijke onthulling vorig jaar. Maar ik moet toegeven dat ik de game niet actief volgde totdat we dichter bij de officiële release kwamen. Tenslotte, mijn liefste […]