Bij het installeren van een app van derden op uw Windows-computer, bent u mogelijk het bericht’De app die u probeert te installeren is geen door Microsoft geverifieerde app’tegengekomen die de installatie van de app soms verhindert.
Dit bericht verschijnt meestal voor apps van derden die u van internet downloadt. Gelukkig is dit niet het einde van de wereld en kun je die muur gemakkelijk omzeilen.
Er zijn meerdere manieren om dat te doen, afhankelijk van de versie van Windows die je hebt. Maar laten we, voordat we daarop ingaan, begrijpen wat Windows precies bedoelt met”Microsoft-geverifieerde”apps.

Wat zijn door Microsoft geverifieerde apps?
Het betekent simpelweg apps die afkomstig zijn uit de Microsoft Store. Microsoft staat externe ontwikkelaars ook toe om hun app digitaal te ondertekenen met behulp van Microsoft Authenticode-technologie om de integriteit van de gegevens te waarborgen en om te voorkomen dat er dialoogvensters verschijnen wanneer u de software probeert te installeren.
Sindsdien niet elke ontwikkelaar kiest ervoor, u kunt af en toe de waarschuwingspop-up ervaren. Dat betekent niet dat de app schadelijk of kwaadaardig is, maar het legt ook de verantwoordelijkheid om ervoor te zorgen dat de app niet kwaadaardig is op jouw schouders.
Nu je begrijpt wat door Microsoft geverifieerde apps zijn, laten we eens kijken hoe we het bericht kunnen uitschakelen.
Schakel de door Microsoft geverifieerde app uit via de app Instellingen
Ga eerst naar het menu Start en klik op het pictogram’Instellingen’.
Klik daarna op op het tabblad’Apps’in de linkerzijbalk om verder te gaan.
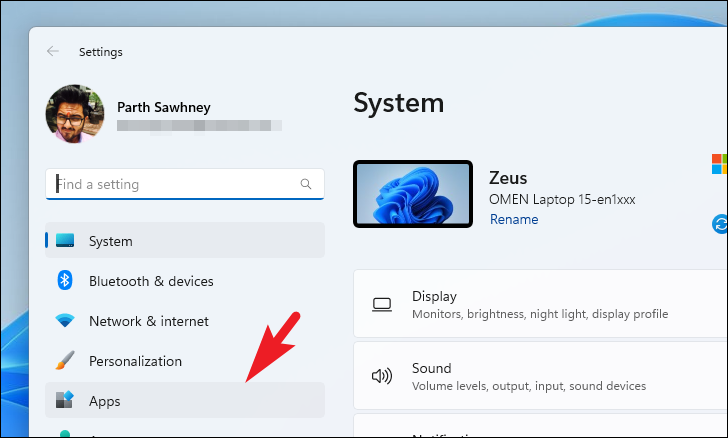
Klik vervolgens op de tegel’Geavanceerde app-instellingen’in het rechtergedeelte.
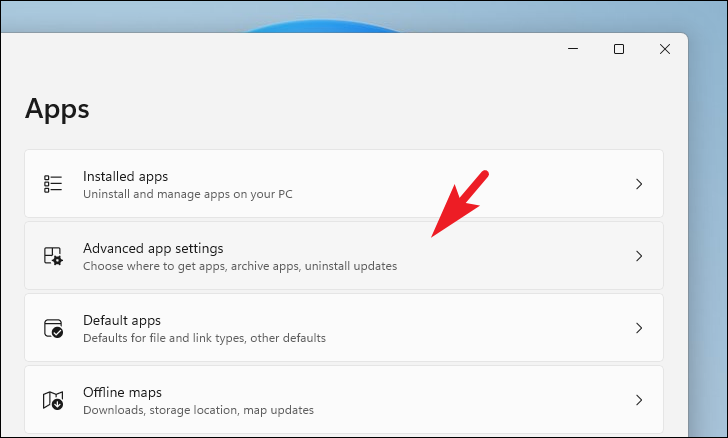
Klik in het volgende scherm op de vervolgkeuzelijst op de tegel’Kies waar u apps wilt downloaden’.
💡
Als je deze instelling niet kunt vinden op je computer, gebruik je mogelijk Windows 11 in S-modus. Met de Windows 11 S-modus kun je alleen apps uit de Microsoft Store uitvoeren. In dat geval is de enige optie om de S-modus uit te schakelen en terug te gaan naar de normale Windows 11. Je kunt onze gids hier lezen om meer te weten te komen over Windows 11 S Mode.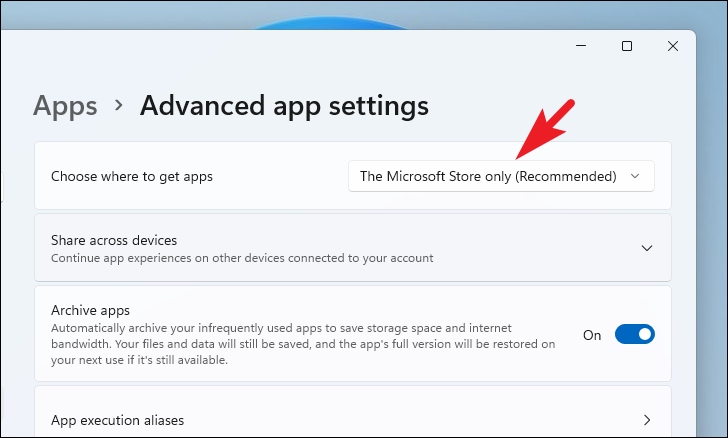
Klik vervolgens op de optie’Overal’in de lijst.
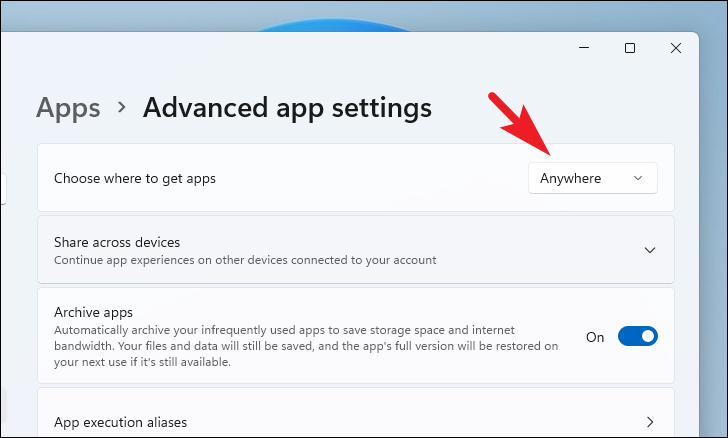
Je zou nu overal apps op je systeem moeten kunnen installeren. Maar vergeet niet dat de verantwoordelijkheid om ervoor te zorgen dat deze apps veilig zijn voor uw systeem nu bij u ligt.
Gebruik de Groepsbeleid-editor
U kunt ook de Groepsbeleid-editor gebruiken om deze wijziging aan te brengen als u er meer vertrouwd mee bent of als u de instelling voor een groep van pc’s in uw organisatie.
Opmerking: Groepsbeleid-editor is alleen beschikbaar in Windows 11 Pro-versie.
Ga eerst naar het menu Start en typ’Groepsbeleid’om uit te voeren een zoekopdracht. Klik vervolgens op de tegel’Groepsbeleid-editor’om door te gaan.
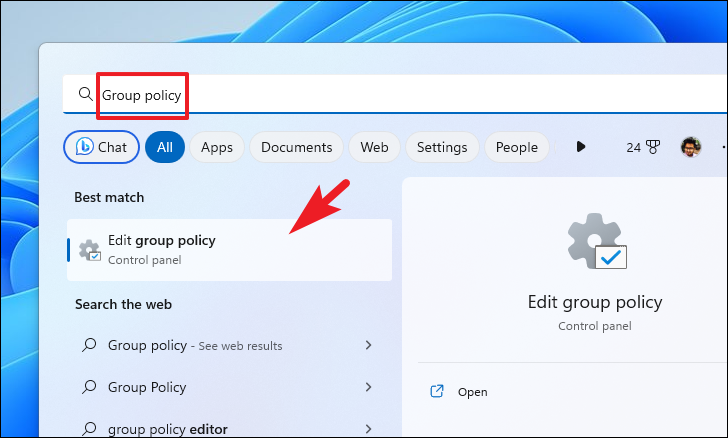
Klik daarna op het gedeelte’Computerconfiguratie’om het uit te vouwen. Dubbelklik vervolgens op de’Administratieve sjablonen’. Vouw ten slotte het gedeelte’Windows-componenten’uit.
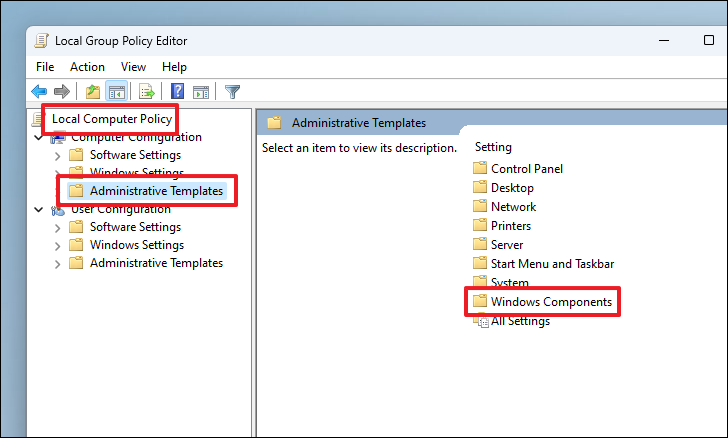
Zoek en klik vervolgens op de map’Windows Defender SmartScreen’.
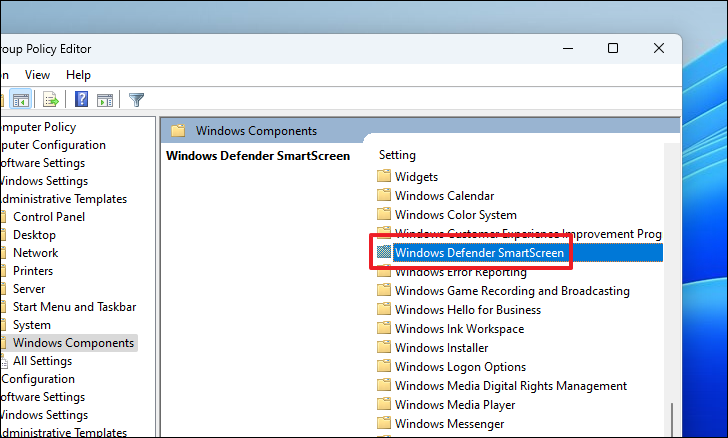
Dubbelklik vervolgens op de map’Verkenner’om verder te gaan.
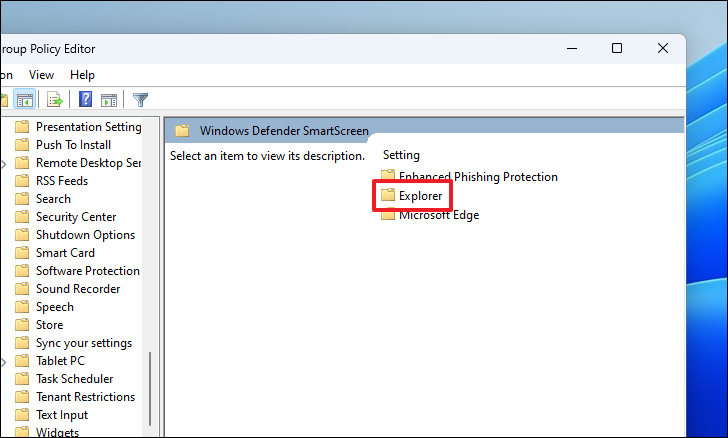
Klik daarna op de instelling’App-installatiebeheer configureren’om verder te gaan. Dit opent een nieuw venster op je scherm.
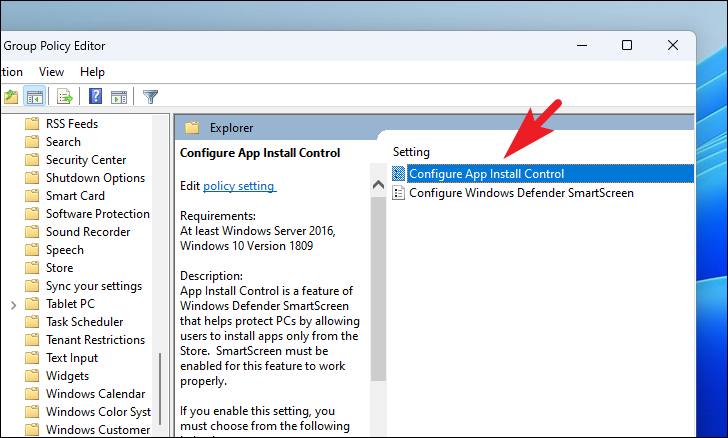
Klik nu eerst op de optie’Ingeschakeld’. Klik vervolgens op het vervolgkeuzemenu onder het gedeelte’Opties’en selecteer de optie’Aanbevelingen uitschakelen’. Klik ten slotte op de knoppen’Toepassen’en’OK’om de wijzigingen op te slaan.
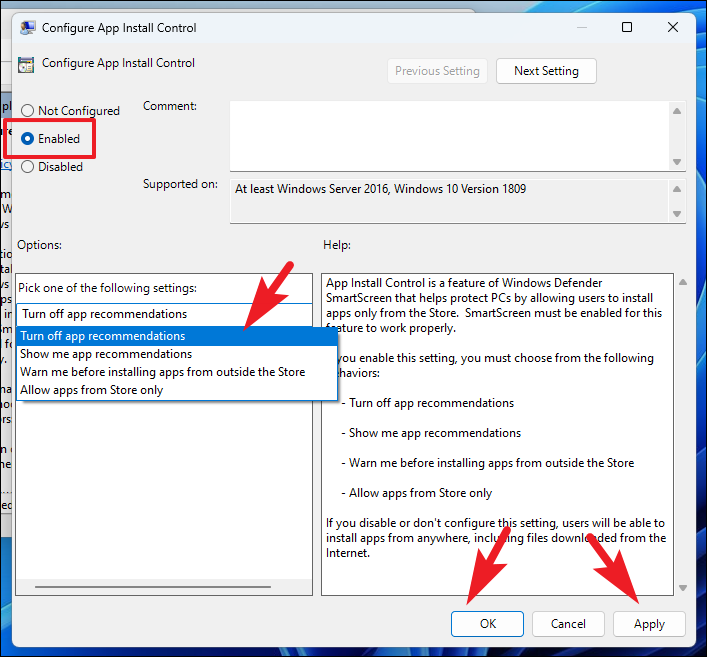
Microsoft Store volledig uitschakelen
Als u hier terecht bent gekomen om een manier te vinden om de Microsoft Store volledig uit te schakelen, volgt u de onderstaande instructies. U kunt dit bereiken met de tools’Register-editor’,’Groepsbeleid-editor’of’Lokaal beveiligingsbeleid’. Voor uw gemak hebben we ze hier allemaal opgesomd.
Met de Register-editor
Ga eerst naar het menu Start en typ’Registry’om een zoekopdracht uit te voeren. Klik vanuit de zoekresultaten op de tegel’Register-editor’.
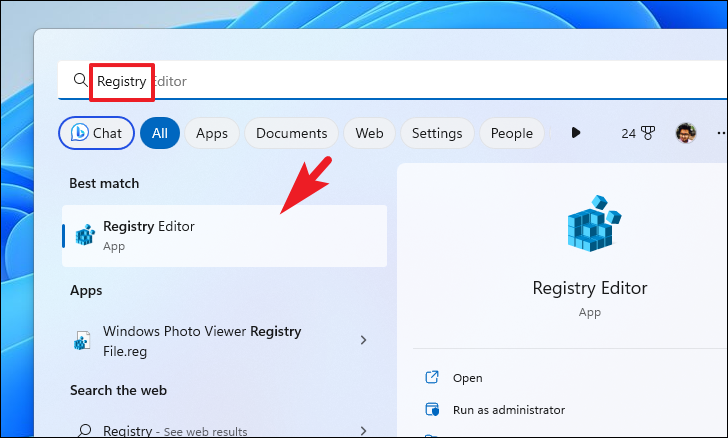
Kopieer+plak of typ vervolgens het onderstaande adres in de adresbalk en druk op Enter om ernaartoe te navigeren.
HKEY_LOCAL_MACHINE\SOFTWARE\Policies\Microsoft\
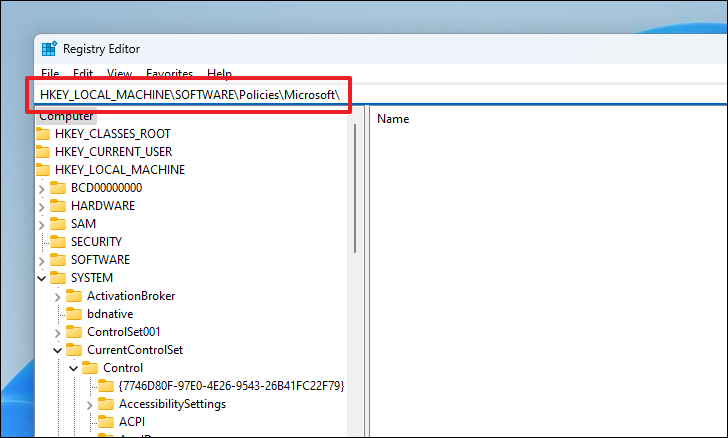
Klik vervolgens met de rechtermuisknop op de’Microsoft’-toets en plaats de muisaanwijzer op de optie’Nieuw’. Klik vervolgens op de optie’Sleutel’en hernoem de nieuwe sleutel naar WindowsStore.
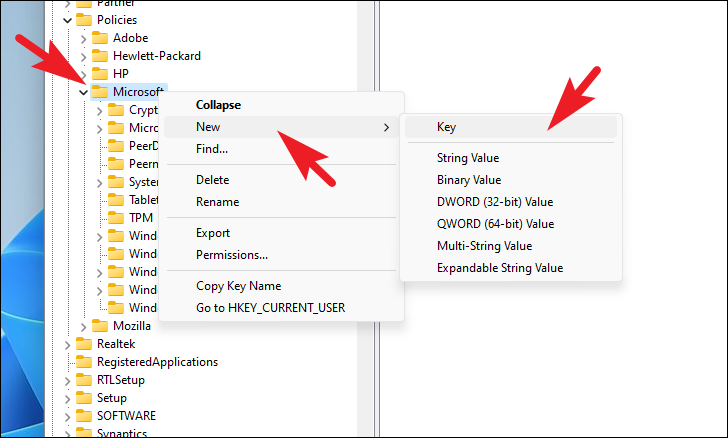
Nadat je een sleutel hebt gemaakt, ga je naar het rechtergedeelte van het venster en klik je met de rechtermuisknop om het contextmenu te openen. Ga vervolgens met de muis over de optie’Nieuw’en selecteer de optie’DWORD’. Zorg ervoor dat u het DWORD-bestand hernoemt naar RemoveWindowsStore.
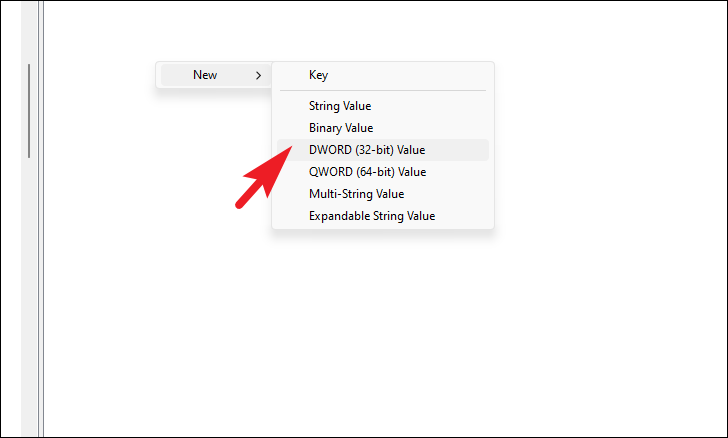
Als u klaar bent, dubbelklikt u op het DWORD-bestand’RemoveWindowsStore’en voert u 0 in het waardeveld in. Klik vervolgens op’OK’om de wijzigingen op te slaan.
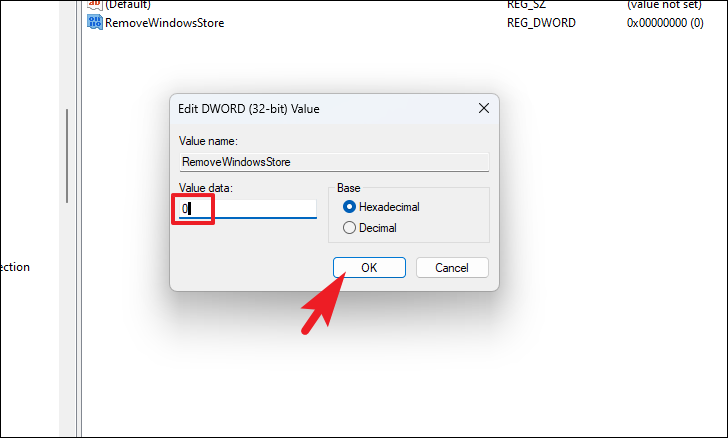
Als u klaar bent, start u uw pc om de wijzigingen door te voeren.
Gebruik Groepsbeleid-editor
Ga naar het menu Start en typ’Groepsbeleid’om een zoekopdracht uit te voeren. Klik vanuit de zoekresultaten op de tegel’Groepsbeleid-editor’.
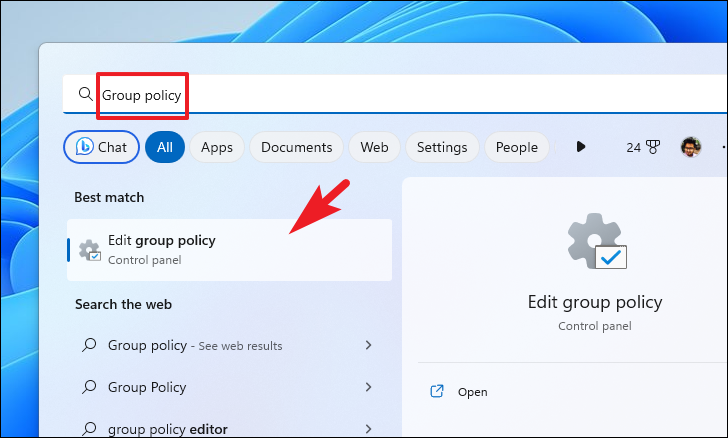
Dubbelklik daarna op de optie’Computerconfiguratie’. Vouw vervolgens de optie’Administratieve sjabloon’uit. Dubbelklik vervolgens op het gedeelte’Windows-componenten’.
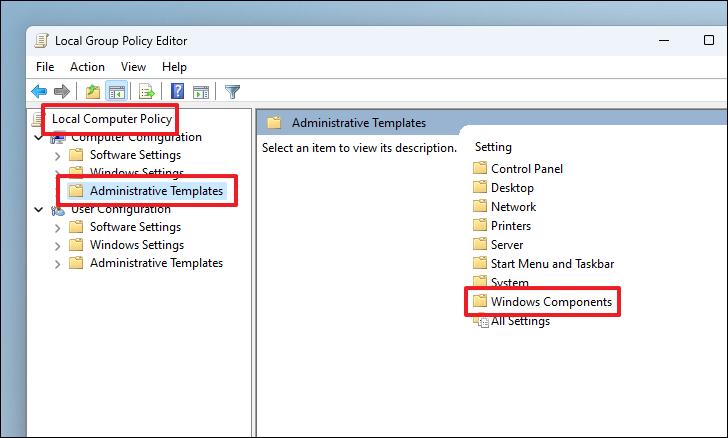
Klik daarna op de optie’Winkel’. Dubbelklik vervolgens in het rechtergedeelte van het venster op de optie’Opslaan’.
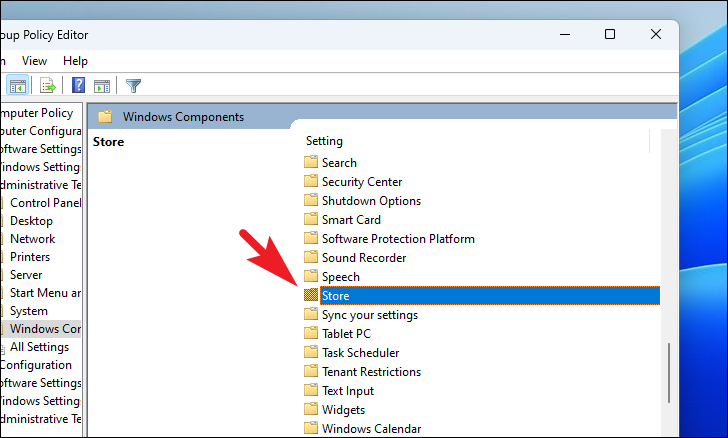
Dubbelklik vervolgens op de instelling’Schakel de Store-applicatie uit’. Hierdoor wordt een overlay-venster op uw scherm weergegeven.
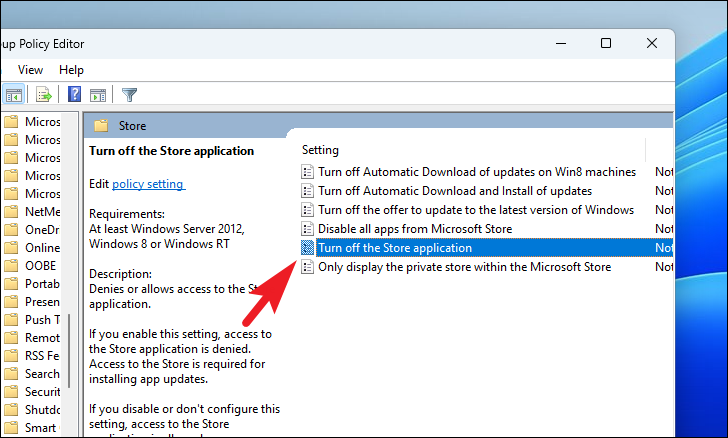
Klik in het eigenschappenvenster op de optie’Ingeschakeld’en klik vervolgens op de knoppen’Toepassen’en’OK’om de wijzigingen op te slaan. Als u klaar bent, start u uw pc opnieuw op om de wijzigingen door te voeren.
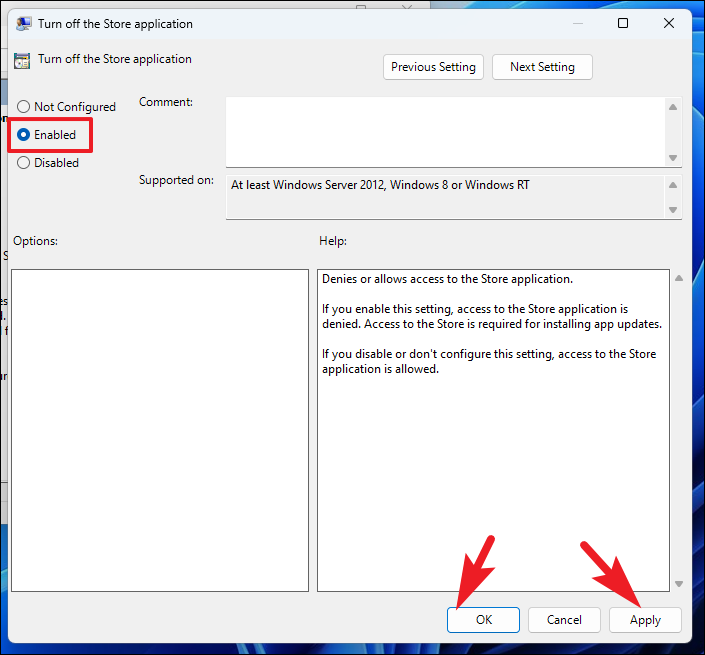
Gebruik lokaal beveiligingsbeleid
Ga naar het startmenu en typ’Lokale beveiliging’om verder te gaan. Klik vervolgens vanuit de zoekresultaten op de tegel’Lokaal beveiligingsbeleid’.
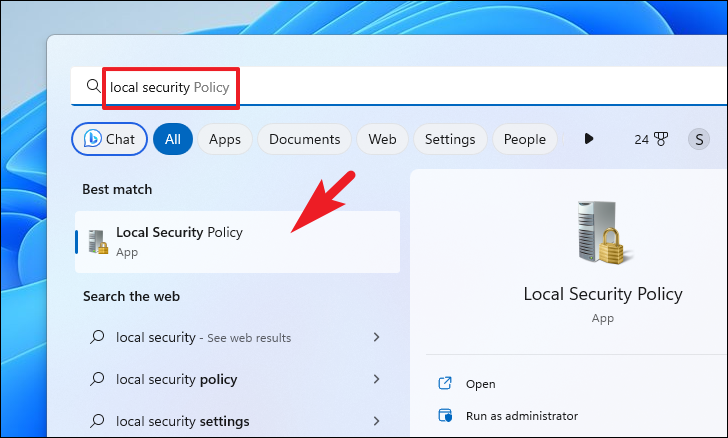
Zorg er vervolgens voor dat u de optie’Beveiligingsinstellingen’in het linkergedeelte van het venster hebt geselecteerd. Dubbelklik vervolgens op het gedeelte’Softwarebeperkingsbeleid’om het uit te vouwen. Klik daarna op de optie’Aanvullende regels’.

Klik ten slotte met de rechtermuisknop in het rechtergedeelte van het venster en selecteer de optie’Nieuwe padregel’in het menu. Hierdoor wordt een overlay-venster op uw scherm weergegeven.
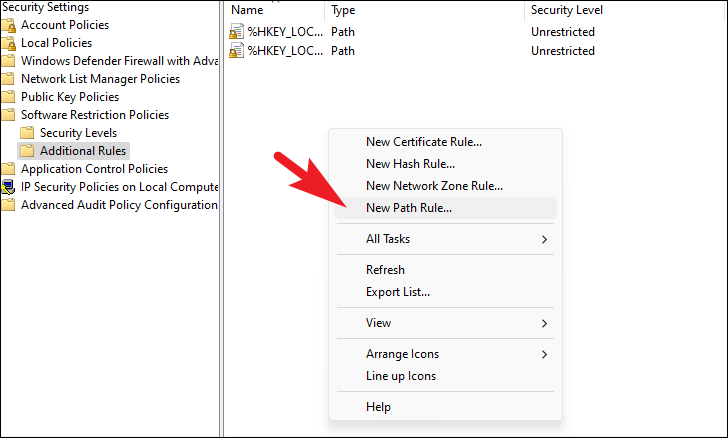
Typ of kopieer+plak daarna de onderstaande map in het veld’Pad’. Klik vervolgens op de vervolgkeuzelijst’Beveiligingsniveau’en selecteer de optie’Niet toegestaan’. Klik ten slotte op de knop’Toepassen’en’OK’.
%programfiles%\WindowsApps\Microsoft.WindowsStore*
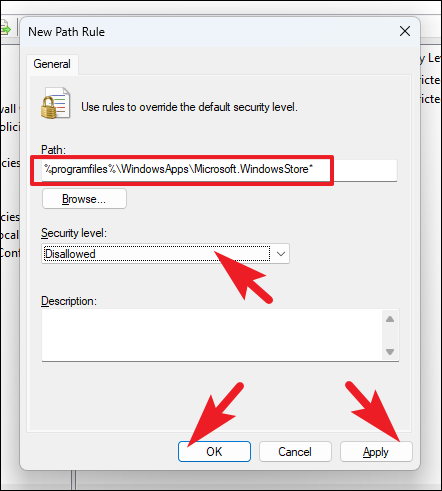
Start uw pc opnieuw op na het voltooien van de vorige stap om de wijzigingen door te voeren.
Uitschakelen het waarschuwingsbericht voor het niet installeren van een door Microsoft geverifieerde app is eenvoudig. Bovendien kunt u met behulp van de bovengenoemde methode ook de Microsoft Store op uw Windows 11-computer uitschakelen, als u daarnaar op zoek was. Wat je ook nodig hebt, deze gids voorziet erin
