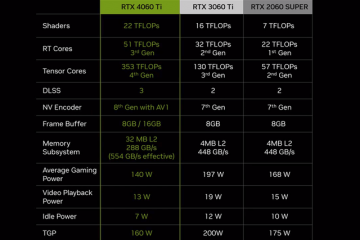Heb je ooit geprobeerd een pdf-bestand op je Android-telefoon te bewerken? Zo ja, dan kent u de pijn van het proberen er een te bewerken, aangezien er geen native oplossing op Android is om dit te doen. Maar maak je geen zorgen, want we laten je twee methoden zien om gratis een pdf op Android te bewerken.
Maar je vraagt je niet af dat in een tijdperk waarin smartphones bijna alles hebben overgenomen , waarom blijft het bewerken van een PDF nog steeds een zware taak? We zijn naar de kern van deze vraag gegaan om het antwoord voor je te vinden.
Waarom is het zo moeilijk om een pdf te bewerken op Android
Zie je, de volledige vorm van pdf is Draagbaar documentformaat. Zoals de naam al doet vermoeden, is dit bestandsformaat in 1993 door Adobe uitgevonden met de nadruk op draagbaarheid. Het primaire doel van pdf’s was om een bestand te maken dat kan worden geladen zonder de indeling van het document te wijzigen op welk apparaat dan ook, ongeacht het systeem waarop het wordt geopend, in tegenstelling tot Word-documenten die in de war raken wanneer ze worden gedeeld tussen twee systemen.
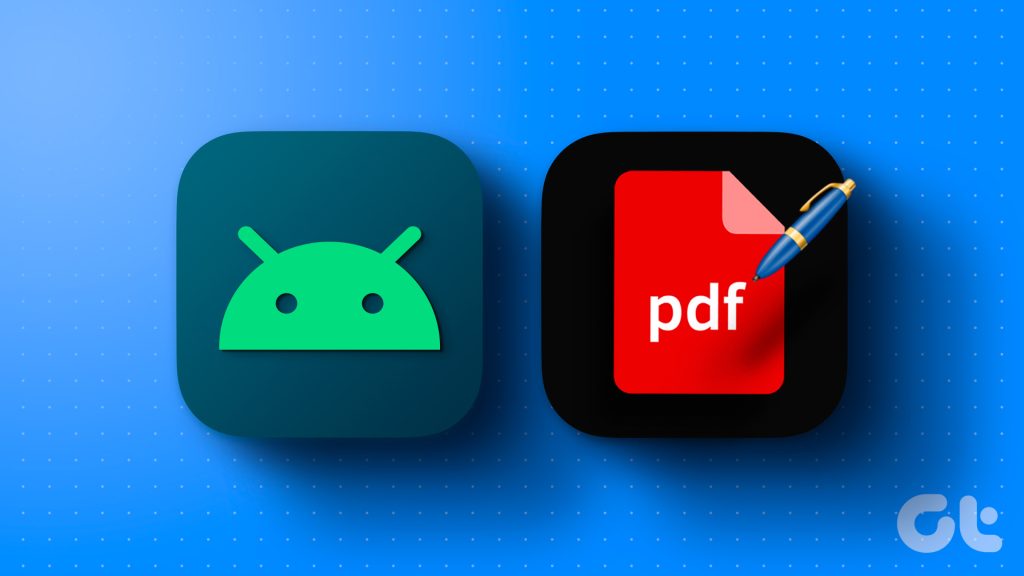

PDF’s waren nooit bedoeld als een bestandstype dat kan worden bewerkt. Het werd beschouwd als een definitieve kopie van een document, dat overal kon worden gedeeld en gemakkelijk kon worden bekeken. U hoeft uw Android-telefoon hier dus niet de schuld te geven, aangezien het bestandsformaat op zich lastig te bewerken is.
Genoeg geschiedenis van pdf’s, laten we beginnen met het bewerken ervan op uw telefoon.
Een PDF-document bewerken op uw Android-telefoon
We laten u twee manieren zien waarop u een PDF-bestand op uw Android-telefoon kunt bewerken. De ene is door een applicatie uit de Play Store te downloaden en de andere is een online website. Beide methoden zijn gratis te gebruiken en laten geen watermerken achter op uw PDF-bestanden.
Opmerking: U kunt een PDF-formulier invullen met Google Drive. Het ondersteunt echter niet alle PDF-bestanden en u kunt ook de opmaak kwijtraken.
Methode 1: Gebruik PDFelement om PDF te bewerken zonder de opmaak te verliezen
Als u veel met PDF’s werkt maar niet wilt uitgeven aan een app, zou je PDFelement moeten gebruiken, een van de beste gratis PDF-editor-apps. Het biedt meerdere handige functies, waaronder het gratis annoteren en bewerken van documenten. Zo gebruikt u het.
Stap 1: Download de PDFelement-app uit de Google Play Store.
Stap 2: Open de app. Zoek nu naar het PDF-bestand dat u wilt bewerken.
U kunt ook de optie’Openen met’in uw bestandsbeheerder gebruiken en PDFelement selecteren om het PDF-bestand direct te openen voor bewerking.
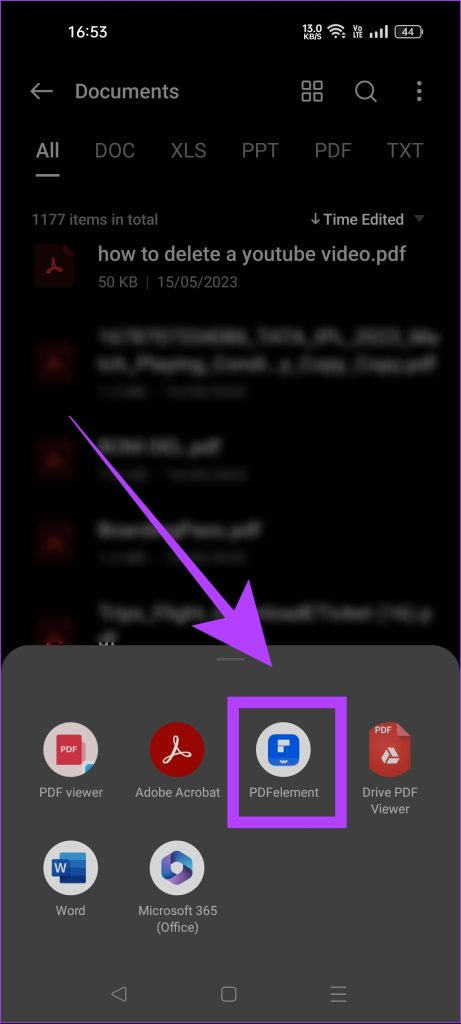
Stap 3: Tik nu op de optie Tekst. Hiermee kunt u de tekstuele elementen in uw PDF-bestand bewerken.

Stap 4: Bewerk de PDF naar wens.
U kunt ook watermerken en handtekeningen toevoegen en markeren of annuleer teksten met de optie Commentaar.
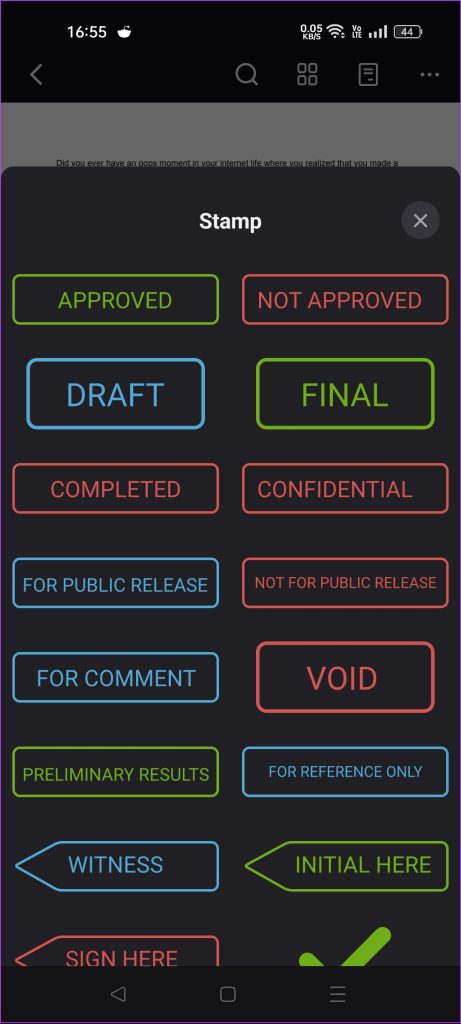
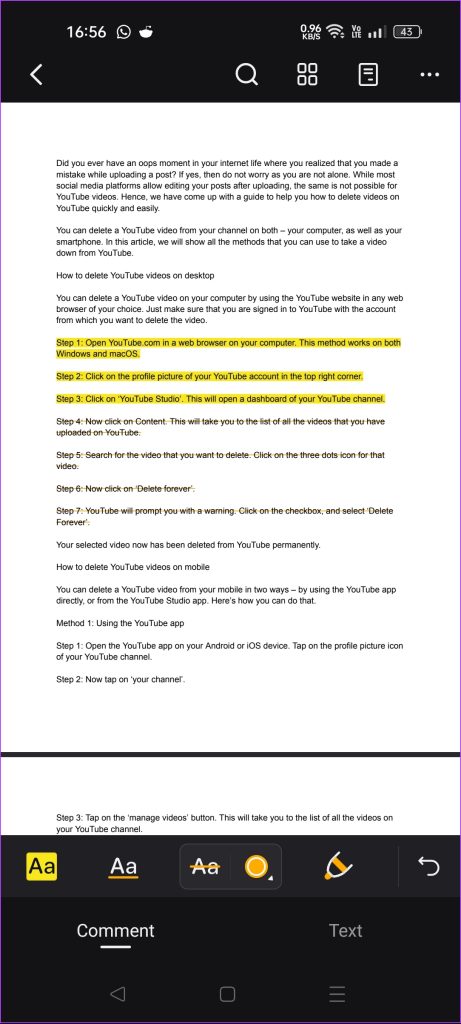
Stap 5: Wanneer u klaar bent met het bewerken van uw PDF, tikt u op het pictogram met drie stippen en selecteert u’Een kopie opslaan’.
Stap 6: Kies een naam voor uw bewerkte PDF-bestand. U kunt ook de locatie instellen om uw bestand op te slaan. Als je klaar bent, tik je op Opslaan.
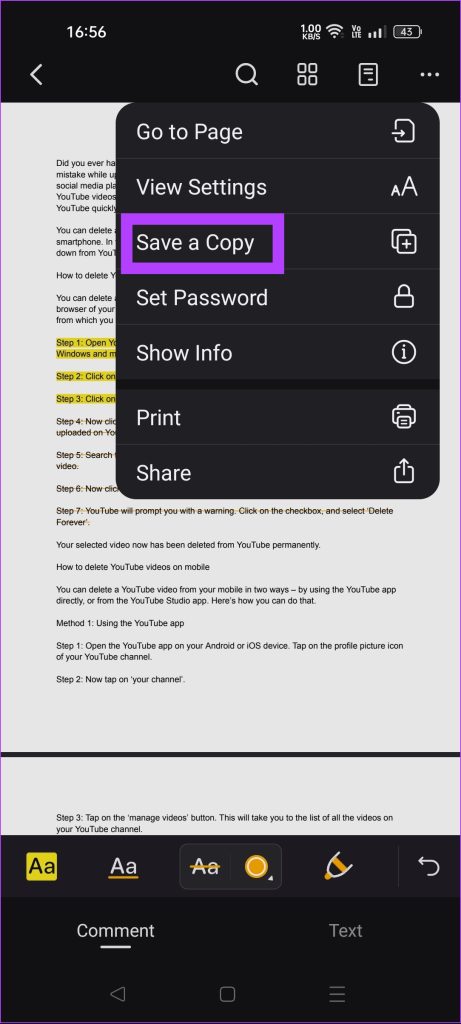
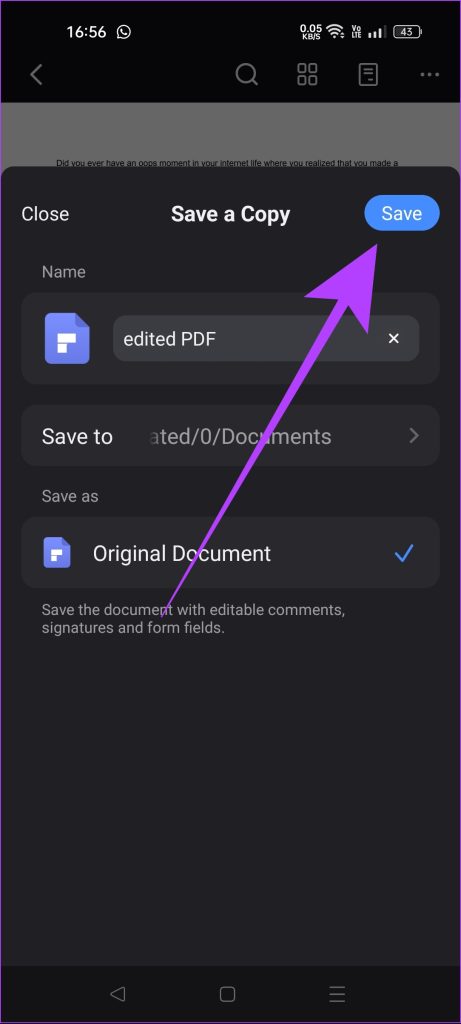
Uw bewerkte PDF wordt opgeslagen in de door u geselecteerde bestemmingsmap.
Methode 2: Bewerken met behulp van de PDF Candy-website
Als het bewerken van een PDF eenmalig is en u wilt er geen app voor installeren, u kunt online een gratis PDF-editor gebruiken, PDF Candy. Het biedt een paar functies en klaart de klus. Zo gebruikt u het.
Stap 1: Open PDF Candy in een willekeurige webbrowser met behulp van de onderstaande link. Het is een gratis online tool voor PDF-editor.
Stap 2: Zoek naar de optie PDF bewerken. Tik erop.
Stap 3: Tik nu op de knop’BESTAND TOEVOEGEN’. Hiermee gaat u naar de bestandsbeheerder van uw telefoon waar u de PDF kunt selecteren die u wilt bewerken.

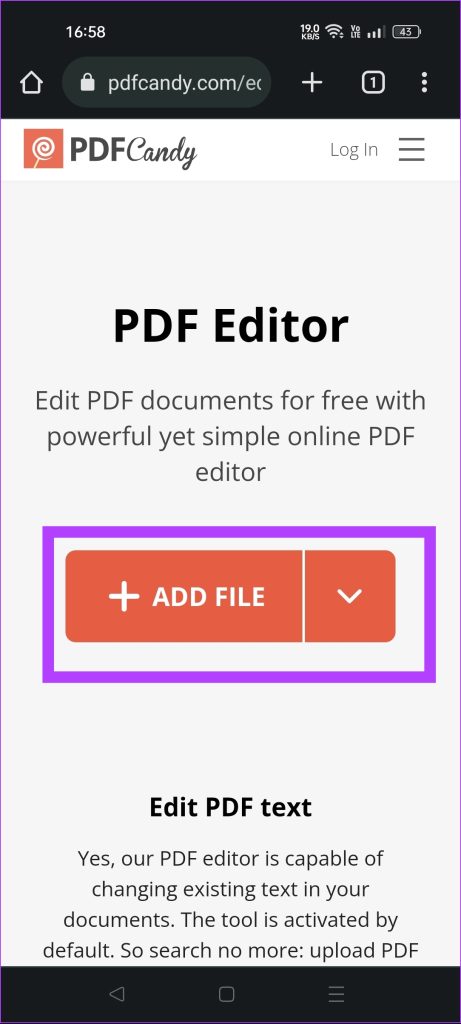
Stap 4: Zodra de PDF wordt geopend op de PDFcandy-website, tikt u op het T-pictogram.
Stap 5: Dubbeltik op het gebied waar u wijzigingen wilt aanbrengen. Merk op dat als u in plaats daarvan één keer tikt, er een nieuw tekstvak wordt toegevoegd. Gebruik dus dubbeltikken om bestaande tekstuele elementen te bewerken.
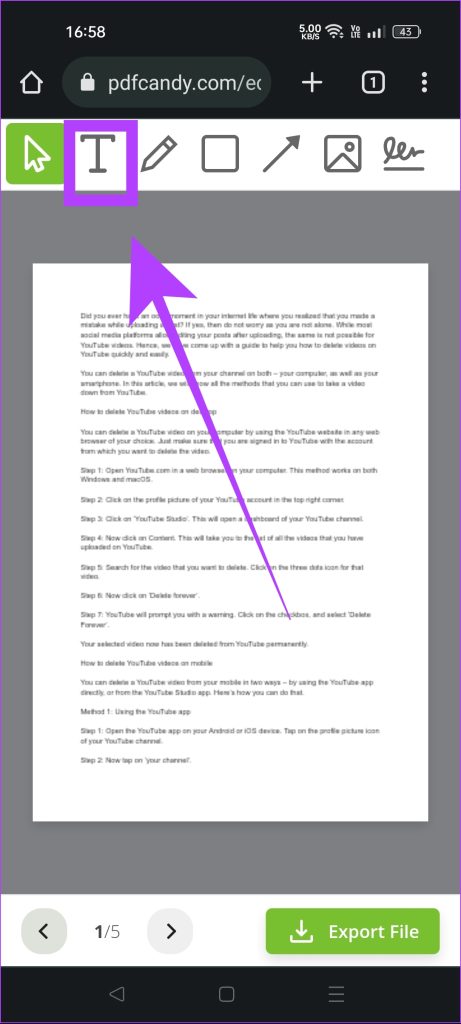

Stap 6: Zodra uw bewerkingen zijn voltooid, tikt u op de knop’Bestand exporteren’.
Stap 7: Wanneer het PDF-bestand klaar is, toont de website u de downloadoptie. Tik op’Bestand downloaden’.
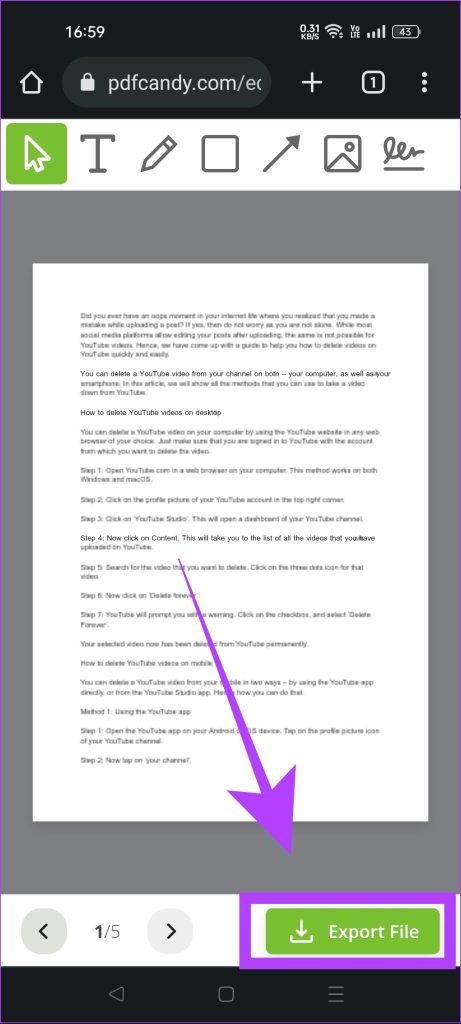

Dat is het. U hebt met succes een PDF bewerkt zonder de opmaak op uw Android-smartphone te verliezen. Laten we nu eens kijken hoe u pagina’s in een PDF-bestand rechtstreeks op uw telefoon in willekeurige volgorde kunt afspelen.
Een PDF organiseren op Android
We laten u twee manieren zien om een PDF te organiseren op uw Android-apparaat. U kunt dezelfde tools gebruiken die we gebruikten voor het bewerken van een PDF. Hier is een stapsgewijze handleiding.
Methode 1: Organiseer PDF-pagina’s met behulp van PDFelement
Stap 1: Open de PDFelement-app op uw telefoon.
Stap 2: Zoek nu naar de PDF waarin u de pagina’s wilt ordenen. Open het in de app.
Stap 3: Tik op het pictogram met de vier vakjes.
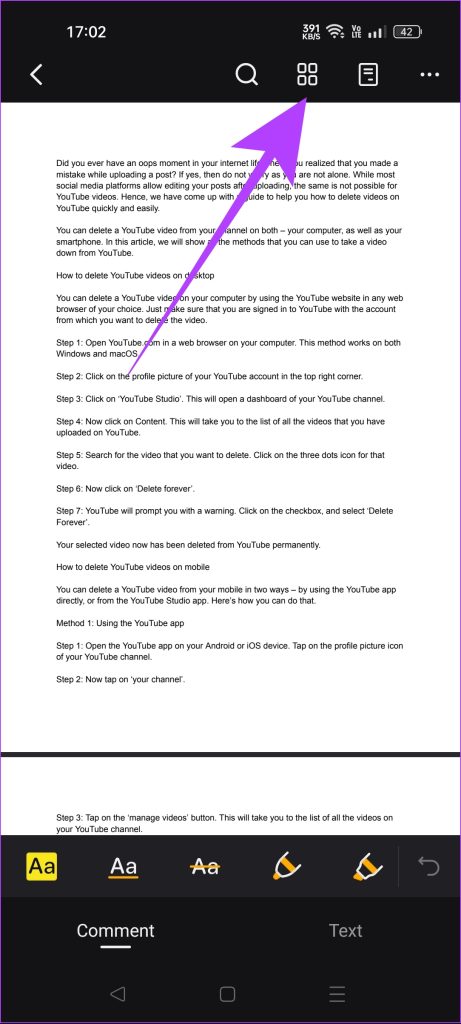
Stap 4: Druk lang op de pagina die je moet opnieuw regelen. Sleep de pagina naar de plek waar u deze naartoe wilt verplaatsen.
Stap 5: Als u klaar bent met het ordenen van de PDF, tikt u op de knop Sluiten.
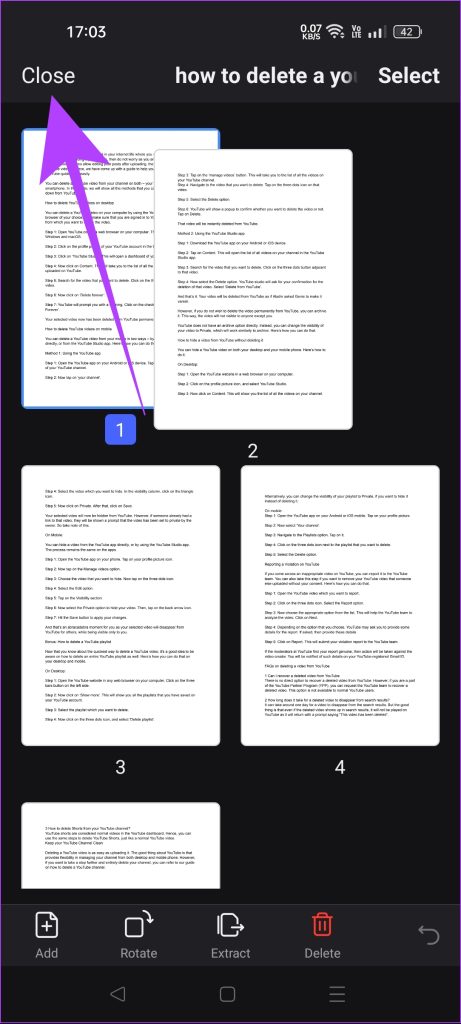
Stap 6: Om uw georganiseerde PDF op te slaan, tikt u op het pictogram met de drie stippen. Selecteer’Save a Copy’.
Stap 7: Stel de naam en de bestemmingsmap in. Tik vervolgens op de knop Opslaan om de pdf op uw apparaat op te slaan.
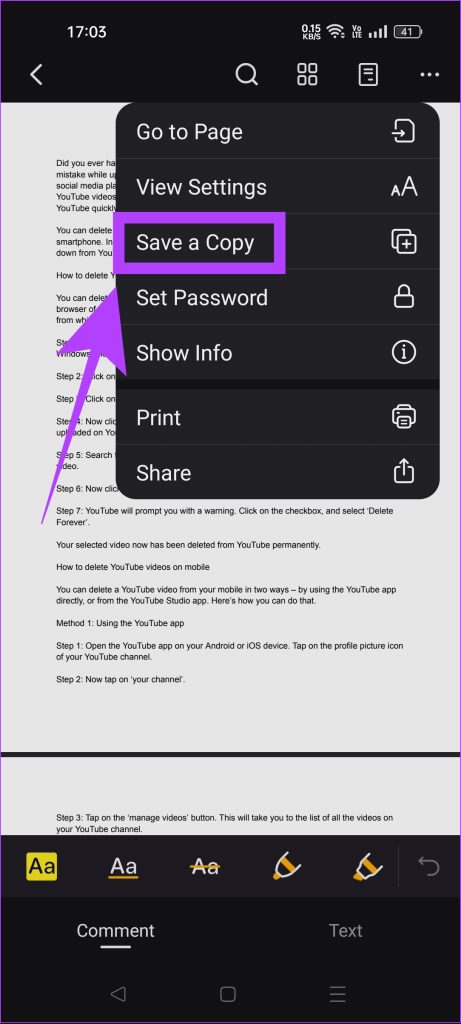
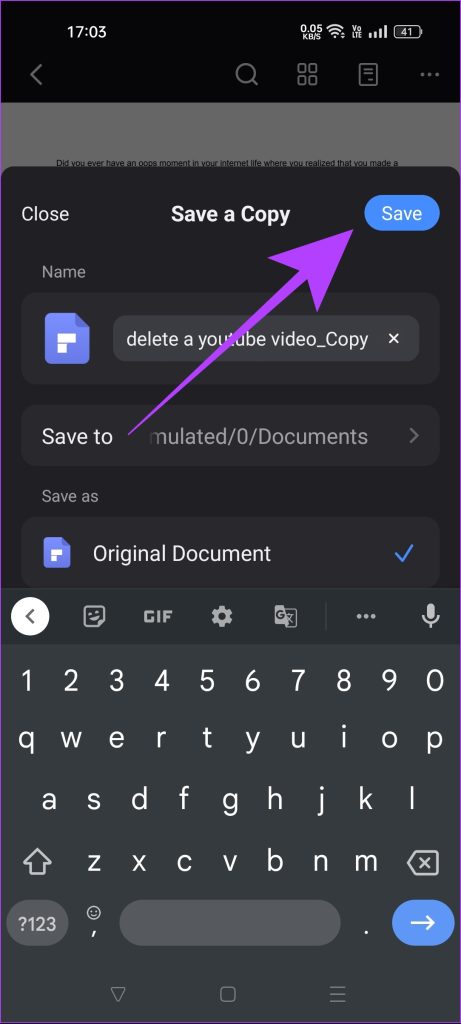
Methode 2: PDF-pagina’s online organiseren
Stap 1: Open PDF Candy in een webbrowser op uw telefoon.
Stap 2: Scroll naar beneden om een optie te vinden genaamd’Pagina’s herschikken’. Tik erop.
Stap 3: Tik op de knop + Bestand toevoegen en selecteer het PDF-bestand op je telefoon.
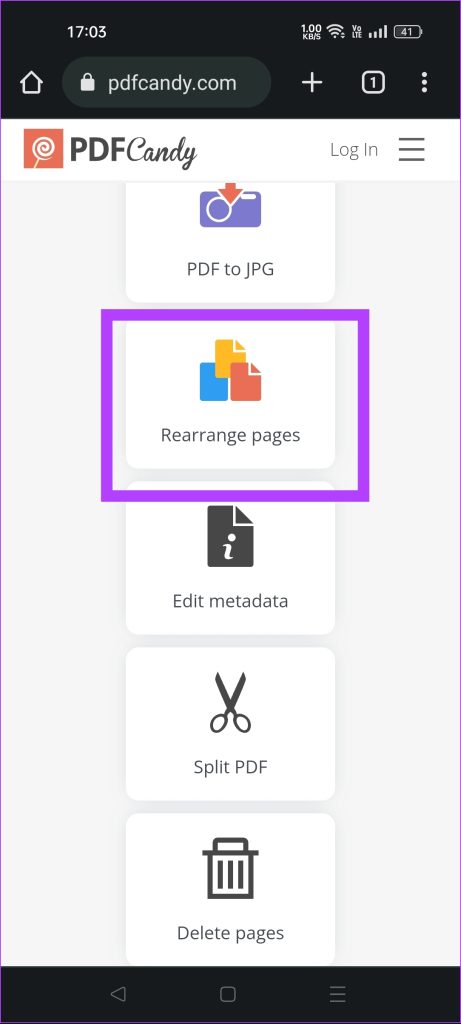
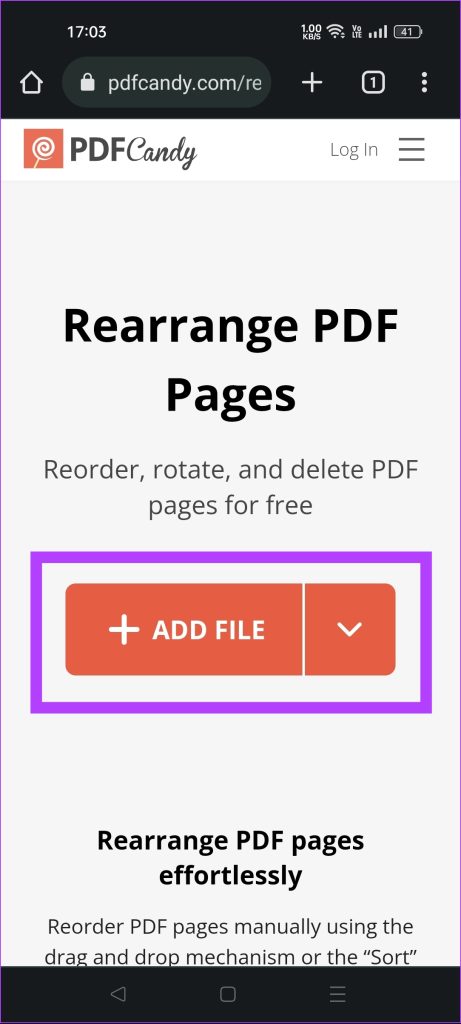
Stap 4: Druk lang op een pagina en sleep deze naar verplaats het dienovereenkomstig. Op deze manier kunt u alle pagina’s van de PDF ordenen.
Stap 5: Als u klaar bent met het ordenen van de pagina’s, tikt u op de knop’Pagina’s herschikken’.
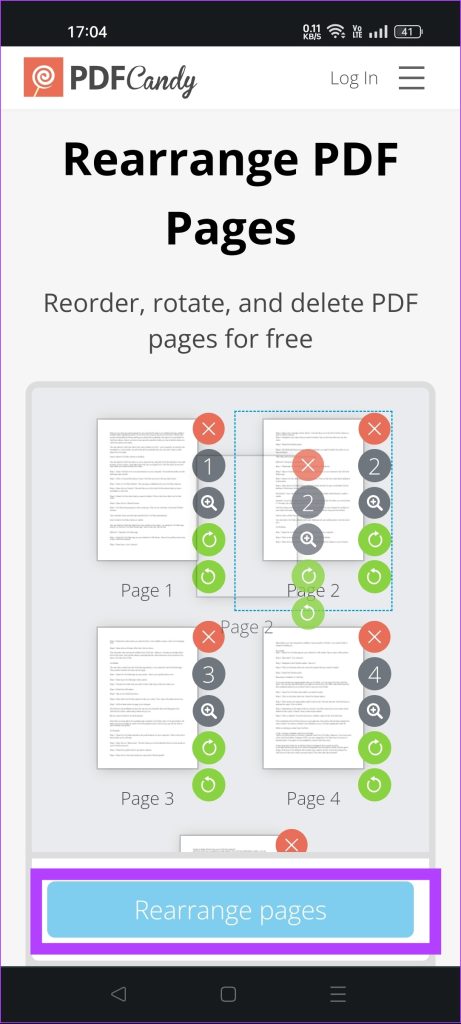
Stap 6: Tik op de knop’Bestand downloaden’om de georganiseerde pdf op uw Android-telefoon op te slaan.
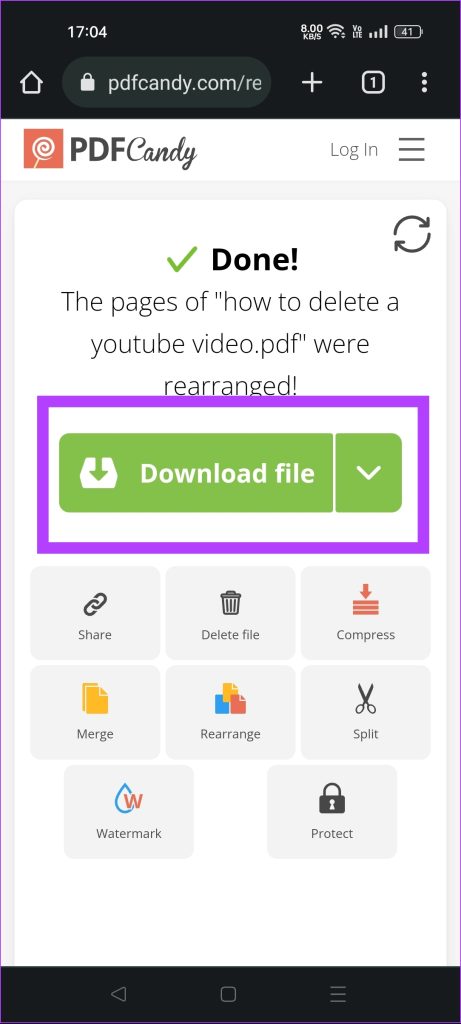
Veelgestelde vragen over het bewerken van een pdf op Android
1. Hoe kan ik een Word-bestand converteren naar PDF op Android?
De Google Docs-app is de gemakkelijkste manier om een Word-bestand naar PDF te converteren op Android. Open het Word-bestand in de Google Docs-app, tik op drie puntjes > Delen en exporteren > Opslaan als > Selecteer PDF-document. U kunt onze stapsgewijze handleiding raadplegen om een Word-bestand naar PDF te converteren voor meer details.
2. Hoe PDF-bestanden op Android met een wachtwoord beveiligen?
U kunt de PDFelement-app gebruiken om PDF-bestanden op uw Android-apparaat met een wachtwoord te beveiligen. Selecteer de optie’Wachtwoord instellen’die toegankelijk is via het menu met drie stippen in de app.
3. Kan ik pdf’s op Android bewerken met Adobe Acrobat?
Je kunt alleen pdf’s bewerken met de Adobe Acrobat-app op Android als je een betaald abonnement hebt. De bewerkingsfunctie is niet beschikbaar in de gratis versie van de app.
Pdf’s eenvoudig bewerken
U kunt eenvoudig pdf-bestanden op uw Android-telefoon bewerken door de juiste set tools te gebruiken. De meeste PDF-bewerkingsservices hebben de belangrijkste’PDF bewerken’-functionaliteit achter een betaalmuur gehouden. PDFelement en PDF Candy zijn echter twee uitzonderingen. Dus of u nu een student, een incidentele gebruiker of zelfs een professional bent, bewerk onderweg eenvoudig PDF-bestanden met uw telefoon om uw productiviteit te maximaliseren. U kunt ook onze gids lezen over het bewerken van pdf-bestanden op uw laptop.