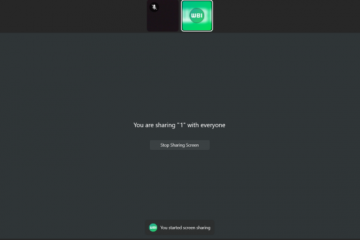Numpad lijkt nu een zeldzaam brood. Veel fabrikanten proberen hun toestellen compact te maken door een numpad uit te sluiten van hun toetsenborden of laptops. Dit kan voor sommige gebruikers geen probleem zijn, maar veel gebruikers missen het gemak van een numpad. Ze zoeken naar alternatieve manieren en willen Numpad emuleren op toetsenborden in Windows. Als u zo’n gebruiker bent, is dit bericht iets voor u.
Emuleer Numpad op toetsenbord in Windows
Als er geen Numpad is en u vastloopt tijdens het typen nummers, probeer dan de onderstaande manieren om Numpad op een toetsenbord in Windows 11/10 te emuleren:
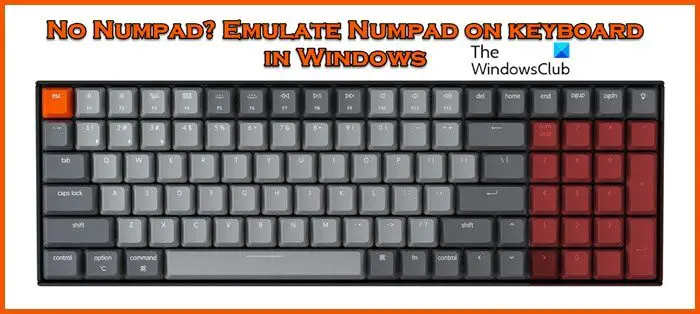 Windows-toetsenbord op het scherm Numeriek toetsenblokemulatorsLaptop NumlockiPhone-en iPad-numeriek toetsenblokAutosneltoets gebruiken als numeriek toetsenblokKoop een afzonderlijk Numpad-accessoire
Windows-toetsenbord op het scherm Numeriek toetsenblokemulatorsLaptop NumlockiPhone-en iPad-numeriek toetsenblokAutosneltoets gebruiken als numeriek toetsenblokKoop een afzonderlijk Numpad-accessoire
Laten we deze methoden in detail bespreken.
1] Gebruik het Windows-toetsenbord op het scherm
Een van de bekende manieren om Numpad te openen in Windows is via hun toetsenbord op het scherm. De sneltoets voor toegang tot het schermtoetsenbord wanneer en waar u maar wilt, is Win + O+ Ctrl. Er is echter een andere methode om toegang te krijgen tot het schermtoetsenbord en deze is als volgt:
Klik op Win + I om open Instellingen. Ga nu naar Toegankelijkheid en Toegankelijkheid in respectievelijk Windows 10 en Windows 11 en selecteer vervolgens Toetsenbord. Schakel onder het schermtoetsenbord, de toegangstoetsen en het afdrukscherm de wisseltoets van het schermtoetsenbord in.
Als het numerieke toetsenblok niet zichtbaar is, klikt u op de knop Opties, vinkt u het vakje aan naast Zet het numerieke toetsenblok aan en drukt u vervolgens op de knop OK.
2] Download en gebruik emulators voor het numerieke toetsenblok
Afgezien van het schermtoetsenbord van Windows, zijn emulators voor numerieke toetsen een van de meest aanpasbare gratis apps die gebruikers kunnen downloaden. Afgezien van de basis kunnen we de knopgrootte bepalen, welke toets op het toetsenbord moet komen en de plaatsing ervan, en last but not least kunnen we ook speciale symbolen toevoegen via alt-codes. Ga dus naar sourceforge.net en download de tool.
3] Laptop Numlock gebruiken
Veel laptops erkennen het probleem met het numerieke toetsenblok en bieden een verborgen numeriek toetsenblok in de buurt van de NumLock-toets. Ze krijgen een andere kleur, dus zoek ze op en druk ze naast de Fn-of Alt-toetsen in. Als de NunLock-, NumLk-of Num-toets oplicht, weet u dat u Numpad met succes hebt ingeschakeld. Houd er rekening mee dat deze functie zelden wordt gezien op moderne laptops. Maar als de jouwe deze functie heeft, hoef je niet verder te gaan, je fabrikant heeft nagedacht over je voorkeur voor Numpad.
4] Cijfertoetsen voor iPhone en iPad
Als je een iPhone of iPad hebt, zijn er enkele apps die ze in een Numpad-emulator veranderen, maar het enige nadeel is het ontbreken van directe ondersteuning voor Windows.
Om verbinding te maken met het Numpad, is het noodzakelijk om een VNC-server te hebben, hoewel hoewel de app een klein bedrag vraagt, het nog steeds kostenvriendelijker is en minder ruimte in beslag neemt dan het daadwerkelijk kopen van externe Numpad-emulators. We raden echter aan om voor TightVNC te gaan, een gratis app die de klus zal klaren. U moet weten dat deze methode niet wordt aanbevolen, omdat het een gedoe is om elke keer uw telefoon of tablet aan te sluiten om toegang te krijgen tot het Numpad.
5] AutoHotkey gebruiken als een numeriek toetsenblok
Als u op zoek bent naar zoiets als numerieke toetsenbordemulators, is AutoHotkey een van de beste opties die op de markt verkrijgbaar zijn. Hiermee kunnen gebruikers onder andere toetsen opnieuw toewijzen, aangepaste snelkoppelingen maken en macro’s uitvoeren om repetitieve taken te automatiseren. We raden u aan onze gids te raadplegen over het gebruik van AutoHotkey om aan de slag te gaan met de tool. U kunt dan het onderstaande script gebruiken dat uw cijfertoetsen verandert in numerieke toetsen nadat u op de Capslock-knop hebt geklikt.
SetCapsLockState, AlwaysOff #If GetKeyState(“CapsLock”,”P”) 1::Numpad1 2:: Numpad2 3::Numpad3 4::Numpad4 5::Numpad5 6::Numpad6 7::Numpad7 8::Numpad8 9::Numpad9 0::Numpad0
Het enige probleem hiermee is dat je Capslock niet kunt gebruiken zoals het hoort, maar daarom hebben we de Shift-toets.
6] Schaf een apart Numpad-accessoire aan
Tot slot raden we je aan om voor een permanente oplossing te gaan die krijgt een Numpad-apparaat. Het apparaat wordt aangesloten op uw computer en werkt zoals een Numpad zou moeten werken.
Dat was alles!
Hoe gebruik ik numpad zonder numpad in Windows?
Er zijn verschillende manieren om Numpad te gebruiken zonder het fysieke numpad. U kunt AutoHotKey gebruiken, een applicatie downloaden, uw telefoon aansluiten of beter, een werkend extern numeriek toetsenblok krijgen. We hebben alles genoemd wat u moet weten over het onderwerp, bekijk ze eens.
Lees: Hoe een Windows-computer te gebruiken zonder toetsenbord of muis
Hoe Krijg ik het numpad op mijn schermtoetsenbord?
Om Numpad op uw schermtoetsenbord te krijgen, opent u eerst het schermtoetsenbord en klikt u op Opties. Nu ziet u een vakje voor Schakel het numerieke toetsenblok in, vink het vakje aan en klik op Ok. U ziet een numpad op het toetsenbord.
Lees ook: Het toetsenbord typt geen cijfers OF typt alleen cijfers.