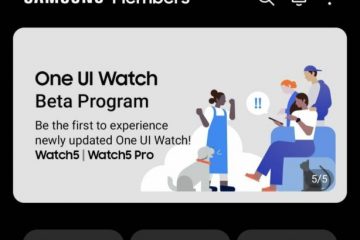Door de temperatuur van uw grafische kaart in de gaten te houden, krijgt u heel veel inzicht in de algehele gezondheid en prestatieniveaus. Koelere temperaturen geven aan dat uw GPU goed werkt binnen uw setup. Ongewoon hoge temperaturen suggereren echter dat er iets mis is met uw GPU of uw pc in het algemeen. Het is mogelijk dat de behuizing van uw desktop-pc niet genoeg luchtstroom heeft, of dat een (of meer) van uw GPU-fans niet meer draaien, of dat er iets heel anders aan de hand is. Hoewel pc-componenten warmte genereren (vooral GPU’s), kan te veel warmte onherstelbare schade aanrichten. Het is dus altijd een verstandige zet om uw GPU-temperaturen onder controle te houden.
Ongeacht welke grafische kaart je hebt, duur of niet, het af en toe controleren van de temperatuur is een geweldige manier om te controleren of alles in orde is. Dat gezegd hebbende, hier zijn meerdere manieren om de GPU-temperaturen op uw desktop-pc te controleren.
Inhoudsopgave
Controleer de GPU-temperatuur via Windows Taakbeheer
De Windows Taakbeheer geeft u een eenvoudige uitlezing van uw huidige GPU-temperatuur. Niets bijzonders, maar het doet zijn werk. Zo kunt u de GPU-temps controleren met Taakbeheer:
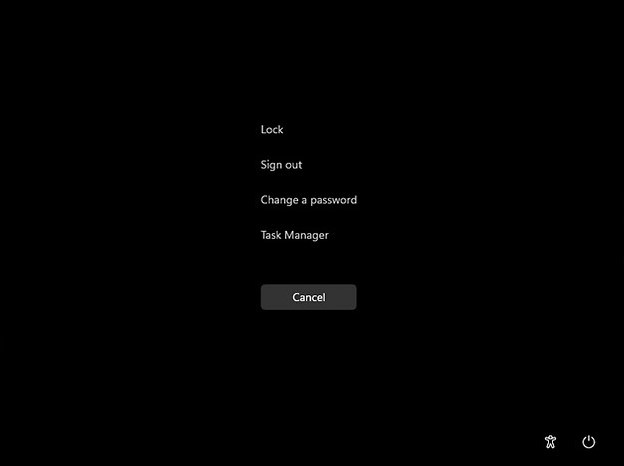
Stap 1: Start Taakbeheer
De snelste (en misschien wel de gemakkelijkste) manier om Taakbeheer te starten, is door op Ctrl, Shift, en Esc-toetsen tegelijkertijd op uw toetsenbord. U kunt ook de ouderwetse aanpak kiezen door de Ctrl-, Alt-en Del-toetsen tegelijk in te drukken en”Taakbeheer”te selecteren uit de opties.
Als sneltoetsen echter niet jouw ding zijn en een muis je favoriete manier is om door Windows te navigeren, hebben we je gedekt. Klik met de rechtermuisknop op de taakbalk en selecteer”Taakbeheer”in het contextmenu.
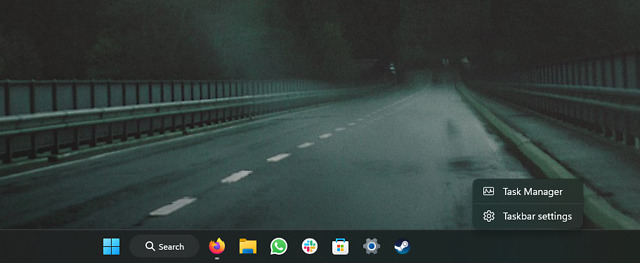
Stap 2: Navigeer naar het tabblad Prestaties
In Taakbeheer ziet u een paneel aan de linkerkant dat herbergt meerdere iconen. Klik op het pictogram dat eruitziet als een hartslagmeter (tabblad Prestaties, het tweede pictogram van boven).
U kunt ook op de hamburgermenuknop in het linkerdeelvenster klikken om labels bij elk pictogram te zien. Klik nu hier op”Prestaties”.
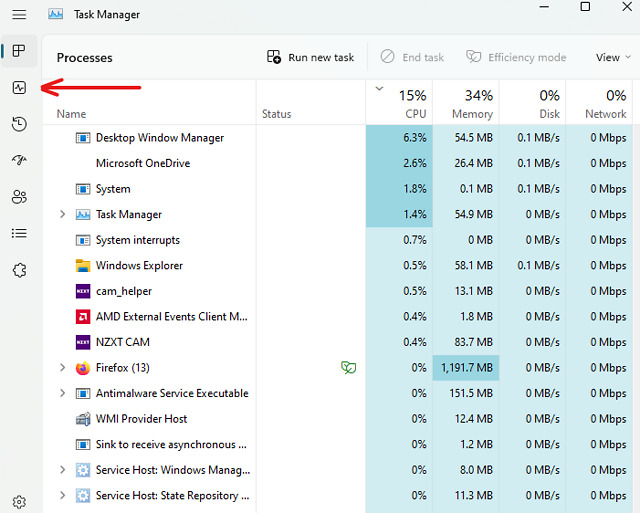
Stap 3: controleer de grafische kaarttemperaturen
Op het tabblad Prestaties ziet u verschillende secties voor verschillende hardware, namelijk de CPU, het geheugen, schijven, Wi-Fi/Ethernet en vervolgens uw GPU.
Opmerking: als u een laptop heeft met een speciale GPU, ziet u twee GPU-vermeldingen op het tabblad Prestaties: GPU 0 en GPU 1. De eerste is uw geïntegreerde GPU , en de laatste zal de speciale GPU zijn.
Selecteer uw GPU door er met de linkermuisknop op te klikken en u zult zien dat de GPU-statistieken in het rechterdeelvenster worden geladen. Scroll naar beneden om de temperatuurmeting van uw grafische kaart te controleren.
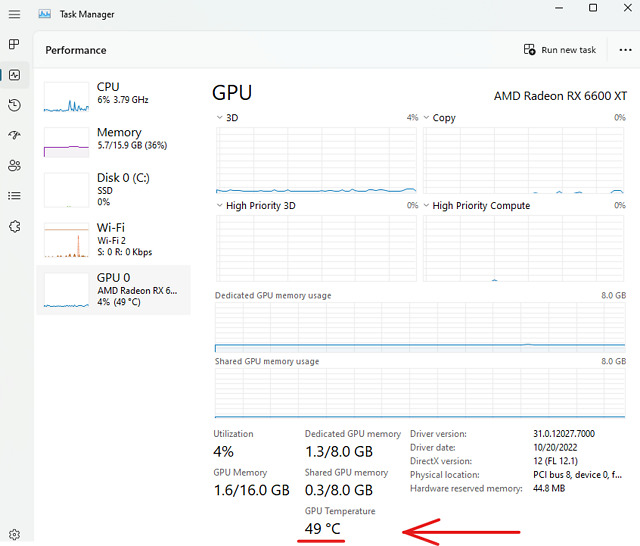
Controleer de temperatuur van uw grafische kaart via GPU-software
AMD grafische kaarten
Als u een trotse eigenaar bent van een Radeon GPU, kunt u de AMD Adrenalin-software gebruiken om uw GPU-temps te controleren. Zo werkt het:
1. Zorg ervoor dat de AMD Adrenalin-software op uw pc is geïnstalleerd. Als u dat niet doet, gaat u downloadpaginahier naar de officiële AMD Adrenalin-pagina. Selecteer uw GPU-model en klik op verzenden.
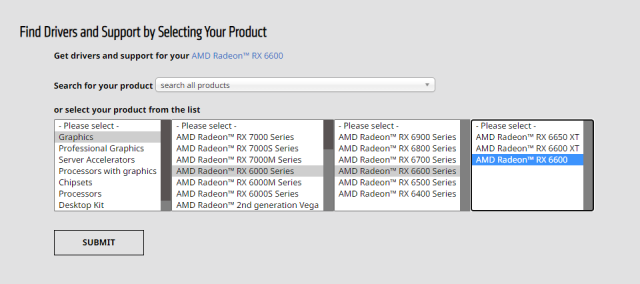
2. Klik vervolgens op het pictogram’+’naast de naam van het besturingssysteem dat u momenteel gebruikt. Het toont u de driverversie die beschikbaar is voor uw besturingssysteem. Klik op de knop”Download“om het installatieprogramma te downloaden.
Opmerking: voer na het downloaden het installatieprogramma uit en volg de stappen die op het scherm worden weergegeven. Wanneer de software je vraagt om een profiel te kiezen, selecteer er dan een afhankelijk van je gebruikssituatie (we raden aan om voor het standaardprofiel te gaan). En je bent helemaal klaar!
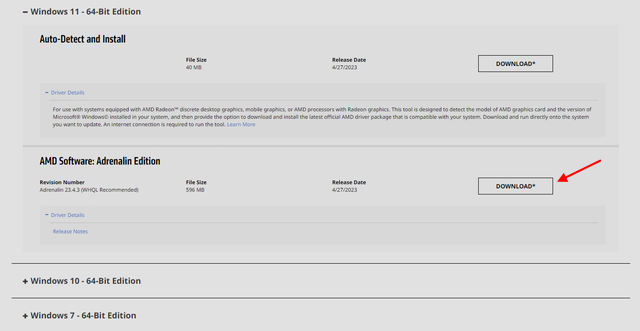
3. Je kunt de Adrenalin-software starten door op Alt + R te drukken (de snelkoppeling werkt ook als je in de game zit). U kunt ook met de rechtermuisknop op uw bureaublad klikken en”AMD Adrenalin”selecteren om het te starten.
4. Navigeer nu naar het tabblad Prestaties in de navigatiebalk bovenaan.
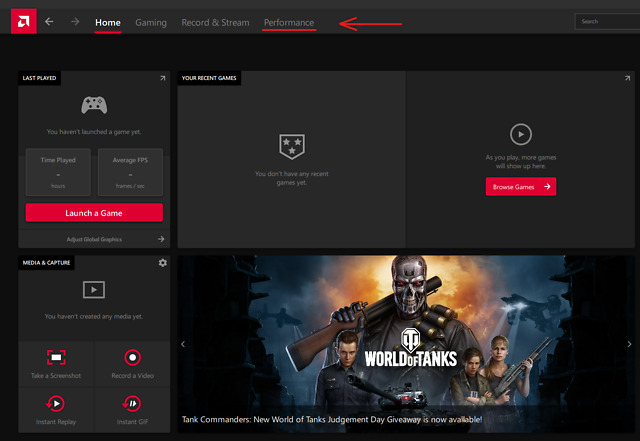
5. Op de pagina Prestaties ziet u real-time statistieken voor uw CPU, GPU, VRAM, RAM, enz. Om nu de temperatuur van uw grafische kaart te controleren, vouwt u het GPU-gedeelte uit door op de optie”Aanvullende statistieken”te klikken.
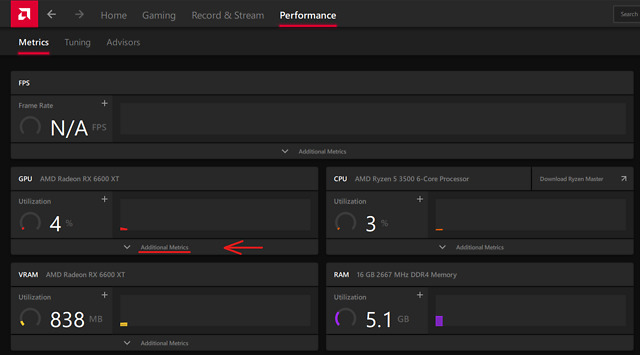
6. Het uitgebreide GPU-menu toont u alle details en het ziet er ongeveer zo uit:
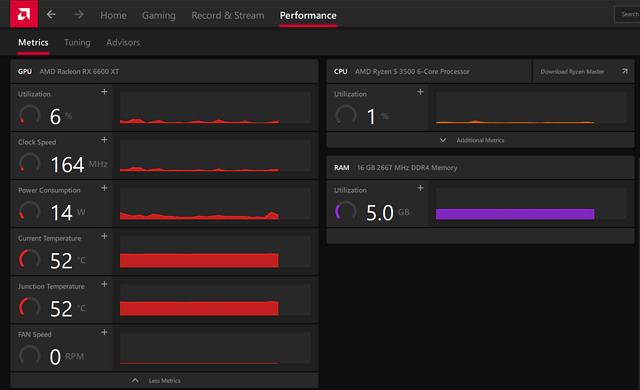
Opmerking: de junctietemperatuur is het heetste punt op uw GPU-chip (eigenlijk een hotspot).
Op het tabblad Prestaties worden ook andere statistieken weergegeven, zoals het huidige GPU-gebruik, kloksnelheden, stroomverbruik en ventilatorsnelheid. Complimenten voor AMD voor het nemen van zo’n intuïtieve, gebruiksvriendelijke benadering van het GPU-softwareontwerp.
Nvidia grafische kaarten
Als u een Nvidia GPU heeft, kunt u uw GPU-temps controleren via de GeForce Experience-app. Hier is hoe:
1. Mogelijk hebt u de GeForce Experience-app al geïnstalleerd tijdens de installatie van het stuurprogramma voor uw GPU. Als je het echter niet hebt, ga dan naar de officiële Nvidia GeForce Experience-pagina om de software te downloaden. Klik op de downloadknop, voer het installatieprogramma uit en volg de instructies op het scherm.
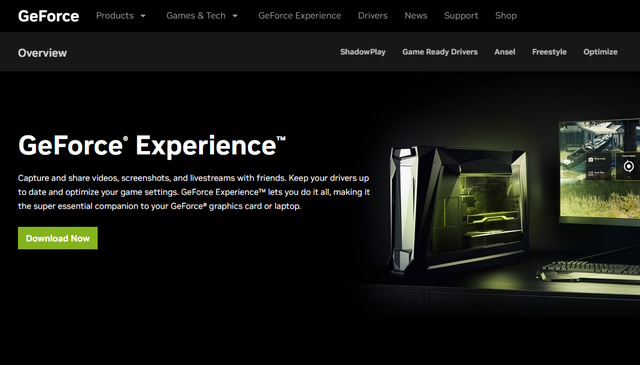
2. Druk tegelijkertijd op”Alt + Z“om de GeForce Experience-overlay te starten. Het ziet er ongeveer zo uit:
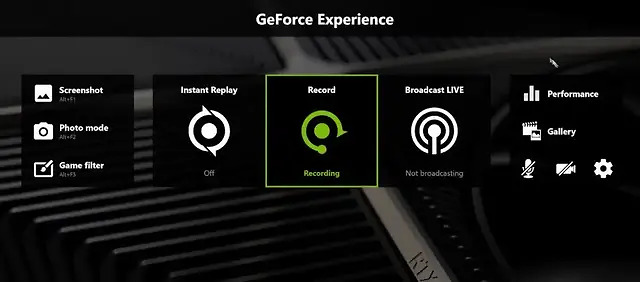
3. Klik nu op”Prestaties”in de rechterbovenhoek van het scherm. Op het tabblad Prestaties kunt u de huidige GPU-temperatuur en andere statistieken controleren, zoals de huidige GPU-kloksnelheid, spanning, gebruik, vermogen, ventilatorsnelheid en geheugenklok.

1. Open Hardware Monitor
OpenHardwareMonitor is gratis en open-source software die u kunt gebruiken om verschillende parameters van uw pc te meten, waaronder de kloksnelheden, spanningen en vooral de temperaturen. U kunt OpenHardwareMonitor hier downloaden.
Het enige dat u hoeft te doen, is de toepassing uitvoeren en op het’+’-teken naast uw GPU klikken. Het vergroot de weergave en toont u de huidige en maximale geregistreerde temperatuur van uw GPU.
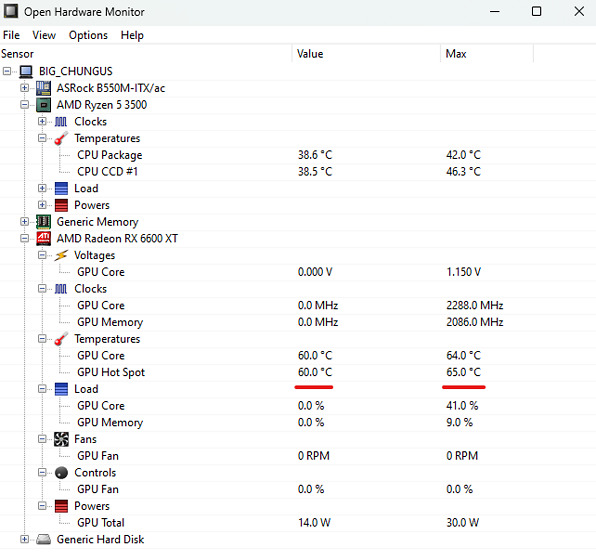
Jij kan ook OpenHardwareMonitor op de achtergrond laten draaien wanneer u benchmarks en games uitvoert om uw GPU-temperaturen onder belasting bij te houden.
Opmerking: u kunt ook LibreHardwareMonitor gebruiken (gratis, download), wat een fork is van OpenHardwareMonitor. Ze zijn beide open-source en in wezen hetzelfde. LibreHardwareMonitor geeft echter aanvullende informatie weer, zoals de CPU Core Distance to TjMax, de Core Max en Core Average-waarden. Voor het meten van GPU-temperaturen werken beide prima.
2. HWiNFO
U kunt ook HWiNFO gebruiken, een populaire tool in de pc-gemeenschap. U kunt HWiNFO hier downloaden. Start de applicatie en selecteer de modus’alleen sensoren’.
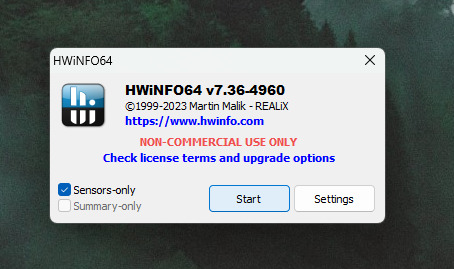
Het opent een realtime logboek van al uw hardware, net als OpenHardwareMonitor. Blader omlaag naar waar uw GPU wordt vermeld en u ziet de huidige, minimale, maximale en gemiddelde temperaturen.
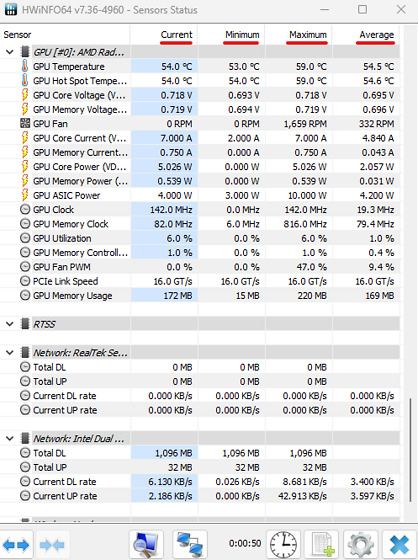
Wat is een goede GPU-temperatuur voor gaming?
Dat is een goede vraag! Wat heeft het voor zin om de temperatuur te controleren als je niet weet wat de waarden betekenen? Context is de sleutel.
Terwijl laptop-GPU’s op 80-90 graden Celsius kunnen werken en huiveringwekkend kunnen zijn, is een desktop-GPU die op (of meer dan) 90 graden Celsius draait een grote nee-nee. Idealiter, als je een behuizing hebt met een goede luchtstroom en correct geconfigureerde ventilatoren, zouden de GPU-temperaturen onder de 80 graden Celcius moeten blijven. Tenzij je een GPU in blowerstijl hebt. Ze worden warm en de fans gaan brrr!
Af en toe pieken tot temperaturen boven de 80 graden Celsius zijn oké en zullen je grafische kaart niet beschadigen. Als je GPU echter regelmatig op 90 graden Celcius en hoger draait, loop je kans op schade of een kortere levensduur.
Plaats een reactie
Er zijn enkele twijfelachtige ontwerpkeuzes in Redfall, een mengelmoes van de halfbakken beroemde Arkane-formule. Ik ben dol op games gemaakt door Arkane Studios, waarbij Dishonored een titel wordt die ik zo nu en dan opnieuw bezoek vanwege de unieke opkomende gameplay. En […]
De BenQ PD2706UA-monitor is er, en hij wordt geleverd met alle toeters en bellen die productiviteitsgebruikers zouden waarderen. 4K-resolutie, in de fabriek gekalibreerde kleuren, een 27-inch paneel, een ergonomische standaard die gemakkelijk kan worden aangepast en meer. Het heeft veel […]
Minecraft Legends is een spel dat mijn interesse wekte bij de oorspronkelijke onthulling vorig jaar. Maar ik moet toegeven dat ik de game niet actief volgde totdat we dichter bij de officiële release kwamen. Tenslotte, mijn liefste […]