Finder-instellingen
Met macOS Finder kunt u vensterzijbalken aanpassen om snel toegang te krijgen tot bestanden en volumes op uw Mac. Hier leest u hoe u het kunt personaliseren naar uw behoeften.
In macOS Finder-vensters is er een breed scala aan aanpassingen die u kunt aanbrengen in de zijbalken van vensters, zodat ze de gewenste elementen weergeven.

U kunt de zijbalken volledig tonen en verbergen, mappen en groepen toevoegen en verwijderen voor hen, en toon of verberg taginstellingen om snel bestanden en mappen met specifieke tags te bekijken. U kunt ook aangepaste tags toevoegen.
Om de zijbalk van een Finder-venster te verbergen of weer te geven, opent u het venster en selecteert u Beeld->Zijbalk verbergen in het hoofdmenu. U kunt ook op Command-Shift-S op het toetsenbord drukken om de zijbalk in en uit te schakelen.
In de zijbalk zijn items gegroepeerd onder kopjes: Favorieten, iCloud, Locaties en Tags. Als u een item onder een kop selecteert, wordt die inhoud in het venster weergegeven.
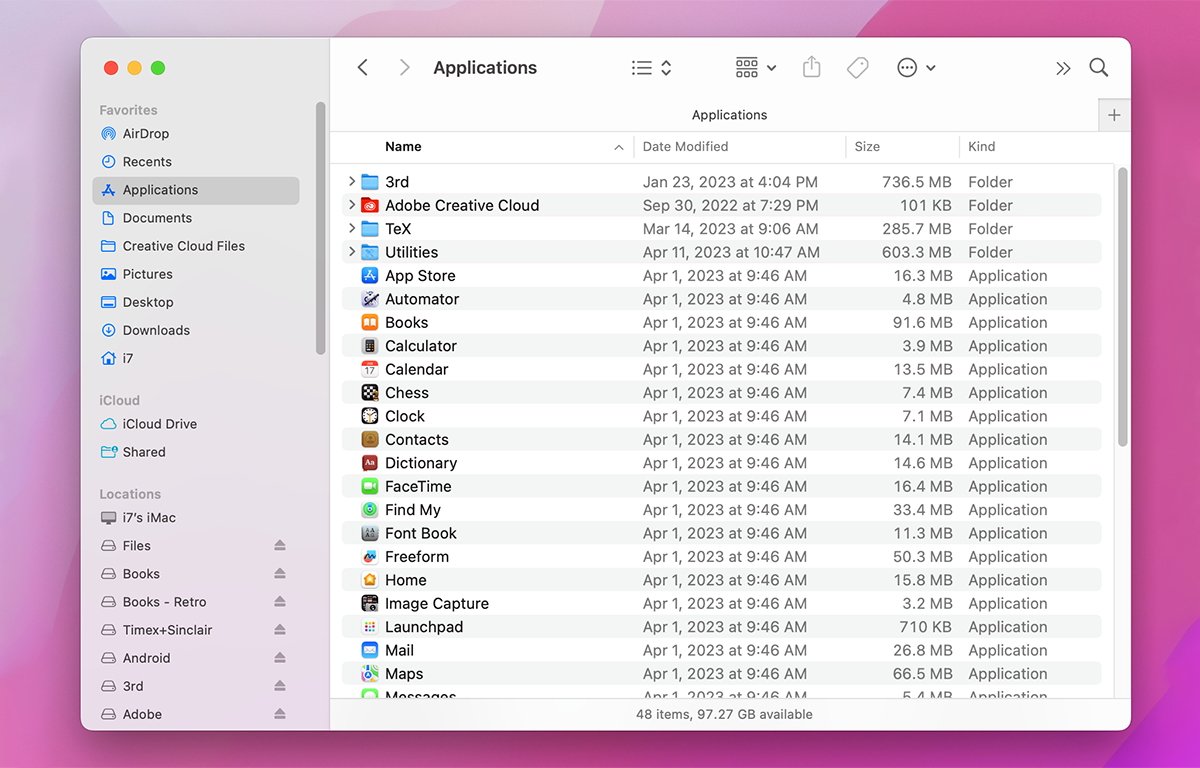
Een Finder-venster met de zijbalk weergegeven.
p>
Binnen elke groep kunt u items opnieuw ordenen door ze omhoog en omlaag te slepen in de lijst.
Aangekoppelde opslagvolumes staan vermeld onder Locaties en u kunt de volgorde van volumes wijzigen door ze omhoog of omlaag te slepen. Het Locaties-gebied toont ook gekoppelde servervolumes en een Netwerk-item dat, wanneer erop wordt geklikt, alle netwerkcomputers weergeeft waarmee uw Mac verbinding kan maken.
Meestal staat uw Mac zelf bovenaan het gedeelte Locaties. Als u het selecteert, toont het venster alle volumes die momenteel op uw Mac zijn geactiveerd.
Dit is dezelfde lijst met volumes die zijn opgeslagen in koppelpunten in de verborgen map/Volumes in de hoofdmap van uw opstartschijf.
U kunt ook mappen van het Finder-bureaublad naar het gedeelte Favorieten van de zijbalk slepen om een snelle snelkoppeling naar een map op schijf toe te voegen. Dit is gemakkelijk een van de krachtigste manieren om een snelle snelkoppeling toe te voegen aan Finder-vensters.
Wanneer u een map vanuit de Finder naar de zijbalk sleept, zorg er dan voor dat u deze neerzet wanneer u de kleine blauwe lijn tussen mappen ziet-niet op een andere map zelf. Als u een map naar een andere map in de zijbalk laat vallen, maakt Finder een kopie naar de bestemmingsmap, net alsof u de map daarheen in het Finder-venster had gekopieerd.
Als u een aangepaste map uit de zijbalk wilt verwijderen, houdt u Control ingedrukt of klikt u erop met de rechtermuisknop en selecteert u “Verwijderen uit zijbalk” in het pop-upmenu.
Als u dit doet met een van de standaardmappen in de zijbalk, wordt alleen de instelling van die map uitgeschakeld in Finder->Instellingen, die u later weer kunt inschakelen.
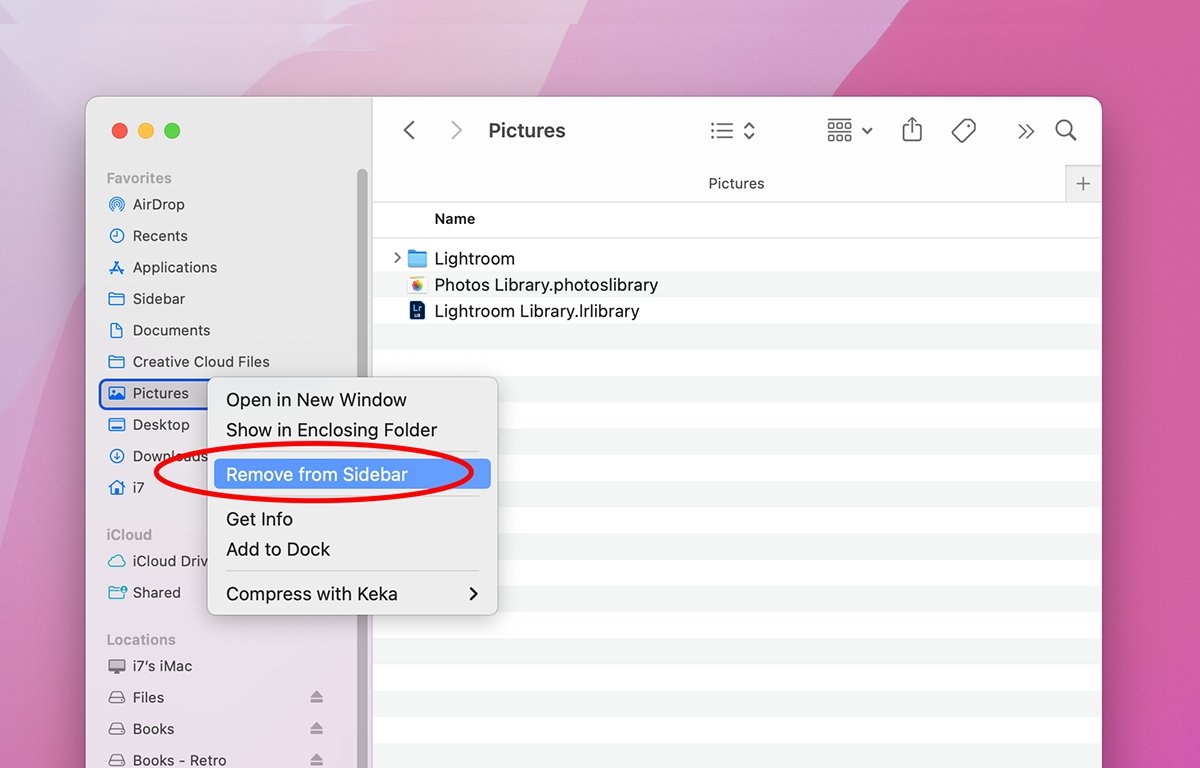
Selecteer”Verwijderen uit zijbalk”om een aangepaste map te verwijderen.
Als u een iOS-apparaat aansluit op uw Mac via een USB-kabel, wordt dit ook vermeld onder Locaties.
Om een volume, iOS-apparaat of netwerkshare in de zijbalk te ontkoppelen, klikt u op het kleine pictogram Uitwerpen rechts van de naam.
Als u de cursor over een van de sectiekoppen in de zijbalk beweegt, verschijnt er rechts een kleine draaibare pijl en als u erop klikt, wordt de sectie samengevouwen en blijft alleen de kop in de lijst staan.
Als u het iCloud Drive-item selecteert onder iCloud, wordt een map met een pictogram weergegeven in het venster voor elke app waarvoor iCloud-opslag is ingeschakeld in de Apple-app van uw Mac. ID iCloud-instellingen in Systeeminstellingen.
In deze containers bewaart je Mac lokale kopieën van bestanden en mappen die zijn gesynchroniseerd met iCloud, evenals alle bestanden of mappen die je daar handmatig vanuit de Finder hebt opgeslagen.
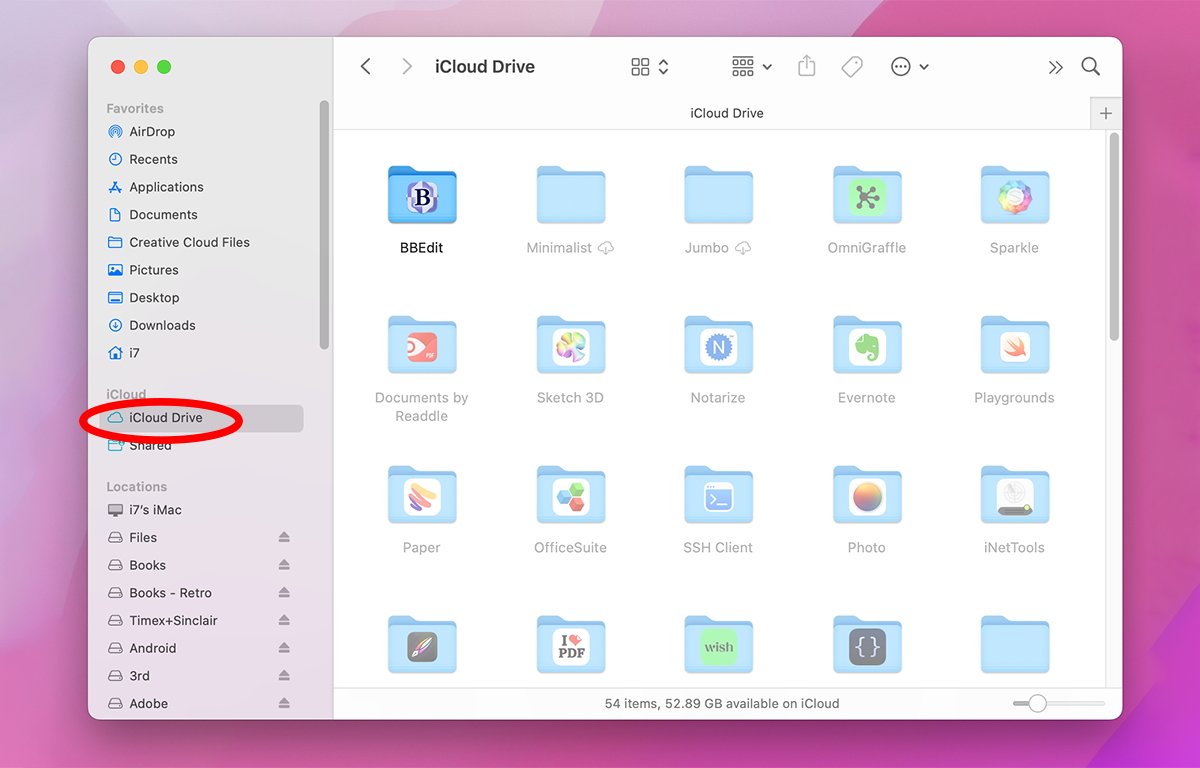
iCloud Drive-inhoud wordt rechts weergegeven.
p>
Sommige services voor het delen van bestanden in de cloud van derden vermelden ook een item onder de kop Locaties, bijvoorbeeld Google Drive.
Als u op een clouditem van derden klikt dat wordt vermeld onder Locaties, wordt de huidige cloudinhoud rechts in het venster weergegeven. U kunt items in en uit het venster slepen om ze toe te voegen aan of te verwijderen uit de cloudservice.
Helemaal onderaan de zijbalk bevindt zich (standaard) een gedeelte Tags. Wanneer u een tag in de zijbalk selecteert, worden alle bestanden en mappen weergegeven waarop die tag is ingesteld.
Dit is een supersnelle en handige manier om alle bestanden met specifieke tags op je Mac te vinden.
U kunt de tags in de zijbalk ook opnieuw ordenen door ze te slepen.
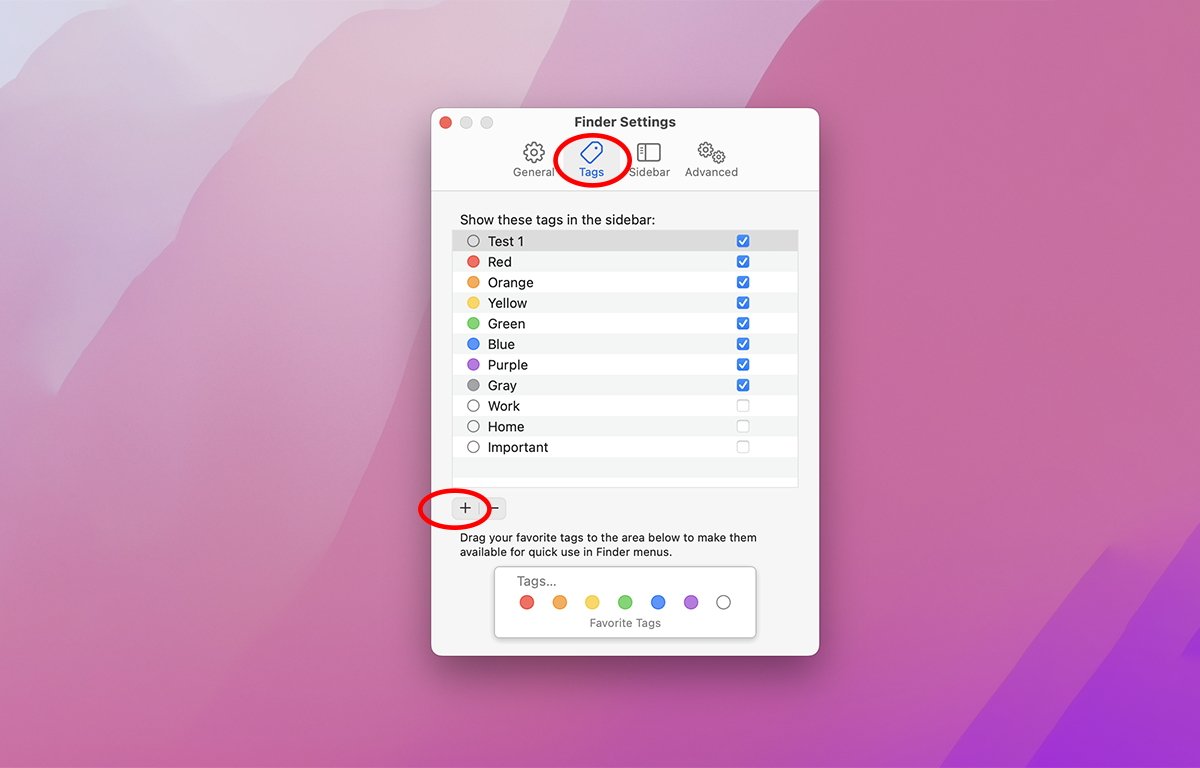
Tags toevoegen, verwijderen en aanpassen in het deelvenster”Tags”in Finder Instellingen.
Als u Finder->Instellingen opent vanuit het hoofdmenu op uw Mac, ziet u twee tabbladen bovenaan het venster Instellingen: Tags en Zijbalk.
In het deelvenster Tags kunt u de volgorde van tags in de lijst slepen en ze in-of uitschakelen door op het kleine selectievakje te klikken. rechts van elk. U kunt ook nieuwe aangepaste tags toevoegen door op de knop “+” in de linkerbenedenhoek van het venster te klikken.
Elke wijziging die u hier in tags aanbrengt, wordt weergegeven in alle zijbalken van het Finder-venster.
U kunt aangepaste tags ook naar het gedeelte onderaan het venster slepen, zodat ze worden weergegeven in het menu Bestand van de Finder en in contextmenu’s van Finder wanneer ze verschijnen.
In het deelvenster Zijbalk in Finder-instellingen kunt u wijzigen welke items in de zijbalken van vensters worden weergegeven door hun selectievakjes links van elk zijbalkitem in of uit te schakelen.
Als u de items iCloud Drive en Gedeeld uitschakelt, verdwijnt de kop iCloud helemaal in de Finder-zijbalken.
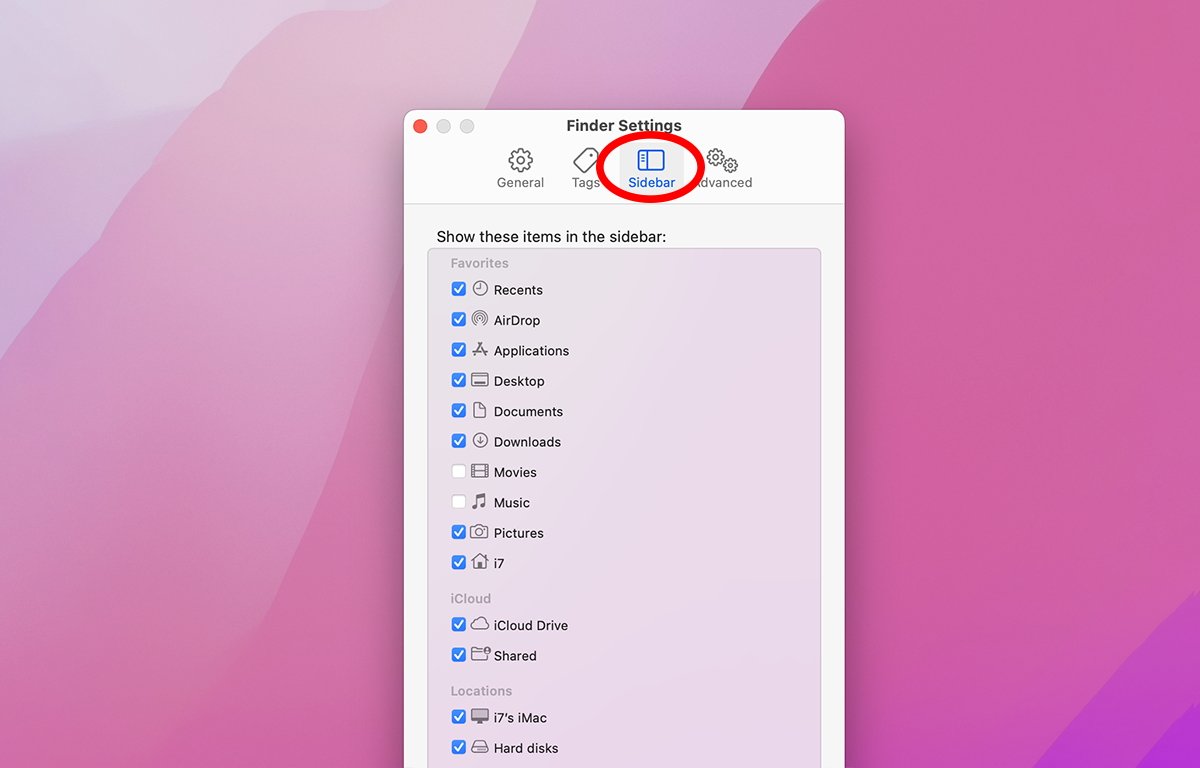
Klik op het tabblad”Zijbalk”en schakel vervolgens de selectievakjes naast elk item.
Met een paar eenvoudige aanpassingen kunt u Finder-vensters er precies zo uit laten zien als u wilt — en sneller toegang krijgen tot de bestanden die u zoekt.
