Mensen gebruiken ChatGPT om verschillende redenen. De meeste mensen gebruiken het vanwege de generatieve mogelijkheden, maar sommige mensen willen misschien hun chats en gegevens behouden. Natuurlijk heb je toegang tot deze informatie door naar de bot zelf te gaan, maar er is een manier om deze naar andere plaatsen te krijgen. Hier is een snelle en eenvoudige handleiding voor het exporteren van uw gegevens vanuit ChatGPT.
Het exporteren van uw gegevens is een snel en eenvoudig proces, maar het zal enige tijd duren, afhankelijk van hoeveel u de bot gebruikt. Weet dat als u een fervent ChatGPT-gebruiker bent, u misschien even moet wachten.
Wilt u meer weten over ChatGPT?
Dus u zoekt voor meer informatie over ChatGPT. Maak je geen zorgen, Android Headlines heeft heel veel berichtgeving over deze chatbot. Hieronder hebben we een paar voorbeelden van enkele van onze recente chatGPT-artikelen.
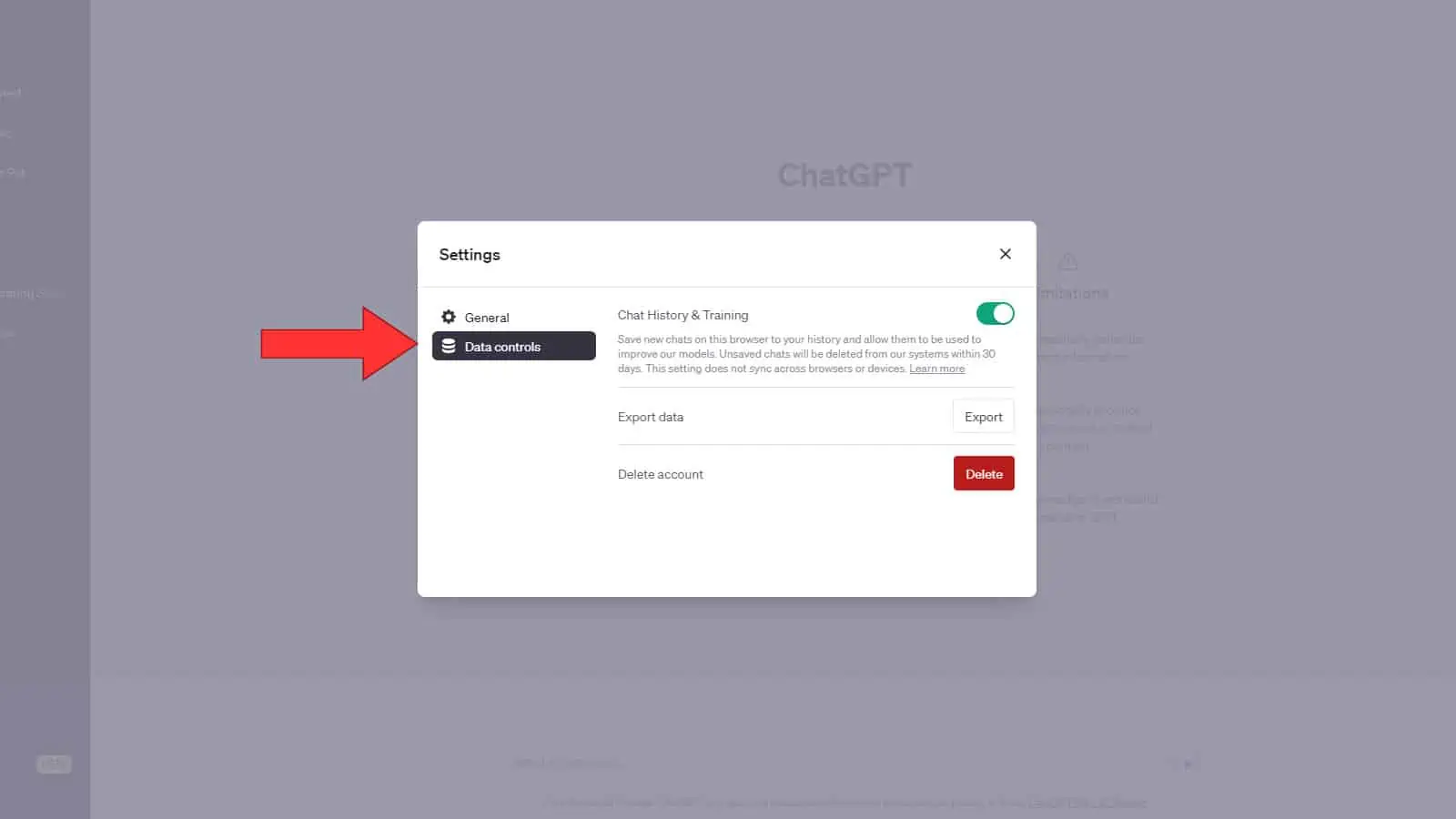
Dit zijn er een paar om mee te beginnen. U kunt nog meer lezen door naar onze Artificial Intelligence-pagina te gaan.
Uw ChatGPT-gegevens exporteren
Het eerste dat u wilt doen, is rechtstreeks naar de ChatGPT-website gaan. Log in zodat je naar een nieuwe chat kijkt. Klik op je profielfoto linksonder in het scherm. Klik in het resulterende menu op de knop Instellingen.
Je ziet de pop-up met instellingen in het midden van het scherm verschijnen. Klik aan de linkerkant ervan op het tabblad Gegevenscontroles. Daar ziet u de optie Gegevens exporteren in het midden. Klik op de knop Exporteren en je ziet nog een pop-up verschijnen.
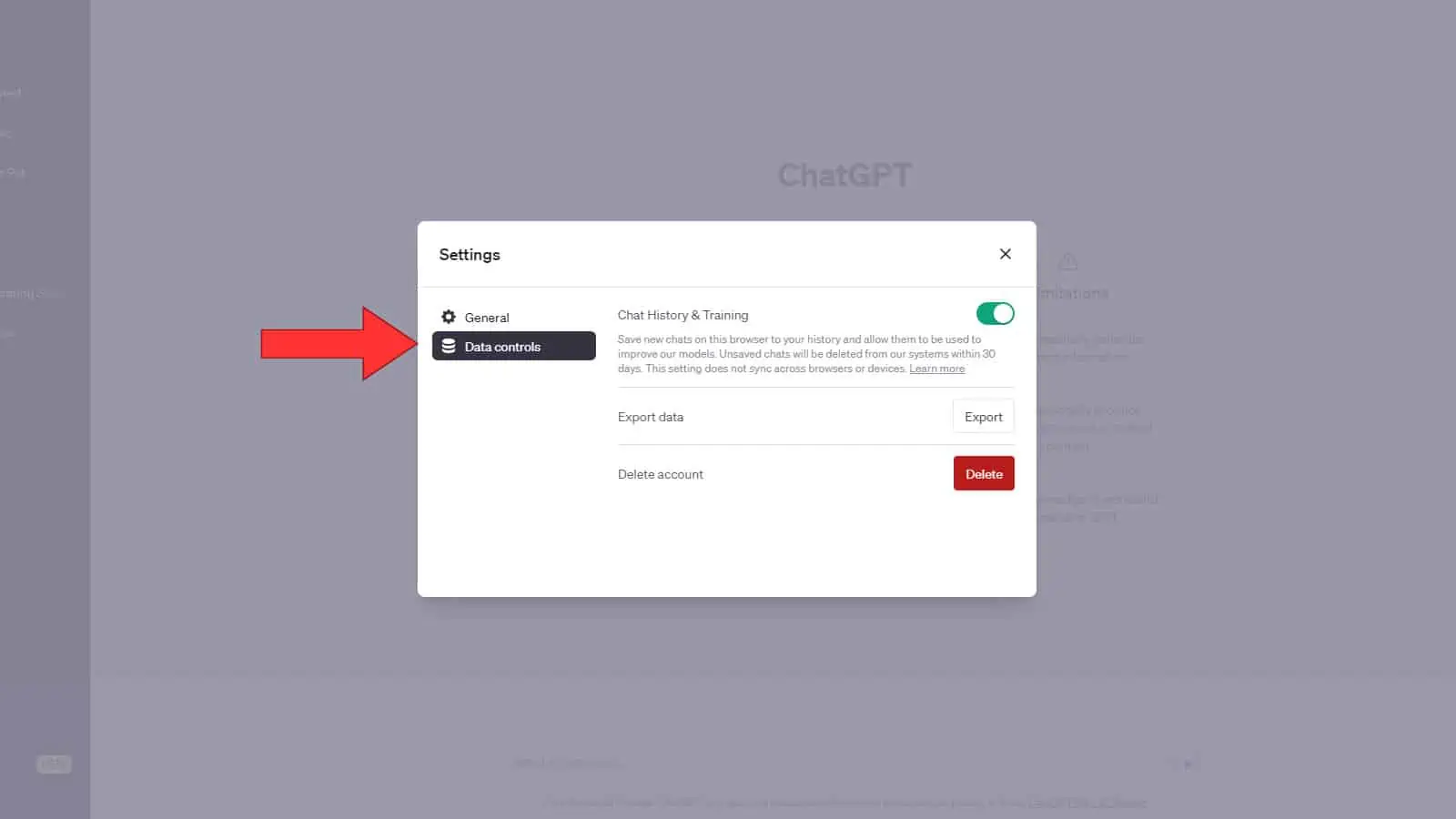
Dit is slechts een dialoogvenster dat u vertelt hoe het exportproces zal werken. Kortom, uw accountgegevens en uw chats worden geëxporteerd en u ontvangt een e-mail op het e-mailadres dat u hebt gebruikt om u aan te melden voor uw OpenAI-account. De e-mail bevat een link waarmee u uw informatie kunt downloaden.
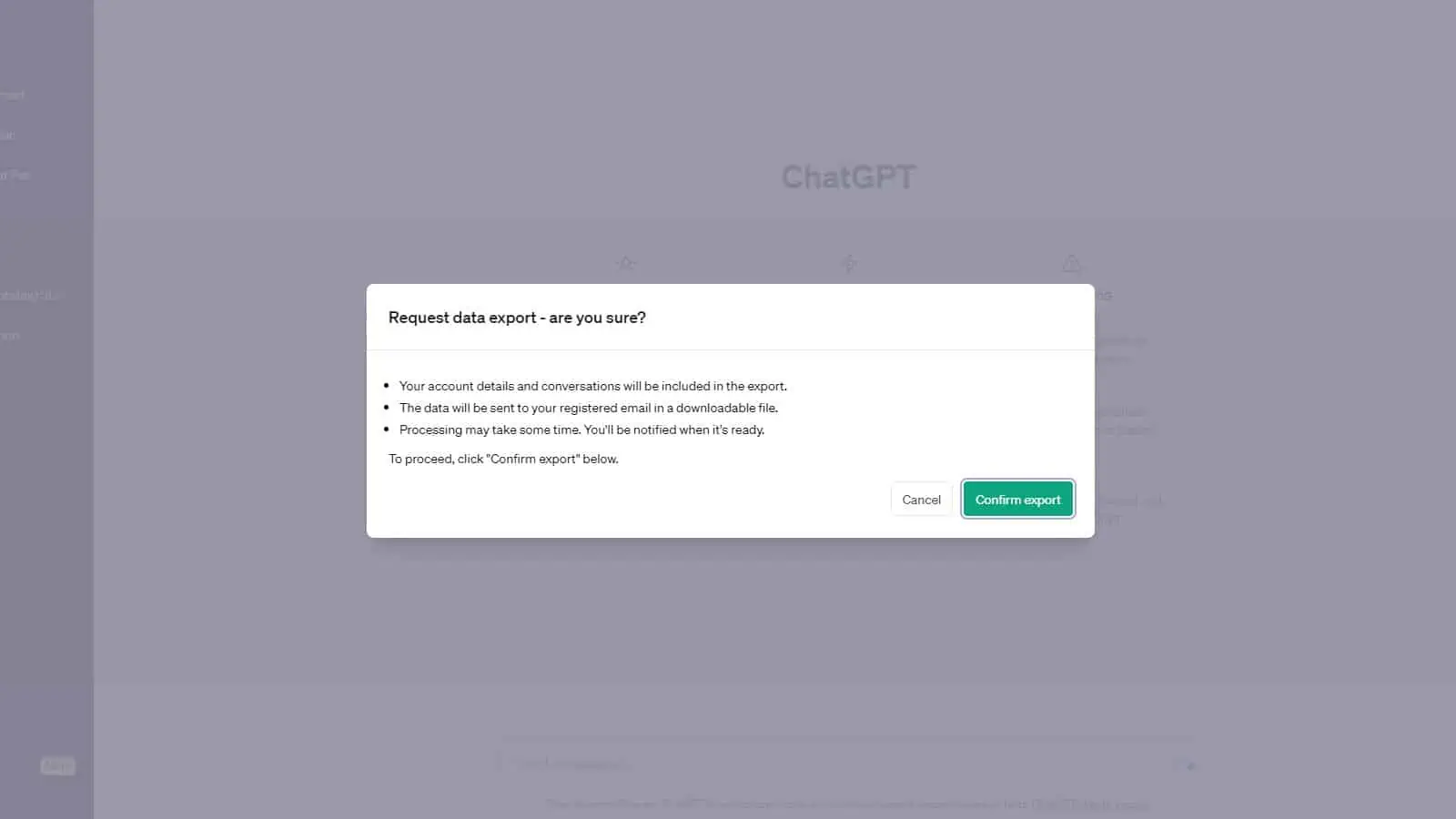
Nogmaals, als je veel gebruik maakt van ChatGPT, kan het proces even duren. Als u echter een meer informele gebruiker bent, ontvangt u de e-mail onmiddellijk. Wanneer u op de knop Downloaden in de e-mail drukt, zal uw computer onmiddellijk een ZIP-bestand downloaden. Het bestand heeft geen beschrijvende naam, dus u wilt bijhouden waar u het hebt gedownload.
Welke gegevens worden geëxporteerd
Als u het zip-bestand opent, We zullen twee typen bestandsindelingen vinden. Het eerste bestand moet Chats heten en het is een HTML-bestand. Wanneer u dit bestand opent, ziet u een kopie in platte tekst van al uw huidige chats. Dit omvat geen chats die je hebt verwijderd. U ziet alleen de chats die momenteel toegankelijk zijn op uw account. Het enkelvoudige Chats-bestand bevat al je chats in één, maar ze zijn gescheiden.
Vervolgens zou je vier JSON-bestanden moeten zien. Een JSON-bestand is een type tekstbestand zonder opmaak, dus u kunt het in de meeste teksteditors openen. Dit omvat ook het standaard Windows Kladblok. (als u Kladblok gebruikt, moet u dit instellen om alle soorten bestanden te openen wanneer de gebruikersinterface voor het openen van bestanden verschijnt).
Het eerste JSON-bestand heet Conversations en heeft een kopie van uw gesprekken, net als het chatbestand. Dit bestand bevat echter meer informatie en is vooral bedoeld voor programmeurs.
Het volgende bestand bevat een logboek van de feedback die u heeft gegeven en het volgende bestand heet Model Comparisons. Het laatste bestand bevat informatie over u. Het toont u uw gebruikers-ID, of u al dan niet bent geabonneerd op ChatGPT Plus, uw e-mailadres en uw telefoonnummer. Uiteraard wilt u die informatie veilig houden.
Andere dingen die u kunt doen met uw ChatGPT-gegevens
De afgelopen maanden heeft OpenAI verschillende functies toegevoegd aan ChatGPT die laat u uw gegevens beheren. U wilt hiervan op de hoogte zijn voor het geval u uitkijkt naar wat er met uw gegevens gebeurt.
Chatgeschiedenis uitschakelen
Als u ChatGPT wilt blijven gebruiken, maar u niet Wil je niet dat de chatbot een logboek bijhoudt van je chats, dan is er een functie die je kunt inschakelen om dit te stoppen. Je hebt deze functie waarschijnlijk gezien toen je probeerde je gegevens te exporteren. Ga naar Instellingen en klik op de optie Gegevensbeheer. Wanneer u dit doet, wordt het bovenste gedeelte Chatgeschiedenis en training genoemd.
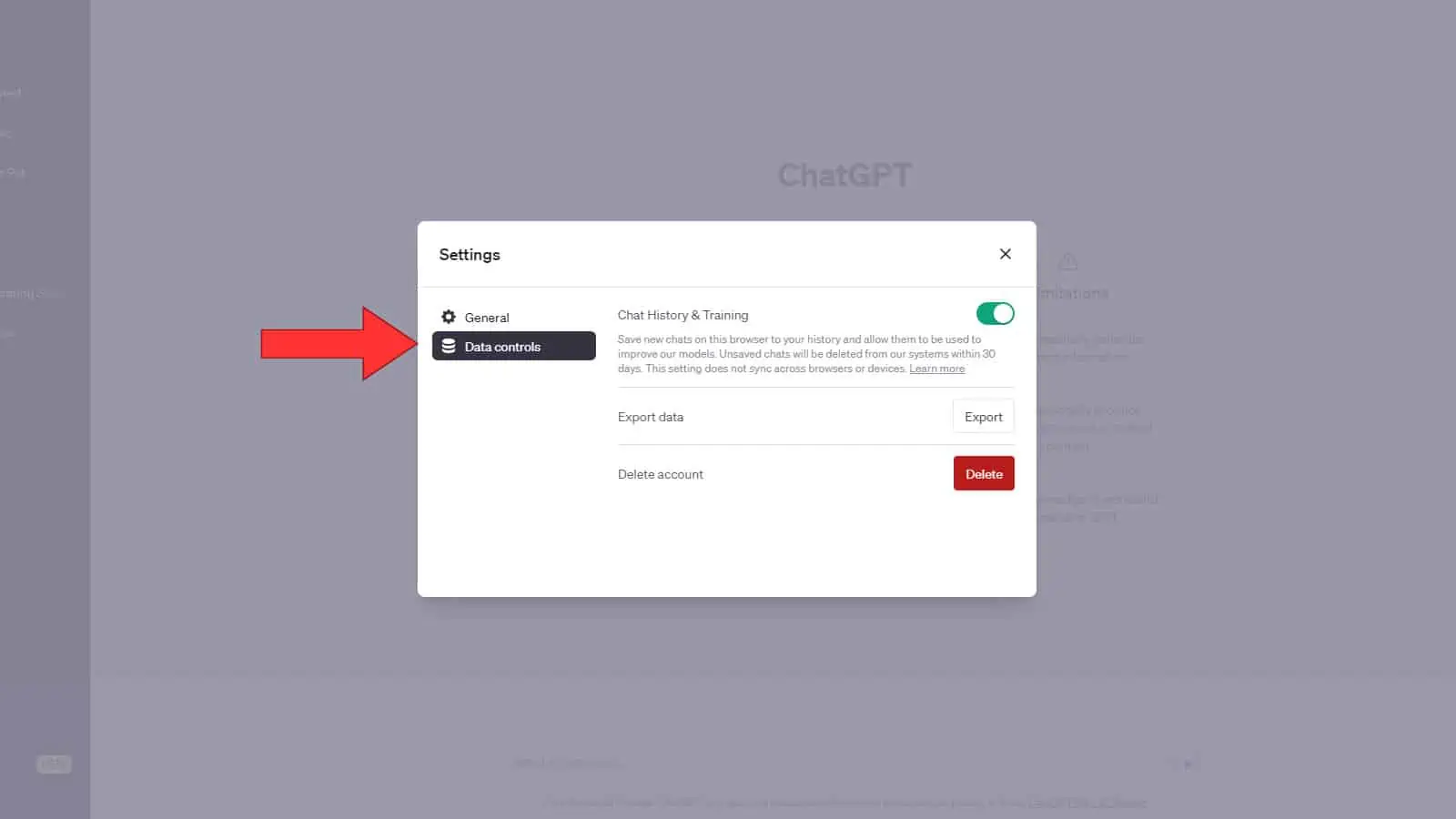
Ernaast zie je een groene schakelaar. Wanneer u het uitschakelt, zal ChatGPT geen logboek van uw chatgeschiedenis opslaan. Maar er is echter één ding dat u hierover moet weten. Als je aan het chatten bent, wordt je chatgeschiedenis 30 dagen opgeslagen op open AI-servers. Daarna wordt het volledig verwijderd.
Uw chats worden ook niet gebruikt om het taalmodel van ChatGPT te trainen als deze functie is ingeschakeld. Alle chats die u had voordat u het uitschakelde, worden echter nog steeds gebruikt om het model te trainen.
Uw gegevens verwijderen
Ten slotte kunt u uw ChatGPT-gegevens volledig verwijderen. Dit heeft alleen betrekking op uw chatgeschiedenis en niet op uw OpenAI-account. In het gedeelte Algemene instellingen, helemaal onderaan het dialoogvenster, ziet u een rode knop. Als u dit gebruikt, worden al uw chats volledig gewist.
Dit is een handig hulpmiddel om te gebruiken als u niet de moeite wilt nemen om uw chats een voor een te verwijderen. U wilt gewoon al uw chats controleren om te zien of er chats zijn die u wilt behouden voordat u op de knop drukt.
