Windows-gebruikers zijn wellicht bekend met de functionaliteit voor slepen en neerzetten. Het is een zeer intuïtieve methode om items door het besturingssysteem te verplaatsen.
Met de functionaliteit voor slepen en neerzetten van Windows kunt u met bestanden en mappen werken; hiermee kunt u items sneller verplaatsen.
Hoewel de functie voor slepen en neerzetten niet nieuw is, ondervinden veel Windows 11-gebruikers er problemen mee. Weinig Windows-gebruikers hebben gemeld dat Windows 11 slepen en neerzetten niet werkt.
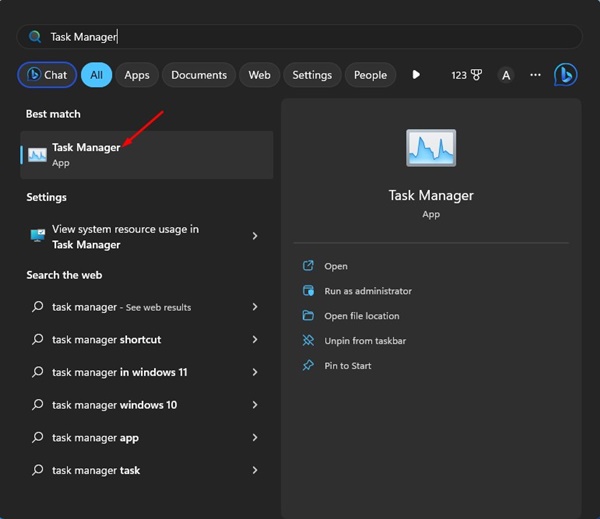
In Windows 11 kunt u gemakkelijk bestanden verplaatsen met behulp van sneltoetsen – CTRL+X en CTRL+V. Maar wat als u niet vertrouwd bent met de snelkoppelingen?
8 methoden om te verhelpen dat Windows 11 slepen en neerzetten niet werkt
De slepen-en-neerzetten-functionaliteit van Windows 11 kan om verschillende redenen stoppen met werken, maar u kunt dit eenvoudig oplossen. Hieronder hebben we enkele van de beste manieren gedeeld om het probleem met slepen en neerzetten in Windows 11 op te lossen.
1. Start de problematische app opnieuw
Als de functie voor slepen en neerzetten niet alleen op een geselecteerde app werkt, moet u die app opnieuw opstarten op uw Windows 11-computer en kunt u de app Taakbeheer gebruiken met dat doel. Dit is wat u moet doen.
1. Klik op Windows zoeken en typ Taakbeheer. Open vervolgens de app Task Manager uit de lijst.
2. Wanneer Taakbeheer wordt geopend, klikt u met de rechtermuisknop op het problematische probleem en selecteert u’Taak beëindigen‘
3. Hiermee worden alle processen met betrekking tot de toepassing onmiddellijk afgesloten. Eenmaal gesloten, opent u de app opnieuw op uw Windows 11.
Dat is alles! Zo kunt u een app opnieuw opstarten om het probleem met slepen en neerzetten in Windows 11 op te lossen.
2. Herstart de Windows Verkenner
Verschillende Windows 11-gebruikers hebben beweerd het probleem slepen en neerzetten werkt niet op te lossen door de Windows Verkenner opnieuw te starten. Daarom kun je het ook doen. Dit is wat u moet doen.
1. Klik op Windows Search en typ Taakbeheer. Open vervolgens de Task Manager-app vanuit de lijst met beschikbare resultaten.
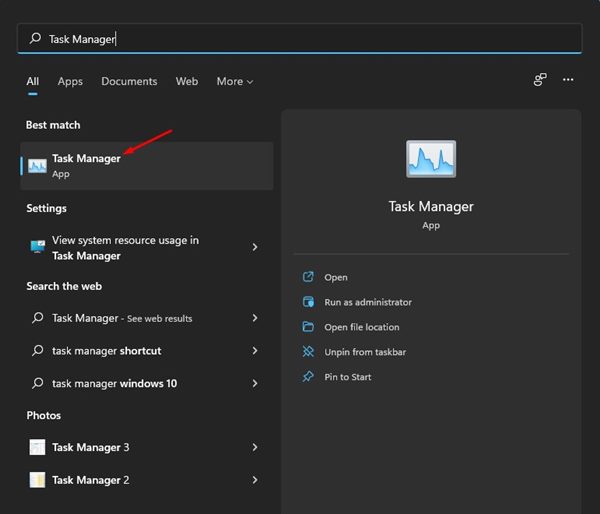
2. Wanneer Taakbeheer wordt geopend, klikt u met de rechtermuisknop op Windows Verkenner en selecteert u’Opnieuw opstarten‘.
Dat was alles! Hierdoor wordt Windows Verkenner onmiddellijk opnieuw gestart en wordt verholpen dat Windows 11 slepen en neerzetten niet werkt.
3. Controleer uw muis op problemen
De functionaliteit voor slepen en neerzetten van Windows is volledig afhankelijk van uw muis. Het kan zijn dat uw muis problemen heeft, waardoor slepen en neerzetten niet werkt.
Als u een muis met een snoer gebruikt, verwijdert u deze en sluit u deze vervolgens weer aan op de poort. Dit zou het probleem kunnen oplossen. Controleer dus voordat u de volgende methoden probeert of u een volledig functionele muis heeft.
4. Werk de muisstuurprogramma’s bij
Als de functie voor slepen en neerzetten van Windows 11 nog steeds niet werkt, kunt u uw muisstuurprogramma’s verifiëren. Als Windows 11 uw muis niet herkent, kunt u deze niet gebruiken. Zo verifieert u de muisstuurprogramma’s.
1. Klik op Windows 11 zoeken en typ Apparaatbeheer. Open vervolgens de Device Manager-app uit de lijst.
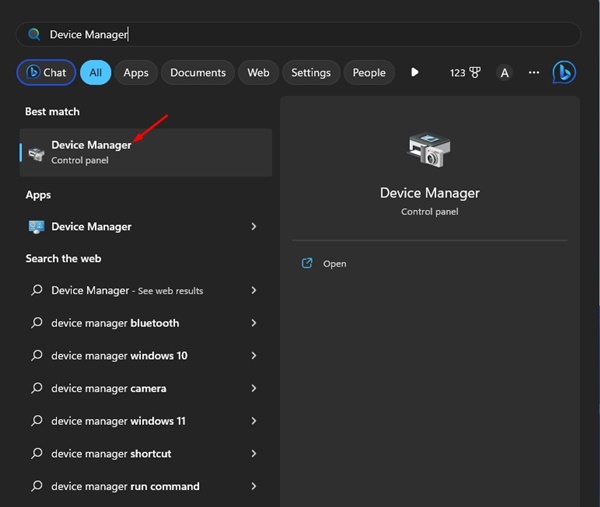
2. Vouw het gedeelte Muizen en andere aanwijsapparaten uit wanneer Apparaatbeheer wordt geopend.
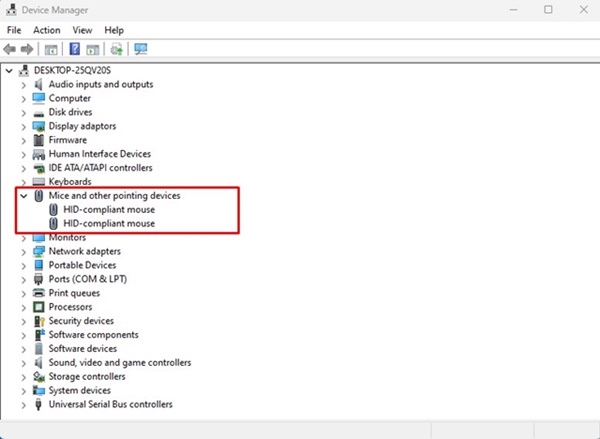
3. Klik met de rechtermuisknop op uw aangesloten muis en selecteer’Stuurprogramma bijwerken‘.
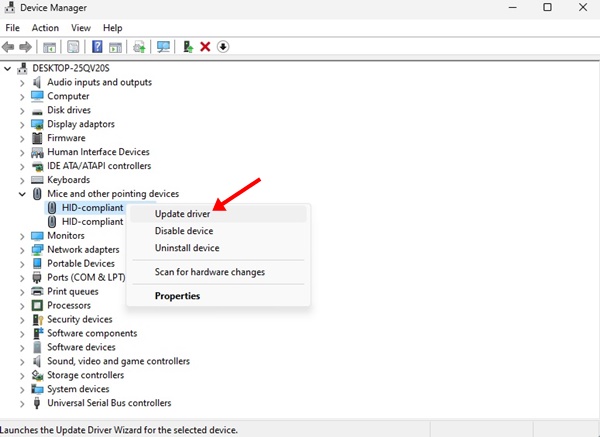
Dat is alles! Volg nu de instructies op het scherm om het updateproces voor uw muisstuurprogramma’s te voltooien.
5. Vergeet het laatste slepen en neerzetten
Windows 11 heeft een bug die soms vastloopt op de laatste actie van slepen en neerzetten. Als dat het probleem was, moet u de laatste slepen-en-neerzetten-actie vergeten die u hebt uitgevoerd.
Open Verkenner (deze pc) op Windows 11, klik op een bestand/map, houd de linkermuisknop en druk op de ESC-toets.
6. Voer de SFC-en DISM-opdracht uit
Beschadiging van systeembestanden kan een andere reden zijn waarom Windows 11 niet werkt met slepen en neerzetten. Dus als al het andere is mislukt, kunt u proberen de SFC-en DISM-opdrachten op uw Windows 11 uit te voeren.
Deze twee opdrachten zullen alle beschadigde Windows 11-systeembestanden scannen en repareren. Dit is wat u moet doen.
1. Klik op Windows zoeken en typ CMD. Klik met de rechtermuisknop op de CMD en selecteer’Run as Administrator’
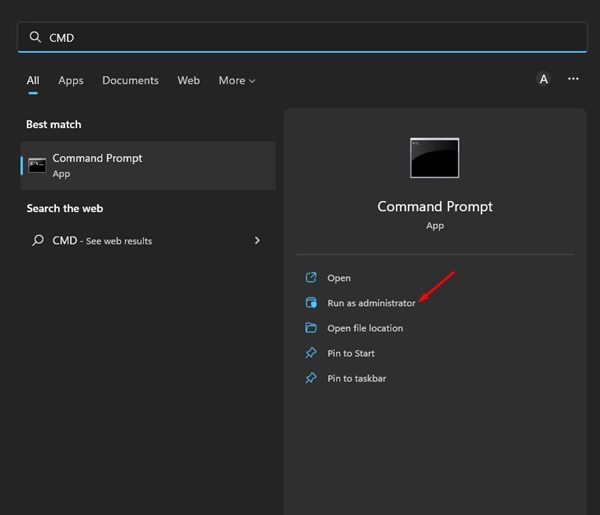
2. Wanneer de opdrachtprompt wordt geopend, voert u de SFC-opdracht uit:
SFC/scannow
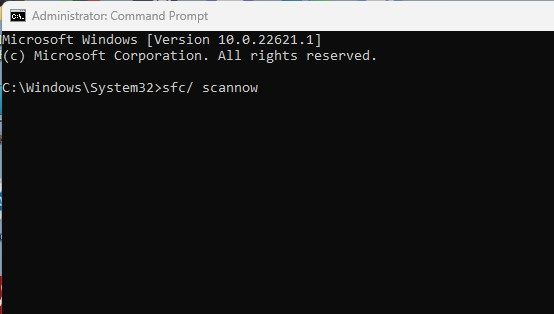
3. Als de opdracht SFC/scannow een fout retourneert, probeer dan deze opdracht uit te voeren:
DISM/Online/Cleanup-Image/RestoreHealth
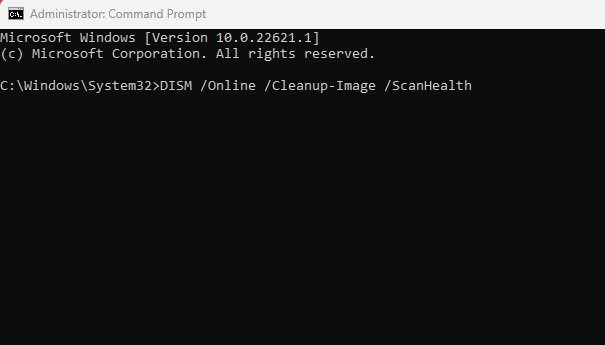
Dat was alles! Deze twee opdrachten zullen waarschijnlijk alle beschadigde systeembestanden repareren en het Windows 11-probleem met slepen en neerzetten oplossen.
7. Update uw Windows 11
Het updaten van het besturingssysteem is een altijd groene manier om met verschillende bugs, glitches en fouten om te gaan. Het wordt aanbevolen om het besturingssysteem altijd bij te werken, omdat een up-to-date systeem zorgt voor nieuwe functies en betere beveiligingsopties.
1. Klik op Windows 11 zoeken en selecteer’Instellingen‘.
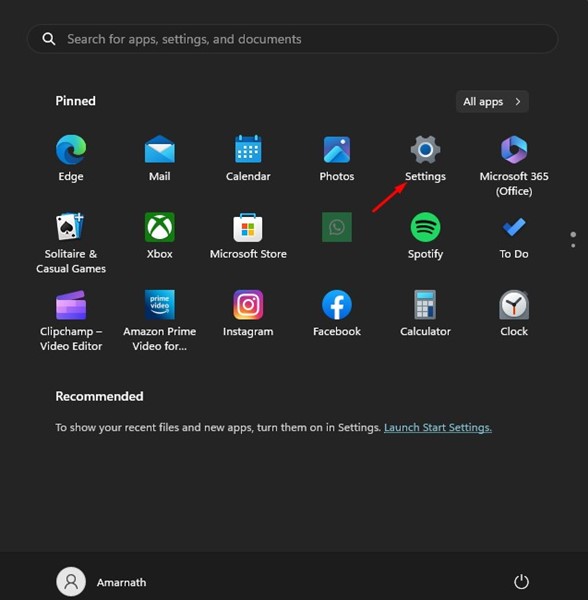
2. Ga bij Instellingen naar het tabblad Windows Updates aan de linkerkant.
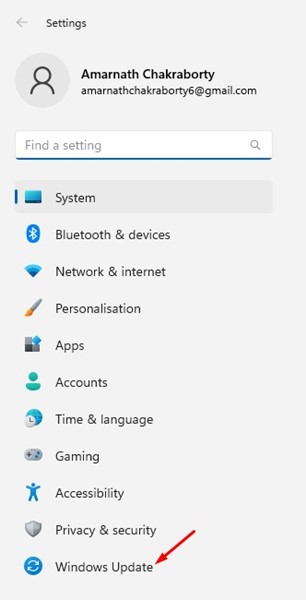
3. Klik nu aan de rechterkant op’Controleren op updates‘
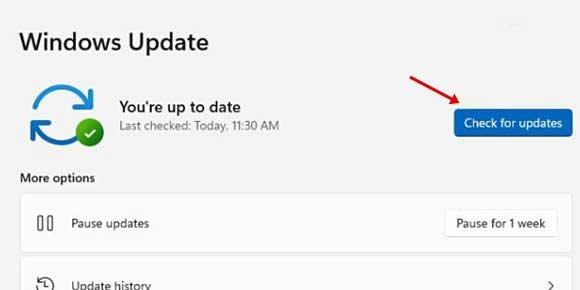
Dat is alles! Nu zoekt Windows 11 automatisch naar alle beschikbare updates. Als het een update vindt, wordt het automatisch gedownload en geïnstalleerd.
8. Stel uw Windows 11-pc opnieuw in
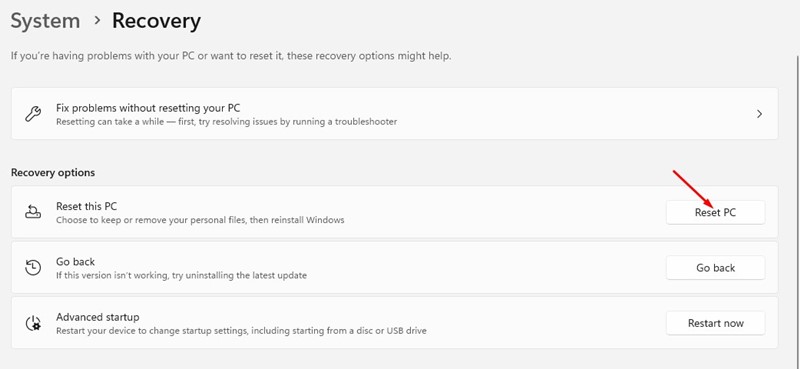
Als niets voor u heeft gewerkt om het probleem met slepen en neerzetten van Windows 11 op te lossen, is de laatste overgebleven optie het resetten van de Windows 11-pc.
Resetten verwijdert alle door de gebruiker gemaakte instellingen en apps van derden. Het is dus van essentieel belang om een back-up te maken van al uw belangrijkste bestanden en mappen voordat u een systeemreset uitvoert.
Zodra het back-upgedeelte is voltooid, volgt u onze gids-Windows 11 resetten om uw apparaat terug te zetten naar de fabrieksinstellingen.
Slepen en neerzetten is een handige functie die veel tijd bespaart bij het verplaatsen van bestanden tussen mappen. En als de functionaliteit voor slepen en neerzetten niet werkt op Windows, moet u alle methoden volgen die we hebben gedeeld. We zijn ervan overtuigd dat deze methoden het probleem zullen oplossen. Als u deze handleiding nuttig vindt, deel hem dan met uw vrienden die met hetzelfde probleem te maken hebben.
