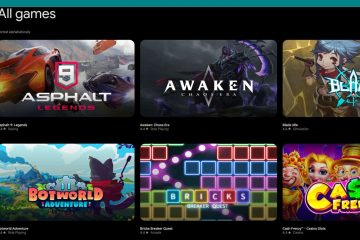PDF’s zijn een geweldige manier om informatie te delen met behoud van de originele opmaak van een bepaald document. Ze zijn eenvoudig te maken en u kunt ze op bijna alle moderne apparaten bekijken. Maar wat als u onderweg een pdf moet bewerken met alleen uw iPhone of iPad?
Gelukkig biedt de app Bestanden op iPhone en iPad een breed scala aan hulpmiddelen die u kunt gebruiken om PDF’s te bewerken. Maar voordat u ze kunt openen, moet u op het deelpictogram tikken en de betreffende pdf uploaden naar de app Bestanden. Zodra je dat hebt gedaan, kun je de onderstaande stappen volgen om pdf’s op je iPhone of iPad naar wens te bewerken.
PDF’s bewerken in de app Bestanden op iPhone en iPad
De app Bestanden biedt dezelfde Markup-tool die u mogelijk eerder hebt gebruikt om uw schermafbeeldingen te annoteren. Als u echter niet zeker weet hoe u de Markup-tool kunt openen en gebruiken om pdf’s te bewerken in de app Bestanden, volgt u de onderstaande instructies.
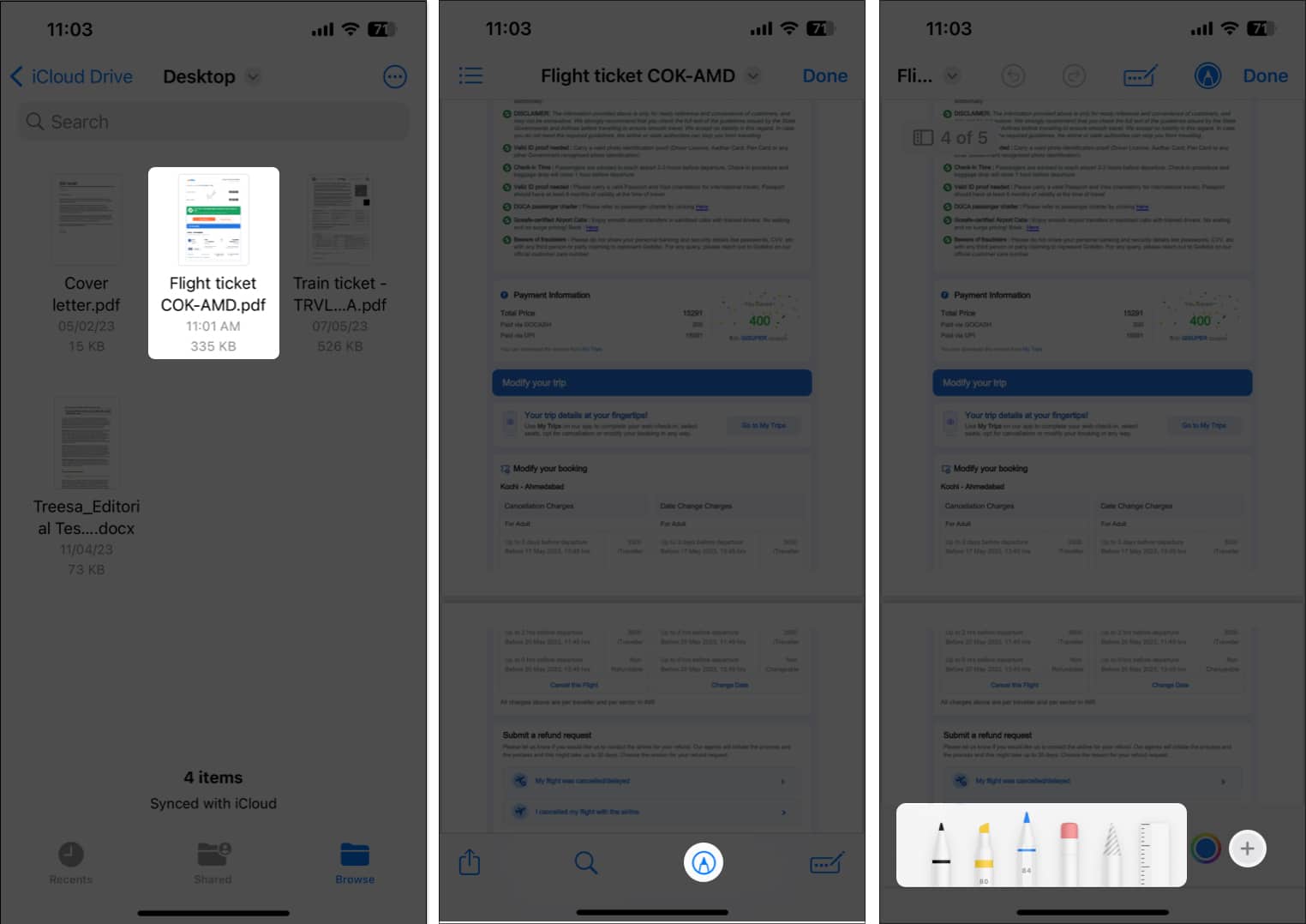
Annoteer of onderteken een pdf in de app Bestanden
Ga naar de app Bestanden en open een pdf die je wilt bewerken. Tik op het opmaakpictogram. Selecteer het gereedschap pen, markeerstift, potlood of kleurpotlood om de pdf te annoteren. Tik op het pluspictogram in de rechterbenedenhoek.
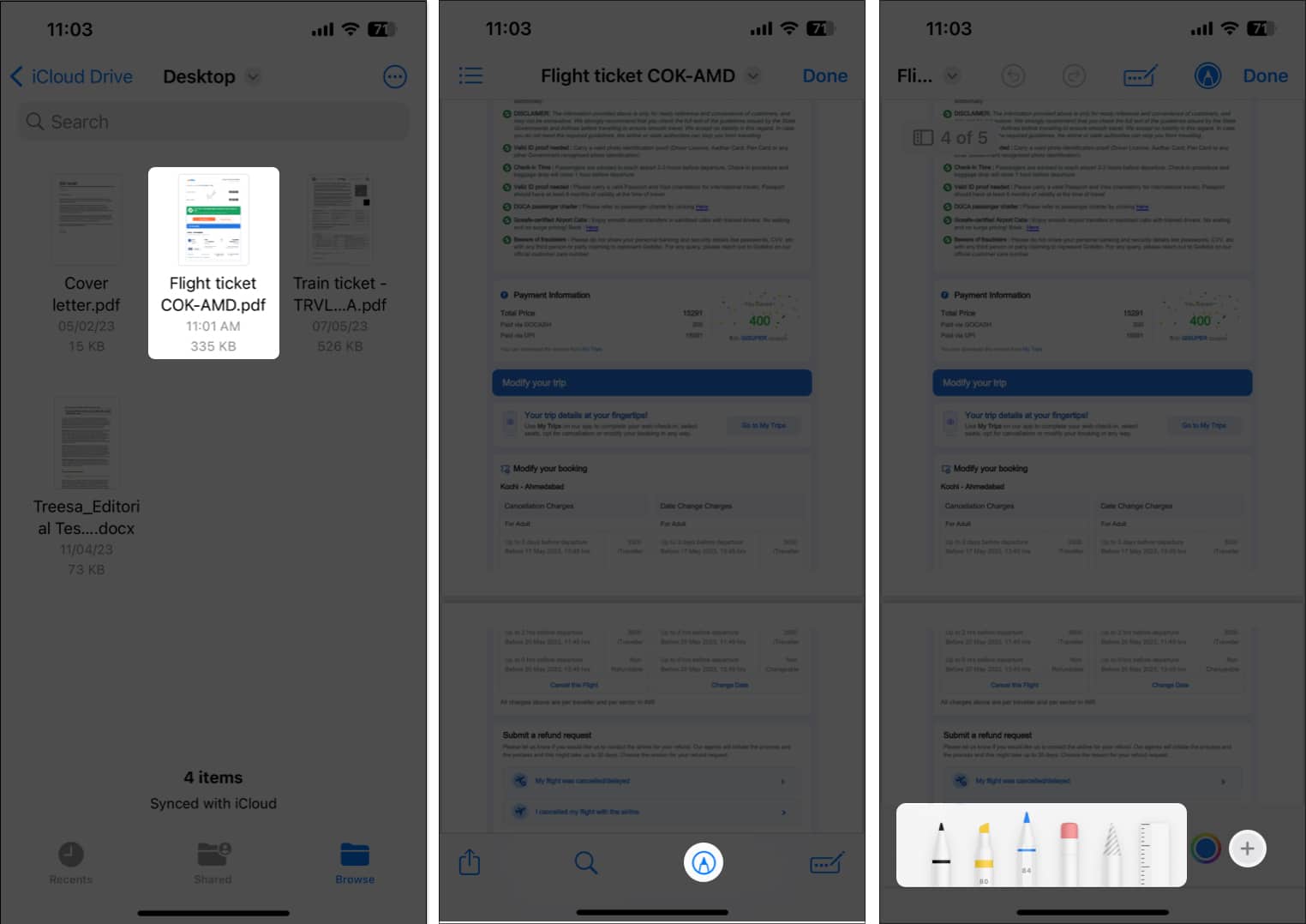 Kies of je Vormen, Tekst of een Handtekening toe aan de pdf.
Kies of je Vormen, Tekst of een Handtekening toe aan de pdf.
Hier kies ik Handtekening. Zet uw handtekening neer en tik op Gereed.
De handtekening zou in het pdf-document moeten verschijnen. Tik nogmaals op Gereed in de rechterbovenhoek om je wijzigingen op te slaan.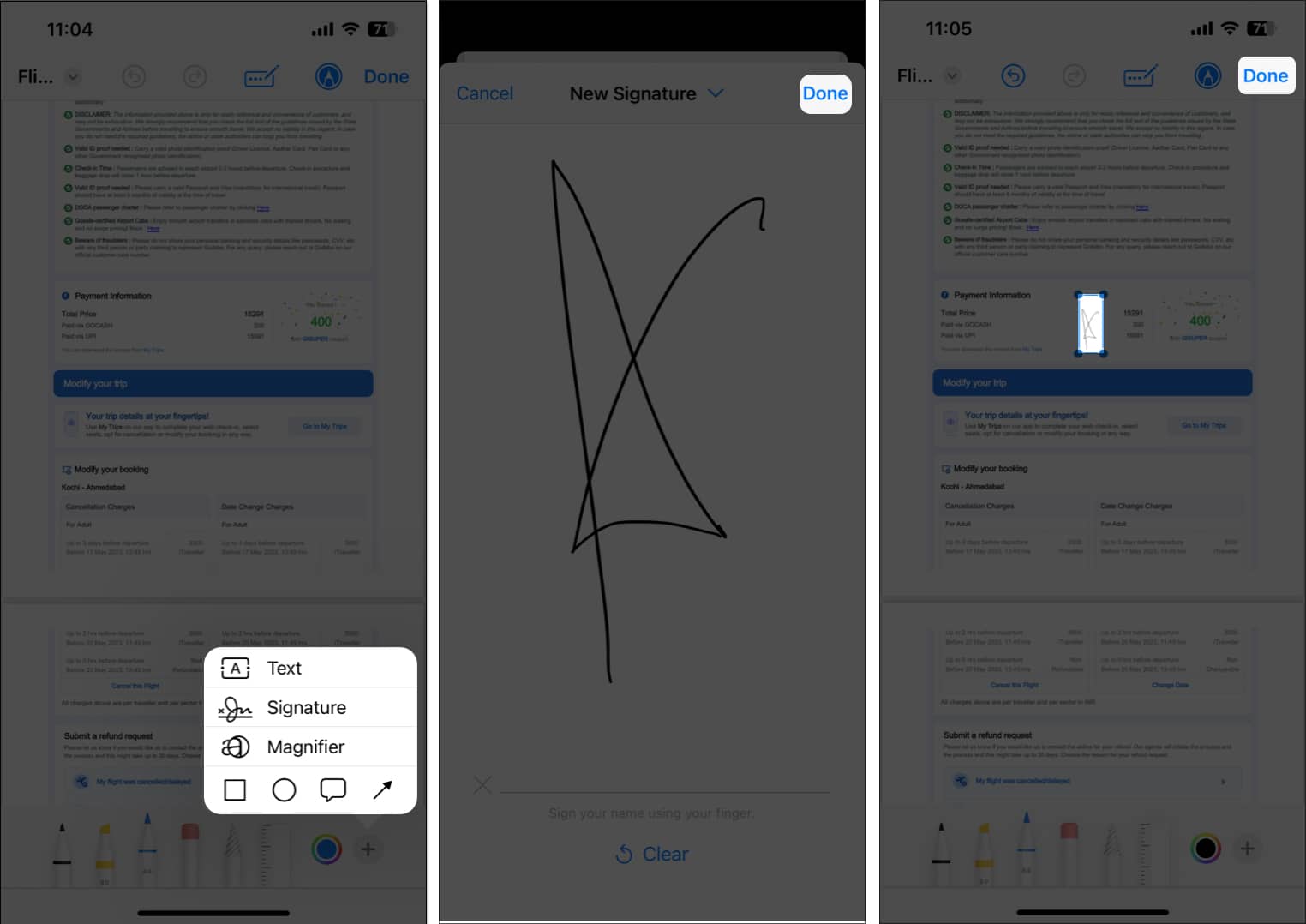
Toevoegen of pagina’s in een pdf verwijderen
Naast de mogelijkheid om pdf’s te annoteren en te ondertekenen, maakt de app Bestanden het ook extreem eenvoudig om nieuwe pagina’s aan een pdf toe te voegen of de bestaande te verwijderen. Dit gaat als volgt:
Ga naar de Bestanden-app en open een pdf die je wilt bewerken. Tik op de paginagids in de linkerbovenhoek om alle pagina’s in de pdf te bekijken.
Als u deze niet kunt zien, tikt u ergens in het pdf-document. Selecteer nu het pictogram met drie stippen op een pagina → Kies vervolgens wat u aan de PDF wilt toevoegen: Blanco pagina invoegen: Voeg een blanco pagina toe die u kunt annoteren. Invoegen vanuit bestand: Selecteer en voeg een afbeelding in de PDF in. Pagina’s scannen: scan een afgedrukt document en plaats het in de pdf. Of tik op Verwijderen als je een pagina wilt verwijderen.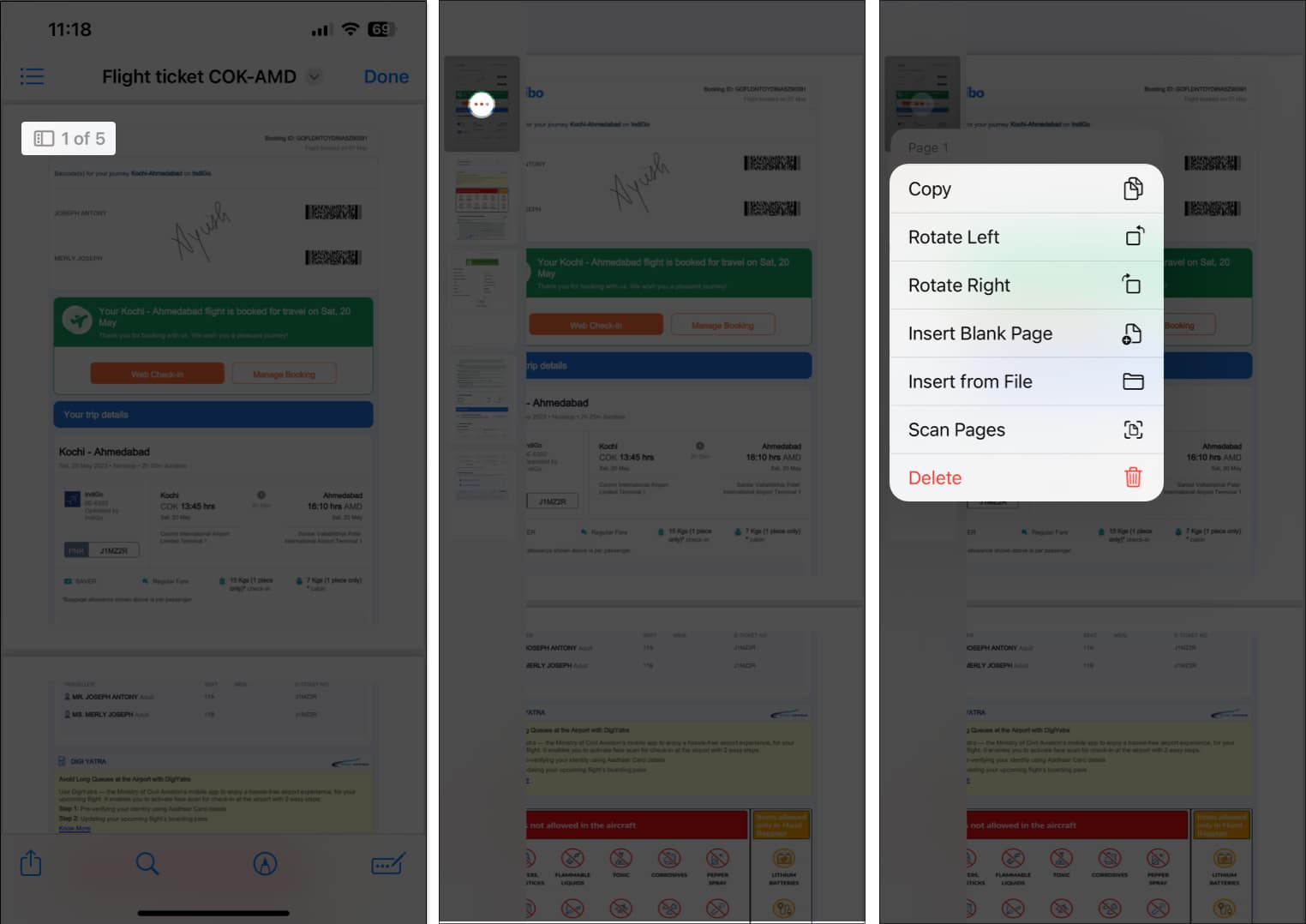
Pagina’s in een PDF herschikken of roteren
Behalve de hierboven genoemde functies, biedt de app Bestanden ook de mogelijkheid om pagina’s binnen een PDF te herschikken of te roteren. Dit gaat als volgt:
Ga naar de Bestanden-app en open een pdf die je wilt bewerken. Tik op de paginagids in de linkerbovenhoek om alle pagina’s in de pdf te bekijken.
Als u deze niet kunt zien, tikt u ergens in het pdf-document. Tik en houd vast de pagina die je wilt herschikken en sleep deze naar de gewenste locatie in het document. Eenmaal herschikt, kunt u op het pictogram met drie stippen op de pagina tikken en vervolgens op Links draaien of Rechts draaien tikken om de geselecteerde pagina te draaien.
Bestaande PDF’s samenvoegen op iPhone
De app Bestanden kan ook worden gebruikt om uw bestaande PDF’s snel samen te voegen tot één PDF, zoals hieronder beschreven. Zorg ervoor dat u uw pdf’s een andere naam geeft voordat u ze samenvoegt, aangezien ze in alfabetische of numerieke volgorde worden gecombineerd.
Open de Files app en zoek de map waarin de Pdf’s worden opgeslagen. Selecteer het pictogram met de drie stippen in de rechterbovenhoek. Tik op Selecteren en kies de pdf’s die je wilt samenvoegen. Kies nu het pictogram met drie stippen in de rechterbenedenhoek en kies PDF maken.
Dat is het! Een nieuwe, samengevoegde pdf van de geselecteerde documenten wordt in dezelfde map opgeslagen.
PDF’s bewerken op iPhone en iPad is eenvoudig gemaakt!
De app Bestanden kan het bewerken van PDF’s op iPhone en iPad een fluitje van een cent maken. Bovendien heb je geen PDF-bewerkingsapps van derden nodig die een deel van de beperkte opslagruimte van je iPhone of iPad in beslag kunnen nemen. Als u deze gids nuttig vond, vergeet dan niet om uw mening te geven in de opmerkingen hieronder.
Meer lezen:
Auteursprofiel

Ayush is een tech-liefhebber geworden tech journalist en how-to-schrijver met een talent om complexe onderwerpen op een duidelijke en beknopte manier uit te leggen. Als hij niet aan het schrijven is, galoppeert hij door de wildernis in Red Dead Redemption 2 of rijdt hij door de straten van Night City in Cyberpunk 2077.