Windows biedt verschillende functies om uw computer te personaliseren, waaronder de mogelijkheid om schermbeveiligingen toe te voegen. Veel gebruikers hebben echter een probleem gemeld waarbij hun schermbeveiligingsopties grijs werden weergegeven. Dit probleem kan frustrerend zijn omdat het u ervan weerhoudt uw favoriete schermbeveiliging te activeren.
In dit artikel zullen we zien hoe u de schermbeveiligingsinstellingen die grijs worden weergegeven in Windows 11, kunt herstellen. Dus, laten we beginnen.
p>
1. Het schermbeveiligingsbeleid configureren
‘Screensaver inschakelen’is een belangrijk beleid waarmee u de schermbeveiliging op uw Windows-pc kunt wijzigen. Als je dit beleid per ongeluk hebt uitgeschakeld, kun je de schermbeveiliging niet wijzigen en krijg je te maken met verschillende problemen, waaronder het probleem.
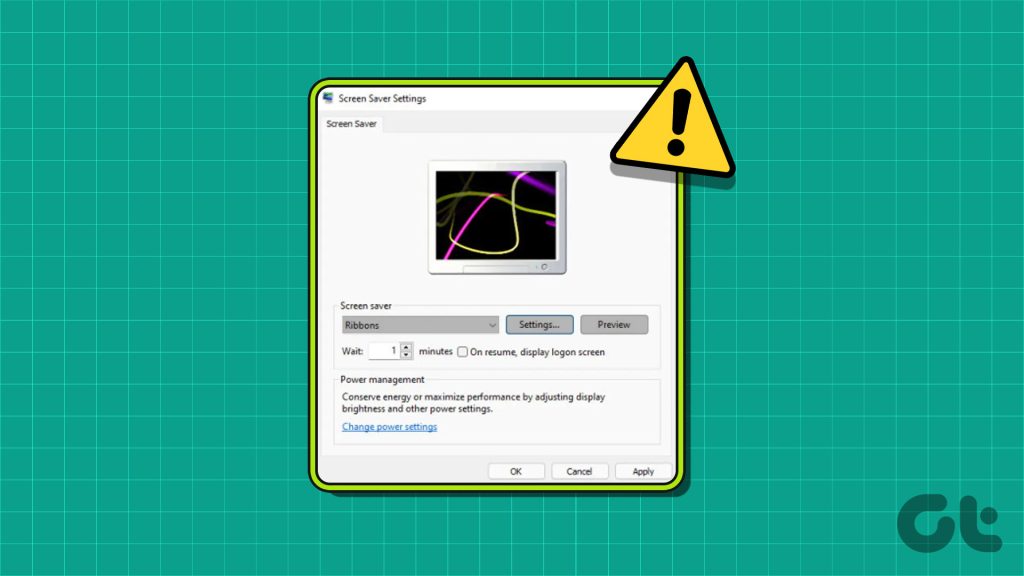
U moet dit beleid inschakelen vanuit de Editor voor lokaal groepsbeleid om het probleem op te lossen. Zo doet u dat:
Opmerking: De Editor voor lokaal groepsbeleid is exclusief beschikbaar voor Windows Pro-, Enterprise-en Education-edities. Wanneer u het probeert te openen op Windows Home, zult u de’gpedit.msc ontbrekende fout’tegenkomen. Gelukkig is het eenvoudig om deze fout te verhelpen en toegang te krijgen tot de Groepsbeleid-editor op Windows Home. Bekijk onze handleiding over het oplossen van de ontbrekende fout gpedit.msc om te weten hoe u dat moet doen.
Stap 1: Druk op de Windows + R-sneltoets om het gereedschap Uitvoeren te openen. p>
Stap 2: Typ gpedit.msc in de zoekbalk en klik op OK.
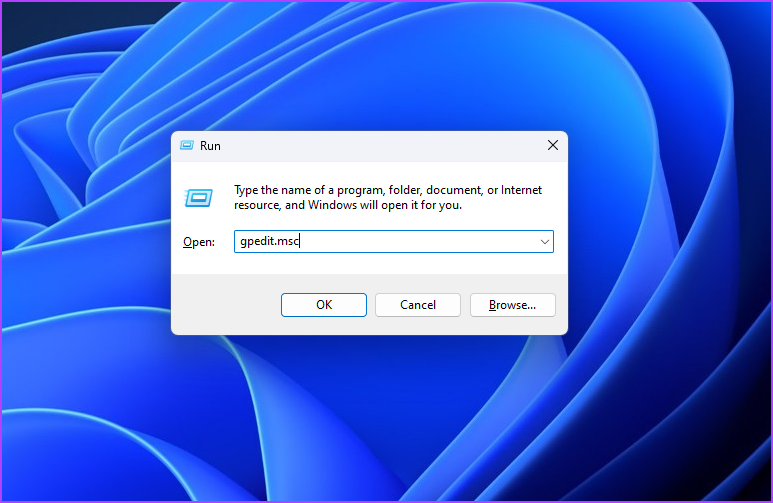
Stap 3: Navigeer in de Editor voor lokaal groepsbeleid naar de volgende locatie:
Gebruikersconfiguratie > Beheersjablonen > Configuratiescherm > Personalisatie
Stap 4: Dubbelklik op het beleid’Schermbeveiliging inschakelen’in het rechterdeelvenster.
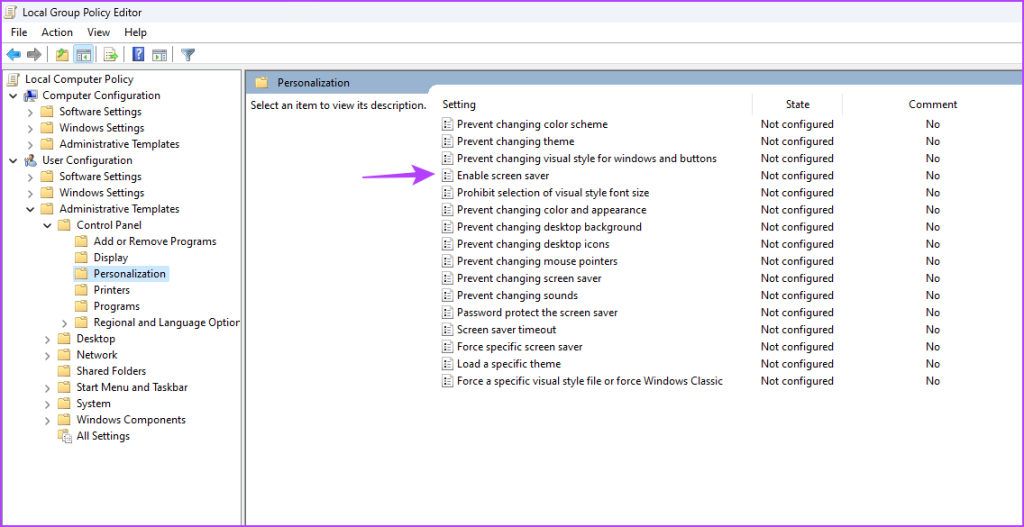
Stap 5: Kies de optie Ingeschakeld. Klik vervolgens op de knoppen Toepassen en OK.
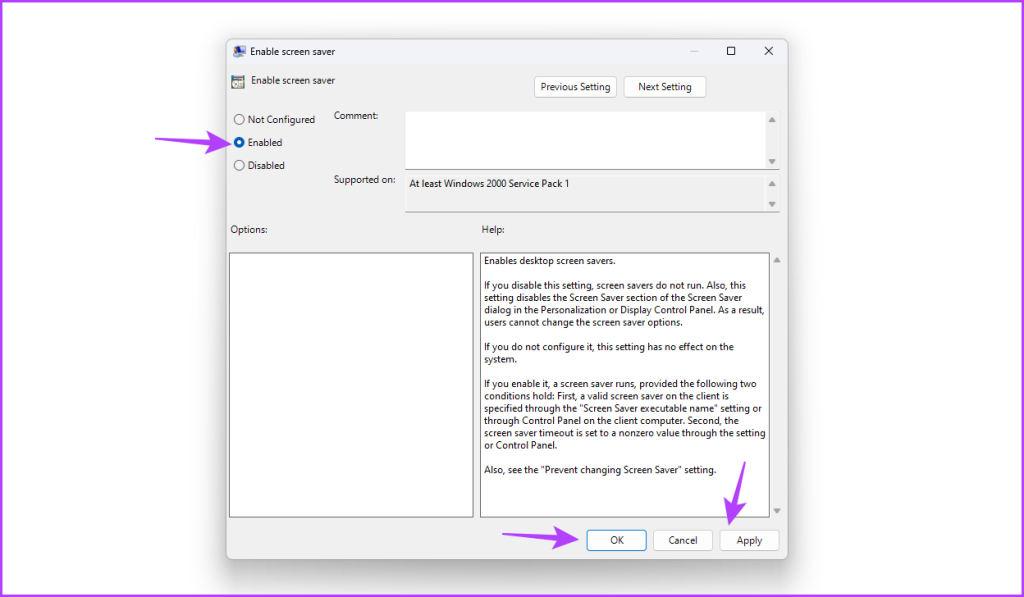
2. Bewerk het register
Als schermbeveiligingsopties grijs worden weergegeven in Windows, wordt het probleem waarschijnlijk veroorzaakt door onjuiste registerbewerkingen. U moet de Register-editor openen en bepaalde sleutels correct bewerken om het probleem op te lossen.
Opmerking: Voordat u de onderstaande stappen doorloopt, moet u ervoor zorgen dat u een herstelpunt maakt en terug het register op. Op die manier zijn uw gegevens en instellingen veilig, zelfs als er iets misgaat tijdens het bewerken van het register.
Stap 1: Druk op de Windows + R-sneltoets om het hulpprogramma Uitvoeren te openen, typ regedit in de zoekbalk en klik op OK.
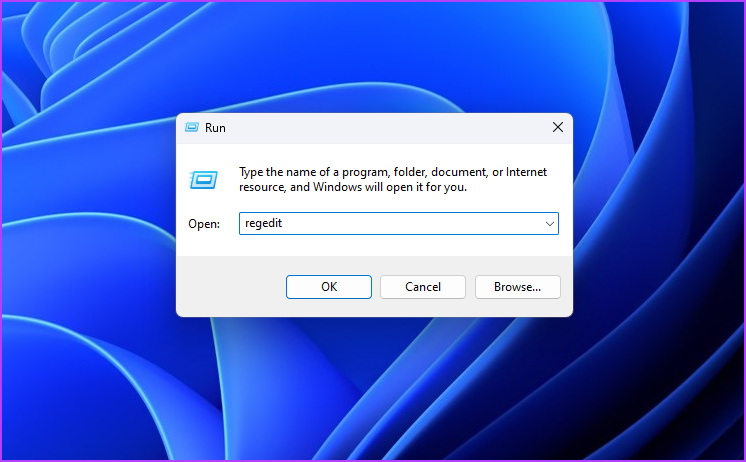
Stap 2: Navigeer in de Register-editor naar de volgende locatie:
HKEY_CURRENT_USER\Software\Policies\Microsoft\Windows\Configuratiescherm\Desktop
Stap 3: Klik met de rechtermuisknop op de tekenreekswaarde ScreenSaveActive en kies Verwijderen.

Stap 4: Klik op Ja om uw selectie te bevestigen.
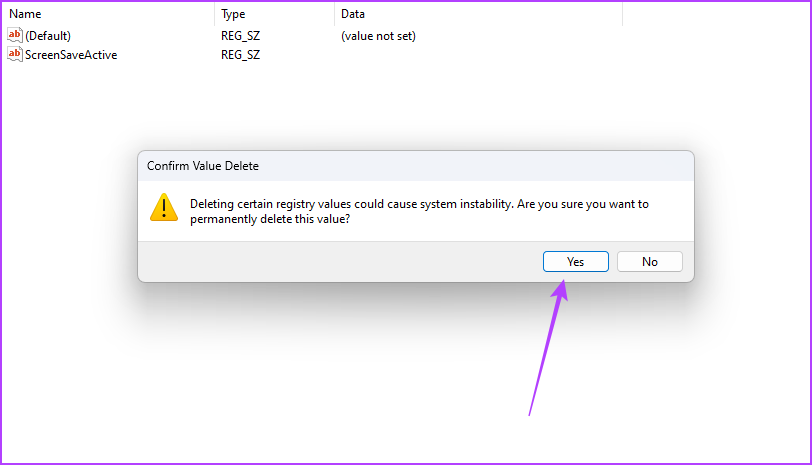
Verwijder op dezelfde manier ook de volgende tekenreekswaarden, indien beschikbaar op dezelfde locatie:
ScreenSaverIsSecure ScreenSaveTimeout SCRNSAVE.EXE
3. Pas het energieplan aan
Windows wordt geleverd met een energiebesparende modus die sommige taken automatisch pauzeert om het stroomverbruik te beperken. Meestal werkt deze functie goed, maar soms zorgt het inschakelen van de energiebesparende modus ervoor dat de instellingen van de schermbeveiliging grijs worden weergegeven.
Om dit op te lossen, moet u de instellingen van het energiebeheerschema wijzigen. Volg hiervoor deze stappen:
Stap 1: Druk op de Windows-toets om het menu Start te openen.
Stap 2: Typ Energieplan bewerken in de zoekbalk en kies Openen in het rechterdeelvenster.

Stap 3: Klik op de optie’Geavanceerde energie-instellingen wijzigen’.
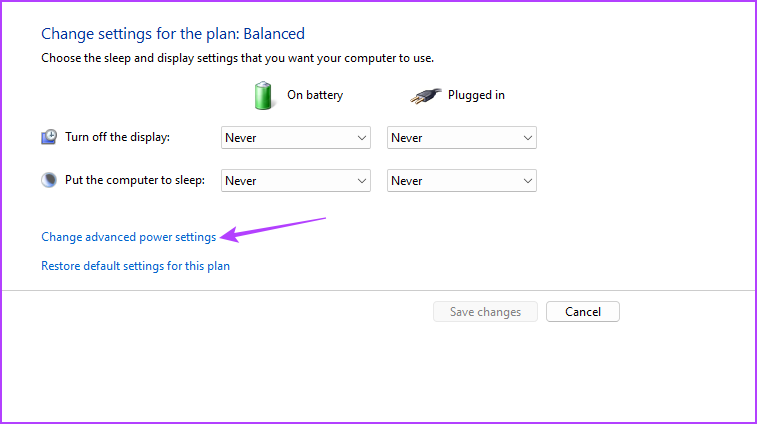
Stap 4: In het venster Energiebeheer dat wordt bijgesneden omhoog, dubbelklik op het Display-knooppunt.

Stap 5: Dubbelklik op het knooppunt’Scherm uitschakelen na’.
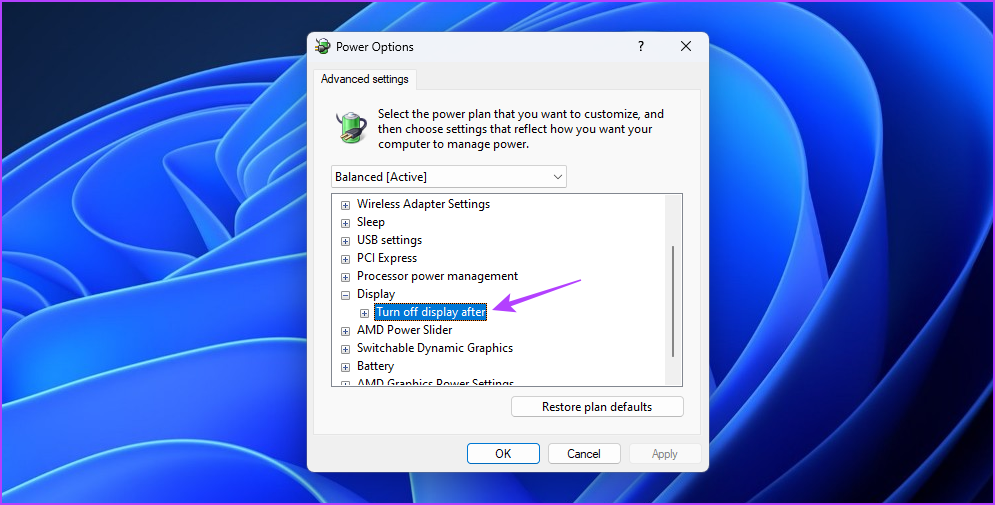
Stap 6: Configureer zowel Op batterij als Plugged in optie op Nooit. p> 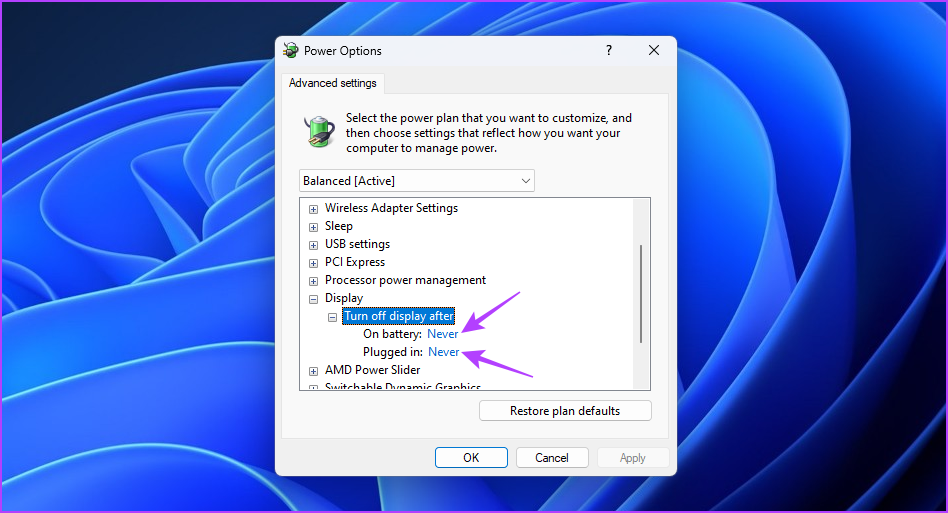
Stap 7: Klik op de knoppen Toepassen en OK om de wijzigingen op te slaan.
4. Grafisch stuurprogramma bijwerken
Een andere belangrijke reden voor het probleem kan een beschadigd grafisch stuurprogramma zijn. De beste manier om dit op te lossen, is door het grafische stuurprogramma bij te werken. Hier is een stapsgewijze instructie om dat te doen:
Stap 1: Klik met de rechtermuisknop op het Windows-pictogram in de taakbalk en kies Apparaatbeheer in het Power User-menu.
p> 
Stap 2: Dubbelklik op de Display-adapters.
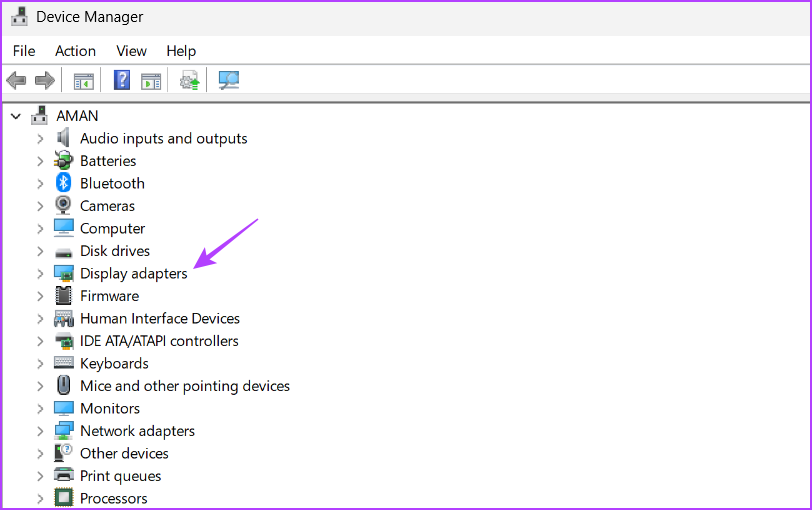
Stap 3: Klik met de rechtermuisknop op het geïnstalleerde grafische stuurprogramma en kies Stuurprogramma bijwerken.
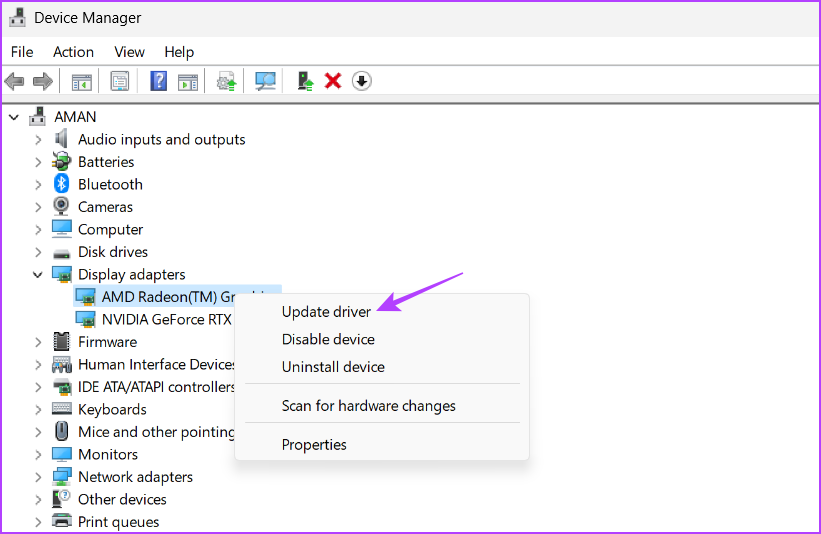
Stap 4: Selecteer de optie’Automatisch zoeken naar stuurprogramma’s’in het venster Stuurprogramma bijwerken dat verschijnt.
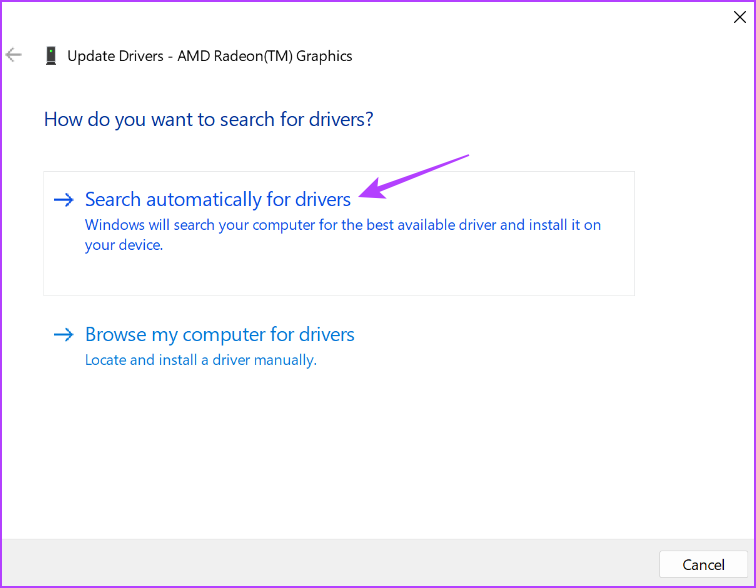
Windows zoekt nu naar beschikbare grafische stuurprogramma-updates en downloadt deze.
U kunt ook de website van de fabrikant van uw grafische kaart bezoeken (AMD, NVIDIA, of Intel) en download de laatste update.
5. Voer SFC en DISM Scan uit
Als het updaten van de grafische driver niet hielp, wordt het probleem waarschijnlijk veroorzaakt door corruptie in de belangrijke systeembestanden. U kunt deze bestanden snel detecteren en repareren door een SFC-scan uit te voeren.
System File Checker (SFC)-scan is een ingebouwd Windows-hulpprogramma dat u kunt gebruiken om corrupte systeembestanden te vinden en te repareren. Volg deze stappen om een SFC-scan uit te voeren:
Stap 1: Klik op het pictogram Start op de taakbalk om het menu Start te openen, typ Opdrachtprompt in de zoekbalk en kies’Als administrator uitvoeren’in het rechterdeelvenster.
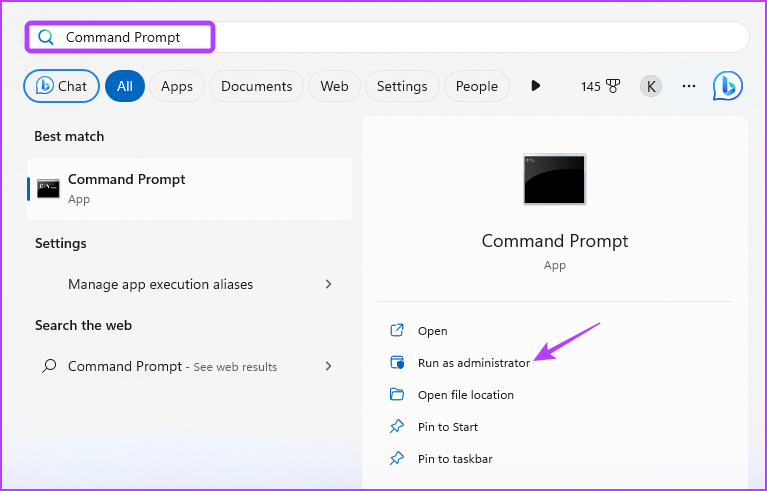
Stap 2: Typ sfc/scannow en druk op Enter.
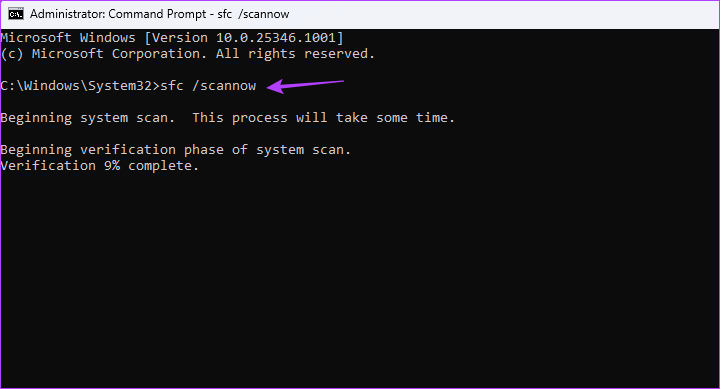
Het hulpprogramma zoekt naar corruptie op uw computer. Nadat het proces is voltooid, ziet u een bericht dat aangeeft of de scan een probleem heeft kunnen vinden en oplossen.
Controleer vervolgens of de instellingen van de schermbeveiliging weer normaal zijn. Zo niet, voer dan de Deployment Image Servicing and Management (DISM)-scan uit, die zal zoeken naar corruptie in de herstel-en opstartsector.
Om de DISM-scan uit te voeren, start u de opdrachtprompt als beheerder en voert u het volgende uit commando’s een voor een.
DISM/Online/Cleanup-Image/CheckHealth DISM/Online/Cleanup-Image/ScanHealth DISM/Online/Cleanup-Image/RestoreHealth 
Personaliseer uw computer
Het toevoegen van een screensaver is een geweldige manier om uw systeem kijken. Maar wat als schermbeveiligingsopties grijs worden weergegeven in Windows? Het is een veelvoorkomend probleem dat u snel kunt oplossen met behulp van de bovenstaande oplossingen.