Van tijd tot tijd moeten gebruikers verschillende formules toevoegen voor het berekenen van waarden in Microsoft Excel. In een dergelijke situatie kan de gebruiker de services van dezelfde formule nodig hebben in een andere cel, rij of kolom. Het heeft geen zin om de formule één voor één in elke cel in te voegen als er een alternatief is.
Als je het je afvraagt, kunnen we met zekerheid zeggen dat er alternatieven bestaan. En zoals je zou verwachten, gaan we er enkele bespreken om het leven voor iedereen die geïnteresseerd is veel gemakkelijker te maken.
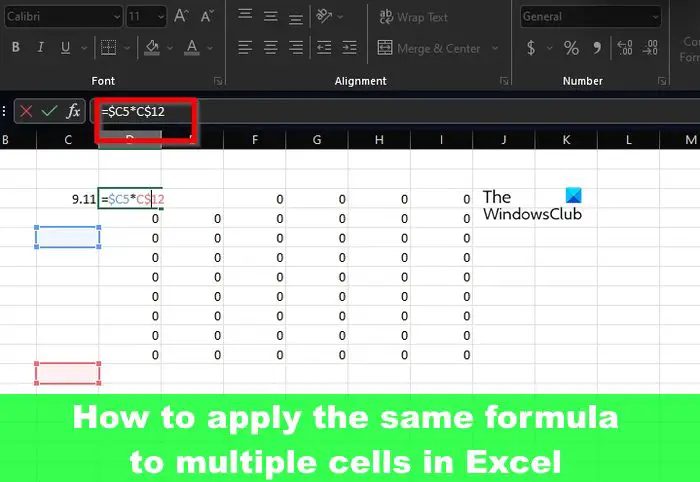
Dezelfde formule toepassen op meerdere cellen in Excel
Dezelfde formule kopiëren naar andere cellen in Excel is eenvoudig en u kunt sneltoetsen, Automatisch aanvullen of de opdracht Kopiëren en plakken gebruiken.
1] Kopieer dezelfde formule naar andere cellen in Excel met behulp van sneltoetsen
Het is mogelijk om sneltoetsen te gebruiken om eenvoudig formules toe te voegen aan andere delen van een werkmap. Laten we dus eens kijken wat er nu moet gebeuren.
CTRL + Enter
Met deze sneltoets schrijft de gebruiker een enkele formule in een bepaalde cel. We kunnen bijvoorbeeld D3 gebruiken en vervolgens dezelfde formule gebruiken voor het volledige celbereik van D3 tot F8.
Om te beginnen moet u het celbereik van D3 tot F8 selecteren.
Nadat je het celbereik hebt geselecteerd, wordt de eerste cel meteen de actieve cel.
Dus zoals de afbeelding suggereert, is de D3-cel actief terwijl de niet-actieve cellen in het bereik zijn grijs weergegeven.
Vervolgens moet u de volgende formule typen:
=$C5*C$12
Houd er rekening mee dat u elke gewenste formule kunt gebruiken.
>
Als u klaar bent, drukt u op CTRL + Enter om de andere niet-actieve cellen te vullen.
CTRL + R
Deze snelkoppeling is ontworpen om een enkele formule toe te passen op kolommen aan de rechterkant. Het nadeel is dat u de formule slechts op één kolom tegelijk kunt toepassen, maar het is beter dan de formule keer op keer te moeten typen.
Om dit voor elkaar te krijgen, typt u de volgende formule in het D3-cel, of welke cel dan ook het beste voor u werkt:
=$C5*C$12
Druk daarna op de Enter-toets op uw toetsenbord.
Volgende , moet u een kolom rechts van kolom D selecteren en vervolgens op CTRL + R drukken.
De resultaten zouden op uw scherm moeten verschijnen, zo eenvoudig als u wilt.
>
2] Pas dezelfde formule toe op meerdere cellen in Excel met de functie Automatisch aanvullen
Hier we zijn bij de tweede benadering die redelijk goed werkt, dus laten we dit nu bespreken.
Het idee hier is dus om de formule in een enkele cel te typen en de formule vervolgens naar het volledige celbereik te slepen , of degene die u wilt gebruiken. Bijvoorbeeld D3 tot F8, of wat u op dit moment het beste vindt.
Begin met het invoegen van de formule in D3. Als dat is gebeurd, ziet u onderaan een plusteken van de cel, precies in de hoek. Je ziet het plusteken alleen als de muis daarheen zweeft. Sleep vanaf daar het plusteken naar de cellen die lager zijn totdat je bij D8 bent. U zult zien dat er een ander plusteken verschijnt in het rechtergedeelte van kolom 8. Sleep het naar de cellen aan de rechterkant om F8 te bedekken.
Als u dit doet, zorgt u ervoor dat de formule naar alle gewenste cellen wordt gekopieerd.
p>
3] Voer dezelfde gegevens in meerdere cellen in met de opdracht Kopiëren en plakken
De traditionele kopieer-en plakmethode kan hier worden gebruikt, maar met een twist waardoor de gebruiker in plaats van meerdere cellen kan plakken dan achter elkaar.
Hiervoor moet u de formule in de relevante cel typen, bijvoorbeeld D3. Kopieer daarna de formule en selecteer vervolgens het celbereik. Dit kan van D3 tot F8 zijn. Zodra het bereik is gekozen, kunt u de code plakken en deze verschijnt in elk van de geselecteerde cellen.
LEES: Mail samenvoegen van Excel naar Outlook
Hoe herhaal je een formule in Excel?
Kies de cel met de relevante formule naast de cellen die je wilt vullen. Klik vanaf daar op Home en vervolgens op Fill en klik vervolgens op Down, Right, Up of Left. U kunt sneltoetsen gebruiken zoals CTRL + D om cellen in het neerwaartse bereik te vullen, of rechts met CTRL + R.
Hoe herhaal ik een actie in alle cellen in Excel?
Om een eenvoudige handeling in Excel, zoals plakken, te herhalen, drukt u op CTRL + Y of F4. U kunt ook met de muis op Herhalen klikken via de werkbalk Snelle toegang.
