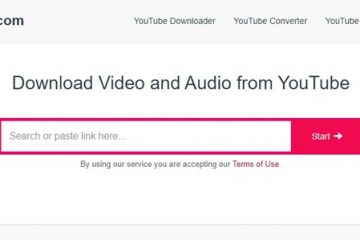Slaapstand is een handige functie in Windows die helpt om systeemenergie te besparen. Het kan echter zijn dat u de slaapstand wilt uitschakelen, bijvoorbeeld bij het downloaden van grote bestanden of het updaten van software.
Als uw pc echter steeds in de slaapstand gaat, kan deze dingen in de wacht zetten. Gelukkig is het een koud kunstje om de slaapstand in Windows uit te schakelen. Dit zijn de snelle manieren om de slaapstand uit te schakelen in Windows 11.
1. De app Instellingen gebruiken
De app Instellingen is een krachtige tool in Windows waarmee u verschillende aspecten van uw computer kunt personaliseren. Of het nu gaat om zoiets eenvoudigs als het wijzigen van uw bureaubladachtergrond of meer geavanceerde taken zoals het uitschakelen van de slaapstand, u kunt het allemaal doen met de Windows Instellingen-app.
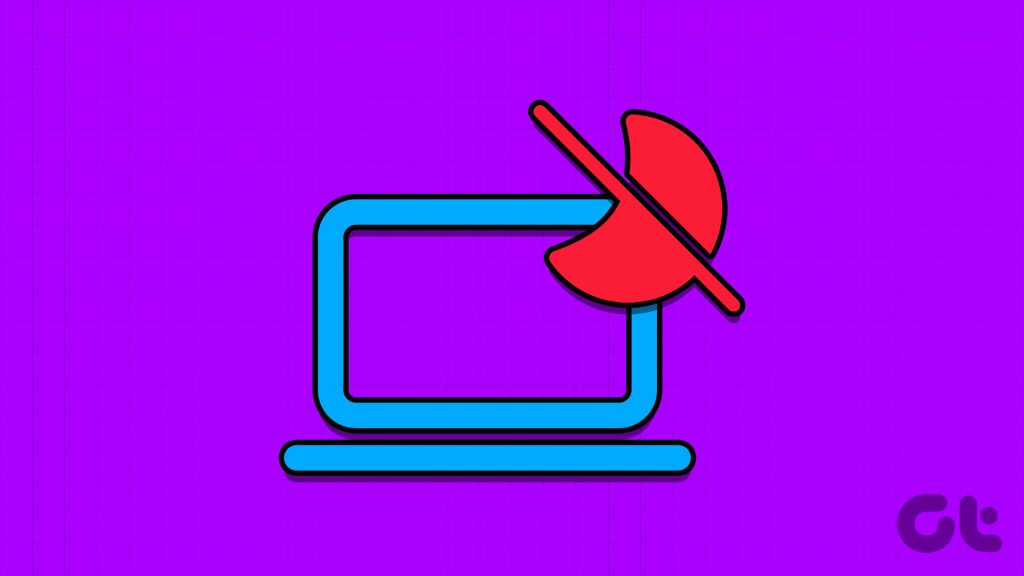
Volg de onderstaande instructies om de slaapstand uit te schakelen met de app Windows Instellingen:
Stap 1: Druk op de Windows-toets om het menu Start te openen.
Stap 2: Typ Instellingen in de zoekbalk en druk op Enter. U kunt ook op de Windows + I-toets drukken om de app Instellingen te starten.
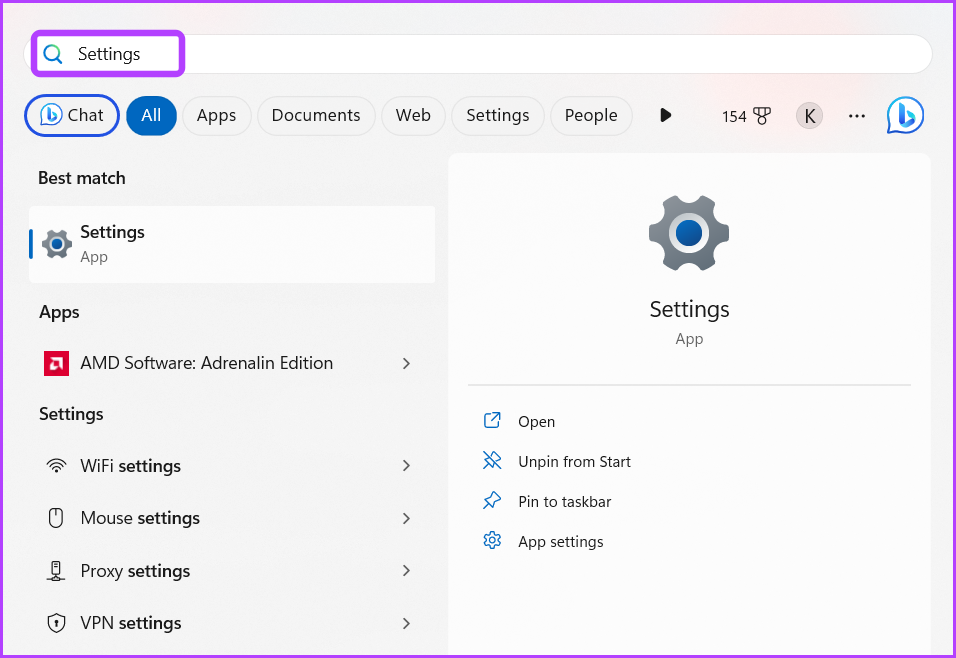
Stap 3: Kies Systeem in de linkerzijbalk en Voeding en batterij in het rechterdeelvenster.
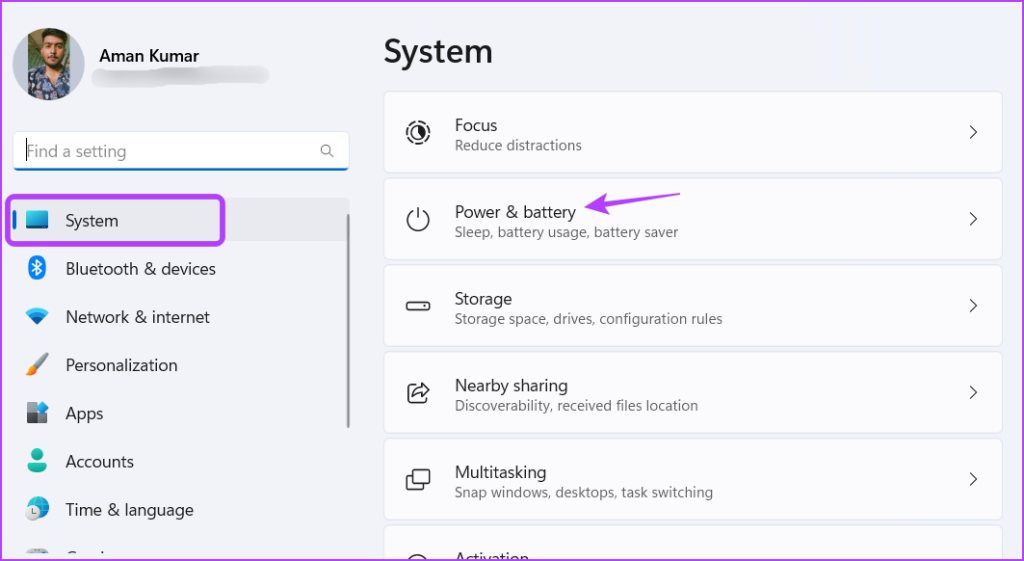
Stap 4: Klik op het vervolgkeuzepictogram naast naar Scherm en slaap.
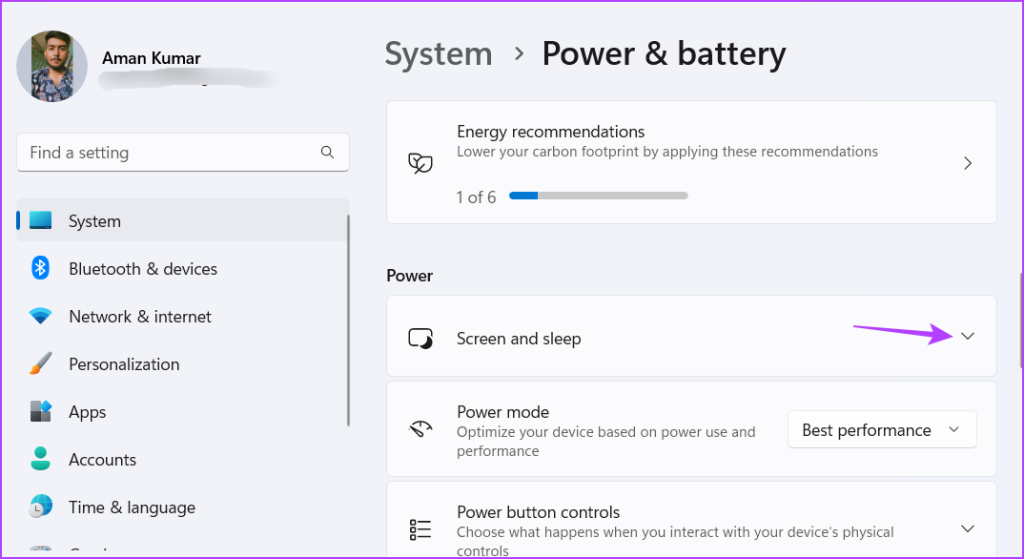
Stap 5: Klik op het vervolgkeuzepictogram naast’Op batterijvoeding, zet mijn apparaat daarna in slaapstand’en kies Nooit in het contextmenu.
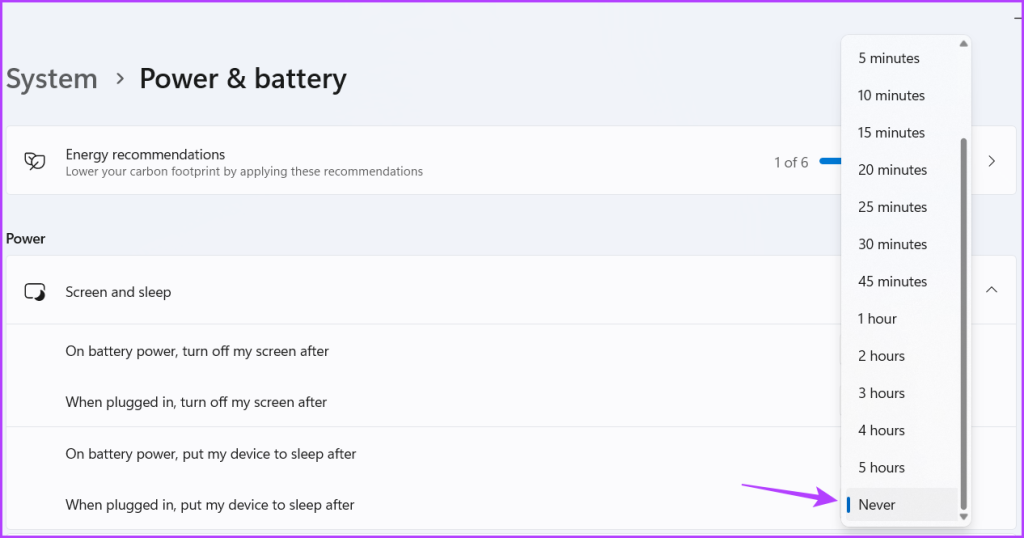
Stap 6: Kies in het gedeelte Scherm en slaapstand de optie Nooit in de vervolgkeuzelijst naast de optie’Wanneer aangesloten, zet mijn apparaat daarna in slaapstand’.
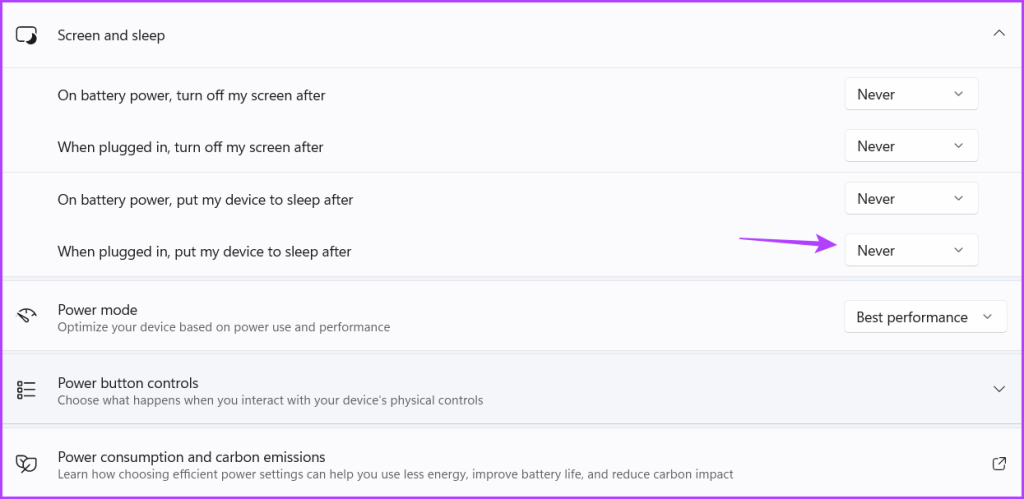
2. Het Configuratiescherm gebruiken
Het Configuratiescherm is al vele jaren een hoofdbestanddeel van het Windows-besturingssysteem en stelt u in staat een reeks functies aan te passen. Volg deze stappen om het Configuratiescherm te gebruiken om de slaapstand van Windows 11 uit te schakelen:
Stap 1: Druk op de Windows-toets om het menu Start te openen, typ Configuratiescherm in de zoekbalk en druk op Enter.
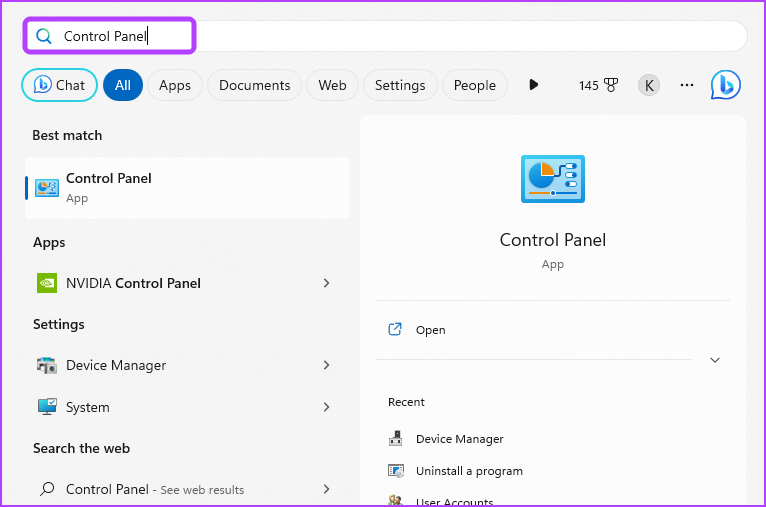
Stap 2: Kies Systeem en Beveiliging.
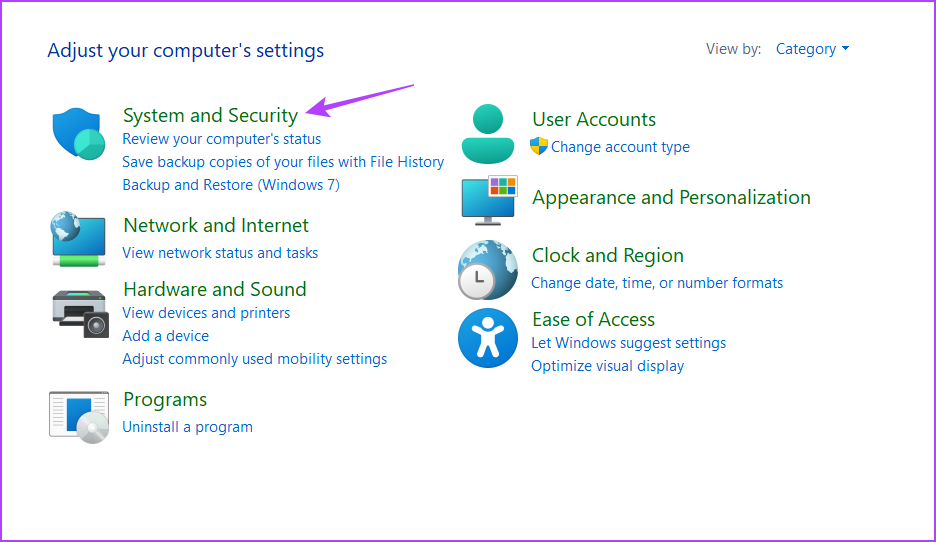
Stap 3: Kies de energieopties.
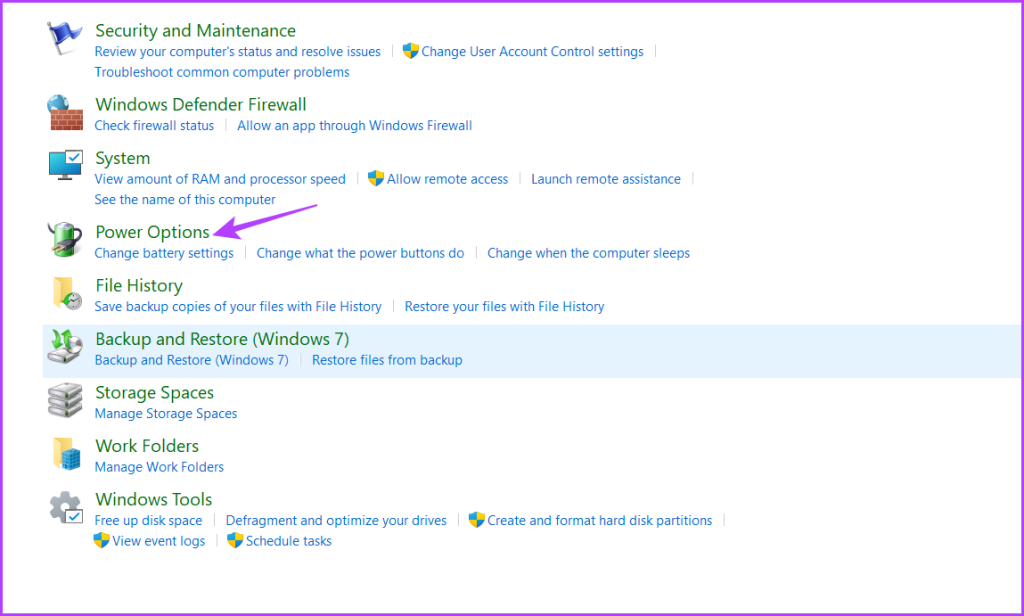
Stap 4: Klik op de optie’Planinstellingen wijzigen’.
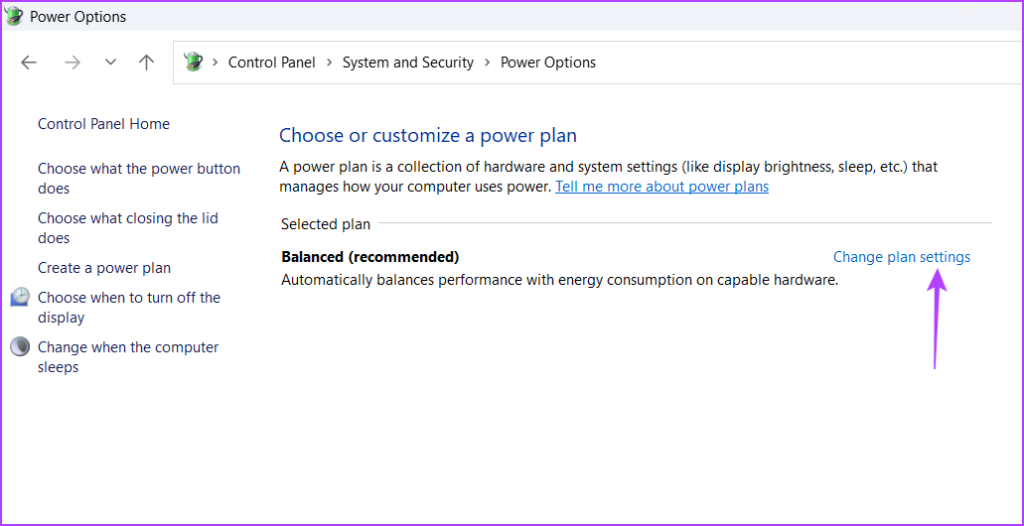
Stap 5: Stel de optie’Zet de computer in slaapstand’in op Nooit voor Op batterij.
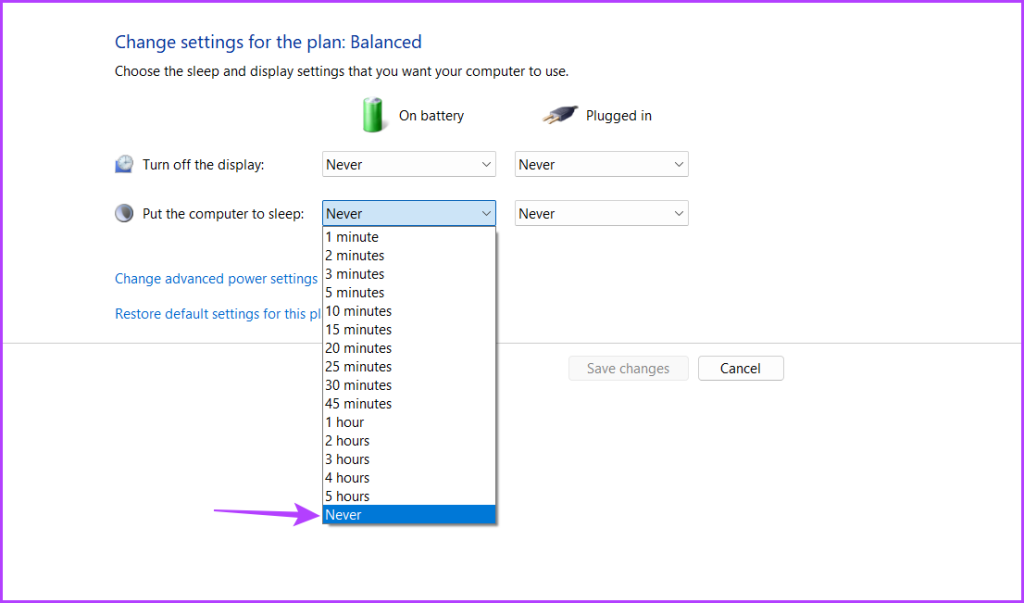
Stap 6: Kies op dezelfde manier Nooit voor Plugged In.
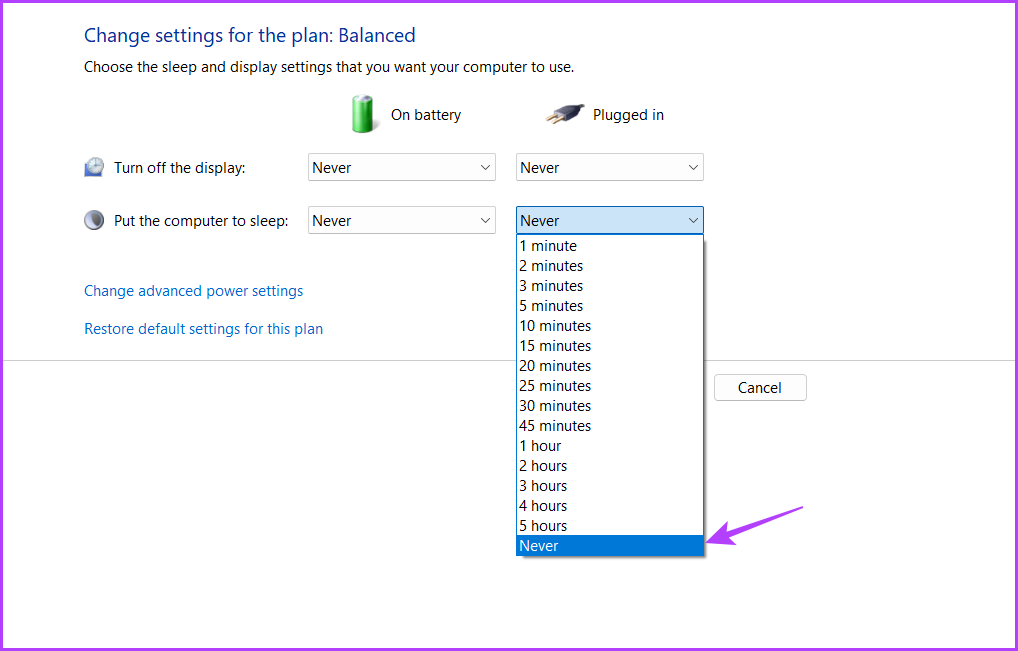
Stap 7: Klik op de knop Wijzigingen opslaan. p> 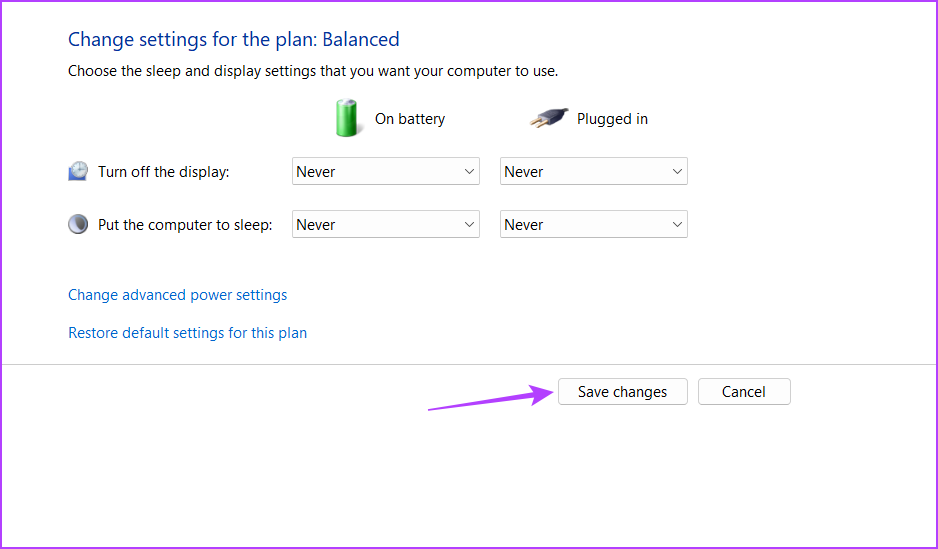
3. De Microsoft PowerToys gebruiken
Microsoft PowerToys is een verzameling hulpprogramma’s die zijn ontworpen voor geavanceerde Windows-gebruikers om dingen aan te passen en te tweaken. Een van de vele functies is het uitschakelen van de slaapstand.
Microsoft PowerToys downloaden
Zo doet u dat met Microsoft PowerToys:
Stap 1: Klik op het Windows-pictogram op de taakbalk om het menu Start te openen, typ Microsoft Store in de zoekbalk en druk op Enter.
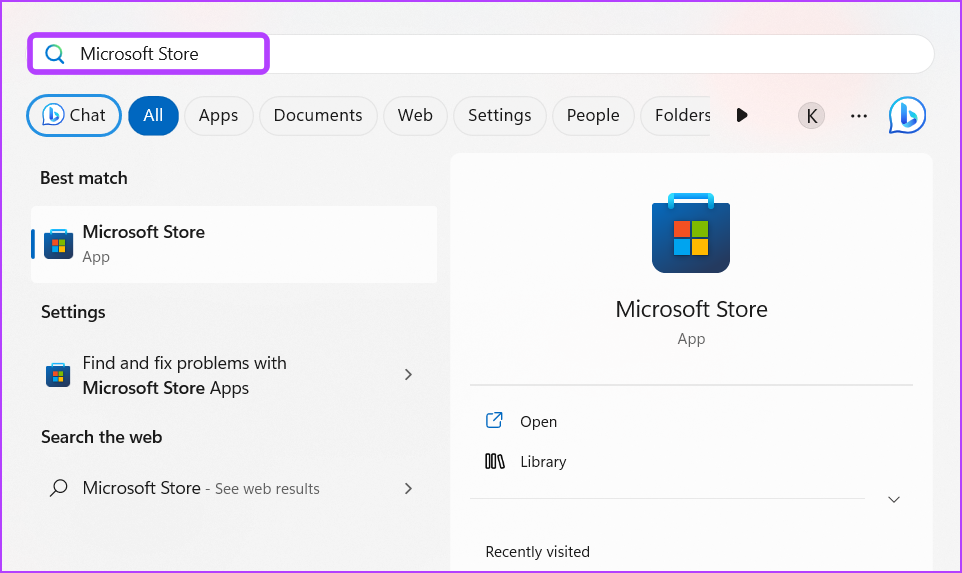
Stap 2: Typ in het venster van de Microsft Store Microsoft PowerToys in de zoekbalk en druk op Enter.
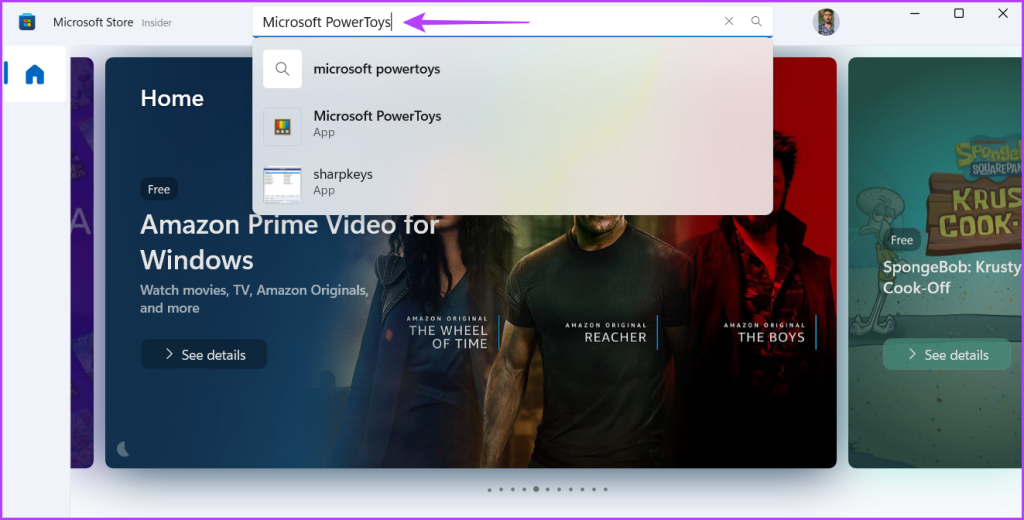
Stap 3: Klik op de knop Installeren.
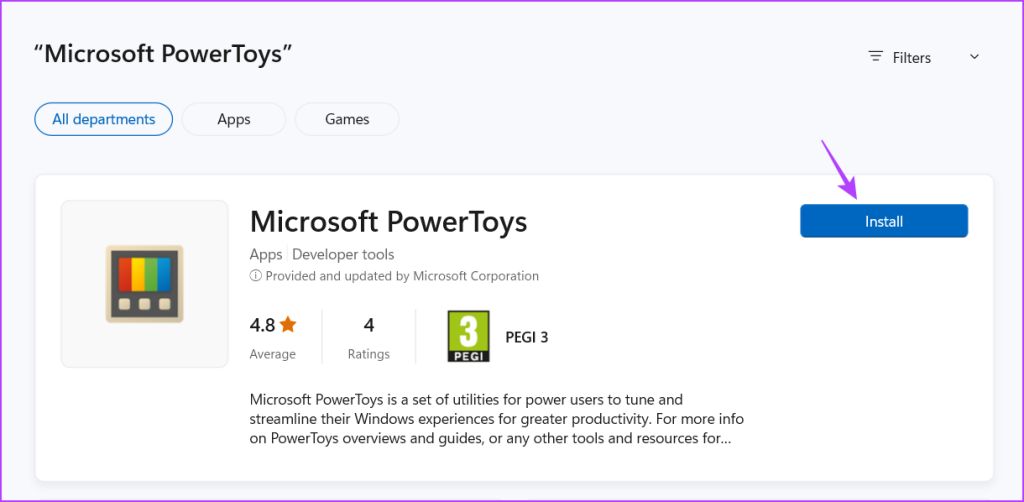
Stap 4: Nadat de installatie voltooid, start Microsoft PowerToys.
Stap 5: Klik vanuit de PowerToys-instellingen op Ontwaakt in de linkerzijbalk en zet de schakelaar Wakker inschakelen aan.

Stap 6: Klik het vervolgkeuzepictogram naast Modus en kies’Onbeperkt wakker blijven’.
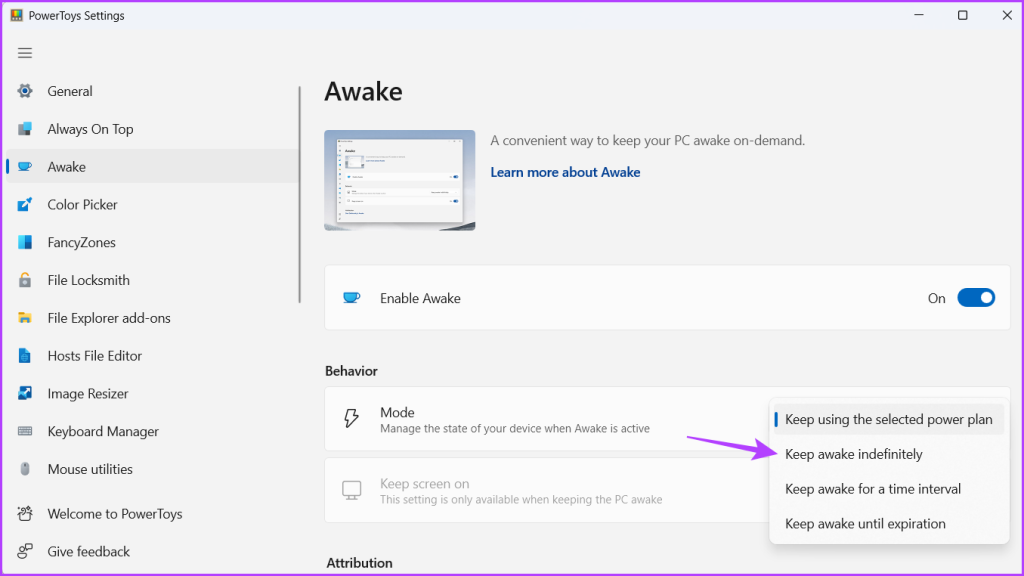
Stap 8: Zet de schakelaar naast de optie’Scherm aan’aan.
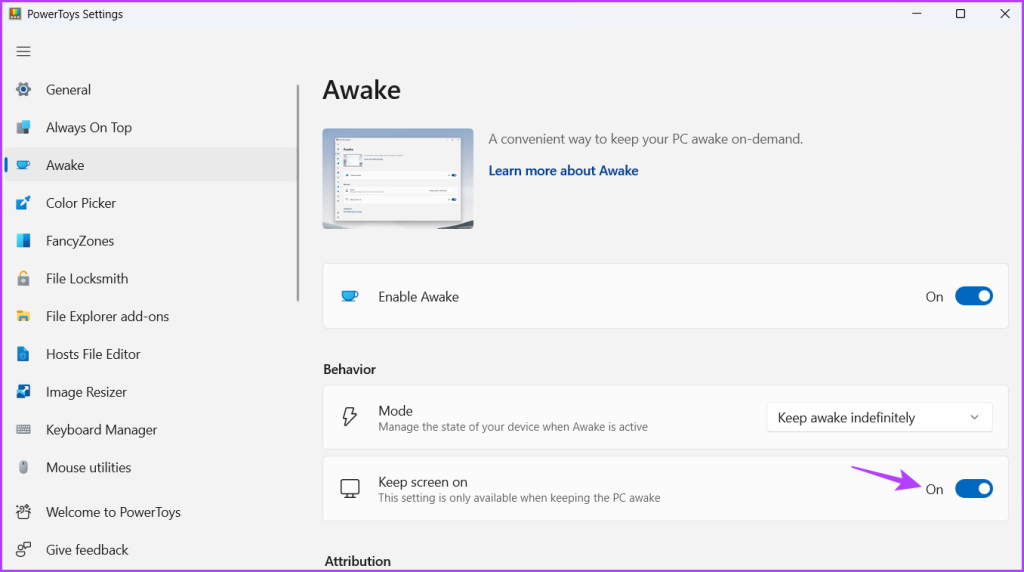
Start vervolgens uw computer opnieuw op om de wijzigingen op te slaan. Na het opnieuw opstarten gaat uw computer niet automatisch in de slaapstand.
4. De Editor voor lokaal groepsbeleid gebruiken
De Editor voor lokaal groepsbeleid is een ander Windows-hulpprogramma dat u kunt gebruiken om te voorkomen dat Windows 11-pc’s automatisch in slaapstand gaan. Hier volgen de stappen om de Editor voor lokaal groepsbeleid te gebruiken om de slaapstand uit te schakelen:
Opmerking: De Editor voor groepsbeleid is alleen beschikbaar voor de Professional-, Enterprise-en Education-edities van Windows. Als u Windows Home gebruikt, hebt u geen toegang tot de Editor voor lokaal groepsbeleid. Wanneer u het probeert, zult u de ontbrekende gpedit.msc-fout tegenkomen wanneer u probeert toegang te krijgen tot de Editor voor lokaal groepsbeleid. Raadpleeg onze gids over het oplossen van de ontbrekende gpedit.msc-fout in Windows.
Stap 1: Druk op de Windows + R-sneltoets om het hulpprogramma Uitvoeren te openen.
Stap 2: Typ gpedit.msc in de zoekbalk en druk op Enter.
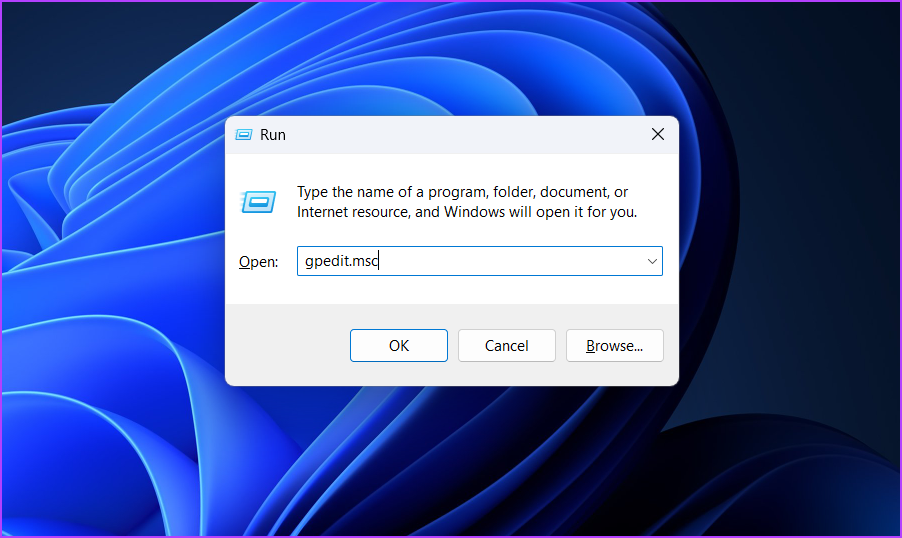
Stap 3: Navigeer in de Local Group Policy Editor naar de volgende locatie:
Computer Configuration \Administrative Templates \System\Power Management\Sleep Settings
Stap 4: Dubbelklik op het beleid’Allow standby states (S1-S3) when sleep (plugged in)’.

Stap 5: Kies Ingeschakeld.
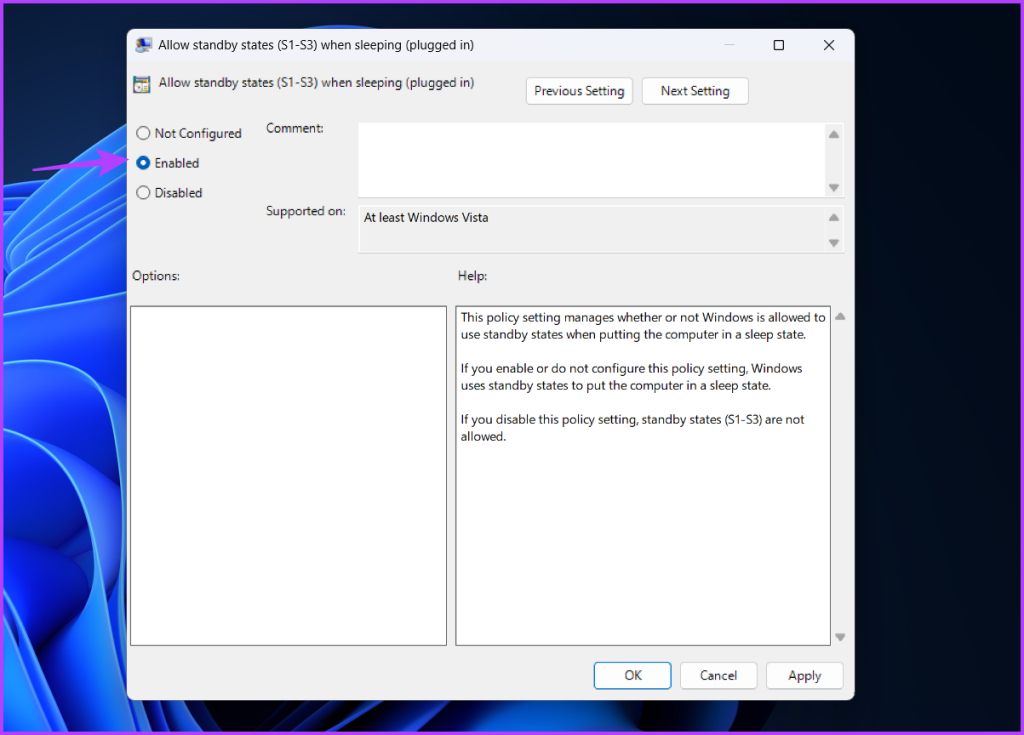
Stap 6: Klik op Toepassen en vervolgens op OK om de wijzigingen op te slaan.
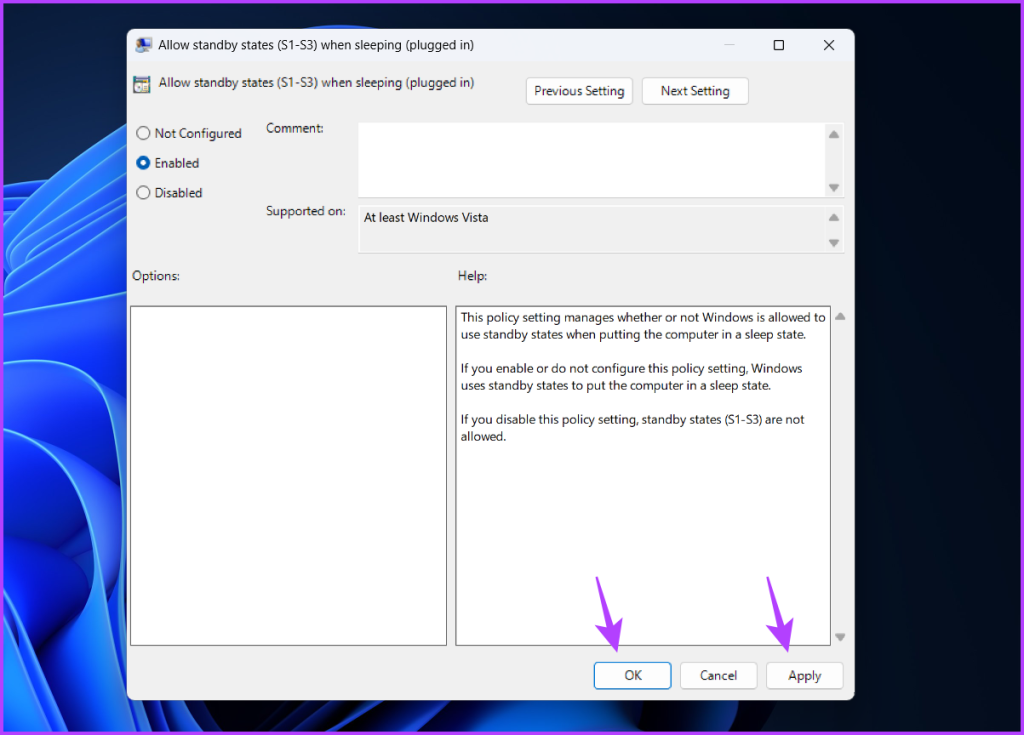
Stap 7: Dubbelklik op de knop’Allow standby statussen (S1-S3) tijdens slapen (op batterij)’beleid.
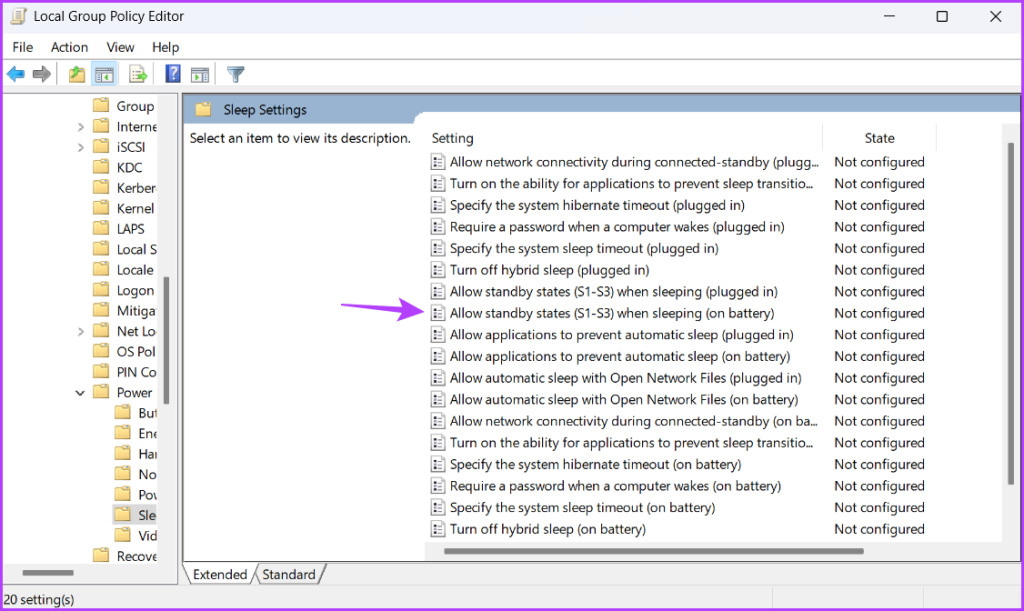
Stap 8: Kies Ingeschakeld.

Stap 9: Klik op Toepassen en OK om de wijzigingen op te slaan.
Vanaf de volgende keer opstarten gaat uw computer nooit vanzelf in slaapstand.
Blijf altijd actief
Het is belangrijk om de slaapstand uit te schakelen wanneer u wilt dat uw computer gedurende een lange periode actief blijft. Gelukkig zijn er verschillende manieren om dat te doen. Bekijk de bovenstaande methoden om de slaapstand in Windows 11 uit te schakelen.
U kunt het opmerkingengedeelte gebruiken om ons te vertellen welke methode u het gemakkelijkst vond. Je deelt ook elke andere methode die je kent om de slaapmodus op een Windows-pc uit te schakelen.