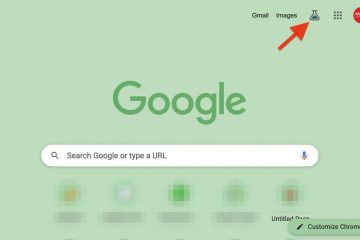Weet je wat koeler is dan een gekoelde appelcider op een hete zomerdag? Het is de nieuwste iOS 17-aankondiging die het hele technische vers doet zoemen als bijen rond een appelbloesem. En onze ster van de gids vandaag? De stand-bymodus van de iPhone.
Een nieuwe ervaring in iOS 17, de stand-bymodus is ontworpen om uw iPhone handiger te maken tijdens het opladen. Maar er zit een addertje onder het gras; het werkt alleen als je telefoon op zijn kant ligt. Laten we meteen in de kern van deze functie duiken en alles leren wat er te weten valt.
Wat is StandBy in iOS 17?
StandBy is als een persoonlijke conciërge voor uw iPhone wanneer u deze niet gebruikt. Als we onze telefoons opladen, zouden we dan niet allemaal soms willen dat we de telefoon niet hoefden te kiezen terwijl deze aan zijn levenssap is vastgemaakt om wat informatie te zien?
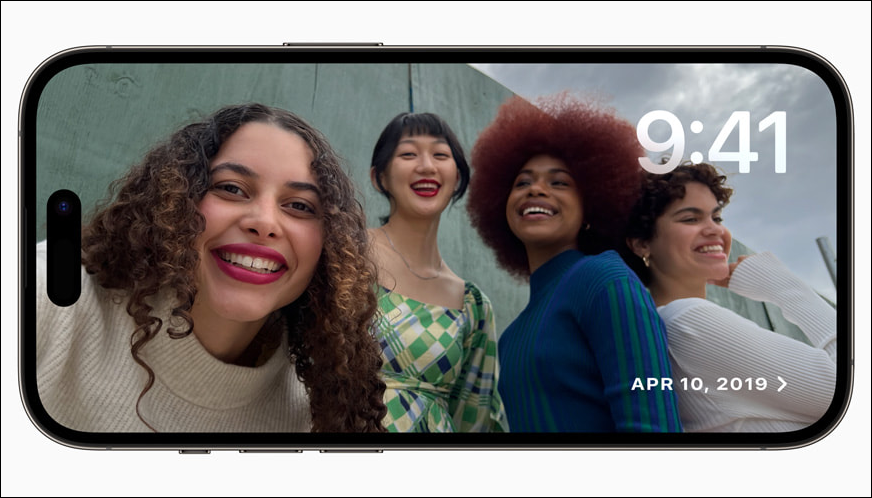
Zet gewoon je iPhone aan zijn kant tijdens het opladen, en voila! Je wordt begroet met een ervaring op volledig scherm die is ontworpen om op afstand te worden bekeken. Perfect voor op je nachtkastje, aanrecht of bureau.
Je iPhone kan allerlei dingen weergeven in de stand-bymodus, van prachtige klokstijlen tot foto’s.
Bron: Apple
Dus je kunt wakker worden met een prachtig gepersonaliseerde klok of een wandeling maken door je geheugen met je favoriete foto’s, automatisch geschud en in al hun glorie weergegeven.
 Bron: Apple
Bron: Apple
Maar stand-by blijft niet alleen bij een digitale fotolijst. Het maakt ook gebruik van de kracht van widgets, waardoor ze overzichtelijker zijn dan ooit in de volledige real-state die het iPhone-scherm biedt. Of het nu gaat om het weer, huisbediening of je favoriete widgets van derden, ze staan allemaal tot je beschikking. En dit zijn niet zomaar widgets-het zijn Smart Stacks, die de juiste informatie op het juiste moment naar boven halen. Het is alsof uw iPhone uw gedachten kan lezen-of in ieder geval uw planning-en u op het juiste moment een aanstaande vergadering kan laten zien.
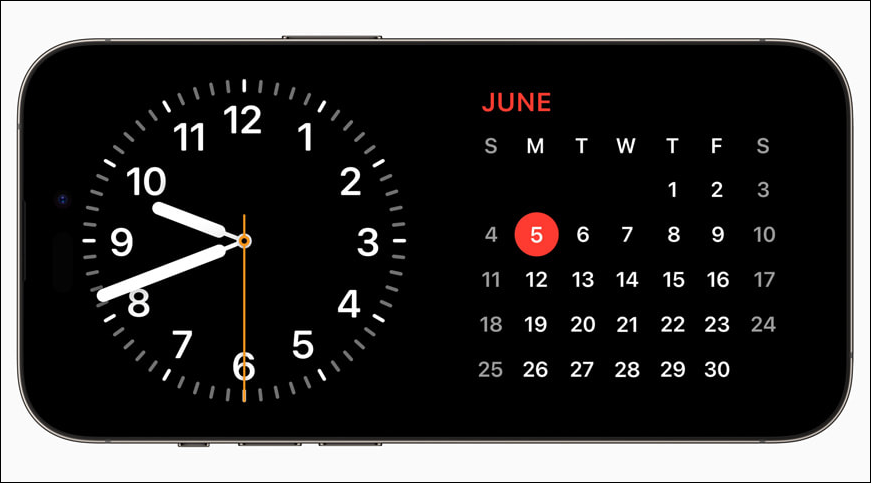 Bron: Apple
Bron: Apple
Zelfs Siri is niet weggelaten uit de StandBy-party. Het werkt niet alleen, maar levert ook rijke visuele resultaten op die gemakkelijk te bekijken zijn. Dus of u nu muziek wilt afspelen, handsfree een timer wilt instellen of het weer wilt bekijken, Siri heeft het voor u.
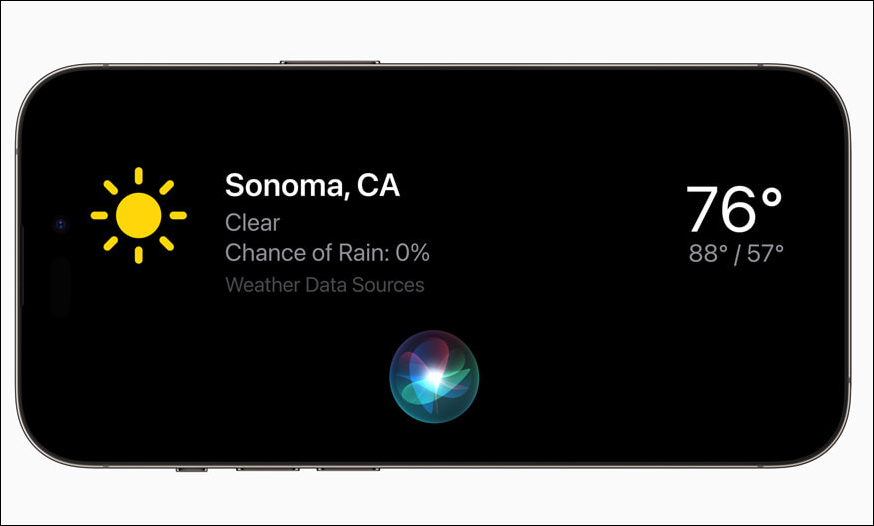 Bron: Apple
Bron: Apple
En bij’s Nachts, terwijl je je iPhone oplaadt, krijgt StandBy een rustgevende rode tint om je te helpen slapen als er weinig licht is.
 Bron: Apple
Bron: Apple
Met ondersteuning voor live-activiteiten, inkomende oproepen en grotere meldingen komt alles in harmonie samen in de stand-bymodus.
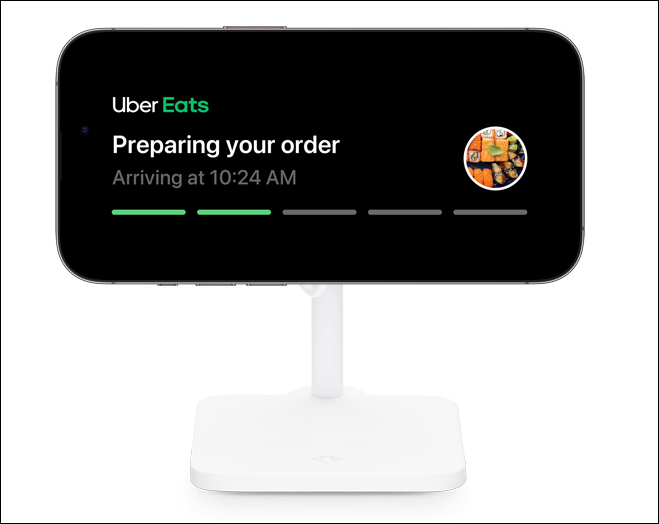 Bron: Apple
Bron: Apple
StandBy ook onthoudt uw voorkeursweergave voor elke plaats die u oplaadt met MagSafe. Met het Always-On Display van iPhone 14 Pro is StandBy altijd zichtbaar. En op andere iPhones kun je het scherm activeren met een tik, net zoals je normaal doet.
Stand-by inschakelen op iPhone
Stand-by is standaard ingeschakeld in iOS 17. Als u het echter eerder hebt uitgeschakeld, is het eenvoudig om het in te schakelen.
Open de app Instellingen en navigeer naar’Stand-by’.
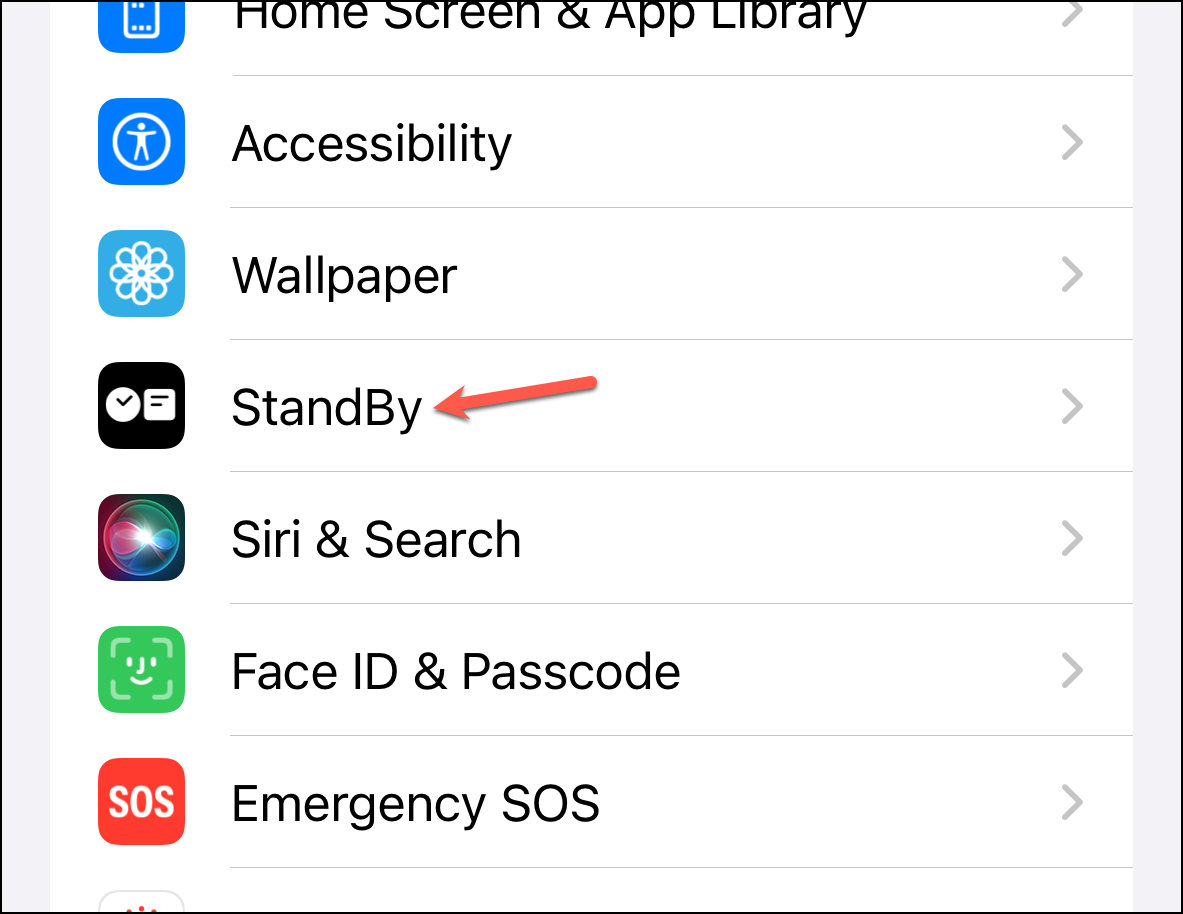
Schakel vervolgens de schakelaar voor’Stand-by’in.
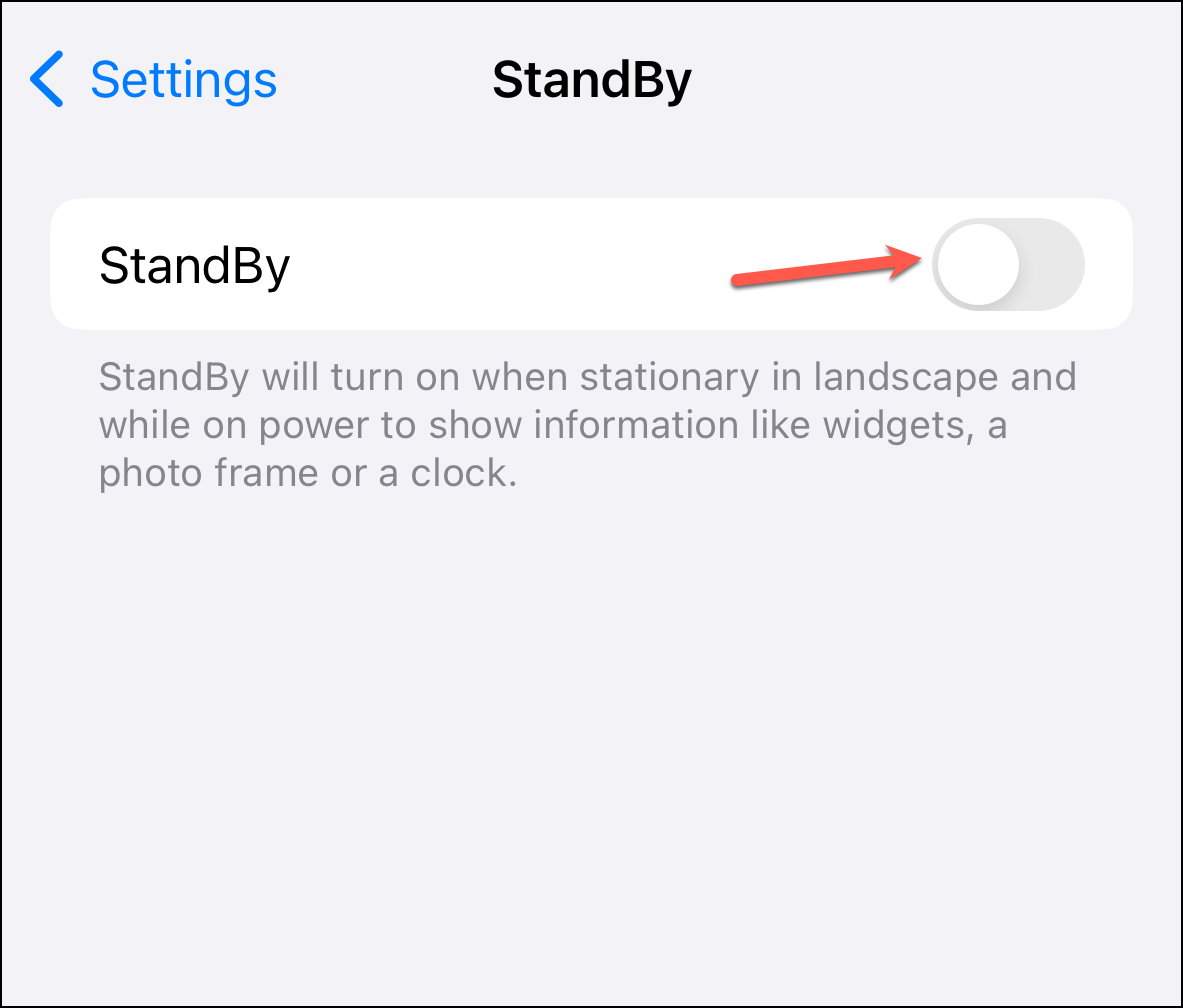
U kunt ook andere instellingen hier. Op iPhone 14 Pro kunt u ervoor kiezen om de Always On Display uit te schakelen door de schakelaar ervoor uit te schakelen. Het scherm wordt donker als de iPhone niet in gebruik is.

Met de optie Nachtmodus kunt jij bepaalt of je wilt dat StandBy in de nachtmodus gaat bij weinig licht (rode tint) en of het scherm moet ontwaken als het’s nachts beweging detecteert.
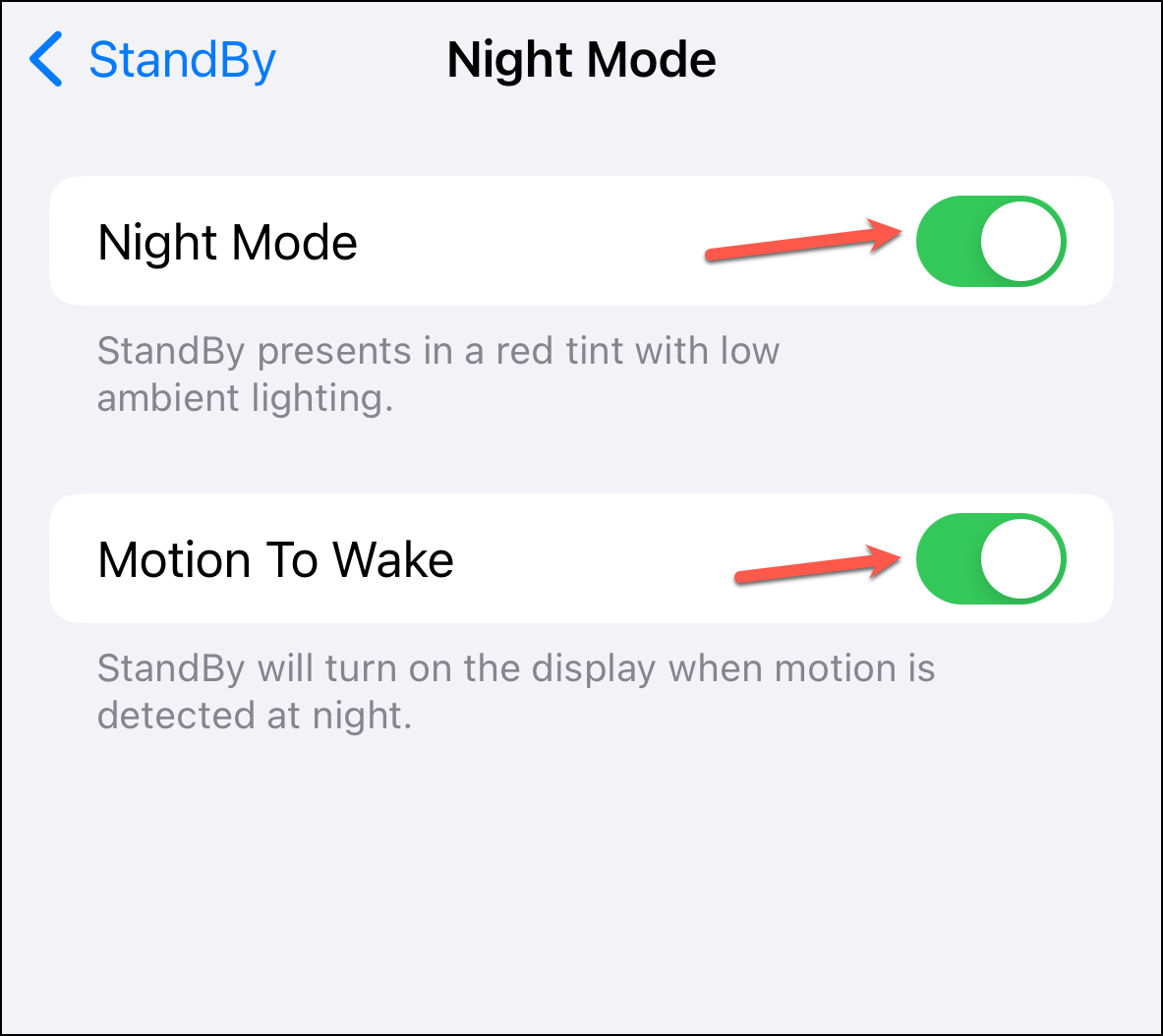
StandBy op iPhone gebruiken
Zoals eerder vermeld, komt StandBy alleen in actie wanneer uw iPhone is aangesloten op de voeding en rust (of gemonteerd) in de liggende weergave, d.w.z. hij moet stationair zijn.
U kunt vervolgens naar de zijkant vegen om te schakelen tussen de verschillende weergaven, d.w.z. Widgets, Foto’s en Klok.
Veeg op het klokscherm omhoog en je wordt getrakteerd op een reeks esthetisch aantrekkelijke klokstijlen om uit te kiezen.
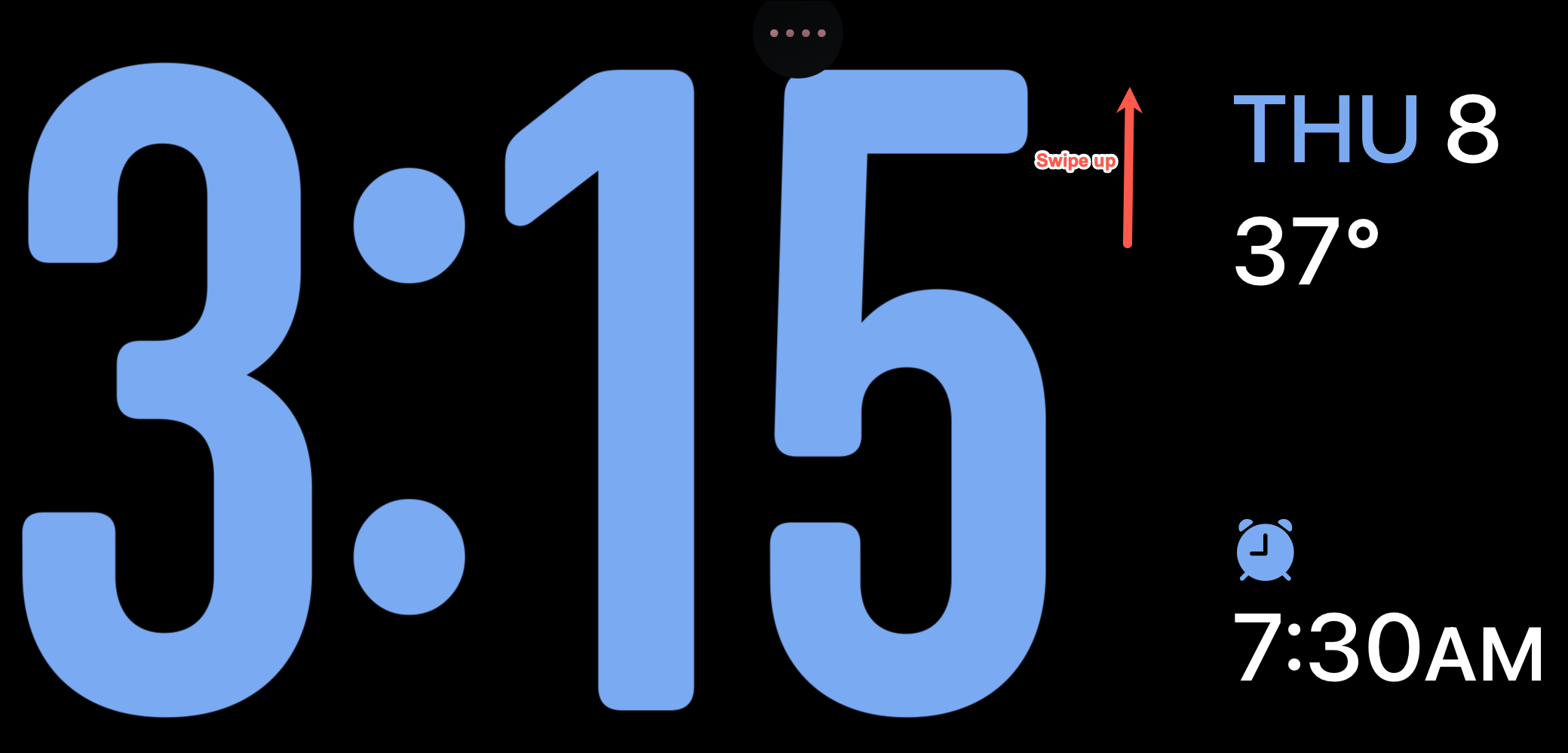
Om de klok te bewerken, tik op het scherm en houd het vast. Uw iPhone moet worden geverifieerd met FaceID of toegangscode. De bewerkingsmodus wordt geopend. Tik vervolgens op de’cirkel’rechtsonder om de kleur van de klok te wijzigen, indien van toepassing.
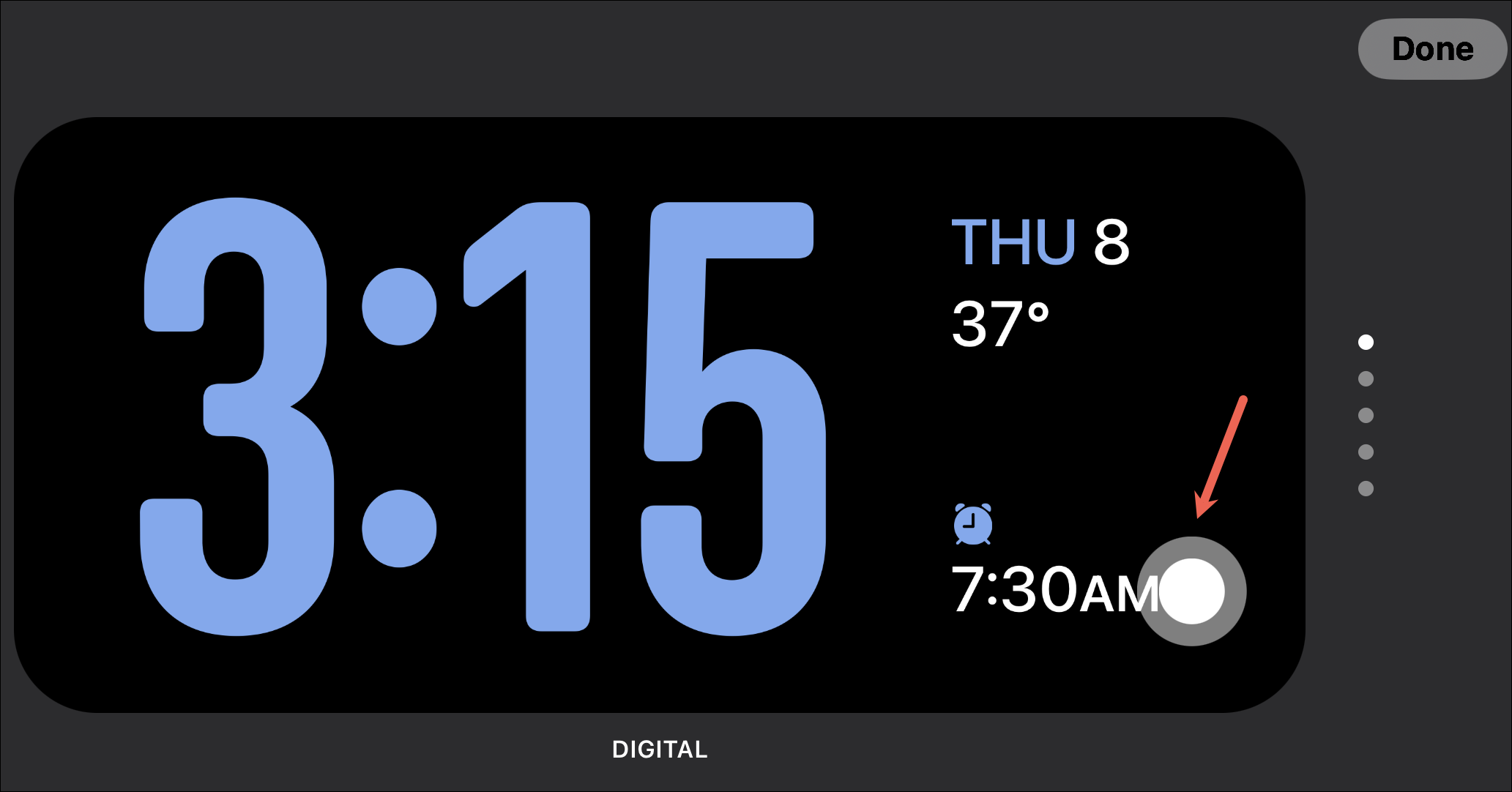
Selecteer de kleur en tik op’Gereed’om het bewerkingsscherm te sluiten.
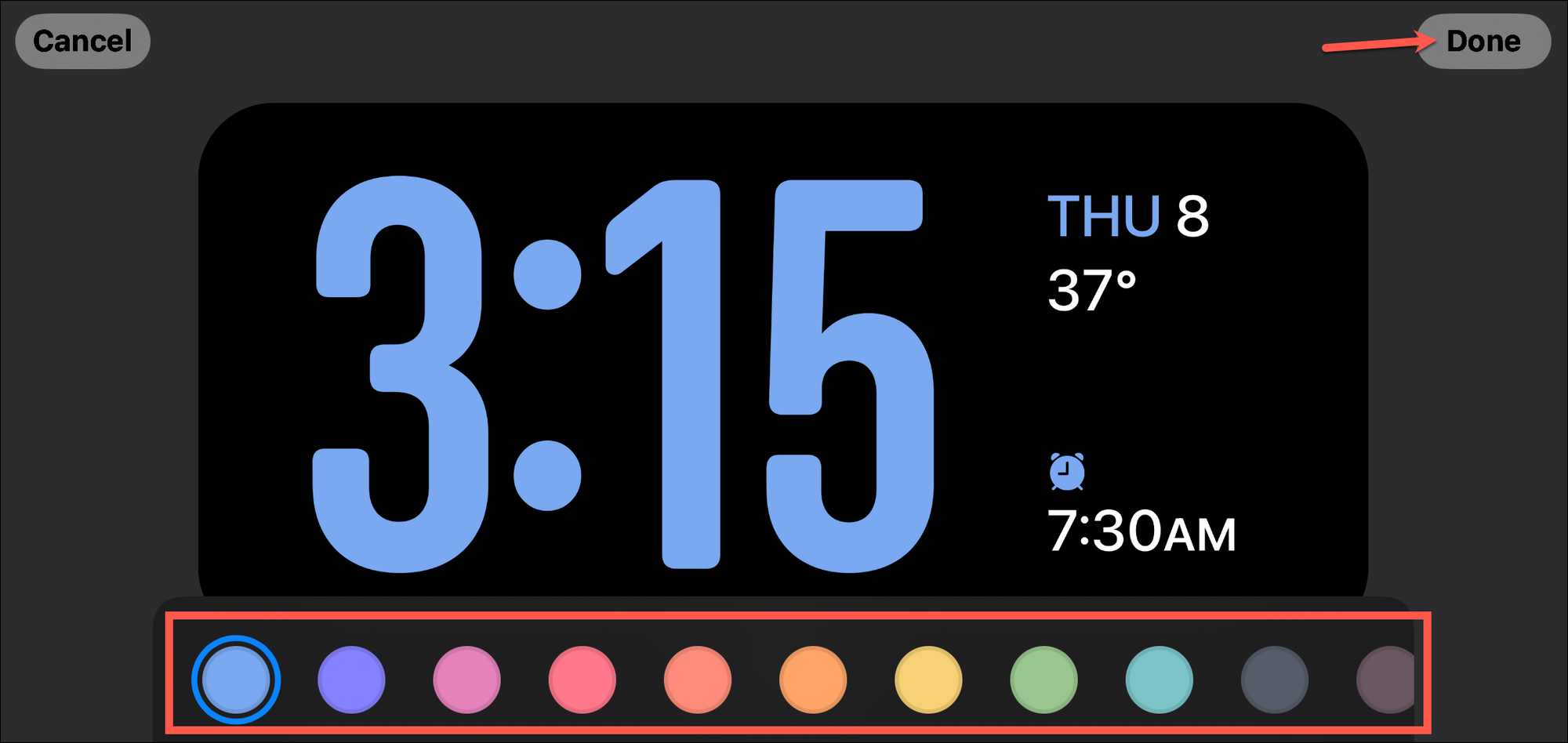
Op dezelfde manier, op de Widgets scherm, kunt u omhoog vegen op de widget om een andere te bekijken.

Om de widgets te bewerken, tik op de stapel die u wilt bewerken en houd deze vast (nogmaals, uw iPhone moet worden geverifieerd). U kunt beide stapels op dezelfde manier bewerken.
Om een widget te verwijderen, veegt u omhoog of omlaag in de stapel en tikt u op de knop’-‘. U kunt er ook voor kiezen om’Smart Rotate’en’Widgetsuggesties’voor de stapel in of uit te schakelen.
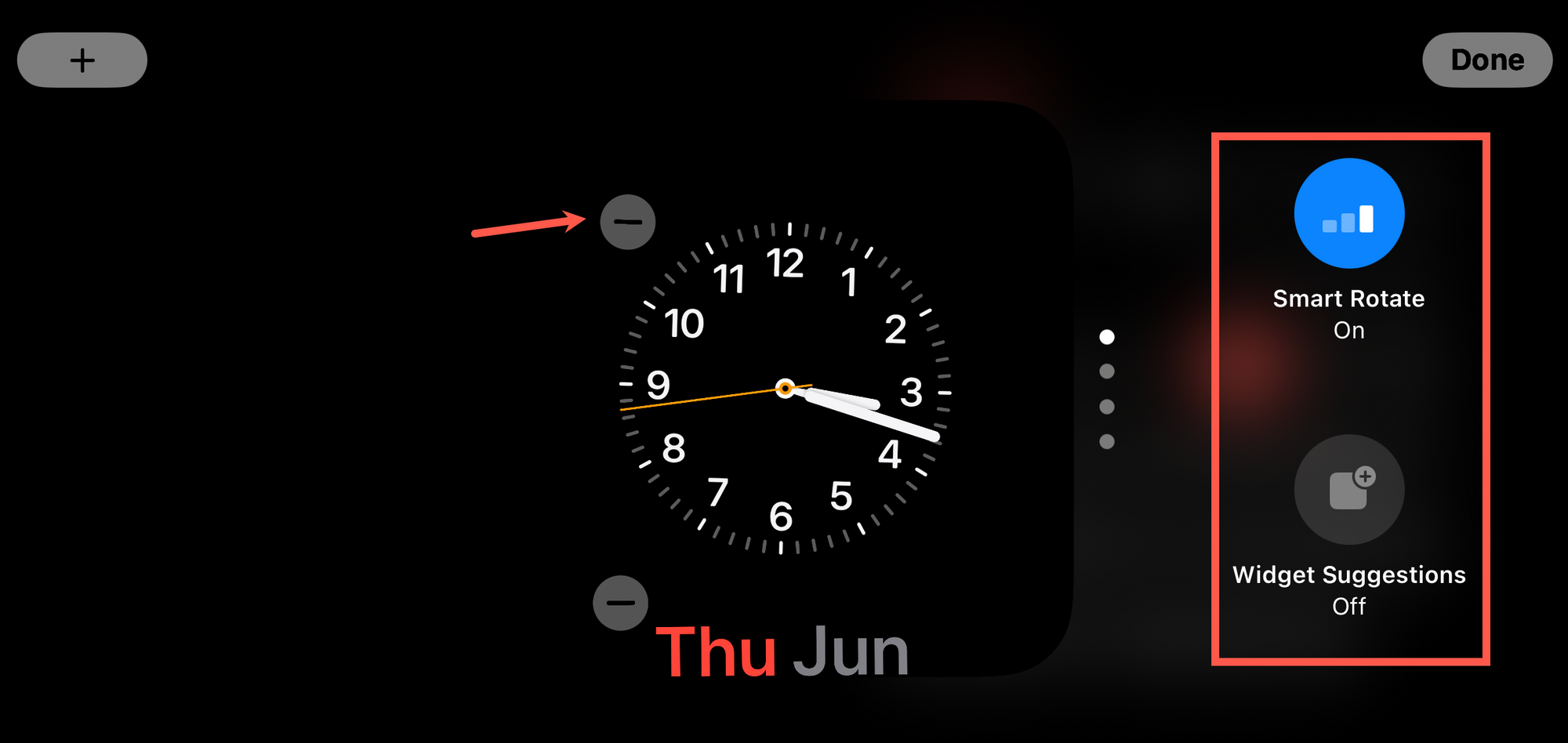
Een widget toevoegen aan tik op het pictogram’+’in de linkerbovenhoek.
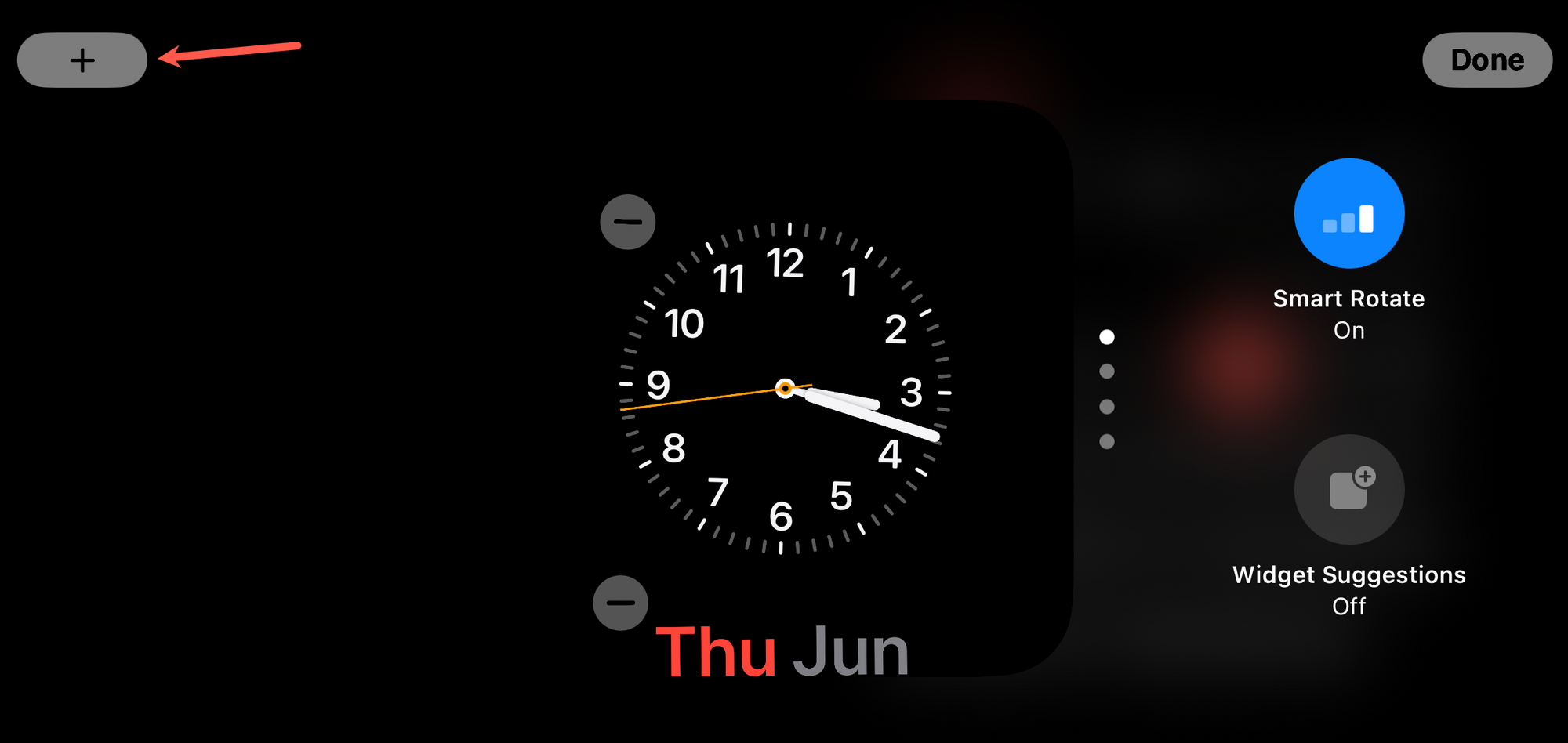
Selecteer vervolgens de widget die u wilt toevoegen.
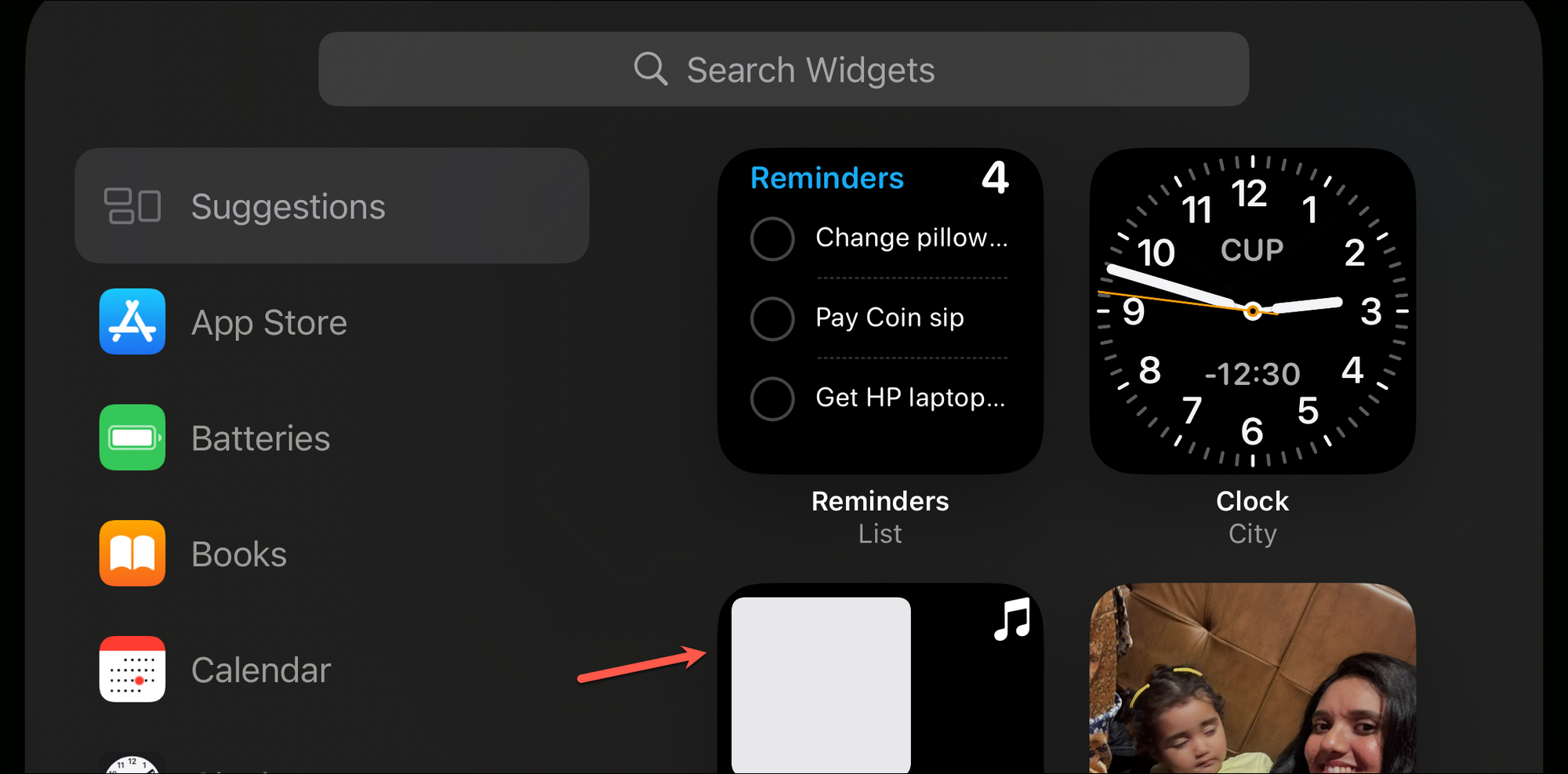
Tik op’Gereed’om verlaat het widgetbewerkingsscherm.
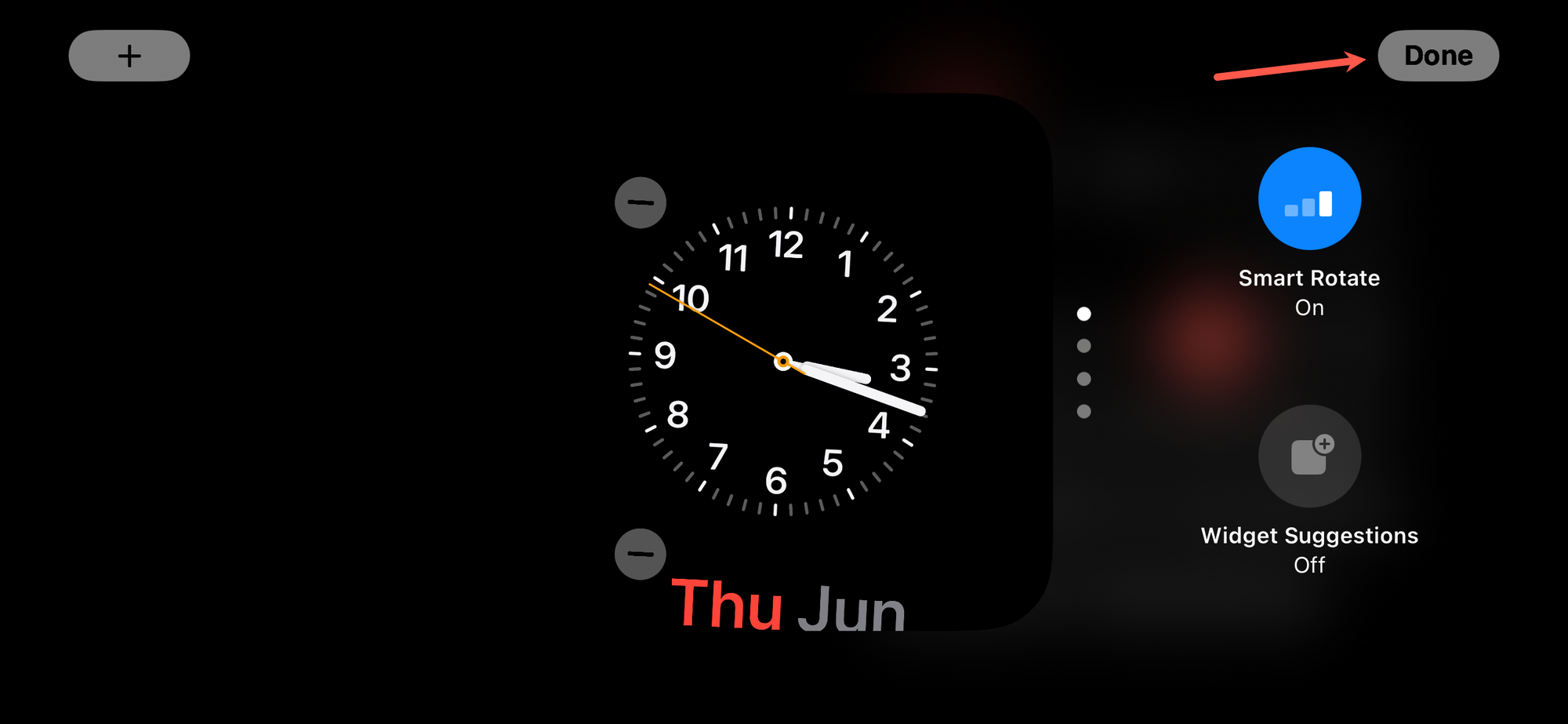
U kunt nu ook bewerk het scherm Foto’s. Foto’s toont standaard de afbeeldingen in het gedeelte’Aanbevolen’die iPhone op intelligente wijze beheert. Maar u kunt ook elk gewenst album toevoegen.
Tik op het Foto’s-scherm en houd het vast. Tik vervolgens linksboven op het pictogram’+’.
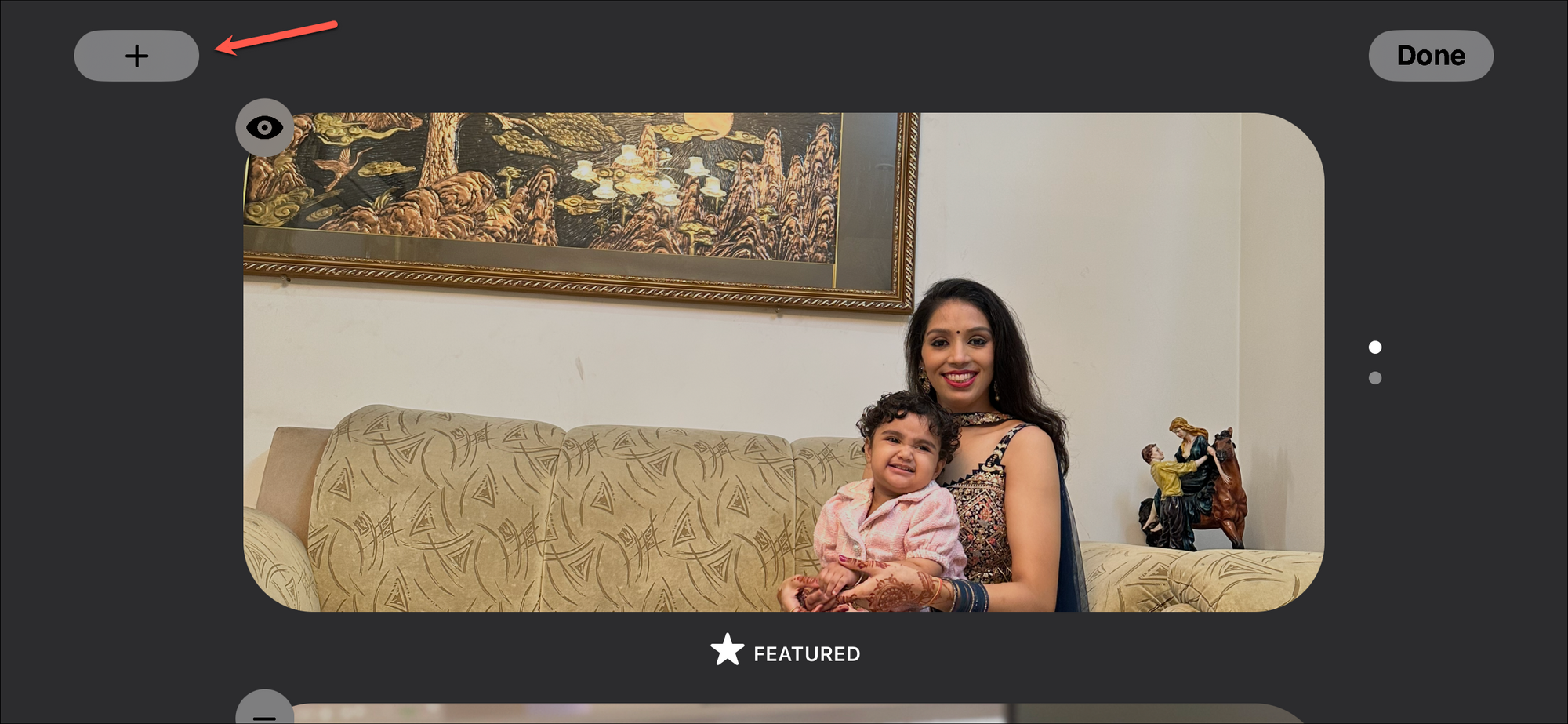
Selecteer vervolgens het album die u wilt toevoegen aan weergave in Stand-by.
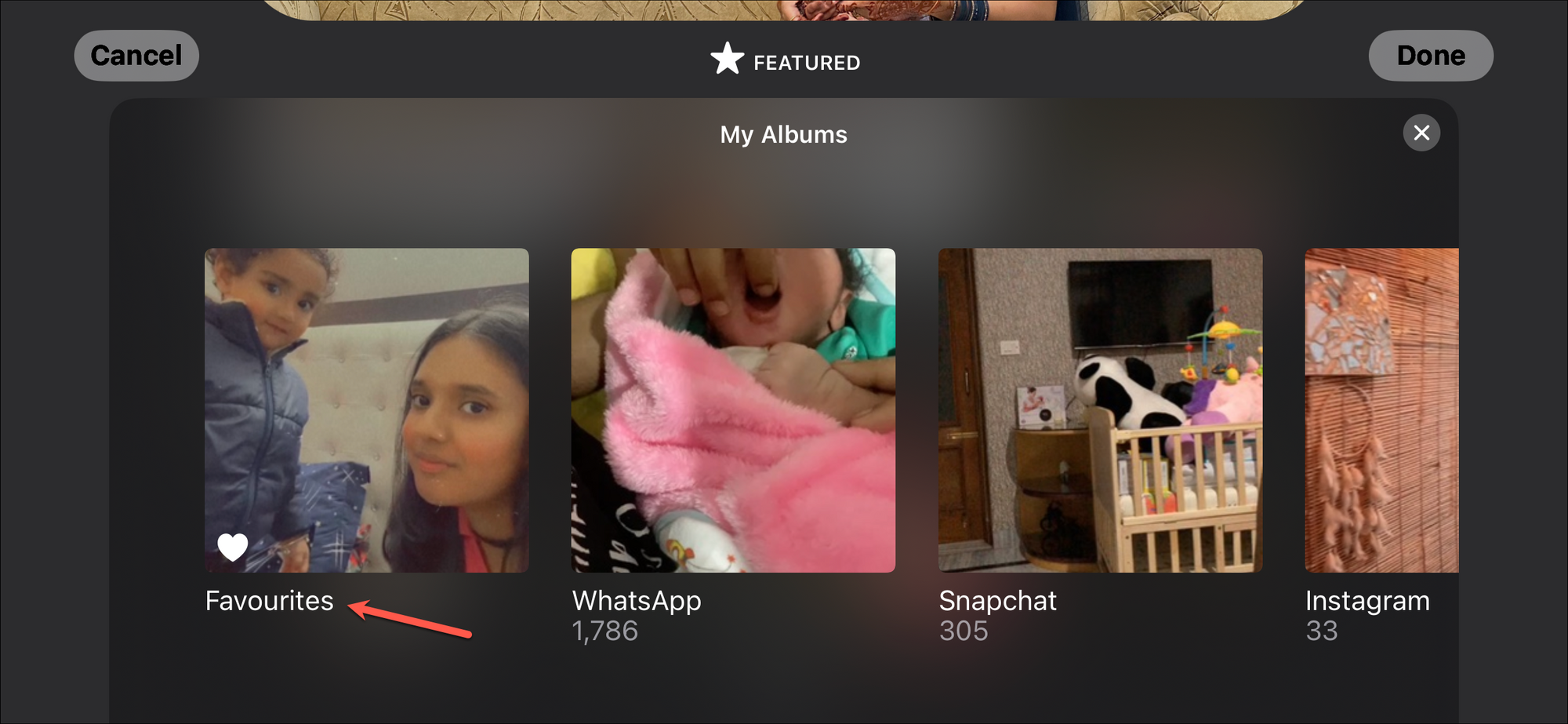
U kunt de Uitgelichte foto’s van StandBy zodra u een ander album toevoegt door op het’oog’-pictogram te tikken.
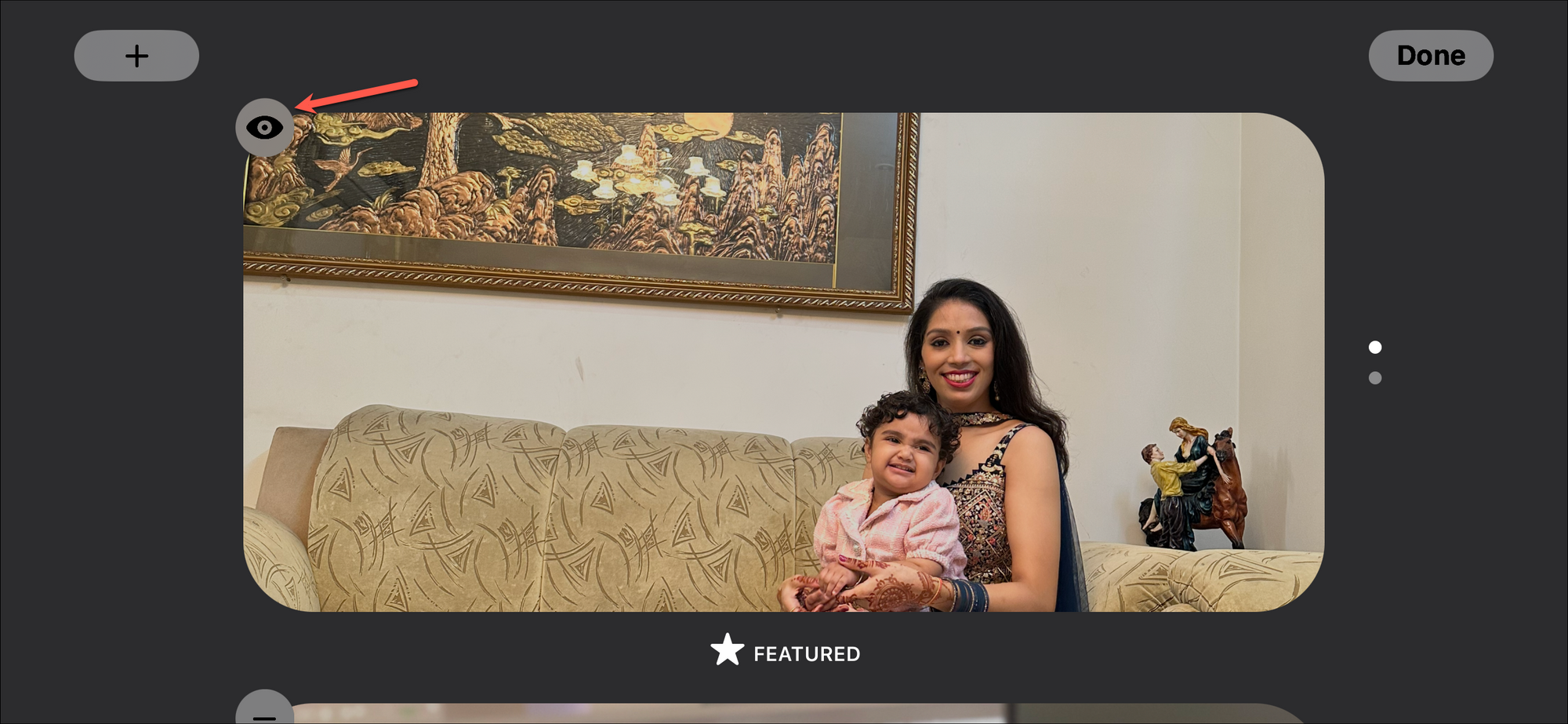
Vervolgens kunt u vegen omhoog en omlaag om tussen albums te wisselen.
Als Now Playing is ingeschakeld, kunt u ernaar terugkeren door op de drie stippen te tikken (wanneer de muziek is gepauzeerd) of op het muzieklogo (wanneer de muziek wordt afgespeeld).

Het Now Playing-scherm zal openen in StandBy.
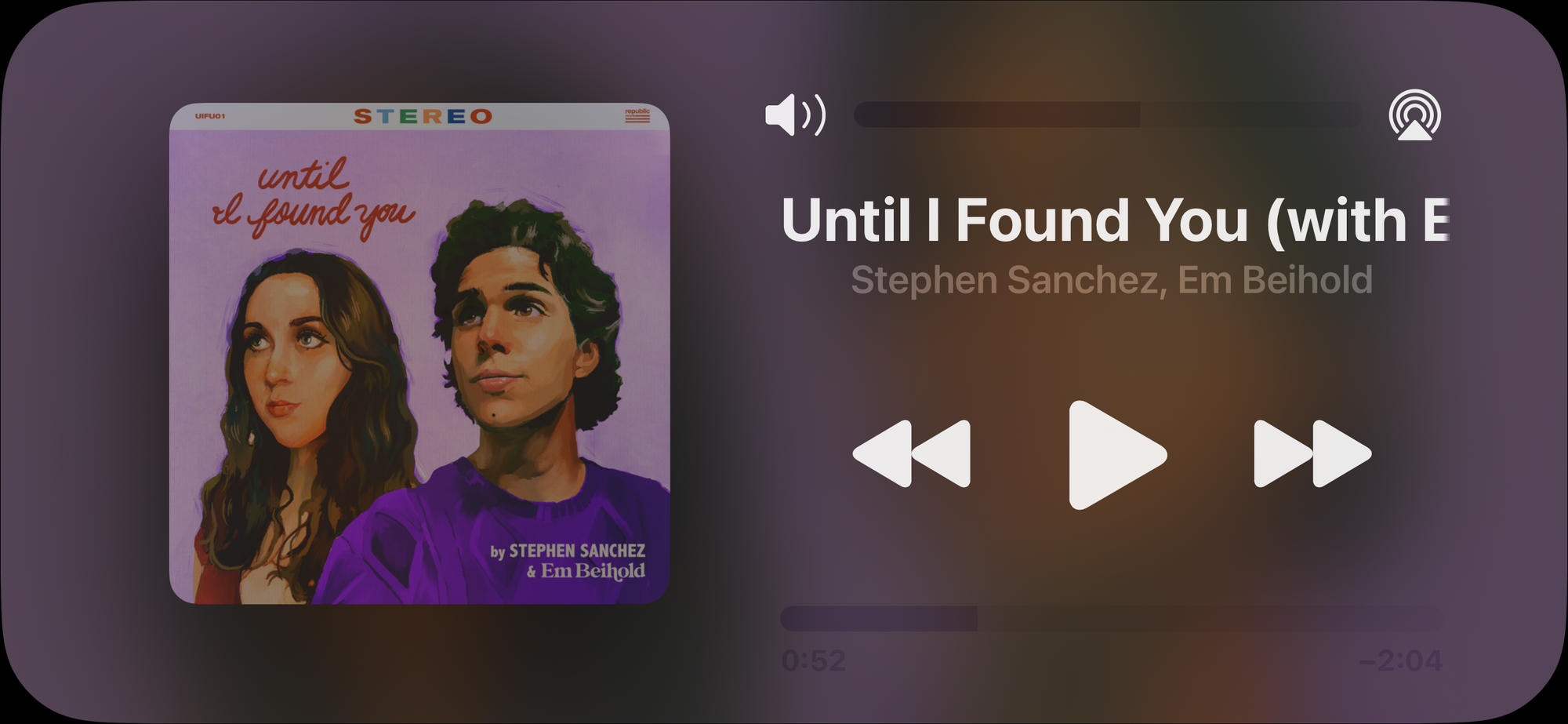
Dat is alles voor nu. Het is tijd om de stand-bymodus een kans te geven. Je gaat het geweldig vinden, dat doe ik al!