Microsoft Excel is een ongelooflijk krachtige tool die met gemak complexe berekeningen aankan, maar niet wanneer uw Excel-formules niet werken of niet correct worden berekend. Wanneer dit gebeurt, kan het frustrerend zijn om de oorzaak van het probleem te achterhalen en nog frustrerender om de juiste oplossing te vinden.
Gelukkig treden deze problemen vaak op als gevolg van eenvoudige fouten of instellingsfouten die gemakkelijk kunnen worden opgelost. Als Excel-formules niet worden berekend of voor u werken, volgt u de onderstaande stappen om het probleem op te lossen.
Inhoudsopgave
Overschakelen naar automatische berekening
Een veelvoorkomende reden waarom Excel-formules niet werken of berekenen, is dat de berekeningsopties in Excel mogelijk zijn ingesteld op handmatig in plaats van automatisch. Dit betekent dat de werkmap niet automatisch wordt bijgewerkt wanneer er wijzigingen worden aangebracht in de gegevens of formules.
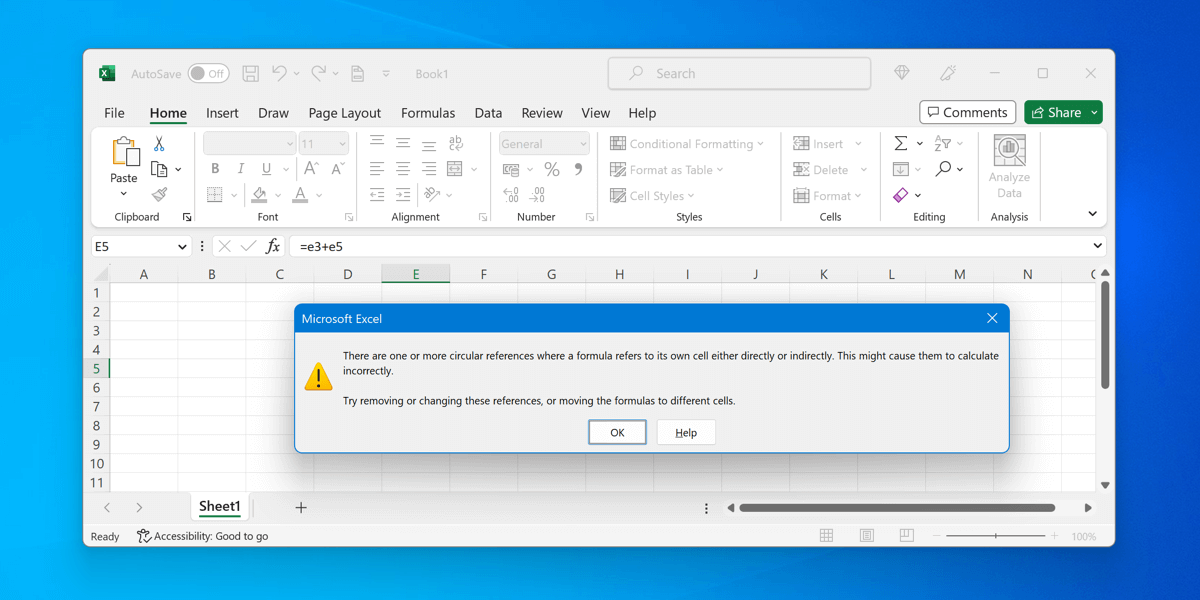
Volg deze stappen om dit probleem op te lossen:
Open uw Excel-werkmap en selecteer het tabblad Formules. Druk op de knop Berekeningsopties. Selecteer Automatisch in het vervolgkeuzemenu. 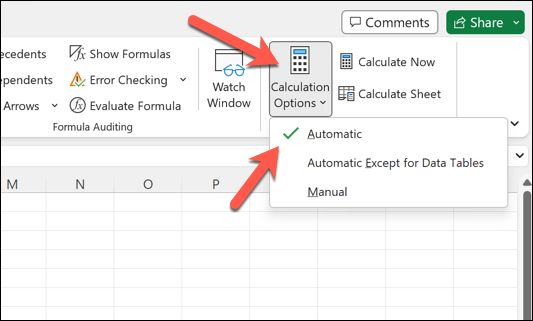
Uw formules moeten nu automatisch worden bijgewerkt wanneer er wijzigingen worden aangebracht. Als u uw werkmap handmatig opnieuw moet berekenen, kunt u dit doen door op elk gewenst moment op F9 op uw toetsenbord te drukken.
U kunt het huidige actieve blad ook opnieuw berekenen door op Shift + F9 te drukken.
Tekst, spaties of apostrofs uit een formule verwijderen
Soms werken Excel-formules niet omdat ze tekst, spaties of apostrofs bevatten. Deze elementen kunnen fouten in uw formules veroorzaken. Om dit probleem op te lossen, controleert u uw formules zorgvuldig en verwijdert u eventuele ongewenste tekens of spaties.
Als u een aanhalingsteken of apostrof in uw formule gebruikt, overweeg dan om dubbele aanhalingstekens te gebruiken om een enkel aanhalingsteken weer te geven. Gebruik bijvoorbeeld in plaats van=”Het is een geweldige dag”,=”Het””is een geweldige dag”.
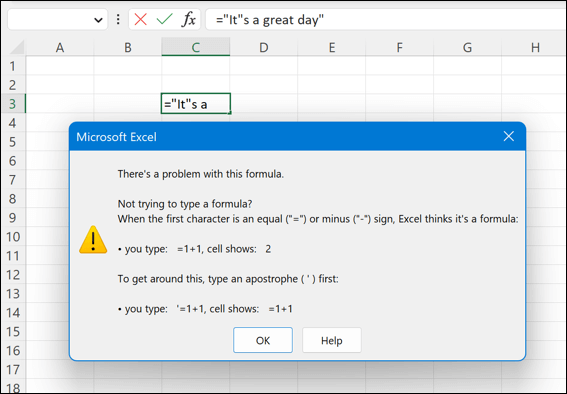
Er is geen gemakkelijke manier om dit probleem op te lossen-u zult moeten doorlopen en controleren of u uw formules correct hebt ingevoerd in uw dataset.
Overschakelen naar getalcelopmaak
Een andere veelvoorkomende oorzaak van het niet goed werken van Excel-formules zijn problemen met de celopmaak. Als de cel met uw formule is opgemaakt als tekst in plaats van als een getal, wordt de formule weergegeven als platte tekst en wordt deze niet berekend.
Volg deze stappen om dit probleem op te lossen:
Open uw Excel-werkmap en selecteer de cel met de formule. Selecteer in het gedeelte Getal op het tabblad Start de vervolgkeuzelijst voor Getalnotatie. Kies de juiste notatie voor de cel, zoals Algemeen of Getal. 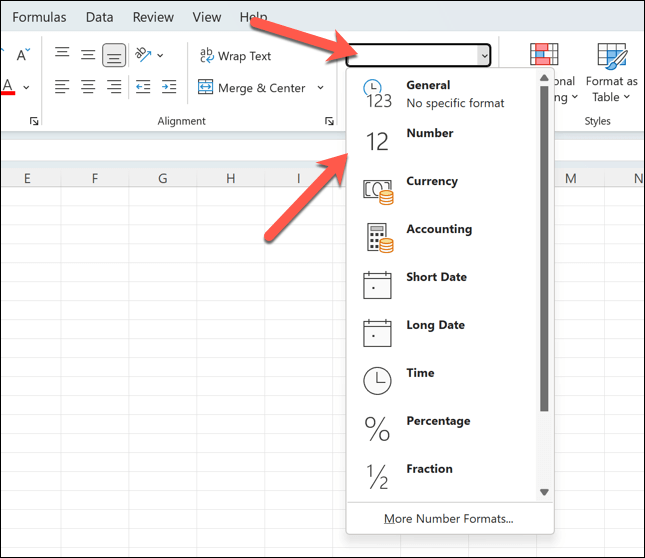
Na het wijzigen van de celopmaak zou de formule moeten beginnen met berekenen zoals verwacht, ervan uitgaande dat er geen andere onderliggende problemen zijn met de formule of dataset.
Kringverwijzingen identificeren en verwijderen
Kringverwijzingen treden op wanneer een formule direct of indirect naar zichzelf verwijst, waardoor een oneindige lus ontstaat die niet kan worden opgelost. Het identificeren en corrigeren van kringverwijzingen is cruciaal om uw formules correct te laten werken.
Om kringverwijzingen te identificeren, kunt u de functie Foutcontrole in de statusbalk van Excel gebruiken.
Open uw Excel-werkmap en selecteer het tabblad Formules. Druk in het gedeelte Formulecontrole op Foutcontrole > Circulaire verwijzingen. Selecteer in het menu een van de genoemde kringverwijzingen—Excel selecteert automatisch de cel met de kringverwijzingsformule. 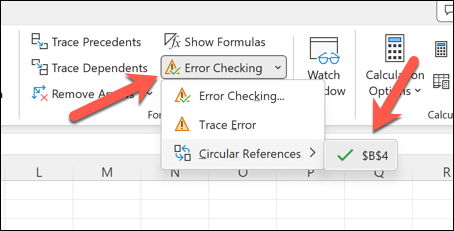
Repareer deze verwijzingen door de formule of celverwijzing dienovereenkomstig te wijzigen. U kunt bijvoorbeeld de gegevens die u ergens anders gebruikt, kopiëren en plakken en uw formule bijwerken om die gegevens te gebruiken, zodat u ernaar kunt verwijzen zonder een cirkelvormige referentielus in te voeren.
Zodra deze problemen zijn opgelost, zou uw formule moeten werken.
Repareer onjuiste formulesyntaxis of haakjes
Een veelvoorkomende oorzaak voor formules die niet werken in Excel kunnen fouten zijn met de syntaxis van functieargumenten of onjuist gebruik van haakjes. Dit kan fouten veroorzaken zoals de formulefout #N/A, waarbij niet correct wordt verwezen naar de gegevens die een formule nodig heeft.
Het is meestal een goed idee om ervoor te zorgen dat u de vereiste argumenten van de functie begrijpt en dienovereenkomstig gebruikt. Hoewel er geen gouden regel is om te volgen, is het een goed idee om ervoor te zorgen dat u:
Een formule altijd begint met een gelijkteken=. Zorg ervoor dat functieargumenten worden gescheiden door komma’s. Gebruik haakjes () om berekeningen te groeperen en om de prioriteitsvolgorde in complexe formules te verduidelijken.
Bovendien moet je controleren op gebroken formules die voorkomen wanneer je tekst in een formule hebt die niet tussen aanhalingstekens staat of wanneer een getal is opgemaakt als tekst (zoals we hierboven hebben uitgelegd). Verwijder eventuele aanhalingstekens of wijzig de getalnotatie om deze problemen op te lossen.
Gebruik de knop Nu berekenen
Excel is geheugenintensief: hoe groter de werkmap, hoe moeilijker het is voor uw gegevens om opnieuw te berekenen. Als een Excel-formule niet werkt zoals verwacht (zelfs als automatisch bijwerken is ingeschakeld), moet u mogelijk een handmatige herberekening forceren, vooral wanneer u in één keer wijzigingen hebt aangebracht in een grote hoeveelheid gegevens.
Om de formules opnieuw te laten berekenen, kunt u de knop Nu berekenen gebruiken. Om dit te doen:
Open uw Excel-werkmap en selecteer het tabblad Formules op de lintbalk. Zoek de groep Berekening en druk op de knop Nu berekenen. 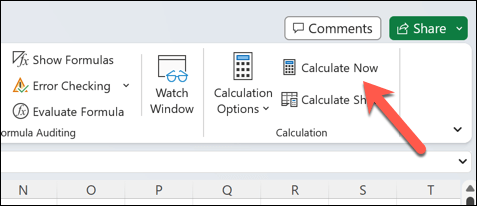
Dit dwingt Excel om alle formules in de werkmap opnieuw te berekenen. Als u nog steeds problemen ondervindt bij het werken met een grote Excel-werkmap, moet u wellicht overwegen om enkele van uw gegevens over te zetten naar meerdere werkmappen.
U kunt de gegevens vervolgens importeren in uw hoofd-Excel-bestand wanneer dat nodig is.
Bekijk en bewerk afhankelijke cellen
Het begrijpen van de relaties tussen cellen is cruciaal voor het oplossen van problemen met formules. Als een formule niet correct wordt berekend in Excel, is het handig om de afhankelijke cellen te bekijken en te bewerken: cellen waarnaar de formule verwijst.
Om dit te doen, opent u uw Excel-blad en selecteert u de cel met de formule die niet correct wordt berekend. Ga op het tabblad Formules naar de sectie Formulecontrole. Druk op de Trace Dependents-knop. Hierdoor worden pijlen weergegeven die wijzen naar de cellen die afhankelijk zijn van de geselecteerde cel. 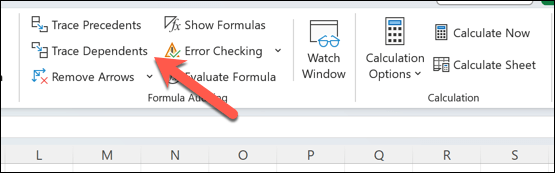 Dubbelklik op de cel waarnaar de pijl wijst om de afhankelijke cellen te bewerken. Vergeet niet om te controleren of de afhankelijke cellen zelf geen fouten of onjuist opgemaakte inhoud bevatten.
Dubbelklik op de cel waarnaar de pijl wijst om de afhankelijke cellen te bewerken. Vergeet niet om te controleren of de afhankelijke cellen zelf geen fouten of onjuist opgemaakte inhoud bevatten. 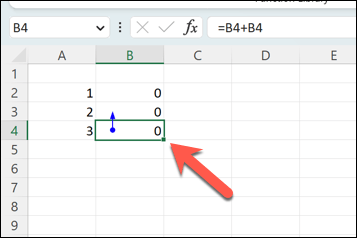 Om de pijlen te verwijderen (na het aanbrengen van wijzigingen), drukt u op de knop Pijlen verwijderen in de groep Formulecontrole.
Om de pijlen te verwijderen (na het aanbrengen van wijzigingen), drukt u op de knop Pijlen verwijderen in de groep Formulecontrole. 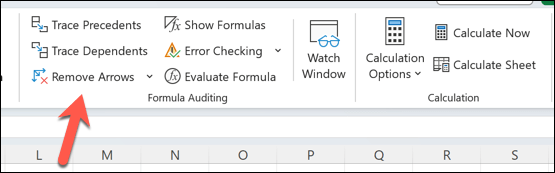
Fouten oplossen in Microsoft Excel
Als uw Excel-formules niet werken of niet correct worden berekend, raak dan niet in paniek-volg de bovenstaande stappen om het op te lossen het probleem in de meeste gevallen. Als het niet werkt, probeer dan uw gegevens door te nemen, herschrijf eventuele formules die niet werken of schakel volledig over naar een nieuwe werkmap om te zien of het probleem hiermee is opgelost.
Als er te veel gegevens zijn om te verwerken en Excel niet meer reageert, probeer dan eerst de toepassing opnieuw op te starten voordat u meer ingrijpende oplossingen probeert.
Moeite met externe databronnen? Als u koppelingen in Excel moet verbreken, vergeet dan niet uw formules bij te werken, anders werken ze ook niet meer. Als u Excel helemaal wilt verwijderen, kunt u uw Excel-bestand altijd converteren naar Google Spreadsheets en in plaats daarvan online aan uw spreadsheet gaan werken.
