Als u de foutmelding Windows kan vereiste bestanden niet installeren, foutcode 0x800701B1 ziet tijdens het installeren van Windows 11/10 op uw systeem, kunnen de oplossingen in dit artikel u helpen. Deze fout kan optreden als gevolg van hardware-en softwareproblemen, zoals corrupte BCD, defecte schijf, enz.
Windows kan vereiste bestanden niet installeren, foutcode 0x800701B1
Gebruik de volgende oplossingen om het foutbericht op te lossen. Windows kan de vereiste bestanden niet installeren tijdens de installatie van Windows, met foutcodes 0x800701B1, 0x8007025D, 0x80070017, enz. Volgens sommige rapporten werd de fout verholpen toen gebruikers overschakelden van cd naar een USB-flashstation voor installatie Windows 11/10. Als u ook een schone installatie van Windows 11/10 uitvoert met behulp van een cd, gebruik dan een USB-flashstation. U kunt ook proberen uw USB-stick in een andere USB-poort te steken en kijken of het helpt.
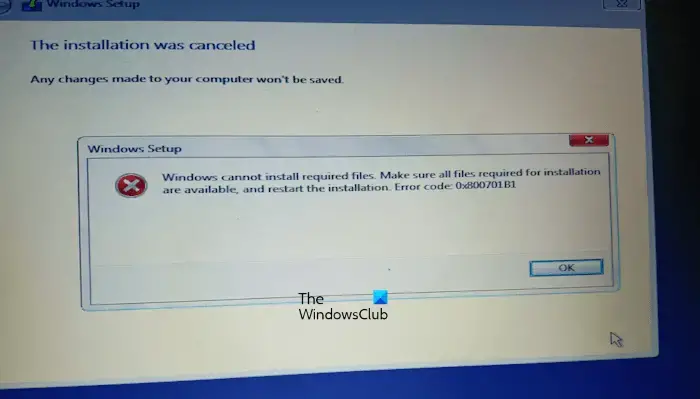 Maak opnieuw USB-installatiemedia aanZorg ervoor dat uw laptop is aangesloten en bezig met opladenVerwijder alle partities en probeer het opnieuwMaak uw schijf schoon met behulp van de opdrachtpromptHerbouw BCDHardwarefout
Maak opnieuw USB-installatiemedia aanZorg ervoor dat uw laptop is aangesloten en bezig met opladenVerwijder alle partities en probeer het opnieuwMaak uw schijf schoon met behulp van de opdrachtpromptHerbouw BCDHardwarefout
Laten we al deze oplossingen in detail bekijken.
1] Maak opnieuw USB-installatiemedia
De foutmelding geeft aan dat er mogelijk een probleem is met de USB-installatiemedia, mogelijk is het niet correct gemaakt. We raden u aan uw USB-flashstation volledig te formatteren en vervolgens opnieuw een USB-installatiemedium te maken. Als uw computer onbruikbaar is terwijl u een schone installatie van Windows 11/10 uitvoert, moet u een andere computer gebruiken om een opstartbare USB-flashdrive te maken voor de installatie van Windows 11/10.
U kunt Microsoft Media Creation Tool gebruiken om installatiemedia voor een andere pc te maken. Als alternatief zijn er veel tools van derden online beschikbaar, zoals Rufus, waarmee u een opstartbare USB-flashdrive kunt maken voor het installeren van Windows OS.
2] Zorg ervoor dat uw laptop is aangesloten en oplaadt
h4>
Het klinkt raar, maar voor sommige gebruikers werkte het echt. Als u een laptopgebruiker bent, sluit u deze aan op de oplader en schakelt u de voeding in.
3] Verwijder alle partities en probeer het opnieuw
Wanneer we Windows OS installeren, wordt er partities op de harde schijf waarop het wordt geïnstalleerd. Als de installatie mislukt, proberen we het opnieuw. In een dergelijke situatie kunnen eerder gemaakte partities een conflict veroorzaken waardoor Windows-installatiefouten optreden.
We raden aan om alle partities op uw harde schijf te verwijderen en Windows opnieuw te installeren. Omdat u een schone installatie uitvoert, hoeft u zich geen zorgen te maken over gegevensverlies. Als u meer dan één schijf op uw systeem heeft, zorg er dan voor dat u de partities van de juiste schijf verwijdert; anders verliest u al uw gegevens.
4] Maak uw schijf schoon met behulp van de opdrachtprompt
Als het verwijderen van de partities niet heeft geholpen, kunt u uw schijf opschonen en de Windows-installatie opnieuw starten proces. Om dit te doen, moet u de opdrachtprompt starten. Plaats de opstartbare USB-flashdrive en druk op de Shift + F10-toetsen op het Windows-installatiescherm. Als hierdoor de opdrachtprompt niet wordt gestart, volgt u de onderstaande stappen:
Klik op de knop Herstel uw computer op het scherm Nu installeren. Klik op Problemen oplossen in het volgende scherm. Klik nu op Geavanceerde opties. Klik op Opdrachtprompt.
Wanneer de opdrachtprompt op het scherm verschijnt, typt u de volgende opdrachten. U moet op Enter drukken na het invoeren van elke opdracht.
diskpart list disk select disk # clean
In de bovenstaande opdracht vervangt u # door de stationsletter. Als je de verkeerde harde schijf selecteert, ben je al je gegevens kwijt. Na het uitvoeren van de bovenstaande stappen, wanneer u Windows installeert, ziet u de niet-toegewezen ruimte voor de schijf die u hebt geformatteerd met behulp van het hulpprogramma Diskpart. Selecteer die niet-toegewezen ruimte en klik vervolgens op Volgende. Volg de instructies op het scherm om Windows te installeren.
Voor sommige gebruikers werkte het converteren van de partitiestijl van de harde schijf van GPT naar MBR. U kunt dit ook doen. Nadat u de schijf hebt opgeschoond, converteert u uw harde schijf naar MBR door de volgende opdracht te typen:
mbr converteren
5] BCD opnieuw opbouwen
Beschadigde BCD kan ook installatiefouten veroorzaken en u kunt de volgende foutmeldingen zien: Windows kan vereiste bestanden niet installeren. De beschadigde BCD kan worden hersteld door deze opnieuw op te bouwen. Voer de opdracht uit om BCD opnieuw op te bouwen. Om BCD opnieuw op te bouwen, moet u de opdrachtprompt openen. Volg dezelfde methode die hierboven is uitgelegd om de opdrachtprompt te openen tijdens het installeren van Windows.
6] Hardwarefout
Als geen van de bovenstaande oplossingen uw probleem verhelpt, is er mogelijk een hardwarefout deze fout activeren en voorkomen dat u Windows installeert. Uw harde schijf is mogelijk beschadigd. In sommige gevallen kan deze fout echter ook optreden als gevolg van een defect RAM-geheugen. Sommige gebruikers vonden één RAM-stick beschadigd. Toen ze die defecte RAM-stick verwijderden, was de fout verholpen.
Als u meer dan één harde schijf op uw systeem heeft, bijvoorbeeld een SSD en een andere HDD, kunt u dit doen. Installeer Windows op uw harde schijf. Als Windows zonder fouten op de harde schijf wordt geïnstalleerd, is uw SSD beschadigd. Installeer een nieuwe SSD en installeer Windows erop.
Hoe repareer ik 0x8007025D tijdens de installatie van Windows?
U kunt de foutcode 0x8007025D zien tijdens de installatie van Windows 11/10 met de foutmelding:
Windows kan vereiste bestanden niet installeren. Zorg ervoor dat alle bestanden die nodig zijn voor de installatie beschikbaar zijn en start de installatie opnieuw. Foutcode: 0x8007025D
Om deze fout op te lossen, maakt u opnieuw een opstartbare USB-flashdrive met Windows ISO. In sommige gevallen kan een defect RAM-geheugen deze fout ook veroorzaken.
Windows repareren Vastgelopen bij het voorbereiden van bestanden voor installatie
Windows-installatie is sneller op SSD in vergelijking met HDD. Als de Windows-installatie vastloopt bij het gereedmaken van bestanden, ontkoppel dan alle randapparatuur die op uw pc is aangesloten en kijk of het helpt. Als de installatiemedia niet correct zijn gemaakt, kan dit ook dergelijke problemen veroorzaken. Open een werkende computer en maak opnieuw een opstartbare USB-flashdrive.
Ik hoop dat dit helpt.
Lees verder: Fout 0x80070001, Windows kan vereiste bestanden niet installeren.

