Als het Hoe wilt u dit bestand openen-venster blijft verschijnen in Windows 11/10, kunt u dit probleem oplossen met de oplossingen in dit artikel. Verschillende gebruikers hebben verschillende scenario’s met betrekking tot dit venster ervaren. Voor sommige gebruikers geeft Windows 11/10 dit venster weer tijdens het openen van een bestand, terwijl voor sommigen dit venster automatisch wordt geopend telkens wanneer ze hun computer aanzetten. Sommige gebruikers meldden ook dat dit venster op elk moment willekeurig blijft verschijnen tijdens het werken op het systeem.
Hoe wilt u dit bestand openen blijft opduiken in Windows
Als het venster’Hoe wilt u dit bestand openen’steeds verschijnt in Windows 11/10, volgt u de suggesties in dit artikel. Voordat u doorgaat, moet u ervoor zorgen dat u de nieuwste versie van Windows 11/10 hebt geïnstalleerd. Controleer handmatig op Windows Update en installeer hetzelfde (indien beschikbaar). Voor sommige gebruikers werd het probleem opgelost door de computer opnieuw op te starten. Kijk of dit voor jou werkt.
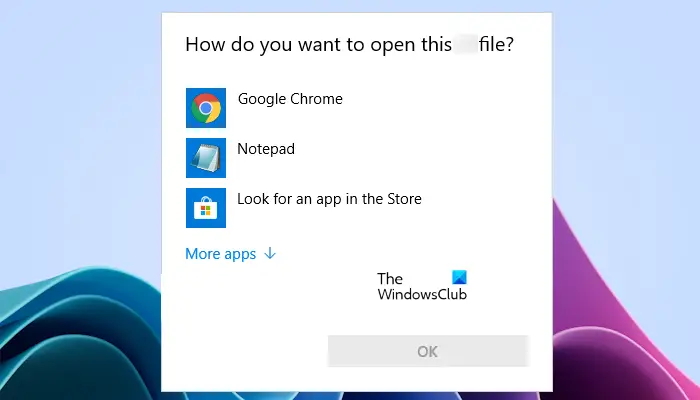 Stel het standaardprogramma in voor uw bestand(en)Reset de appVoer antimalware-en antivirusscans uitMaak een nieuwe gebruikersaccount aanReset alle apps en bestandstype-associaties naar standaardProblemen oplossen in een staat van schoon opstartenControleren uw gebruikersmapControleer de opstartmap en TaakplannerHerstel uw systeem
Stel het standaardprogramma in voor uw bestand(en)Reset de appVoer antimalware-en antivirusscans uitMaak een nieuwe gebruikersaccount aanReset alle apps en bestandstype-associaties naar standaardProblemen oplossen in een staat van schoon opstartenControleren uw gebruikersmapControleer de opstartmap en TaakplannerHerstel uw systeem
Laten we al deze oplossingen in detail bekijken.
1] Stel het standaardprogramma in voor uw bestand(en)
Controleer uw bestandseigenschappen. Wanneer u een nieuw bestandsformaat opent, vraagt Windows u een app te selecteren om dat bestand te openen. Wanneer u een app selecteert, markeert Windows deze als standaard. Windows opent dat bestand automatisch in de standaardapp wanneer u dat bestand de volgende keer opent. U kunt ook bekijken welke app als standaard is ingesteld voor een bepaald bestandstype door de eigenschappen ervan te openen. Open de bestandseigenschappen en navigeer naar het tabblad Algemeen. U ziet daar de standaard app die is ingesteld voor dat bestandstype (zie bovenstaande schermafbeelding).
Als er geen app of programma is ingesteld als standaard voor het bestandstype, selecteert u de standaard app via Windows-instellingen.
2] Reset de app
Sommige gebruikers meldden dat Windows het pop-upvenster blijft tonen wanneer ze afbeeldingen openen, zelfs als ze de Foto’s-app als standaard instellen. Als u zich in een dergelijke situatie bevindt, kan het helpen om de app Foto’s opnieuw in te stellen.
3] Voer antimalware-en antivirusscans uit
Als het venster’Hoe wilt u dit bestand openen’verschijnt willekeurig op enig moment tijdens het werken aan uw systeem, is uw systeem mogelijk geïnfecteerd. We raden u aan uw systeem te scannen met een goede antivirus of antimalware.
4] Maak een nieuwe gebruikersaccount aan
Als uw antivirus geen bedreiging op uw systeem vindt, is de oorzaak van de probleem ligt ergens anders. Misschien is uw gebruikersaccount beschadigd. We raden u aan een nieuw gebruikersaccount aan te maken en te kijken of het probleem zich blijft voordoen.
5] Reset alle apps en bestandstypekoppelingen naar standaard
U kunt dit ook proberen. Reset al uw apps en bestandstype-associaties naar standaard en kijk of het werkt. Deze truc werkte voor sommige gebruikers. Daarom kan het jou ook helpen.
6] Problemen oplossen in een staat van schoon opstarten
Volgens sommige gebruikers verschijnt de pop-up elke keer dat ze hun systemen opstarten. In zo’n geval is het mogelijk dat een opstart-app dit probleem veroorzaakt. Om dit te bevestigen, start u uw computer op in een schone opstartstatus. In de Clean Boot-status blijven alle opstart-apps en services van derden uitgeschakeld. Als het probleem zich niet voordoet in de Clean Boot-status, is uw volgende stap het identificeren van de problematische opstart-app. Sluit nu Clean Boot af en start uw computer in een normale staat.
Open nu Taakbeheer en schakel de opstart-apps een voor een uit. Start uw computer opnieuw op telkens wanneer u een opstart-app uitschakelt. Dit proces zal enige tijd duren, maar u zult het problematische opstartprogramma kunnen identificeren. Zodra u het vindt, verwijdert u het.
7] Controleer uw gebruikersmap
Volgens de rapporten verschijnt het pop-upvenster met het bericht”Hoe wilt u dit bestand openen?”bij het opstarten van het systeem als er een bestand met een naam die identiek is aan het gebruikersprofiel in de map Gebruikers staat. De map Gebruikers bevindt zich op de volgende locatie:
C:\Users
De map Gebruikers bevat alleen de mappen voor alle gebruikersaccounts die op een systeem zijn aangemaakt. Ga naar de bovenstaande locatie en kijk of er een bestand is met een naam die identiek is aan je profiel. Zo ja, verwijder dat bestand en start uw computer opnieuw op. Dit zou het probleem moeten oplossen.
8] Controleer de opstartmap en Taakplanner
Als u een bestand of programmasnelkoppeling in de opstartmap plaatst, zal Windows deze automatisch openen elke keer dat u zet je pc aan. Het is mogelijk dat er een bestand in deze map is geplaatst en dat Windows niet weet welke app moet worden geselecteerd om dat bestand te openen. In dit geval vraagt Windows u om een app te selecteren wanneer u uw systeem inschakelt.
Om de map Opstarten te openen, opent u het opdrachtvenster Uitvoeren en typt u de volgende opdracht. Klik daarna op OK.
shell:startup
Het volgende dat u kunt doen, is de Taakplanner openen en controleren of u een aangepaste taak hebt gemaakt om een bestand op het systeem te openen beginnen. Als u een gedeelde computer heeft, is het mogelijk dat iemand anders een taak heeft gemaakt met behulp van Taakplanner.
Alle taken die in Taakplanner zijn gemaakt, blijven beschikbaar in de map Taken op de C-schijf op de volgende locatie:
C:\Windows\System32\Tasks
Ga naar de bovenstaande locatie en controleer of er een aangepaste taak bestaat. Zo ja, schakel het dan uit in de Taakplanner. Om de map Taken te openen, moet u zich als beheerder aanmelden bij Windows.
9] Uw systeem herstellen
Systeemherstel is een tool waarmee gebruikers hun systeem kunnen herstellen naar het vorige werkende staat. Het is standaard ingeschakeld en blijft herstelpunten maken telkens wanneer u software installeert of een wijziging in het register wordt gedetecteerd. Met behulp van deze herstelpunten kunt u uw systeem herstellen.
Terwijl u uw systeem herstelt, toont Windows u alle herstelpunten samen met de datum. Selecteer het herstelpunt dat is gemaakt voordat het probleem op uw systeem begon.
Gerelateerd: Outlook blijft vragen Hoe wilt u dit bestand openen
Waarom mijn computer zegt hoe wilt u dit bestand openen?
Windows vraagt ”Hoe wilt u dit bestand openen”wanneer het niet weet welk programma moet worden geselecteerd om dat specifieke bestand te openen. Dit gebeurt meestal als er geen standaardapp is ingesteld om een bepaald bestand te openen of als er meer dan één programma is geïnstalleerd dat dat specifieke bestand kan openen.
Lees: Ongedaan maken of opnieuw instellen Altijd gebruiken deze app om bestanden te openen in Windows
Hoe verander je hoe je dit bestand wilt openen?
Wanneer Windows dit bericht weergeeft, moet je een app selecteren. Daarna markeert Windows die app als standaard voor dat bestandstype. Als je de verkeerde app hebt geselecteerd, kun je dit wijzigen in Windows 11/10 Instellingen. Open Instellingen en ga naar”Apps > Standaard-apps.”
Lees verder: Snel toegankelijke vastgezette mappen ontbreken of zijn verdwenen in Windows.