De tijd dat fotobewerking ingewikkeld was, is allang voorbij. Tegenwoordig heb je toegang tot honderden pc-en webtools waarmee je afbeeldingen in een mum van tijd kunt bewerken.
Er bestaan geavanceerde fotobewerkingsprogramma’s zoals Photoshop, maar nu heb je AI-gebaseerde afbeeldingseditors die betere resultaten opleveren in minder tijd. Hoewel het bewerken van foto’s in de loop van de tijd gemakkelijk is geworden, wat als u meerdere afbeeldingen tegelijk wilt bewerken?
Het bijsnijden van een enkele afbeelding lijkt eenvoudig, maar wat als u meerdere afbeeldingen heeft en deze wilt bijsnijden dezelfde grootte? Dingen worden hier gecompliceerd; je kunt elke foto handmatig bijsnijden, maar dat zou vervelend zijn.
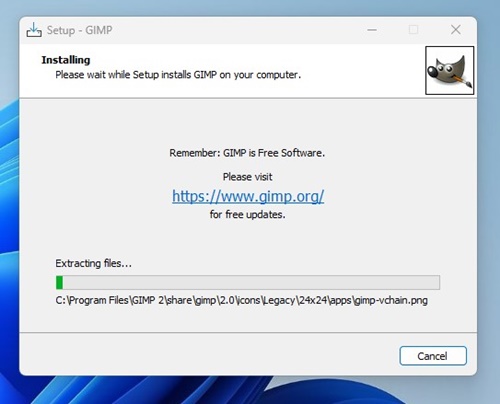
Meerdere afbeeldingen tegelijk bijsnijden in Windows 10/11
Waarom gebruikt u geen software om afbeeldingen in bulk bij te snijden in Windows? Als u een tool heeft waarmee u met slechts één klik veel afbeeldingen kunt bijsnijden, bespaart u veel tijd. Hieronder hebben we enkele beste methoden gedeeld om afbeeldingen in bulk bij te snijden op Windows. Laten we beginnen.
1. Meerdere afbeeldingen tegelijk bijsnijden met GIMP
Als u het niet weet, is GIMP een open-source foto-editor die beschikbaar is voor Windows, Linux en macOS. U kunt plug-ins aan GIMP toevoegen om de functieset uit te breiden.
GIMP kan afbeeldingen niet in bulk bijsnijden met de standaardopties, maar u kunt de BIMP-plug-in installeren om een set toe te passen van manipulatoren tot een hele groep afbeeldingen. Hier leest u hoe u meerdere afbeeldingen tegelijk kunt bijsnijden met GIMP.
1. Download en installeer de GIMP-foto-editor op uw computer.
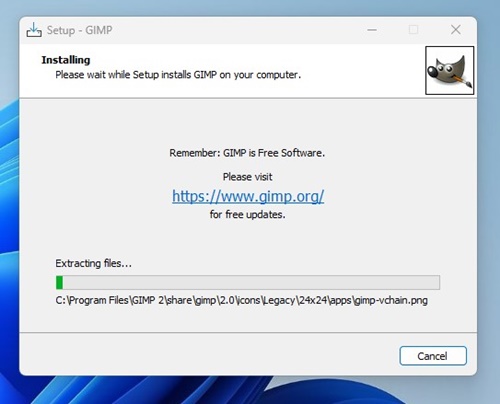
2. Eenmaal geïnstalleerd, downloadt en installeert u de BIMP-plug-in. p> 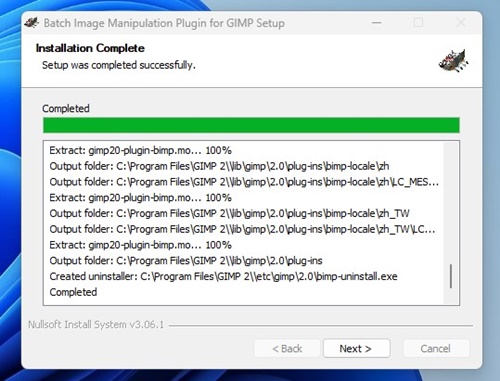
3. Start de GIMP-app op uw computer nadat u beide hebt geïnstalleerd.
4. Klik vervolgens op het menu Bestand en selecteer Batchbeeldmanipulatie.
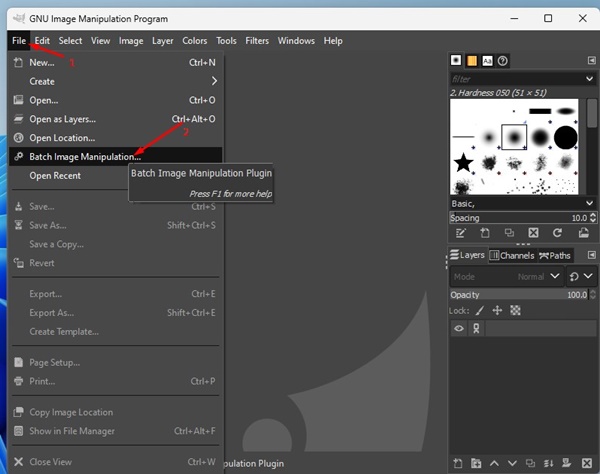
5. Klik in de manipulatieset op de knop Toevoegen.
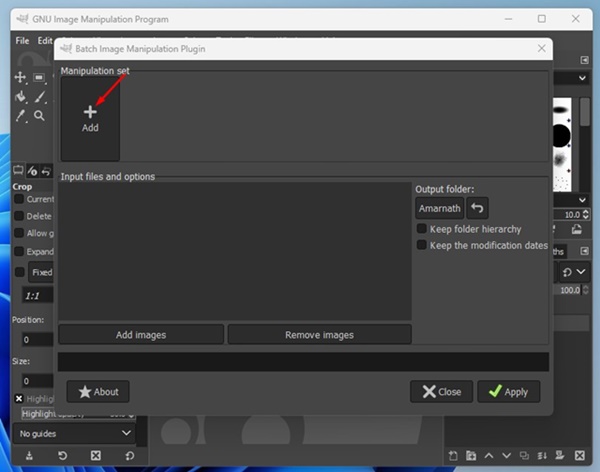
6. Selecteer Bijsnijden in het menu dat verschijnt.
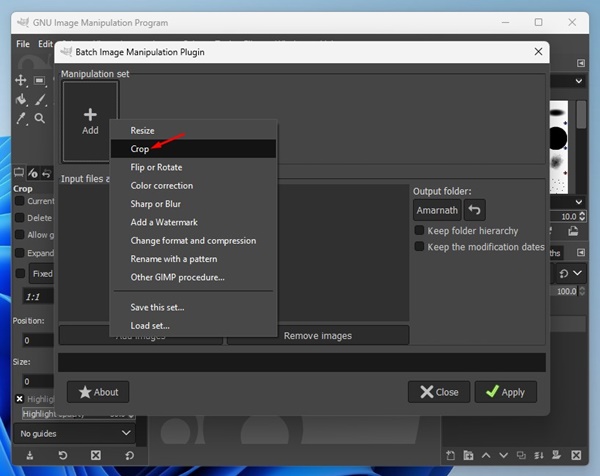
7. Selecteer nu de optie bijsnijden en klik op Ok.
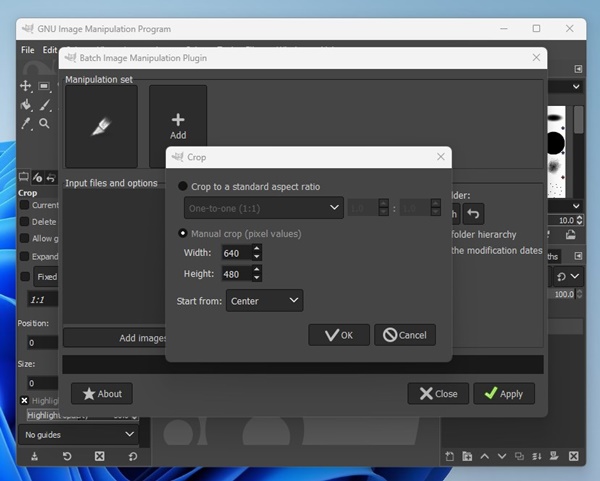
8. Als u klaar bent, klikt u op de knop Afbeeldingen toevoegen.
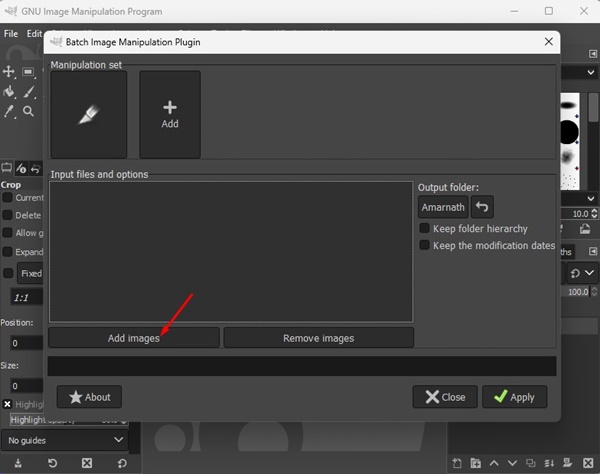
9. Selecteer alle afbeeldingen die u wilt bijsnijden en klik op de knop Toepassen.
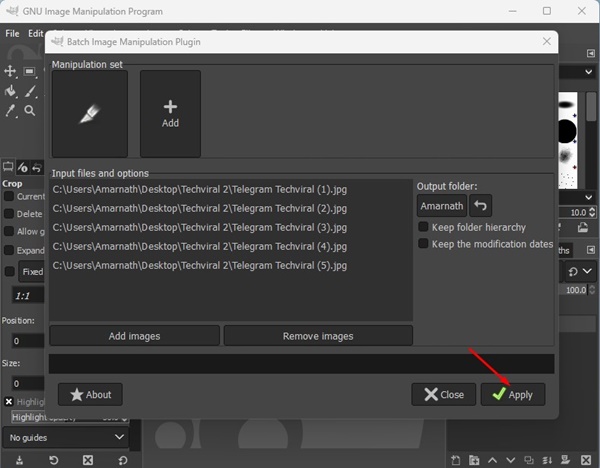
Dat is alles! Hiermee worden al uw geselecteerde afbeeldingen bijgesneden tot de door u geselecteerde grootte.
2. Afbeeldingen in bulk bijsnijden in Windows met behulp van Photoscape
Photoscape is een lichtgewicht app voor fotobewerking die beschikbaar is voor het Windows-besturingssysteem. Deze brengt verschillende tools naar je pc, zoals een Image Viewer, Editor, Batch image editor, image combiner, image splitter, etc.
Hier gebruiken we de Batch Image Editor van Photoscape om afbeeldingen in bulk bij te snijden op Windows. Dit is wat u moet doen.
1. Download en installeer de nieuwste versie van PhotoScape op uw Windows-computer.
2. Eenmaal geïnstalleerd, opent u Photoscape en klikt u op de optie Batch Editor.
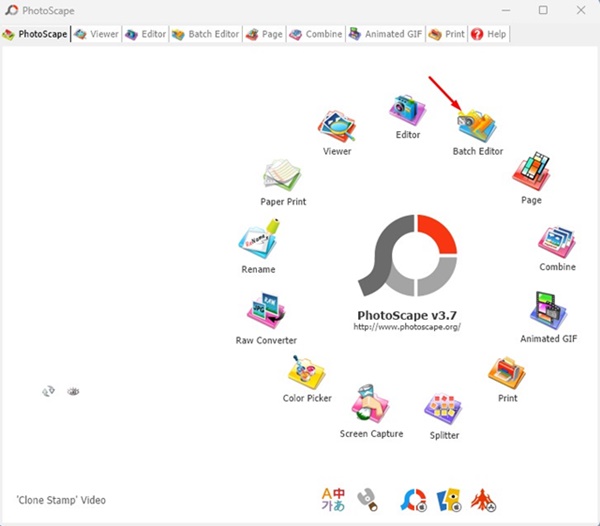
3. Klik op Afbeeldingen toevoegen in de rechterbovenhoek en selecteer alle afbeeldingen die u wilt bijsnijden.

4. Klik na het selecteren op de vervolgkeuzelijst Formaat wijzigen en selecteer Bijsnijden.
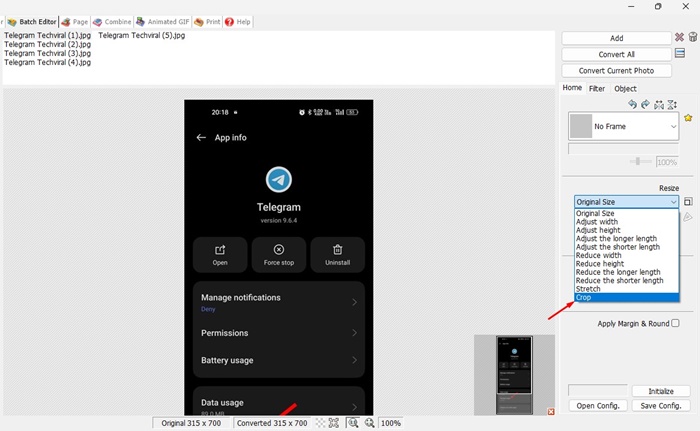
5. Selecteer de Breedte en hoogte bijsnijden en interpolatie.
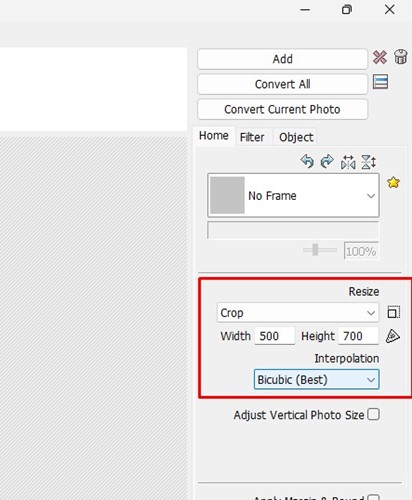
6. Als u klaar bent, klikt u op de knop Alles converteren.
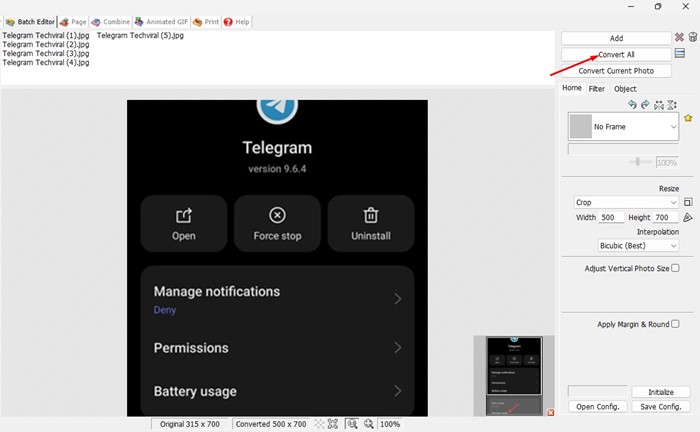
Dat is alles! De bijgesneden afbeeldingen worden in dezelfde map opgeslagen. Zo kunt u Photoscape gebruiken om meerdere afbeeldingen met slechts één klik bij te snijden.
Beste software voor het bijsnijden van foto’s
Zoals de twee bovenstaande, een paar met andere software die op internet beschikbaar is, kunt u foto’s in bulk bijsnijden. Hier is de bestesoftware voor het bijsnijden van foto’s voor pc.
1. JPEGCrops
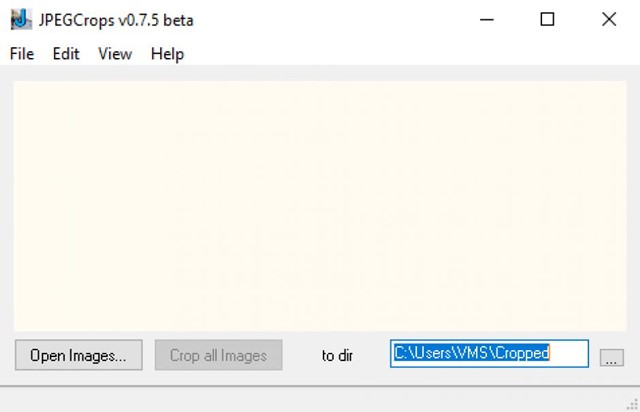
Zoals de naam van de tool zegt, is JPEGCrops een tool die alleen JPEG-afbeeldingen met.jpg-en.jpeg-bestanden ondersteunt formaten. U kunt het niet gebruiken om PNG of een ander afbeeldingstype bij te snijden.
De tool is extreem licht, waardoor u afbeeldingen met slechts één klik kunt bijsnijden. Om JPEGCrops te gebruiken, importeert u eerst de afbeeldingen die u wilt bijsnijden.
Na selectie kunt u het bijgesneden gedeelte handmatig op de afbeelding tekenen. Of anders kunt u kiezen uit bestaande standaardafmetingen voor het bijsnijden van afbeeldingen die in de app worden geleverd.
Na het selecteren hoeft u alleen maar op de knop Bijsnijden te klikken. Hierdoor worden al uw geselecteerde afbeeldingen onmiddellijk bijgesneden.
Als u geen extra software op uw computer wilt installeren en een gemakkelijke uitweg wilt, kunt u het beste Bulk Photo Crop Software gebruiken.
2. Photoshop
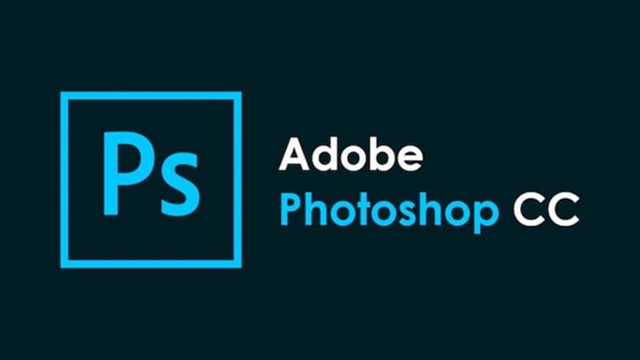
Photoshop is een geavanceerd tool voor het bewerken van foto’s die je misschien bent goed op de hoogte. Professionele foto-editors gebruiken het meestal, en het gebruik ervan is op zich al een uitdaging.
Hoewel Photoshop misschien niet voor iedereen geschikt is, ondersteunt het nog steeds het bijsnijden van afbeeldingen in bulk. Als u meerdere afbeeldingen tegelijk wilt bijsnijden, moet u een geautomatiseerde taak instellen. U moet de taak opnemen als een actie en deze opslaan.
Later kunt u die bijsnijdactie gebruiken om afbeeldingen bulksgewijs bij te snijden op uw pc. U kunt YouTube-video’s bekijken om te leren hoe u aangepaste acties in Photoshop kunt maken om meerdere afbeeldingen tegelijk bij te snijden.
3. IrfanView
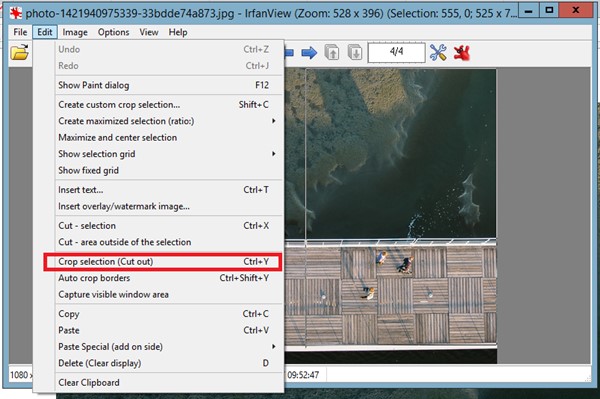
IrfanView is een andere lichtgewicht maar veelzijdige foto-editor voor pc. De nieuwste versie van IrfanView biedt u een afbeeldingsviewer, editor, organizer en afbeeldingsconvertor.
De tool is ontworpen om te draaien op het Windows-besturingssysteem van Microsoft en ondersteunt het afspelen van audio-en videobestanden.
IrfanView heeft een functie die afbeeldingen in batches bijsnijdt. Je hoeft alleen maar de app te openen en naarBestand > Batchconversie/hernoemen te gaan. Selecteer de afbeeldingen die u wilt bijsnijden en klik op de knop Toevoegen.
Schakel onder geavanceerd de optie Bijsnijden in en selecteer de bijsnijdwaarden. Als u klaar bent, klikt u op de knop Batch starten om meerdere afbeeldingen tegelijk bij te snijden.
4. ImageConverter
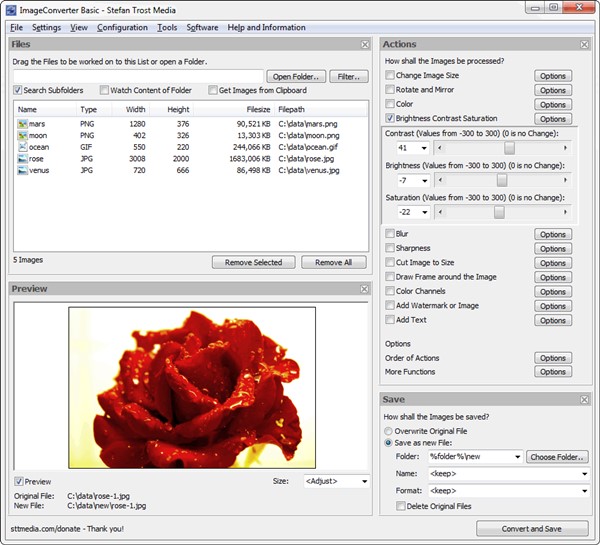
ImageConverter is een van de beste gratis tools om afbeeldingen in bulk bij te snijden op Windows. In vergelijking met andere tools voor het bewerken van afbeeldingen is ImageConverter lichter en gebruiksvriendelijker.
Deze tool voor het bewerken van afbeeldingen ondersteunt verschillende bestandsextensies zoals PNG, BMP, JPG, CUR, PSD, TGA en meer.
Je kunt ImageConverter gebruiken om al deze bestandsformaten te converteren. Een kenmerk van ImageConverter is Afbeelding op maat knippen, een hulpmiddel voor bijsnijden dat meer dan één afbeelding ondersteunt op het moment van conversie.
Dus om meerdere afbeeldingen bij te snijden in Windows, moet u alle afbeeldingen selecteren die u wilt bijsnijden. Nadat u ze hebt geselecteerd, klikt u op de optie Afbeelding op maat knippen en klikt u op de opties ernaast. Stel bij de opties de instellingen voor bijsnijden in en klik op de knoppen Converteren en Opslaan.
5. BatchCrop
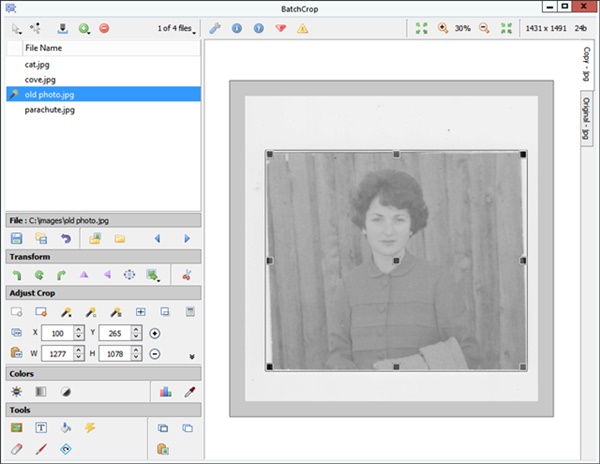
BatchCrop is een programma dat claimt het bijsnijden van afbeeldingen gemakkelijk voor je te maken. Dit is precies de juiste tool voor fotobewerkingssessies, omdat het veel handige functies heeft.
BatchCrop kan een batch afbeeldingsbestanden tegelijkertijd verwerken en meerdere acties uitvoeren. De tool heeft een automatische intelligente bijsnijdfunctie die uw foto bijsnijdt tot de best mogelijke grootte.
Met geparametriseerd bijsnijden kunt u de instellingen voor bijsnijden handmatig instellen. Enkele andere functies van BatchCrop zijn onder meer een hulpmiddel voor het verwijderen van vlekken, kantelcorrectie, beeldconversie en meer.
Bulk bijsnijden van afbeeldingen online
Als u dat niet doet aanvullende software wilt installeren om afbeeldingen in bulk bij te snijden, kunt u ervoor kiezen om dit online te doen. Op veel websites kunt u afbeeldingen online bijsnijden.
Voor het online bijsnijden van afbeeldingen is geen accountcreatie of installatie van programma’s vereist. U kunt ze gebruiken om afbeeldingen online bij te snijden tot aangepaste vormen. Dit zijn de beste gratis bulk crop afbeeldingen online websites.
1. Bulk afbeelding bijsnijden
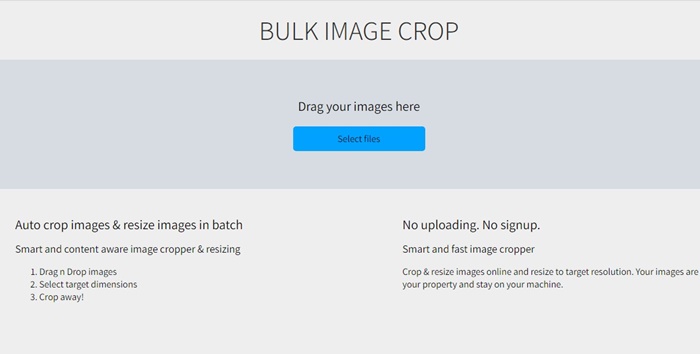
Bulk Image Crop is een website waarmee u afbeeldingen automatisch kunt bijsnijden en vergroten/verkleinen afbeeldingen online. De webtool staat bekend om zijn slimme en snelle functies voor het bijsnijden van afbeeldingen.
Om deze site te gebruiken, klikt u op de knop Bestanden selecteren en uploadt u alle afbeeldingen die u wilt bijsnijden. Na het uploaden selecteert u de doeldimensie om de afbeeldingen meteen bij te snijden.
Wat we leuk vonden aan Bulk Image Crop is dat het u niet vraagt om een account aan te maken en onbeperkte credits biedt voor het bijsnijden van afbeeldingen.
p>
2. Pinetools
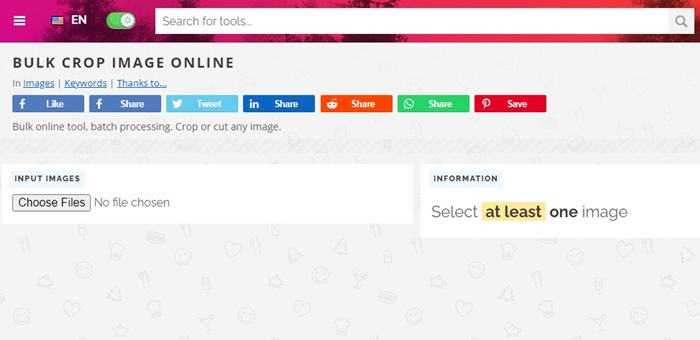
Pinetools is een van de beste sites om afbeeldingen in bulk online bij te snijden. De gebruikersinterface van de site is niet het sterkste deel, maar de site reageert nog steeds en werkt op alle apparaten.
Pinetools biedt u verschillende tools voor het bewerken van afbeeldingen. Je hebt bijvoorbeeld hulpmiddelen om de kleuren om te keren, de afbeeldingen om te draaien, de kleuren aan te passen en meer.
De online tool voor het in bulk bijsnijden van afbeeldingen van Pinetools is vrij eenvoudig te gebruiken; upload gewoon alle afbeeldingen, selecteer het bijsnijdgedeelte en klik op de knop Bijsnijden. De webtool snijdt onmiddellijk al uw geüploade afbeeldingen bij.
3. Fotor Batch Images cropper
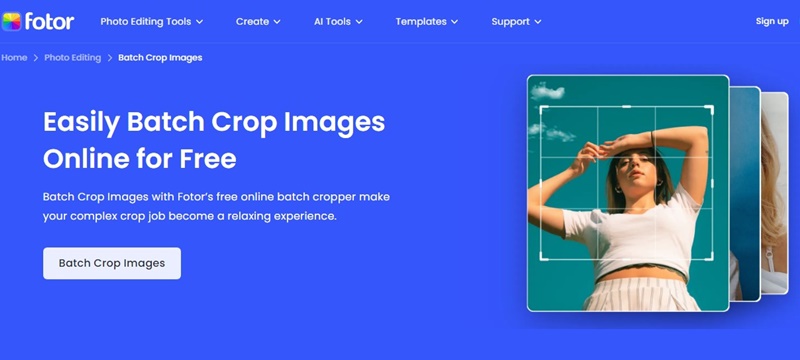
Als u op zoek bent naar een gratis online tool om afbeeldingen in bulk bij te snijden, zie er niet anders uit dan Fotor Batch Image Cropper.
Fotor Batch Images cropper maakt van uw complexe bijsnijdopdracht een ontspannende ervaring. De gebruikersinterface van de site is schoon en responsief.
De webtool kan meerdere afbeeldingen tegelijk bijsnijden en maximaal 50 foto’s uploaden om voor elke uitsnede te bewerken. Op de site kunt u uw afbeeldingen ook bijsnijden in unieke vormen zoals cirkels, driehoeken en harten.
4. Watermarkly
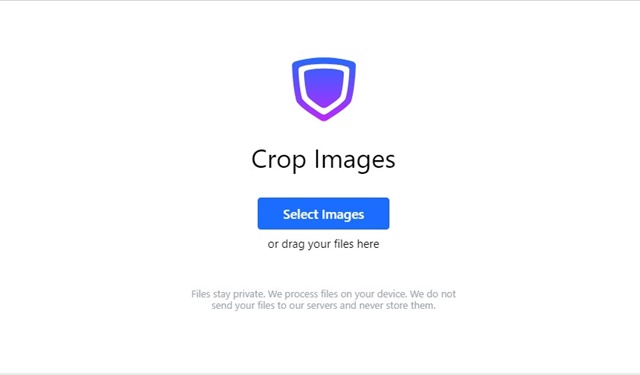
Watermarkly is een andere geweldige webtool waarmee je je foto’s eenvoudig kunt bijsnijden in een browser. De site is zeer responsief en werkt op elk gadget.
Net als andere sites op de lijst, vraagt Watermarkly u niet om een account aan te maken of uw e-mailadres/telefoonnummer in te voeren. U hoeft alleen maar naar de site te gaan, afbeeldingen te uploaden, de beeldverhoudingen voor bijsnijden te selecteren en op de knop Bijsnijden te klikken.
De tool zal uw afbeeldingen onmiddellijk bijsnijden op de door u geselecteerde beeldverhoudingen. Wat betreft de compatibiliteit van bestandsindelingen, ondersteunt Watermarkly momenteel de afbeeldingsindelingen JPG, PNG, GIF en BMP.
5. Imgtools afbeeldingen bijsnijden
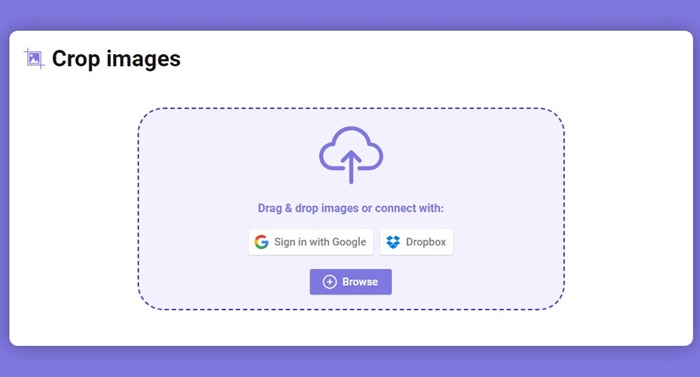
Imgtools heeft een speciale pagina om afbeeldingen in bulk bij te snijden. U kunt deze online tool gebruiken om meerdere afbeeldingen bij te snijden met een enkele klik.
Momenteel ondersteunt Imgtools veel populaire afbeeldingsbestandsindelingen voor bijsnijden, zoals PNG, JPEG, JPG, SVG, WEBP, TIFF, TIF, GIF en PSD. De site heeft een intuïtieve interface en is responsief.
Aangezien de interface responsief is, kunt u deze openen en afbeeldingen bulksgewijs bijsnijden vanaf elk apparaat. Nadat de afbeelding is bijgesneden, biedt het u de download in het ZIP-archief.
Hoewel het bijsnijden van een afbeelding niet eenvoudig te automatiseren is, kunt u onze gedeelde methoden gebruiken om dergelijke taken te automatiseren. Dit zijn dus de weinige beste manieren om afbeeldingen in bulk bij te snijden op een Windows computer. Zorg ervoor dat u het gebruikt om afbeeldingen in bulk bij te snijden en bespaar uzelf tijd.
