Tegenwoordig is in deze digitale wereld alles gebaseerd op gegevensoverdracht die mogelijk is via draagbare geheugenopslagapparaten: de geheugenkaart, pen-drives en harde schijven.
Soms kunnen echter virussen en onjuiste verwijdering van deze drijfveren leiden tot corruptie. En in dat geval kan Windows uw draagbare geheugenschijf niet correct formatteren.
Beste manieren om een beschadigde geheugenkaart/USB-pendrive te repareren
Dus om los dit probleem op, we zijn hier met de beste methoden om beschadigde geheugenkaart of USB-drive te repareren. Met deze methoden kunt u uw schijf eenvoudig repareren en gebruiken.
1. Sluit het USB-apparaat aan op een andere computer

We hebben voornamelijk te maken met SD-kaart-of Pendrive-problemen vanwege incompatibiliteit of gerelateerde problemen. Dus voordat u concludeert dat uw USB-of SD-kaart beschadigd en onbruikbaar is, probeert u deze aan te sluiten op andere apparaten.
Als het USB-apparaat goed werkt op andere apparaten, moet u op uw computer werken in plaats van op een USB of SD-kaart. Dit is dus de allereerste stap die u moet nemen om uw SD-kaart of USB-stick te controleren of te repareren.
2. Probleemoplosser gebruiken
U kunt de opdrachtprompt gebruiken om de probleemoplosser voor verborgen hardware en apparaten in Windows uit te voeren. Als u de probleemoplosser voor hardware en apparaten uitvoert, worden bestaande problemen met al uw aangesloten hardware gevonden en opgelost, inclusief de USB-flashdrive.
Dus als de USB-flashdrive beschadigd is vanwege een onbekend probleem, moet u de hardware en probleemoplosser voor apparaten kan helpen. Hier ziet u hoe u het kunt uitvoeren.
1. Klik op Windows Search en typ CMD. Klik met de rechtermuisknop op de CMD en selecteer Als administrator uitvoeren.
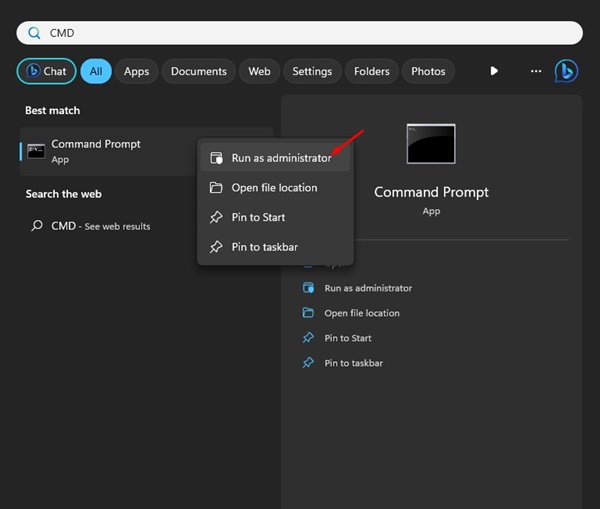
2. Wanneer de opdrachtprompt wordt geopend, voert u de volgende opdracht uit:
msdt.exe-id DeviceDiagnostic
3. Hierdoor wordt de Probleemoplosser voor hardware en apparaten geopend. Klik op de knop Volgende.
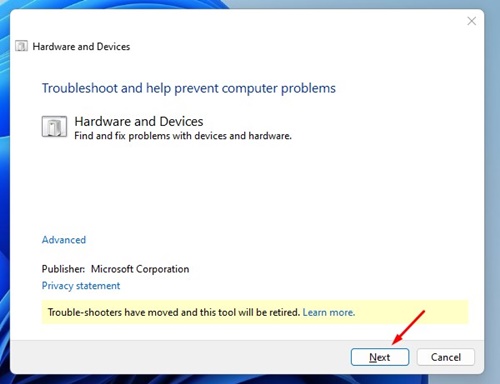
4. Volg nu de instructies op het scherm om het probleemoplossingsgedeelte te voltooien.
Dat was alles! De probleemoplosser voor hardware en apparaten van Windows zal automatisch bestaande hardware-of apparaatproblemen vinden en oplossen.
3. USB-stuurprogramma bijwerken
Als Windows uw USB-station niet kan lezen, kunnen verouderde stuurprogramma’s de reden zijn. Soms kan het bijwerken van het apparaatstuurprogramma elk bestaand probleem oplossen. Zo kunt u de apparaatstuurprogramma’s bijwerken
1. Open het dialoogvenster RUN en typ devmgmt.msc. Het opent Apparaatbeheer.
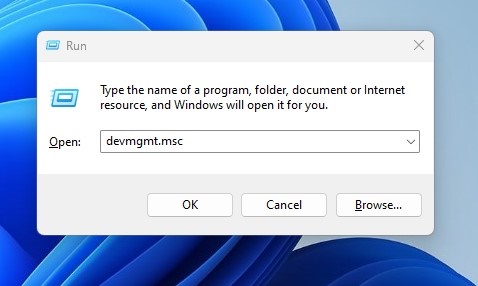
2. Nu moet u deUniversal Serial Bus-controllers uitbreiden. Hier ziet u de beschadigde of niet-herkende USB-apparaten als ‘Onbekende apparaten’
3. Als er geen onbekende apparaten zijn, klik dan met de rechtermuisknop op het USB-apparaat voor massaopslag en selecteer Stuurprogramma bijwerken.
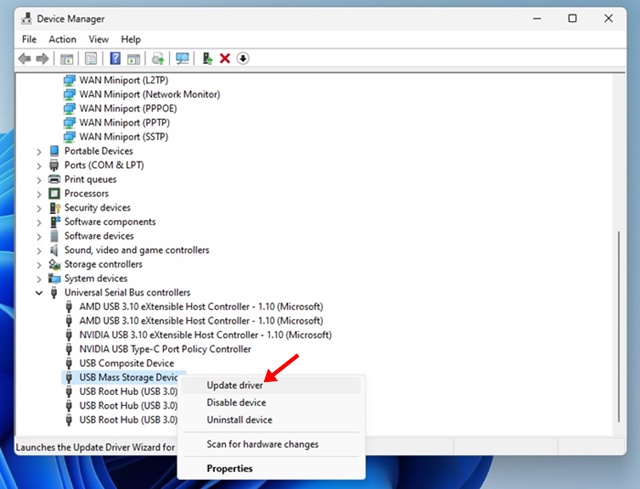
Als het aangesloten USB-apparaat een update nodig heeft, laat de Driver Update Wizard het u weten. Werk het gewoon bij om bestaande problemen met de geheugenkaart/pendrive op te lossen.
4. De stationsletter wijzigen
Soms kan uw computer de stationsletter niet toewijzen aan uw opslagmedia. Dit kan de reden zijn dat de bestanden erop niet toegankelijk zijn. Zorg er daarom voor dat uw schijf een letter heeft, of u moet de stationsletter toewijzen aan uw apparaat. Hier leest u hoe u uw pen drive of geheugenkaart kunt repareren door een juiste stationsletter toe te wijzen.
1. Klik eerst op de zoekfunctie van Windows en typ Schijfbeheer. Open vervolgens het hulpprogramma Schijfbeheer in de lijst met overeenkomende resultaten.
2. Klik in het hulpprogramma Schijfbeheer met de rechtermuisknop op het station waarvan u de letter wilt wijzigen. Hier moet je je aangesloten USB-drive kiezen. Selecteer in het rechtsklikmenu Stationsletter en paden wijzigen.
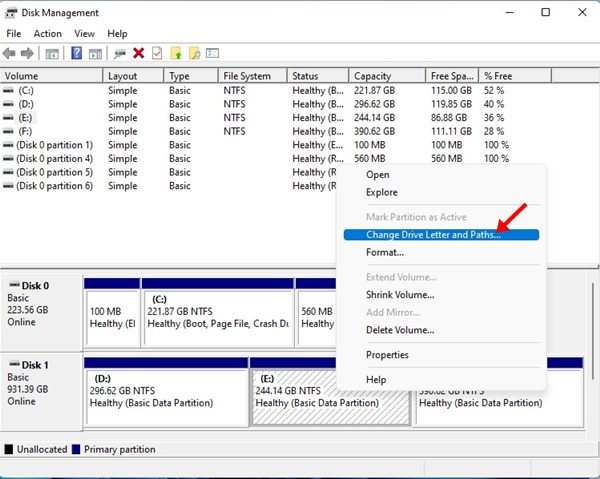
3. Klik op de knop Wijzig stationsletter en pad voor prompt op de knop Wijzigen.
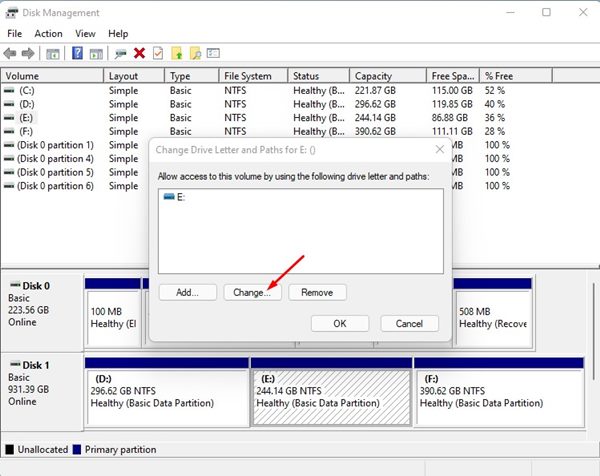
4. Selecteer bij de volgende prompt Wijs de volgende stationsletter toe en selecteer de stationsletter in de vervolgkeuzelijst.
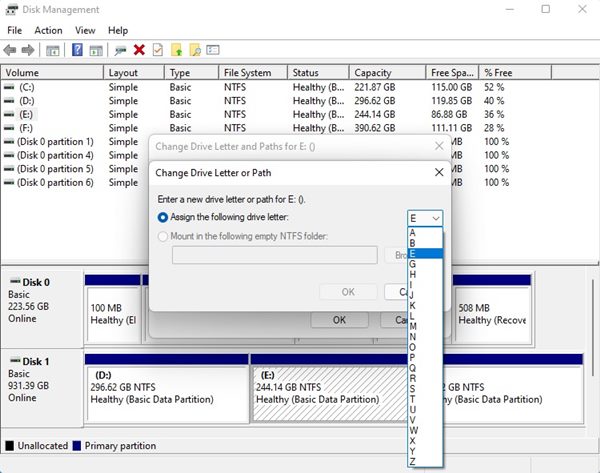
5. U ziet een bevestigingsprompt; klik op de knop Ja om de stationsletter te wijzigen.
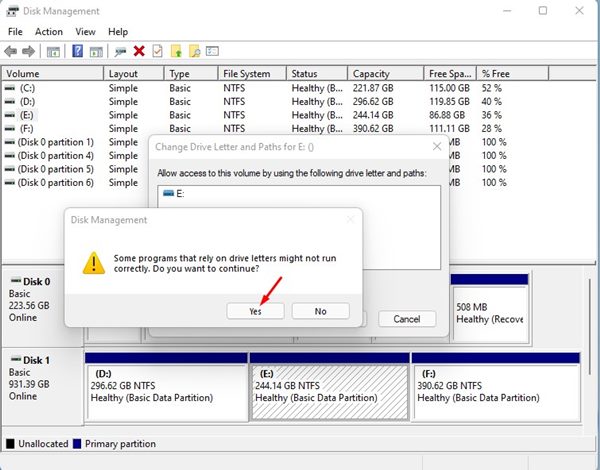
Dat is alles! Dit verandert de stationsletter van uw Pendrive.
5. Scan de beschadigde geheugenkaart met een antivirusprogramma
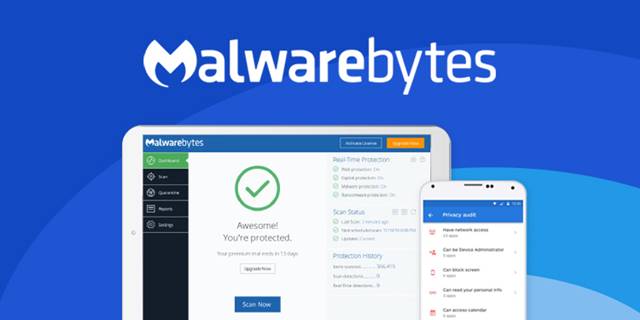
Malware en virussen zijn belangrijke redenen voor corrupte gegevens op de PenDrive. Hoewel de nieuwste versie van Windows een robuuste beveiligingstool heeft, genaamd Windows Security, kan bepaalde malware nog steeds op uw USB-station terechtkomen.
U kunt dus het beste een betrouwbare antivirusoplossing gebruiken. scannen op malware en virussen. U kunt antivirusprogramma’s zoals Malwarebytes, AVG of Kaspersky gebruiken om virussen en malware van uw USB-flashstation te vinden en te verwijderen.
6. Het apparaat opnieuw installeren
Soms kan uw computer de juiste stuurprogramma’s voor uw USB-apparaat niet installeren. Als dit gebeurt, ziet u het aangesloten USB-apparaat niet in Verkenner. Het kan worden opgelost door het apparaat zelf opnieuw te installeren; volg de onderstaande stappen.
1. U moet met de rechtermuisknop op Deze computer/Deze pc klikken en vervolgens op Beheren klikken. Of open Apparaatbeheer via Windows Search.
2. U moet de Schijfstations in de lijst uitvouwen en uw pen drive selecteren.
3. Klik nu op Verwijderen en klik op OK.
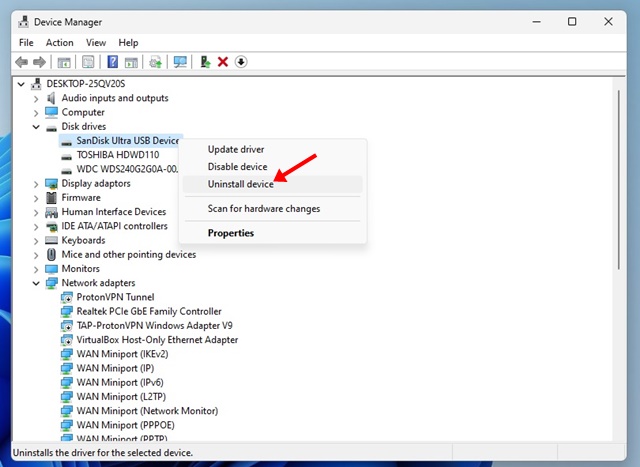
Verwijder nu uw Pendrive en start uw pc opnieuw op. Sluit nu uw Pendrive weer aan; uw pc zal het detecteren.
7. PenDrive repareren met Windows Verkenner
Als u de USB-drive wilt herstellen vanuit Windows Verkenner, moet u de gegevens vergeten. Omdat we bij deze methode de USB-drive moeten formatteren, wat leidt tot gegevensverlies. Daarom kunt u de stappen volgen om de PenDrive te repareren.
1. Open eerst Deze computer of Deze pc en klik met de rechtermuisknop op de beschadigde schijf.
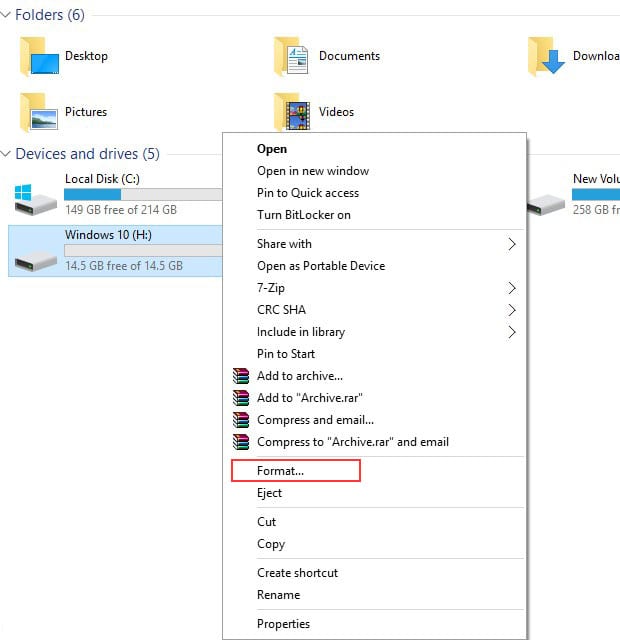
2. Selecteer nu Formaat in het vervolgkeuzemenu en klik op Standaardinstellingen apparaat herstellen in het pop-upvenster.
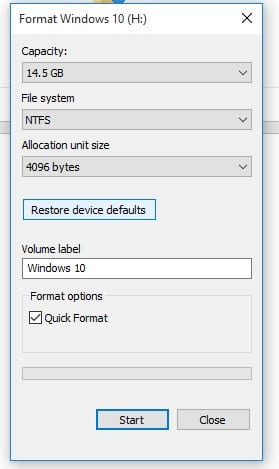
3. Klik nu op Start om het formatteringsproces te starten. U kunt de optie Snel formatteren uitvinken voor een diepere scan.
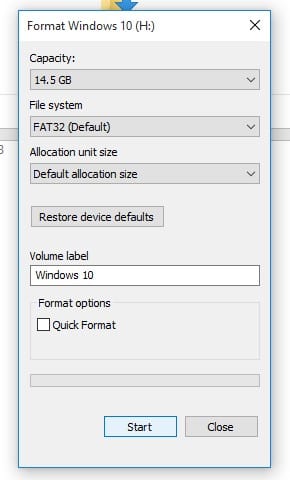
Druk nu op Ok, en je hebt de foutloze SD-kaart of Pendrive.
>
8. CMD gebruiken
1. Sluit eerst uw geheugenkaart/USB-harde schijf aan op uw computer en verwijder alle andere schijven als u deze hebt aangesloten.
2. Klik nu op Windows zoeken, typ CMD, klik met de rechtermuisknop op de CMD en selecteer ‘Als administrator uitvoeren‘. Typ vervolgens diskpart op de opdrachtprompt en druk op Enter. Er kan een pop-up verschijnen waarin om toestemming wordt gevraagd; klik op ok.
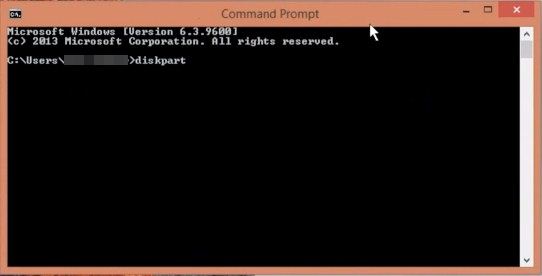
3. Typ nu list disk en u zult zien dat alle schijven daar worden vermeld. Je ziet je externe schijf; noteer het schijfnummer.
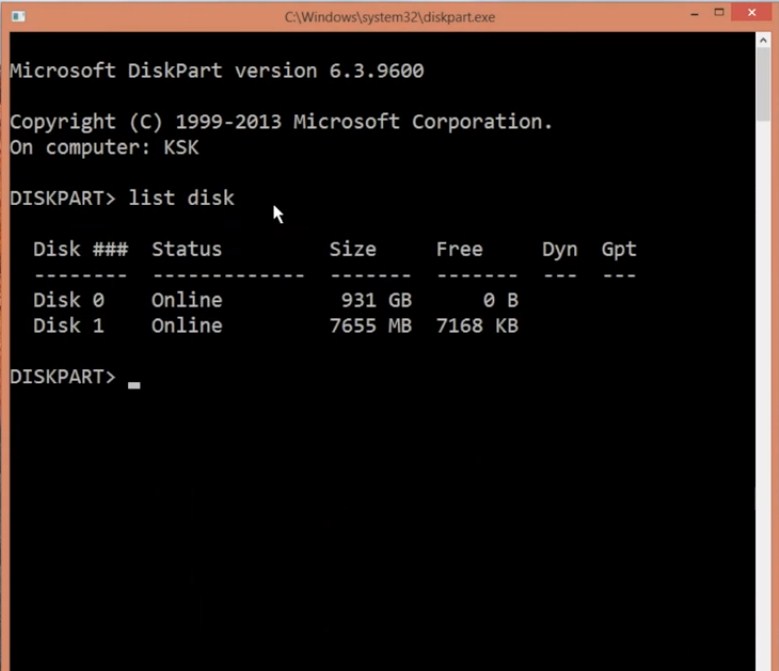
4. Typ nu select disk disk_number (voor ex-select disk 1) en druk op enter.
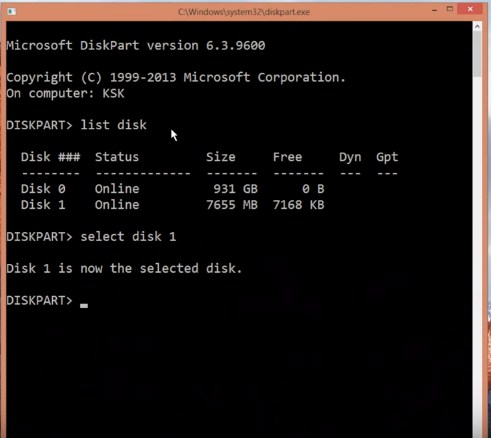
5. Typ vervolgens clean en druk op enter.
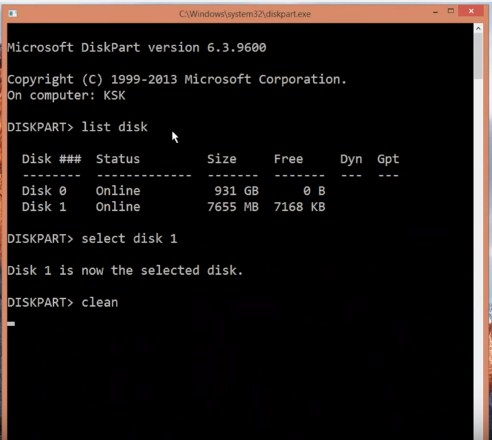
6. Typ create partition primary en druk op enter.
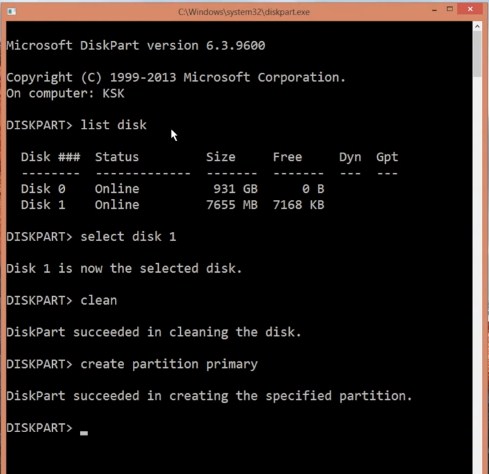
7. Typ nu active en druk op enter.

8. Voer vervolgens het commando partitie 1 selecteren in.

9. Typ vervolgens format fs=fat32 en druk op enter.
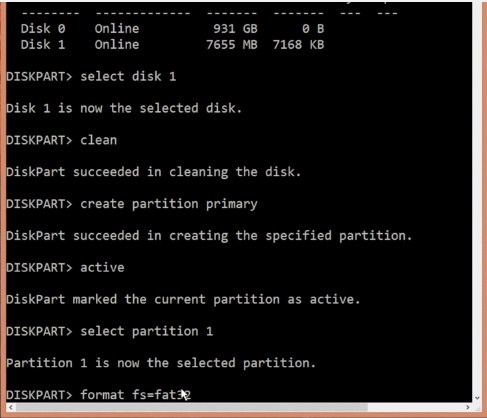
Dat zal even duren; daarna is uw schijf succesvol geformatteerd en klaar voor gebruik.
9. SD-kaartpartitie formatteren
Volg dit alleen als de CMD-methode u een fout laat zien tijdens het formatteren van de schijfpartitie. Deze methode kwam goed van pas toen Windows het formatteren niet kon voltooien. Bij deze methode gebruiken we EaseUS Partition Master om de SD-kaart volledig te formatteren. Het is echter vermeldenswaard dat deze methode alle bestanden verwijdert die op de SD-kaart zijn opgeslagen.
1. Download en installeer allereerst de EaseUS Partition-tool op uw Windows-computer. U kunt de downloadlink hier vinden.
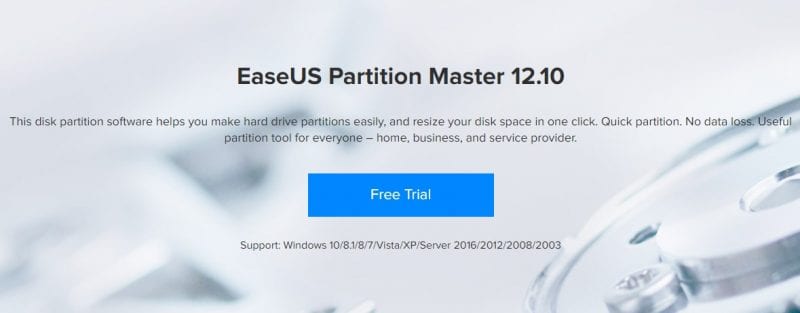
2. Sluit de SD-kaart aan op uw computer en start de EaseUS-partitietool. Selecteer de kaart die je wilt formatteren en kies vervolgens de optie‘Format Partition’
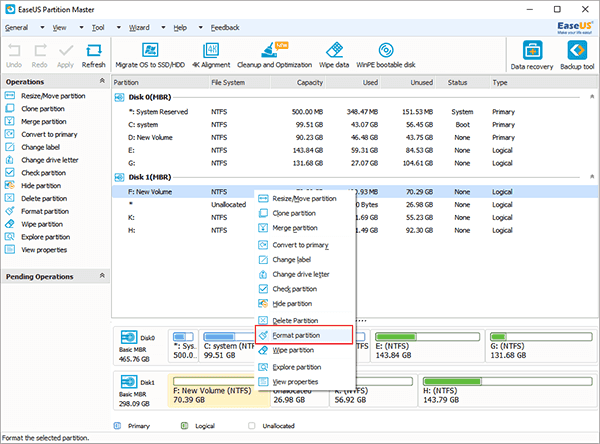
3. Selecteer in de volgende stap het bestandssysteem dat u wilt formatteren. U kunt kiezen uit FAT/FAT32, NTFS, EXT2/EXT3.
4. Klik nu op ‘Toepassen’. De tool formatteert nu de onleesbare USB-of SD-kaart.
Dat is alles. Nu kan uw Disk Manager uw SD-kaart zonder problemen herkennen.
10. USB Fix-software gebruiken
Er zijn verschillende redenen waarom uw USB-drive beschadigd kan zijn; dit kan te wijten zijn aan virussen, malware of hardwareproblemen. De USB Fix-tool scant uw USB-station echter op mogelijke virussen en malware. Als de tool malware of virussen vindt, wordt deze onmiddellijk verwijderd.
1. Download en installeer USBFix software op uw Windows-computer en voer het vervolgens uit.

2. Eenmaal geïnstalleerd, wordt u gevraagd uw computer opnieuw op te starten. Start uw computer opnieuw op, voer de software opnieuw uit en klik op de knop Opschonen.
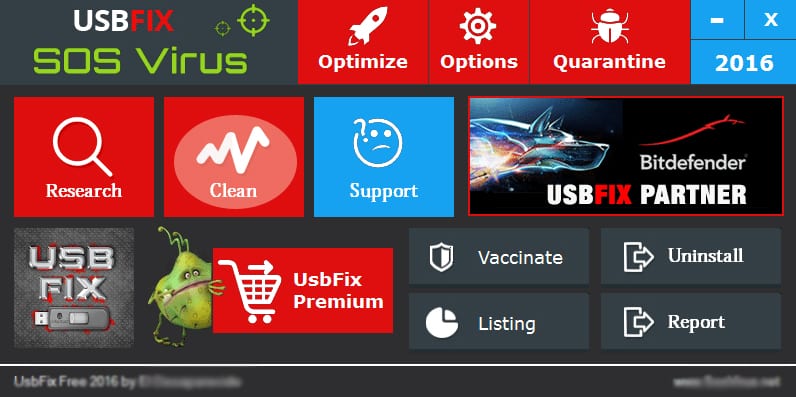
3. Wacht een paar minuten of seconden totdat de tool de scan voltooit. Als USBFix een probleem vindt, wordt het voor u opgelost.
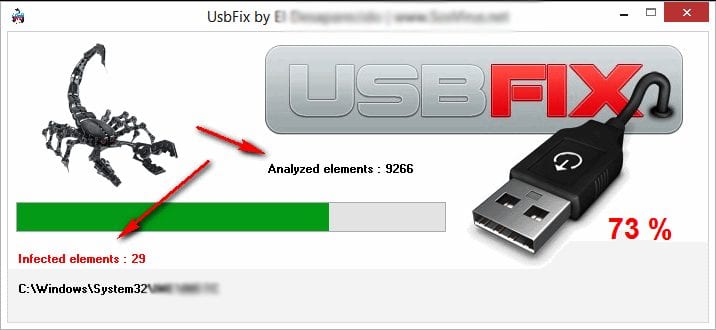
Dit is hoe u USBFix kunt gebruiken om uw beschadigde Pendrive te repareren.
11. Volg de instructies van de fabrikant
Als u alle methodes hebt gevolgd maar uw beschadigde USB-stick nog steeds niet kunt repareren, kunt u het beste de hulp van de fabrikant inroepen.
U moet de officiële website bezoeken van het USB-flashstation dat u gebruikt en vervolgens de instructies volgen die het deelt om het te repareren. Als er geen informatie is, kunt u aanspraak maken op de garantie (indien van toepassing).
Als de fabrikant een forum heeft, kunt u uw vraag stellen en antwoorden verwachten van mensen die met hetzelfde probleem te maken hebben gehad.
>
Dit zijn dus enkele van de eenvoudige stappen om een beschadigde geheugenkaart of pendrive in Windows te repareren. Als je alle methoden zorgvuldig hebt gevolgd, zou je je beschadigde USB-station al hebben gerepareerd. Als je meer hulp nodig hebt bij het repareren van een beschadigde geheugenkaart of Pendrive, laat het ons dan weten in de reacties hieronder.

