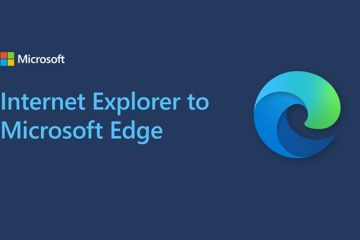Behoor jij tot die spelers die het beu worden om de foutmelding Lost Ark Server Authentication Failed op het scherm te zien? In dit bericht gaan we in op het probleem in dit artikel en kijken we wat we moeten doen als Lost Ark Server Authentication Failed with Error Code 10010.
Fix Lost Ark Server Authentication Failed 10010 error
Als Lost Ark Server Authentication Failed with Error Code 10010, volg dan de onderstaande oplossingen om het probleem op te lossen.
 Controleer serverstatusWis uw DNS-cacheGebruik de probleemoplosser voor internetVerifieer de integriteit van spelbestanden Schakel TLS 1.2 in
Controleer serverstatusWis uw DNS-cacheGebruik de probleemoplosser voor internetVerifieer de integriteit van spelbestanden Schakel TLS 1.2 in
Laten we er in detail over praten.
1] Serverstatus controleren
@media(min-width:0px){}
@media(min-width:0px){}Het foutbericht’Serverauthenticatie mislukt’kan rechtstreeks het gevolg zijn van een serverstoring. Zorg er daarom voor dat je niet de enige gamer bent die dit effect ervaart. Er zijn verschillende online websitemonitors om dit uit te sluiten. Dus als er geen probleem is met de server, ga dan verder en bekijk de volgende oplossing.
Lees: Lost Ark kan geen verbinding maken met de server
2 ] Wis uw DNS-cache
Volgens rapporten van gebruikers kan het Lost Ark-serverprobleem ook voortkomen uit de beschadigde DNS-cache. Dus het doorspoelen van de DNS is om het spel terug te brengen naar de vorige staat. Volg de onderstaande stappen om hetzelfde te doen:@media(min-width:0px){}
Open een administratieve opdrachtprompt, typ cmd, klik er met de rechtermuisknop op en kies de optie Uitvoeren als beheerder. Typ het volgende en druk op de knop Enter: ipconfig /flushdns Er verschijnt een voltooiingsbericht op het scherm met het volgende bericht:
Windows IP-configuratie. De DNS Resolver Cache is leeggemaakt Typ nu de volgende opdracht om alle DNS-records te registreren die sommige apps mogelijk hebben opgenomen in het Hosts-bestand.ipconfig/registerdns
Sluit ten slotte CMD, start Lost Ark opnieuw op en kijk of het probleem aanhoudt of niet.
3] Gebruik de probleemoplosser voor internet
Verbreking van de verbinding tussen de server en de client is de belangrijkste reden achter dit soort serverproblemen. Er zijn verschillende factoren die bijdragen en zwak internet is er een van. Daarom gaan we in deze oplossing de ingebouwde Windows-probleemoplosser voor netwerken gebruiken om uit deze situatie te komen. Zo gebruikt u de tool:
Klik op Win+I om Windows-instellingen te openen en ga naar het tabblad Systeem. Scrol omlaag en selecteer het menu Problemen oplossen en klik op de optie Andere probleemoplosser. Klik in de kop Meest voorkomende op de knop Uitvoeren naast de optie voor internetverbinding.
Ga voor Windows 10 naar Instellingen en klik op Bijwerken en beveiliging > Probleemoplosser > Aanvullende probleemoplossers > Internetverbinding > Voer de probleemoplosser uit.
4] Controleer de integriteit van spelbestanden
Beschadigde spelbestanden kunnen ervoor zorgen dat de gamer niet meer van het spel kan genieten met verschillende foutcodes en berichten, waarvan serverauthenticatie er een van is. Rekening houdend met het feit dat gamebestanden gemakkelijk beschadigd raken, heeft Steam een ingebouwde optie en volgt u de onderstaande stappen om deze te gebruiken:
Start Steam en ga naar de bibliotheek. Klik nu met de rechtermuisknop op de speltitel en selecteer de optie Eigenschappen. Klik op het tabblad Lokale bestanden en selecteer vervolgens de optie Integriteit van spelbestanden verifiëren.
Deze optie scant alle spelbestanden en als er beschadigde bestanden worden gevonden, worden deze vervangen door een nieuwe. Wacht daarom tot de procedure is voltooid en sluit Steam vervolgens correct af en start het opnieuw op. Als Lost Ark serverproblemen blijft vertonen, bekijk dan de volgende oplossing,
5] Schakel TLS 1.2 in
@media(min-width:0px){}TLS 1.2 kan u helpen een stabiele verbinding tot stand brengen tussen de computer en de spelserver. Probeer daarom hetzelfde te doen en controleer vervolgens of dit vruchtbaar is of niet.
Klik op Win+ R om het dialoogvenster Uitvoeren te openen, typ Regedit en druk vervolgens op de knop Enter. Zodra de Register-editor is geopend, gaat u naar de volgende locatie: HKEY_LOCAL_MACHINE\SYSTEM\CurrentControlSet\Control\SecurityProviders\SCHANNEL\ProtocolsKlik met de rechtermuisknop op de map Protocol en klik op de optie Nieuw > Sleutel. Geef de nieuw gemaakte sleutel TLS 1.2 een naam en maak er vervolgens een nieuwe sleutel onder en geef deze een naam it’Client’. Klik met de rechtermuisknop op Client en selecteer Nieuw > DWORD (32-bits) waarde om een nieuwe waarde te maken. Wijzig de naam van deze nieuw gemaakte waarde in DisabledByDefault en plaats de waarde 0.
Als u kunt speel het spel zonder fouten, goed!
Lees: Lost Ark Launch Error Code 23, Game client stuitte op applicatiefout