De Visual Look Up-functie van iOS 17 kan die verwarrende waarschuwingslampjes op autodashboards identificeren, zodat u kunt zien wat er mis is met uw voertuig.
Visual Look Up vertelt me wat er mis is met mijn auto | Afbeelding: Christian Zibreg/iDB
Visual Look Up van iOS 17 is in staat om verschillende symbolen te identificeren, waaronder waarschuwingslampjes op autodashboards om u te helpen zien wat er mis is met uw voertuig.
Apple heeft dit nog niet genoemd verbetering, maar Visual Look Up in iOS 17, iPadOS 17 en macOS Sonoma kan helpen bepalen wat er mis is met uw auto door symbolen te ontcijferen die veel worden gebruikt op dashboards van voertuigen.
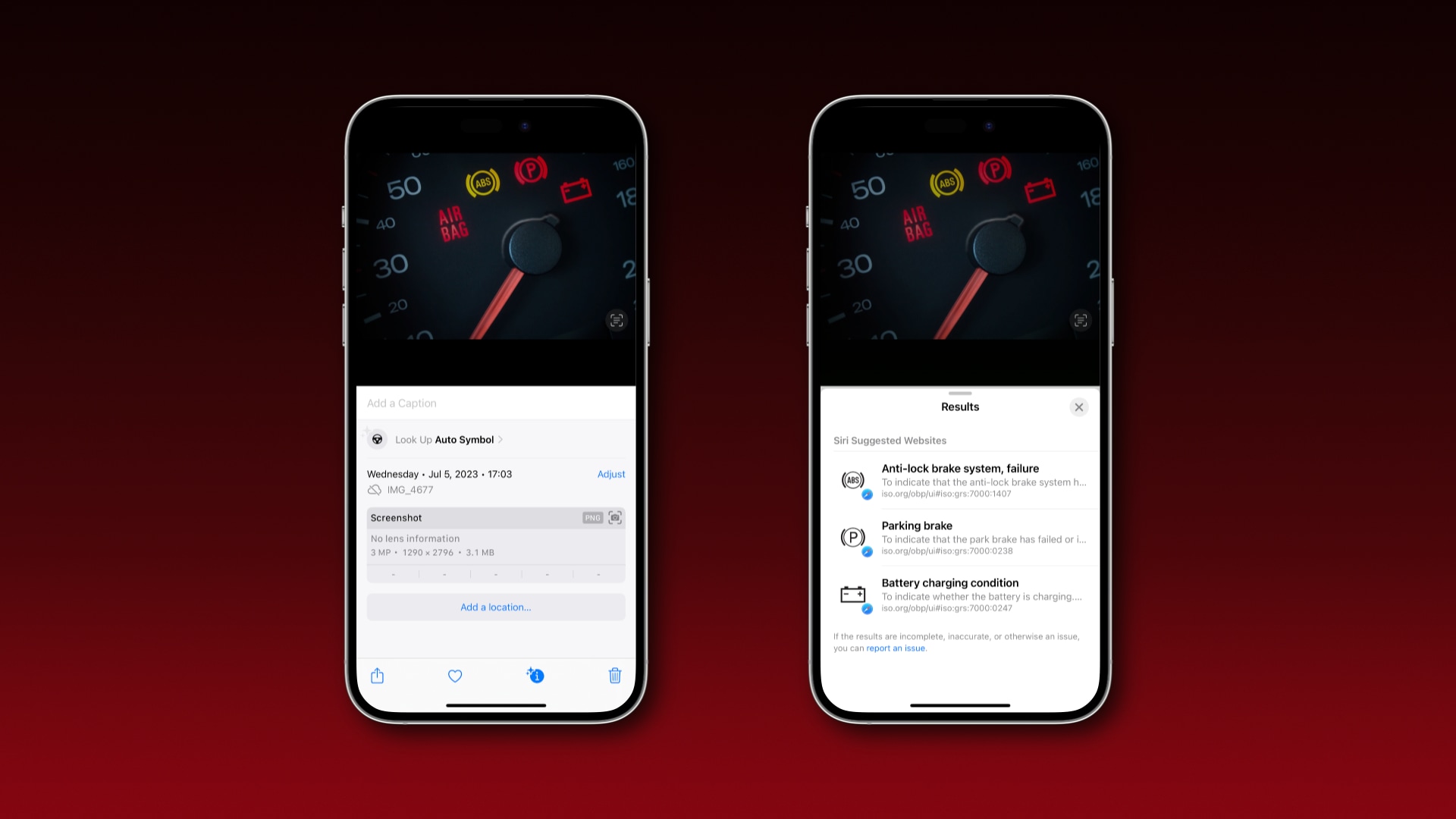
De volgende keer dat uw auto start niet en het dashboard licht op als een kerstboom, maak een foto met je iPhone en veeg eroverheen in Foto’s.
Visual Look Up van iOS 17 kan automatische symbolen lezen
Op voorwaarde dat Visual Look Up automatische symbolen op uw afbeelding heeft herkend, verschijnt er een pictogram dat lijkt op een stuurwiel bovenaan een resultatenkaart. Zo ja, raak dan de knop Automatisch symbool opzoeken aan naast dit pictogram om de symbolen kort uit te leggen.
Apple haalt deze informatie uit het online browserplatform van de International Organization for Standardization (ISO). Raak een item in de lijst aan om een pagina op de ISO-website te openen met een meer gedetailleerde uitleg.
Deze functie werd voor het eerst vermeld op Reddit.
Dit is een uitstekende verbetering van de levenskwaliteit
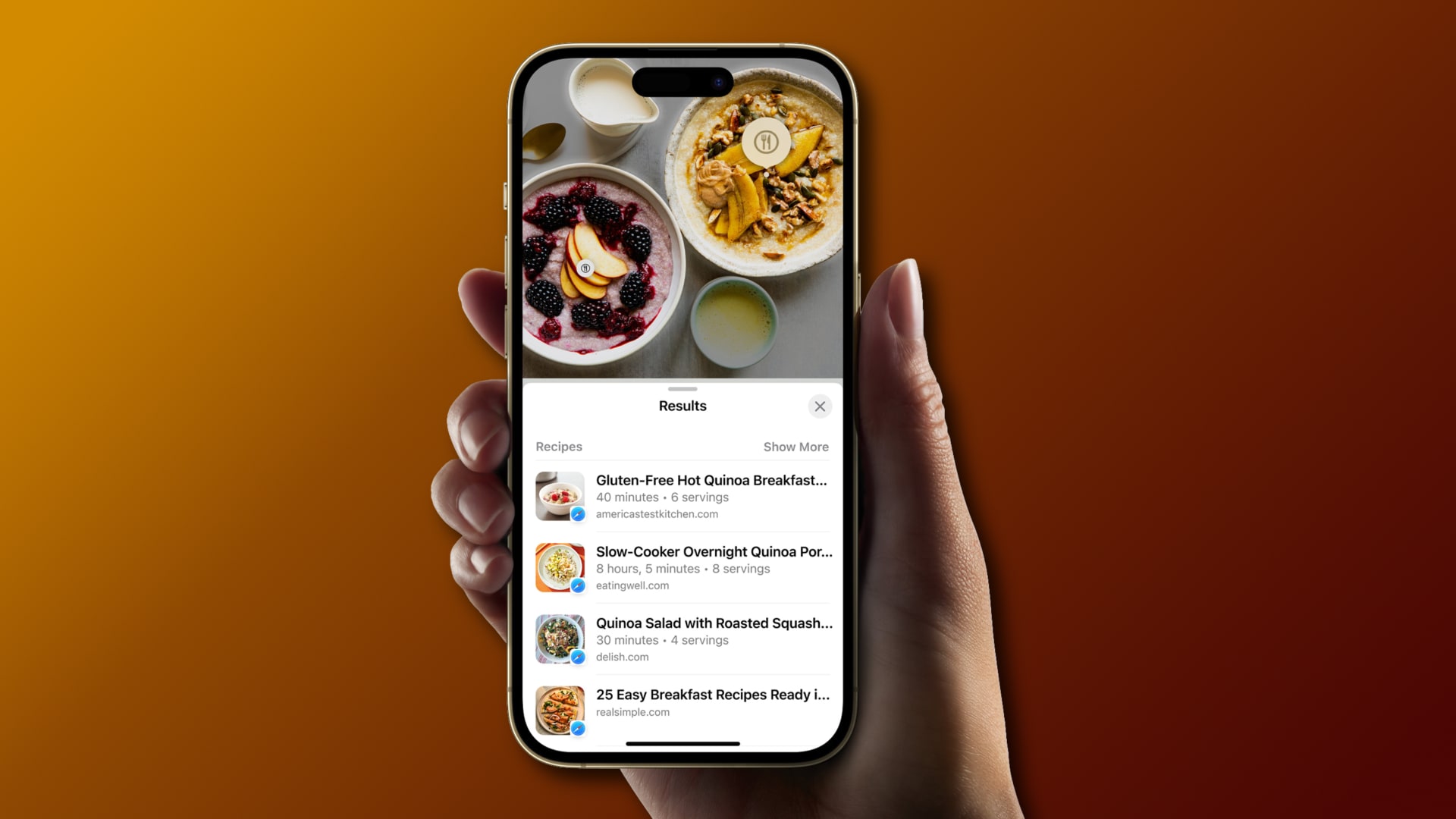 Visual Lookup recepten gevonden op basis van deze voedselfoto | Afbeelding: Christian Zibreg/iDB
Visual Lookup recepten gevonden op basis van deze voedselfoto | Afbeelding: Christian Zibreg/iDB
De meeste mensen weten niet wat de verschillende autosymbolen betekenen buiten de basissymbolen, zoals motorwaarschuwingen. Weet je hoe het foutsymbool voor de ventilatieopeningen eruitziet? Voorruit ontdooien en afsterven? Klimaatcontrole? Koplamp opties? Wat dacht je van de waarschuwing voor de tractiecontrole of het storingslampje voor de tractiecontrole?
Mensen zijn slecht in het onthouden van een breed scala aan pictogrammen, vooral als hun betekenis afhangt van de kleur of vorm van het symbool en zelfs van het voertuigmerk.
En hoewel technologie je niet van de ene op de andere dag tot autotechnicus zal maken, zullen de komende software-updates van Apple je helpen te begrijpen wat je auto je probeert te communiceren met die knipperende lampjes als er iets misgaat.
Andere wijzigingen in Visual Look Up in iOS 17
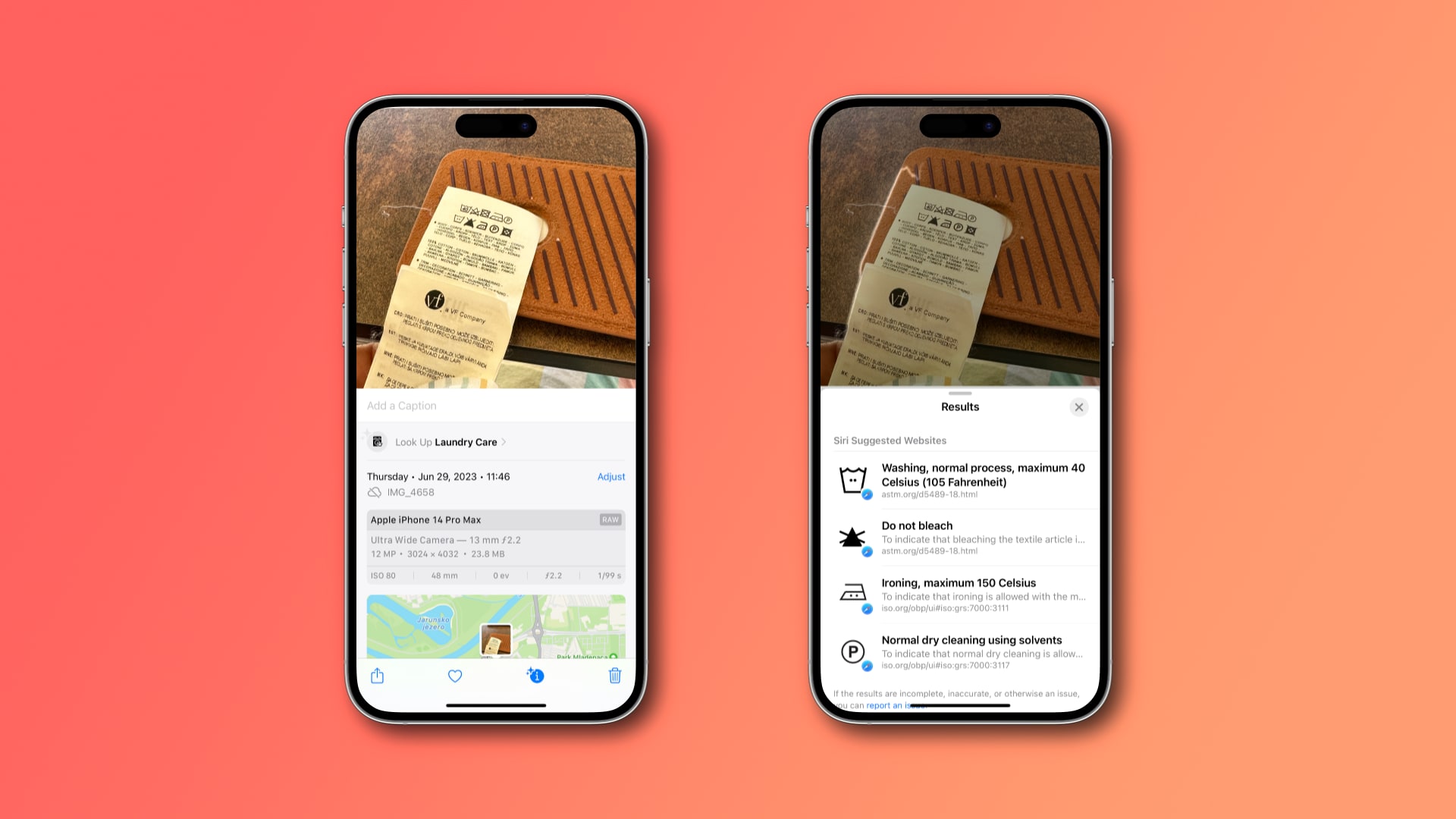 Geen excuses meer voor het slecht behandelen van je kleding | Afbeelding: Christian Zibreg/iDB
Geen excuses meer voor het slecht behandelen van je kleding | Afbeelding: Christian Zibreg/iDB
Dit is nog een andere manier waarop iOS 17 de iPhone nuttiger maakt in het dagelijks leven, ook al vermeldt het marketingmateriaal van Apple dit niet. Het bedrijf somt slechts drie Visual Look Up-verbeteringen op voor iOS 17, iPadOS 17 en macOS Sonoma.
De eerste is het vinden van recepten voor vergelijkbare gerechten van een foto. Met de tweede kun je informatie opzoeken over een onderwerp dat uit een foto is gehaald, rechtstreeks vanuit het bubbelmenu. En met de derde kun je een video pauzeren en Visual Look Up gebruiken om dingen in een frame te identificeren.
Het blijkt dat Visual Look Up van iOS 17 ook veel veelvoorkomende symbolen in het echte leven kan ontcijferen, waaronder wassymbolen op kledinglabels voor zaken als was-en strijktemperaturen, droogkruispunten, bleekbeperkingen, enz.
Alle gebruikers kunnen de verbeterde Visual Look Up uitproberen wanneer iOS 17, iPadOS 17 en macOS Sonoma voor het publiek worden uitgebracht consumptie dit najaar. In de tussentijd werkt de ouderwetse aanpak nog steeds: u kunt online zoeken naar afbeeldingen of de handleiding van uw auto gebruiken om erachter te komen wat de dashboardlampjes u proberen te vertellen.
Visual Look Up gebruiken op iPhone en iPad
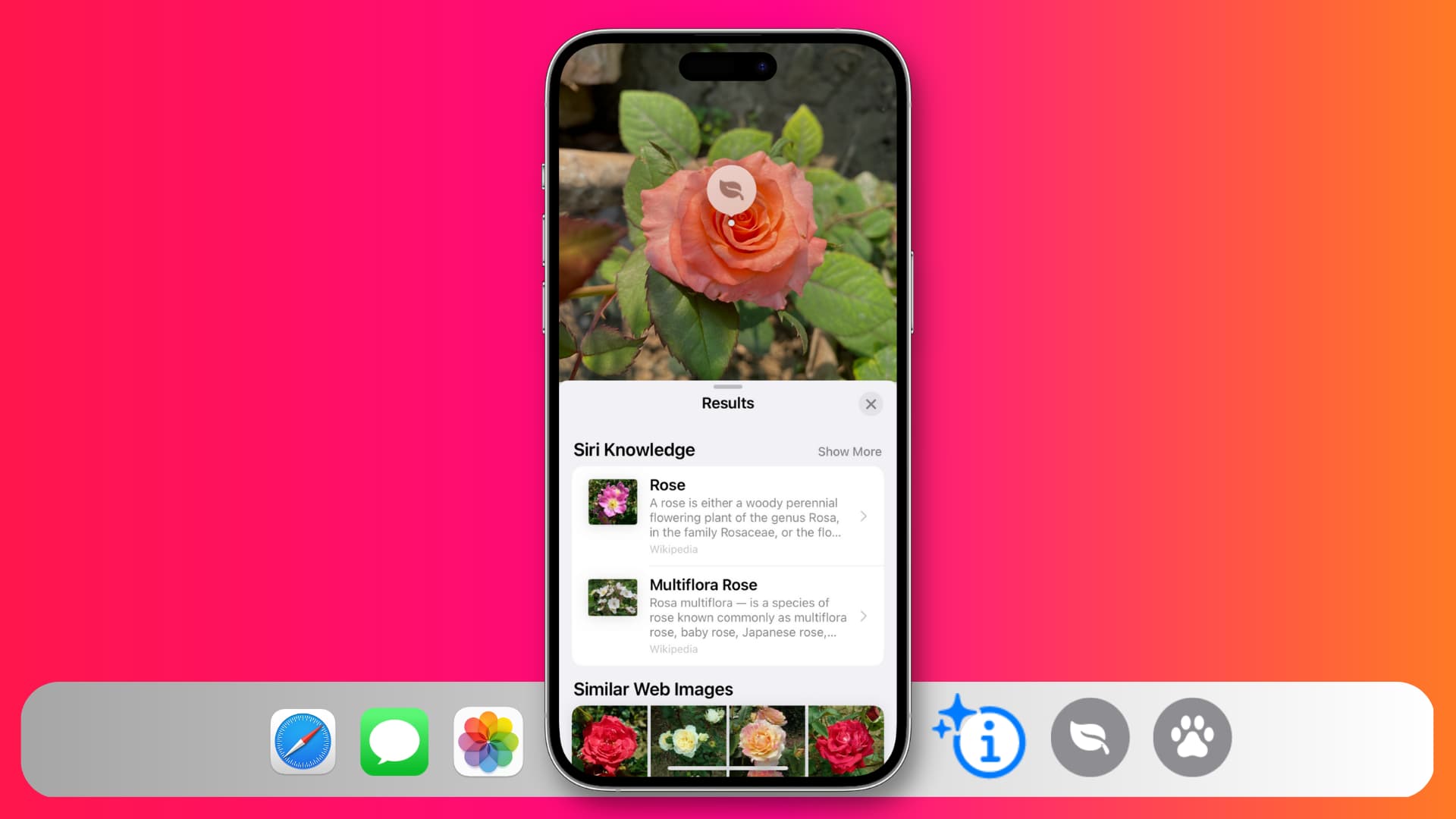
Visual Look Up is een visuele zoekfunctie die machine learning en kunstmatige intelligentie gebruikt om objecten, planten, dieren, mensen, oriëntatiepunten, enz. te identificeren.
Om het te gebruiken, start u Foto’s en opent u een afbeelding in volledig scherm. De blauwe Visual Look Up-knop onderaan geeft aan dat een of meer objecten worden herkend.
Om onderliggende Siri-kennisinformatie te bekijken, veegt u omhoog of drukt u op de Visual Look Up-knop onderaan, die lijkt op een ⓘ-symbool met twee sterren in de linkerbovenhoek.


