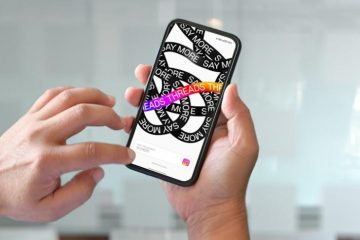Ontdek hoe u de StandBy-functie in iOS 17 kunt gebruiken en personaliseren om van uw iPhone een slim scherm te maken wanneer deze wordt opgeladen in liggende stand.
Vanaf nu bevindt iOS 17 zich in de bètafase voor ontwikkelaars , en je kunt het downloaden met behulp van onze eenvoudige tutorial.
Opmerking: StandBy is exclusief voor iPhone XR, XS en nieuwere modellen. Het is niet beschikbaar op iPads met iPadOS 17. Wat de Mac betreft, wordt echter beweerd dat de komende Studio Display-monitor StandBy-ondersteuning heeft.
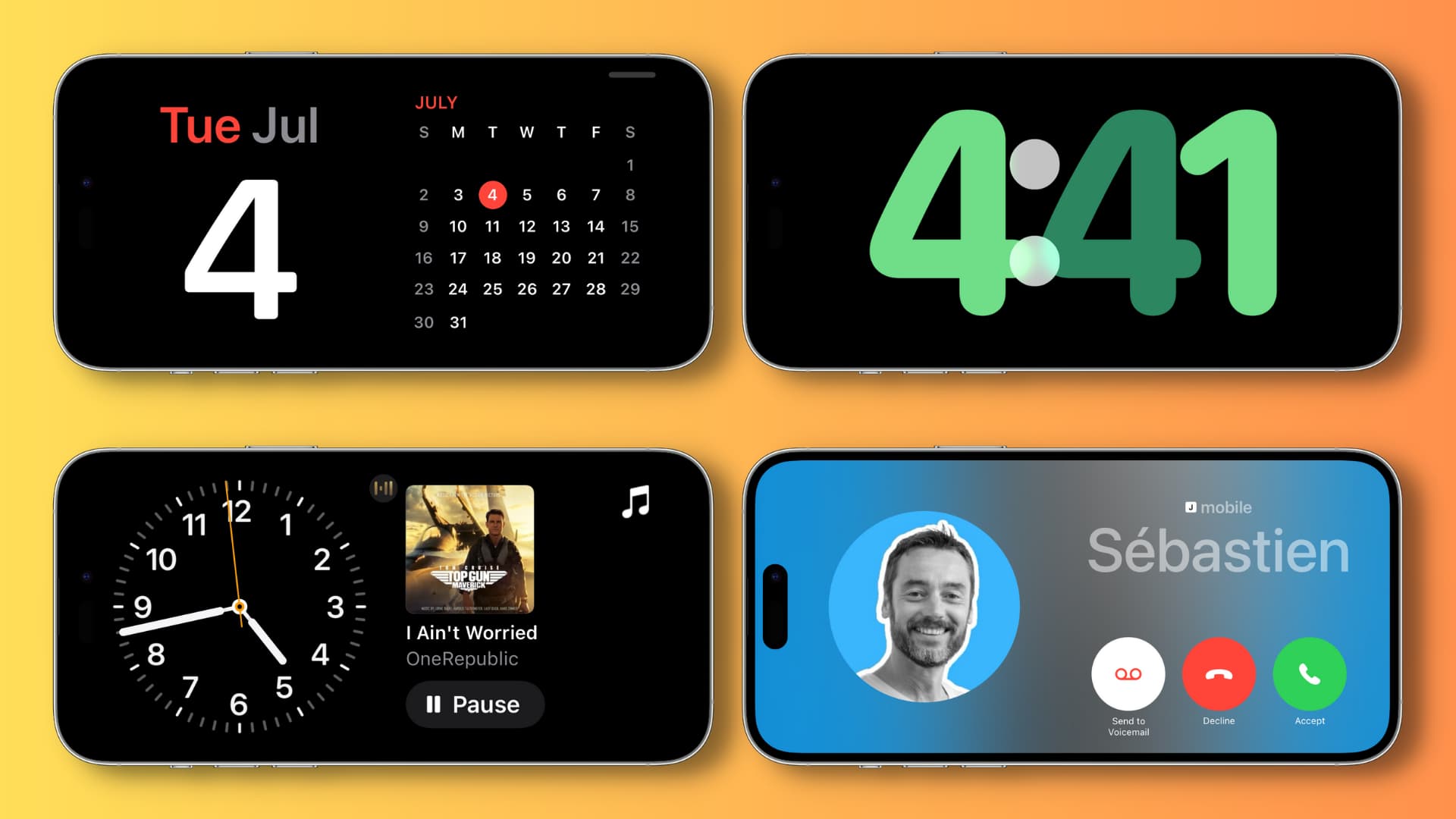 StandBy op iPhone: verbergen
StandBy op iPhone: verbergen
Wat doet de nieuwe StandBy-functie op iPhone?
Als u een Apple Watch bezit, bent u misschien bekend met de nachtstandmodus, die de wearable verandert in een kleine bureauklok wanneer deze wordt opgeladen.

Op dezelfde manier kan je iPhone met iOS 17 werken als een handig nachtkastje of kantoortafelscherm door te veranderen in een slim display en nuttige informatie weer te geven wanneer uw telefoon in liggende modus wordt bewaard en wordt opgeladen of op een draadloze/MagSafe-oplader wordt geplaatst.
Wat wordt weergegeven op het stand-byscherm ?
Dit is wat uw iPhone op het scherm kan weergeven wanneer deze in de stand-bymodus staat:
Kalender Kalendergebeurtenissen Herinneringen Weerinformatie Aandelen Media-afspeelknoppen App-widgets, waaronder Smart Stacks Uw foto’s Klok (met de optie om een wereldklok weer te geven) Nieuwe binnenkomende meldingen Tijdgevoelige meldingen Live-activiteiten Siri-verzoeken Inkomende oproepen, sms-berichten en meer
Stand-by inschakelen op iPhone
De Stand-by-functie is direct na het bijwerken ingeschakeld uw huidige iPhone naar iOS 17 (of koop een nieuwe iPhone waarop iOS 17 vooraf is geïnstalleerd). Maar als je het niet zeker weet, open je de app Instellingen, tik je op StandBy en zorg je ervoor dat de schakelaar naast StandBy is ingeschakeld.

StandBy op iPhone activeren
Het is heel eenvoudig en omvat slechts drie stappen:
1) Plaats uw iPhone in opladen: StandBy werkt alleen wanneer uw iPhone wordt opgeladen. Zorg er dus voor dat de Lightning-kabel is aangesloten of dat uw telefoon op een draadloze/MagSafe-oplader is geplaatst.
2) Draai de iPhone naar de liggende modus: Draai vervolgens uw iPhone op zijn kant en bewaar het op een standaard of draadloze/MagSafe-oplader. Het werkt niet als u de telefoon plat op tafel of op een draadloze oplader/telefoonstandaard met een zeer lage hoek houdt.
3) Vergrendel uw telefoon: Nadat u ervoor heeft gezorgd dat boven twee vereisten, vergrendel gewoon je iPhone, en binnen een paar seconden zie je het StandBy-scherm in actie komen.
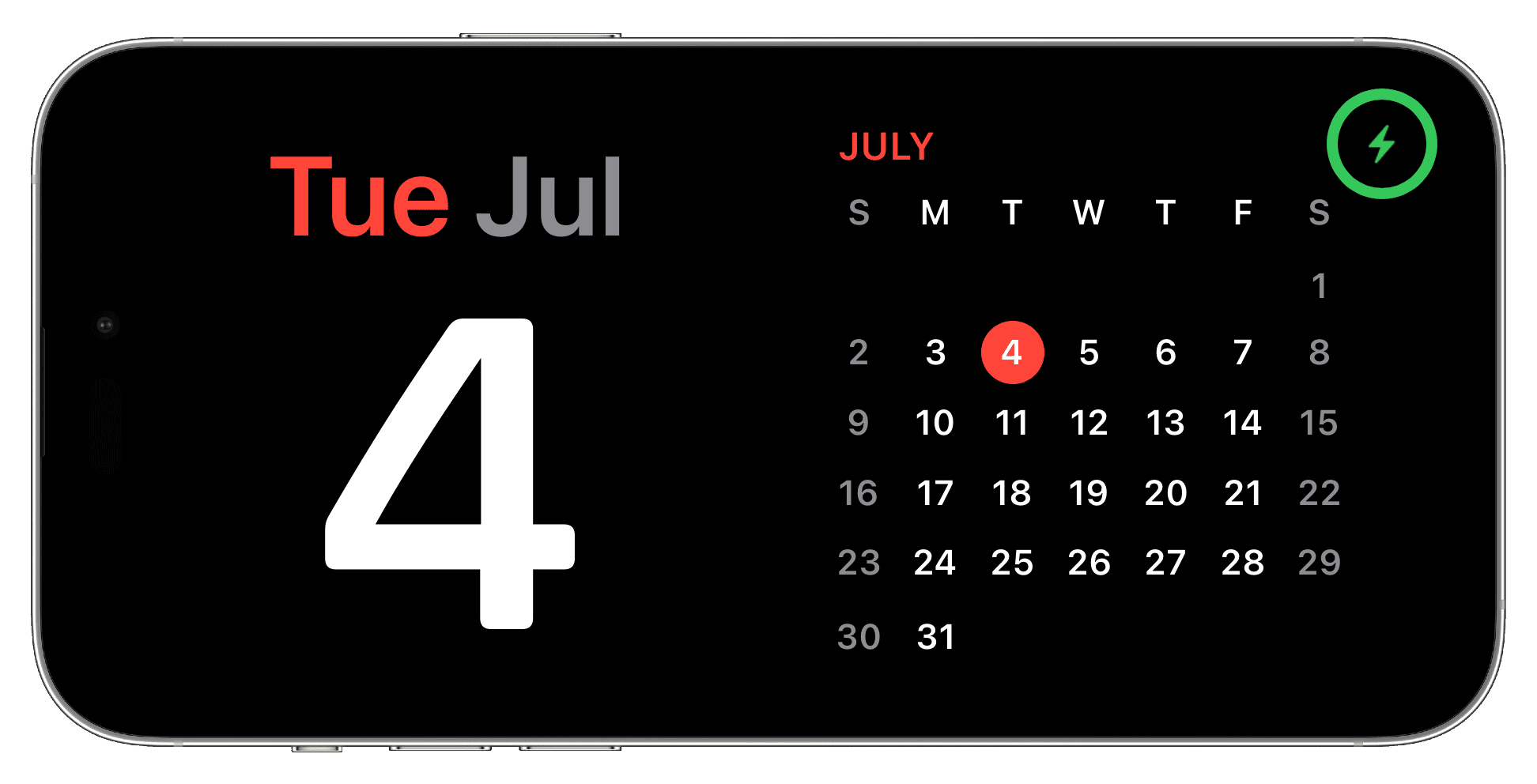 iPhone op StandBy-scherm nadat het is aangesloten op opladen, vergrendeld en op zijn kant wordt gehouden.
iPhone op StandBy-scherm nadat het is aangesloten op opladen, vergrendeld en op zijn kant wordt gehouden.
Opmerking: u hoeft de rotatievergrendeling niet uit te schakelen vanuit het Control Center, aangezien uw iPhone slim genoeg is om erachter te komen wanneer het in de liggende modus wordt gehouden. Ten tweede, wanneer StandBy over een MagSafe-oplader wordt geplaatst, onthoudt het uw voorkeursweergave en laat het dat zien.
Hoe lang blijft het StandBy-scherm actief?
Op iPhone 14 Pro en 14 Pro Max – de twee modellen met een Always On-display – het StandBy-scherm wordt weergegeven zolang je iPhone wordt opgeladen en in liggende stand. Houd er echter rekening mee dat uw iPhone zijn machine learning zal gebruiken om StandBy uit te schakelen wanneer deze niet in gebruik is. Ten tweede wordt de stand-bystand van uw iPhone’s nachts automatisch ingeschakeld als hij beweging detecteert (Instellingen > Stand-by > Nachtmodus > schakel Motion to Wake in).
Op andere iPhones zoals iPhone 13 , 12, 11 en XS, zal het stand-byscherm na ongeveer 20 seconden dimmen. Maar je kunt het oproepen door eenmaal op het scherm te tikken.
Opmerkingen:
Stand-by time-out is onafhankelijk van de Auto-Lock-instellingen van je iPhone. Ik heb de automatische vergrendeling van mijn iPhone 11 ingesteld op 30 seconden, 5 minuten en Nooit. In alle gevallen werd StandBy na 20 seconden uitgeschakeld. Bij sommige gelegenheden merkte ik dat het StandBy-scherm op mijn iPhone 11 na 20 seconden dimde en automatisch weer begon te verschijnen (zonder dat ik het aanraakte). Dit bleef een minuut lang gebeuren totdat het scherm donker werd. Ik denk dat dit komt door een bug. Stand-by werkt zelfs als uw iPhone in de energiebesparende modus staat, maar is aangesloten op opladen.
StandBy gebruiken op iPhone
StandBy heeft drie schermen: Widgets, Foto’s en Klok. Hier is alles wat u moet weten over het gebruik ervan op het vergrendelscherm van uw iPhone.
Schakelen tussen weergavemodi
Zodra u StandBy op uw iPhone hebt geactiveerd, kunt u naar links en rechts vegen om te schakelen tussen de drie schermen. Als StandBy bijvoorbeeld de klok weergeeft, kunt u naar rechts vegen om uw foto’s of de widgets weer te geven.

Selecteer een andere klokstijl
Zorg ervoor dat u U bevindt zich in het stand-byscherm van de klokmodus op volledig scherm. Vanaf hier veeg je omhoog en omlaag om een van de vijf beschikbare klokstijlen te kiezen.

Selecteer een andere widget
Veeg naar rechts totdat je bereikt het stand-byscherm van de laatste widgets. Hier heb je twee kolommen. U kunt in de linker-of rechterkolom omhoog en omlaag vegen om te schakelen tussen Aandelen, andere klokstijlen, maandelijkse kalender, weer, kalendergebeurtenissen, herinneringen en meer. De widgets in deze twee kolommen kunnen door de gebruiker worden aangepast (hieronder uitgelegd).
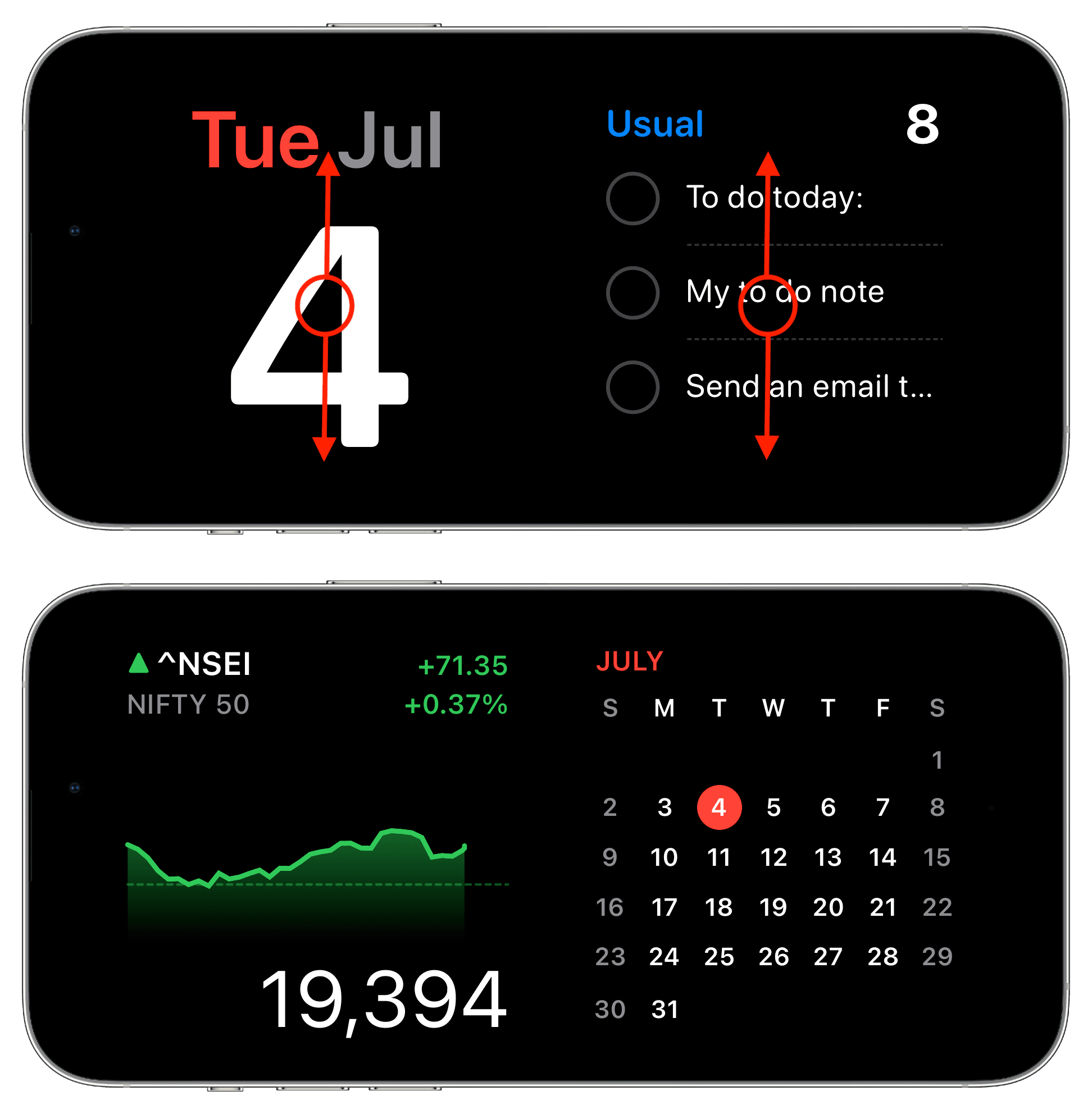
Stel StandBy in om uw foto’s weer te geven
Veeg naar links of rechts om naar het fotoscherm te gaan. Ontgrendel vanaf hier uw iPhone (via liggende Face ID op iPhone 12 en nieuwer of tik op Ontgrendelen om Foto’s te bekijken en de toegangscode van uw apparaat in te voeren.) Hierna schuift StandyBy door uw uitgelichte iPhone-foto’s als een langzame diavoorstelling. U kunt meer fotoalbums toevoegen aan StandBy (hieronder uitgelegd).
Bekijk muziekbediening in StandBy
Tik tijdens het luisteren naar nummers op de golvende muziekpictogram boven aan het stand-byscherm en de afspeelknoppen worden weergegeven. Vanaf hier kunt u het volume wijzigen, verbinding maken met een andere luidspreker door op het AirPlay-pictogram te drukken en toegang krijgen tot andere standaardbedieningen.
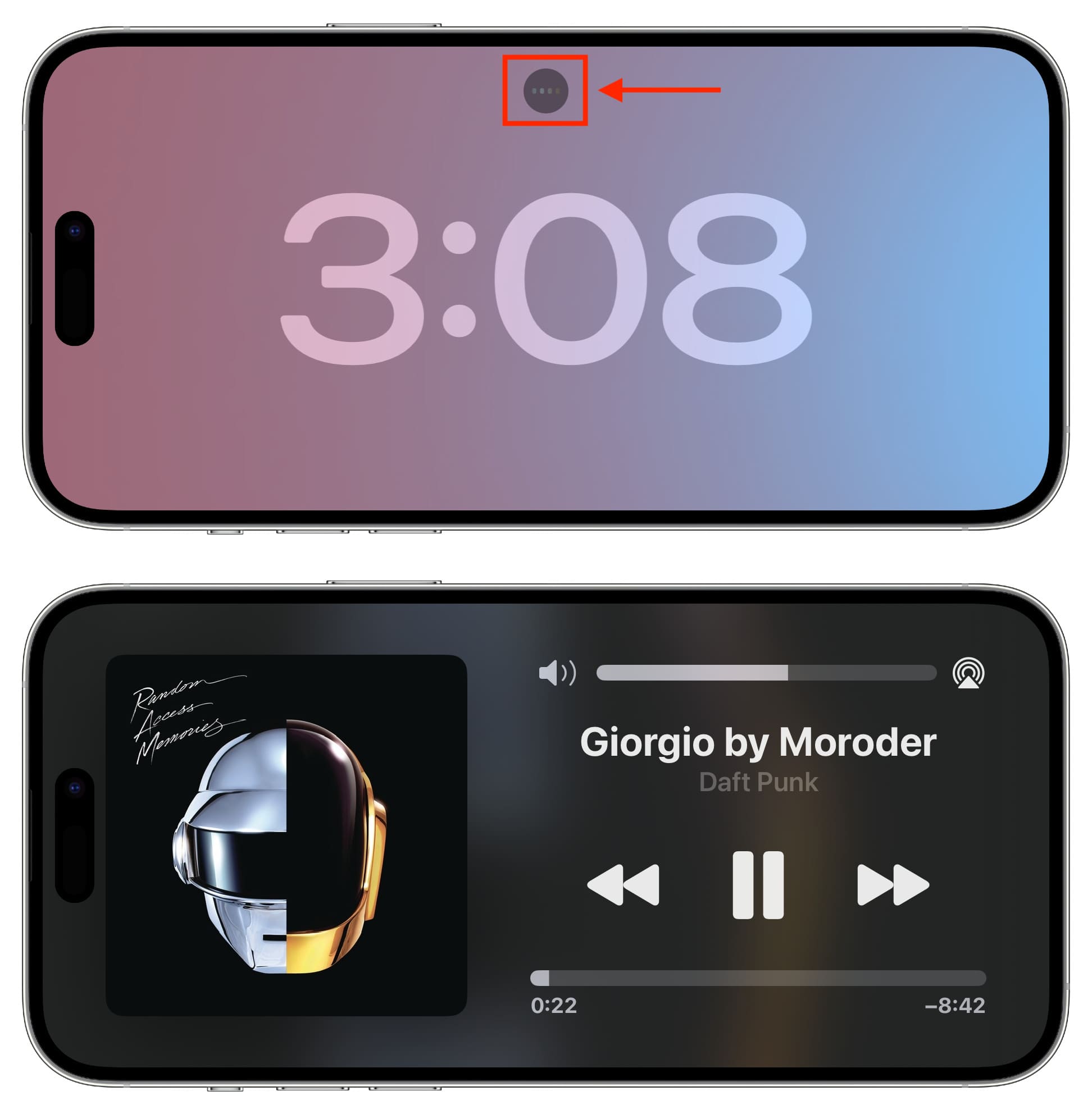
Tip: als je veel naar muziek, kunt u de muziekwidget toevoegen aan het stand-byscherm (hieronder uitgelegd).
Live activiteiten bekijken tijdens stand-by
Als een app Live-activiteiten weergeeft, ziet u de kleine app pictogram of naam bovenaan het huidige StandyBy-scherm. Tik op het app-logo en het zal de live-activiteiten op het stand-byscherm tonen. U kunt stoppen met het zien van Live-activiteiten en terugkeren naar de vorige StandBy-stijl door omhoog te vegen op het scherm.
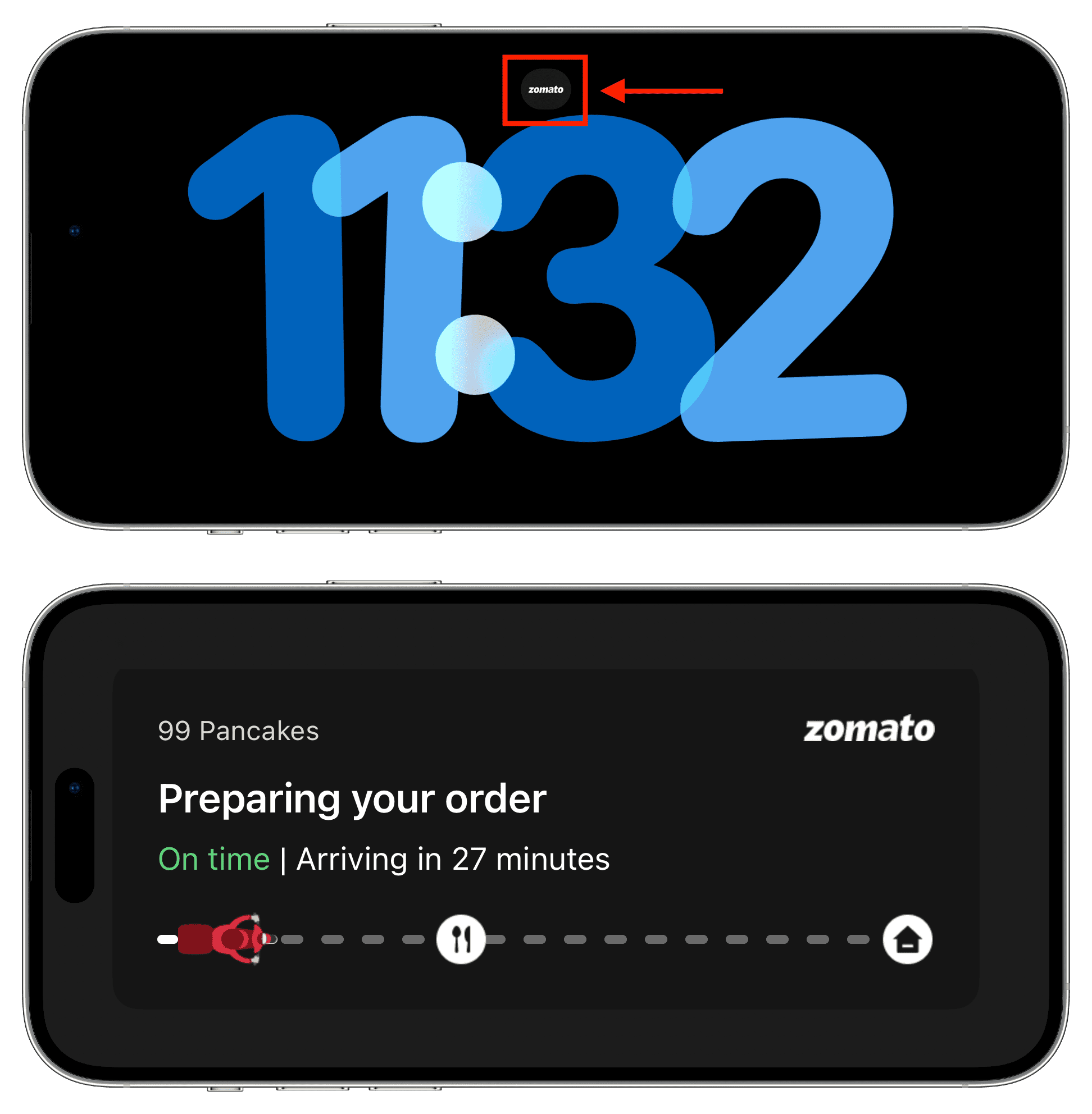
Telefoongesprekken tijdens StandBy
Als u wordt gebeld tijdens StandBy, ziet u de grote knoppen om de oproep te accepteren, te weigeren of naar de voicemail te sturen. Als u de oproep beantwoordt, zal uw iPhone deze automatisch op de luidspreker plaatsen (als AirPods of een ander dergelijk audioapparaat niet is aangesloten).
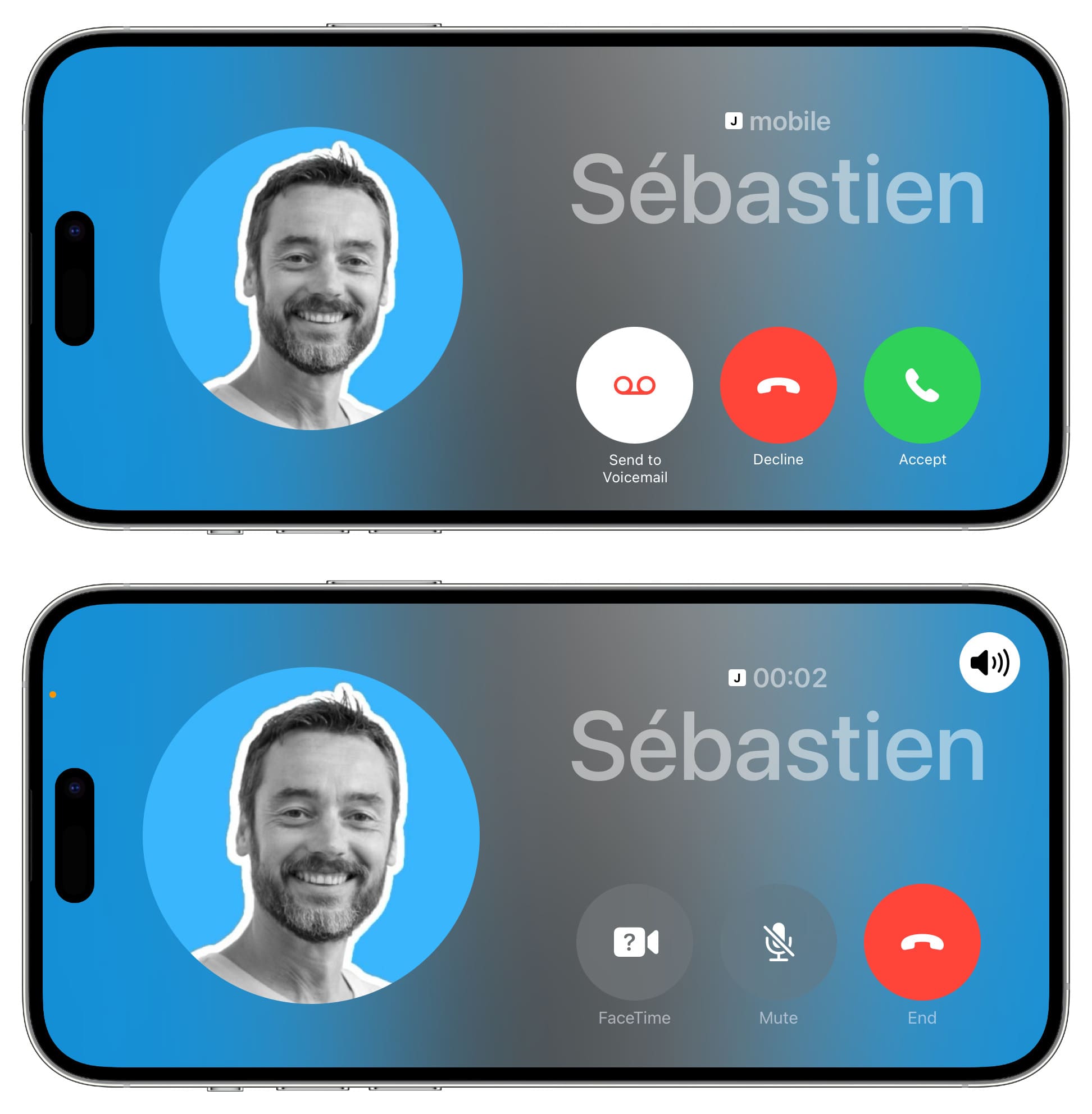
Siri gebruiken tijdens StandBy
Zeg gewoon”Hey Siri”gevolgd door uw verzoek om Siri te gebruiken op het stand-byscherm.

Bedieningscentrum openen tijdens StandBy
Veeg omlaag vanaf de linkerbovenhoek van het scherm.
p>
Opmerking: u kunt de helderheid van het scherm mogelijk niet wijzigen vanuit het Control Center omdat uw iPhone het omgevingslicht om u heen meet en de helderheid van het stand-byscherm dienovereenkomstig aanpast.
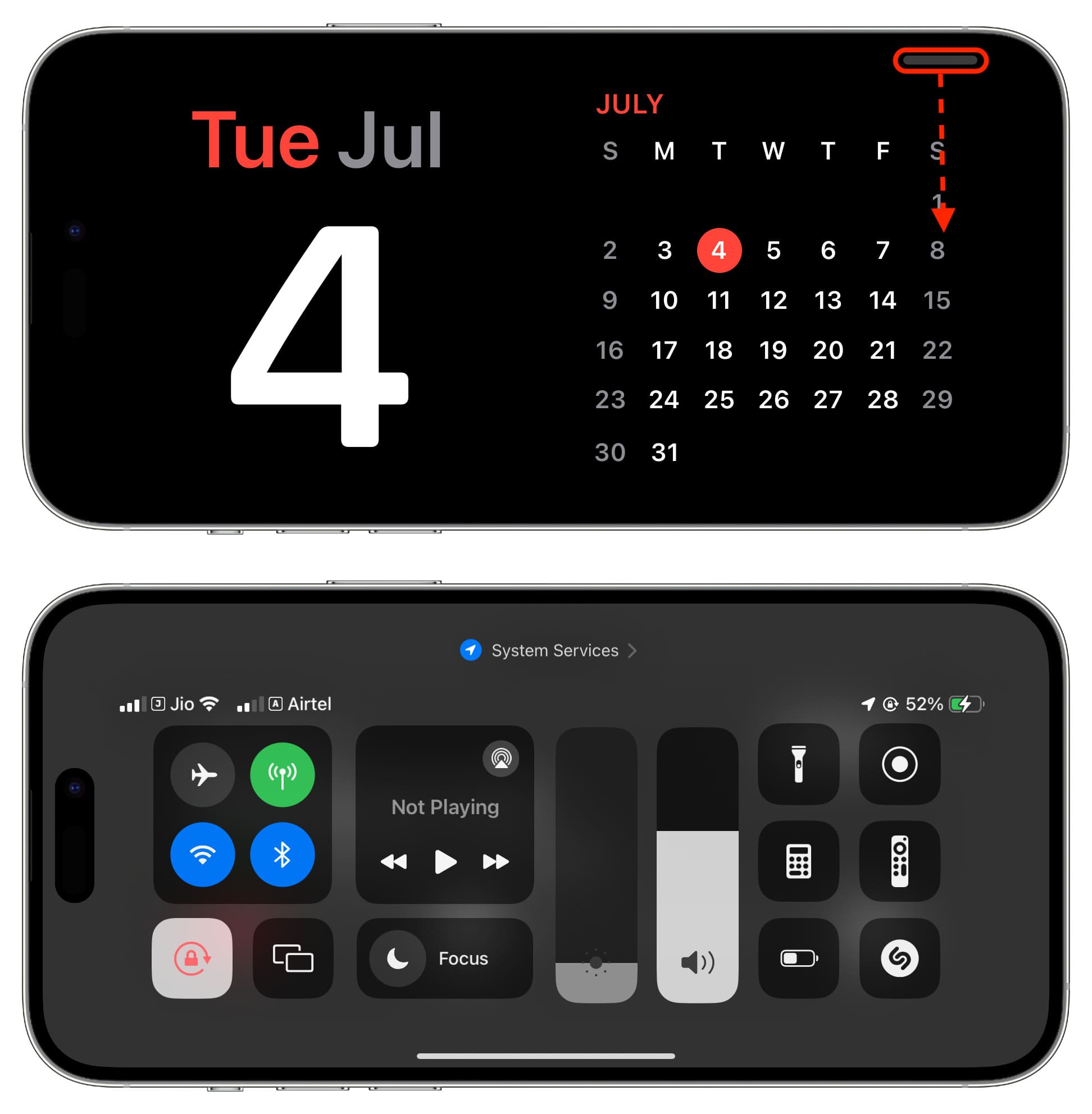
Widgets toevoegen aan of verwijderen uit StandBy
Het weergavescherm StandBy-widgets heeft een linker-en een rechterkolom. U kunt beide aanpassen door nieuwe app-widgets toe te voegen of widgets te verwijderen die u niet gebruikt. Zo doet u dat:
1) Ga naar StandBy op uw iPhone en zorg ervoor dat deze zich in de widgetweergave bevindt.
2) Tik op de linker-of rechterkolom en houd deze vast.
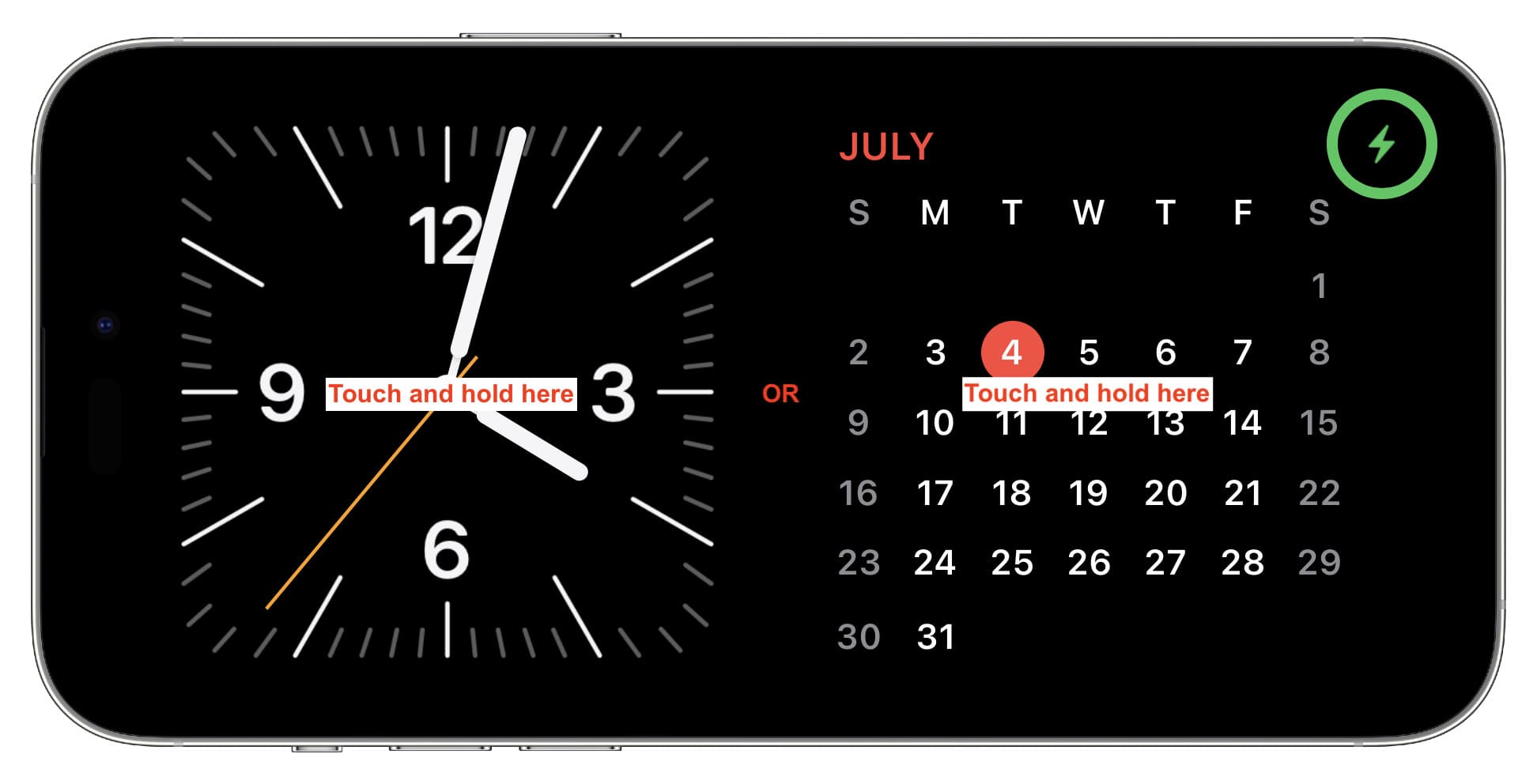
3) Authenticeer met Face ID op iPhone 12 of nieuwer. Of voer de toegangscode in op oudere iPhones om het bewerkingsscherm te openen.
4) Tik vanaf hier op de plusknop (+) om een app-widget.
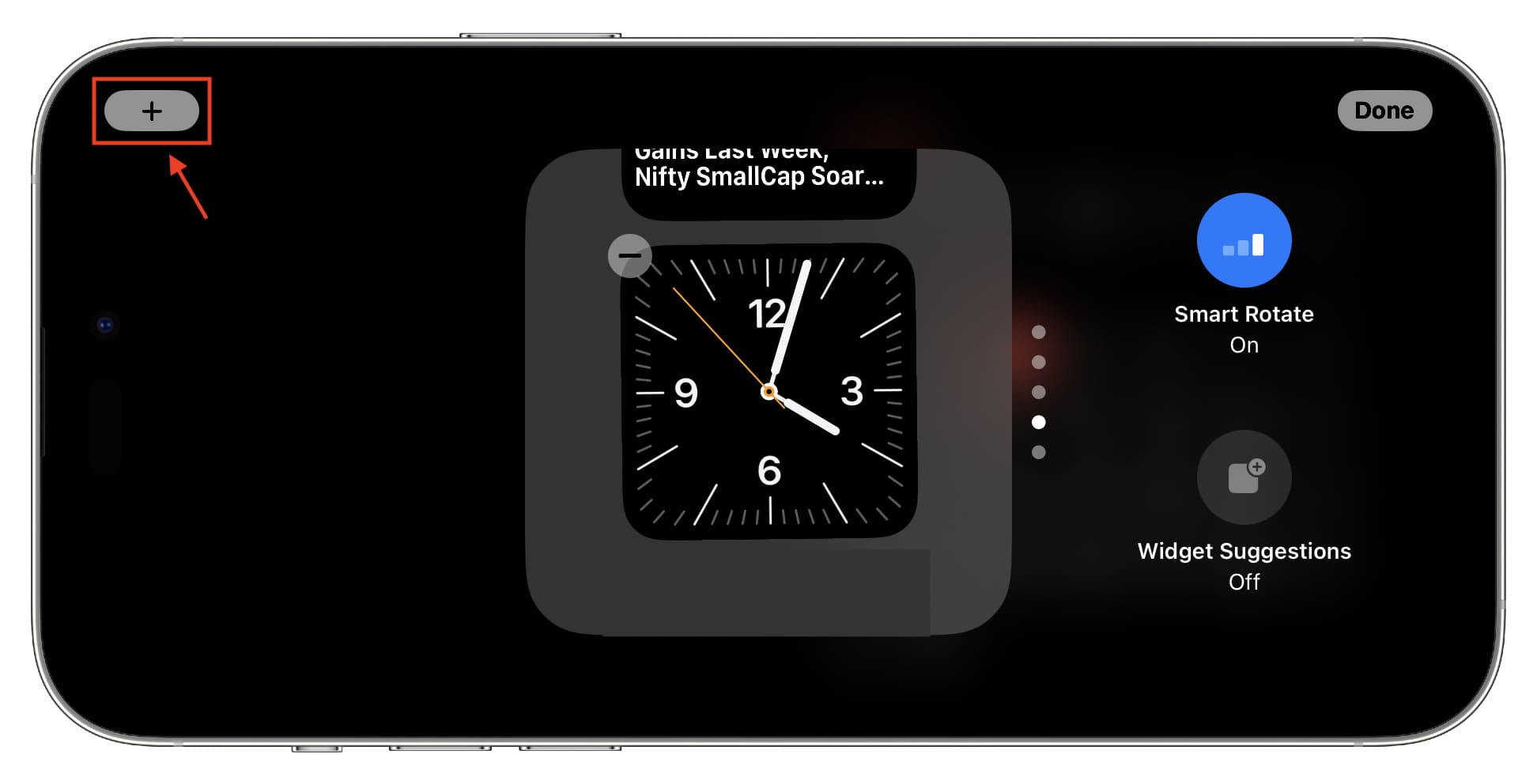
5) Blader door de beschikbare app-widgets en tik op Widget toevoegen onder degene die u wilt toevoegen.
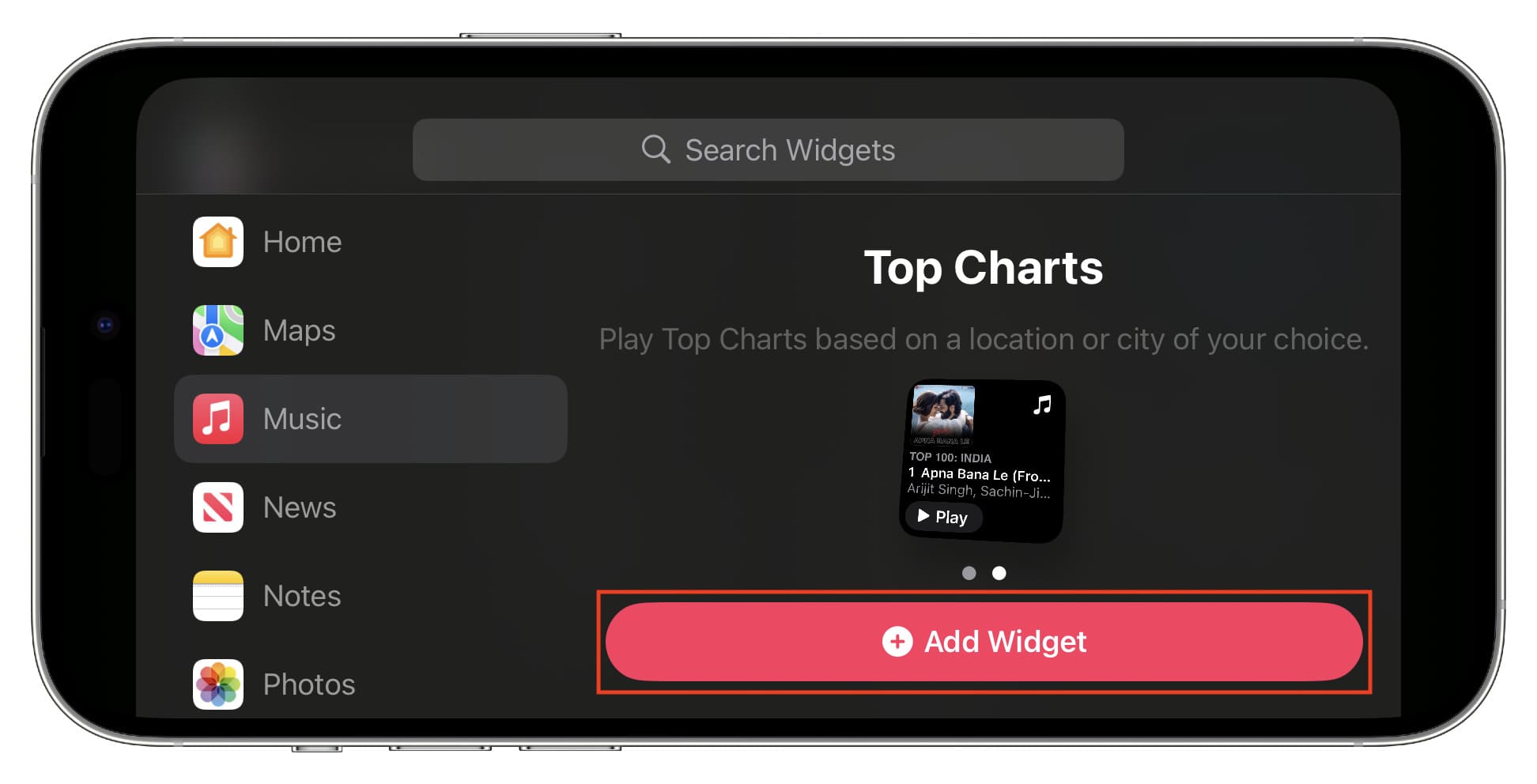
6) Optioneel: gebruik de minknop (-) om een toegevoegde widget te verwijderen. Blijf een toegevoegde widget aanraken en sleep deze omhoog of omlaag om deze te reorganiseren.
7) U kunt ook Widgetsuggesties en in-of uitschakelen >Smart Rotate (die automatisch verandert en de juiste widget weergeeft).
8) Tik ten slotte op Gereed.
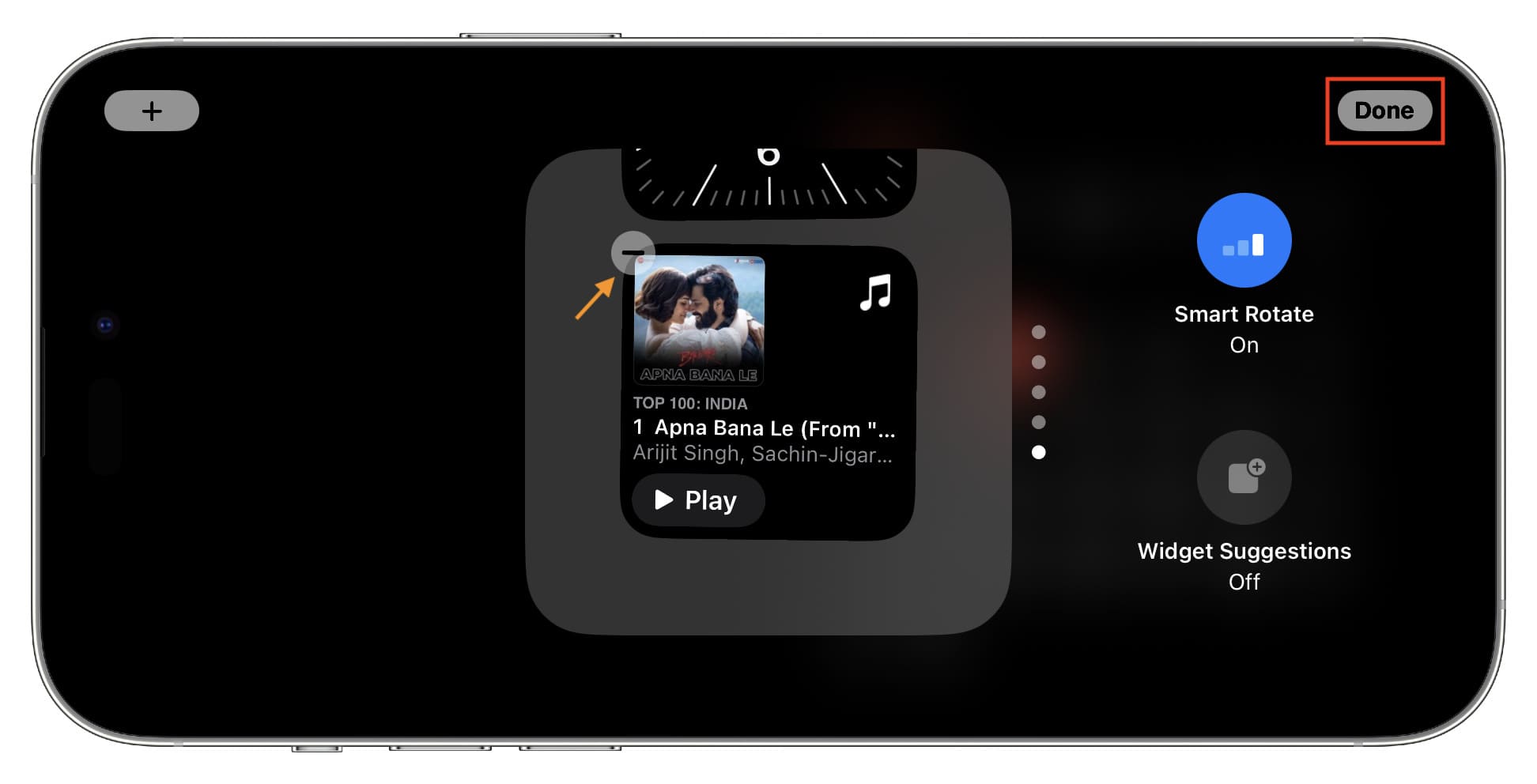
U kunt de bovenstaande stappen volgen voor de andere resterende (linker of rechter) widgetkolom.
Selecteer het gewenste fotoalbum voor het stand-byscherm
Uit de doos, uw uitgelichte foto’s worden weergegeven in de stand-by fotoweergave. Maar u kunt eenvoudig andere albums toevoegen om hier te verschijnen.
1) Laat uw iPhone in Stand-by gaan en zorg ervoor dat u zich in de fotoweergave bevindt.
strong>2) Tik op het scherm en houd vast en gebruik de toegangscode of Face ID om de bewerkingsmodus te openen.
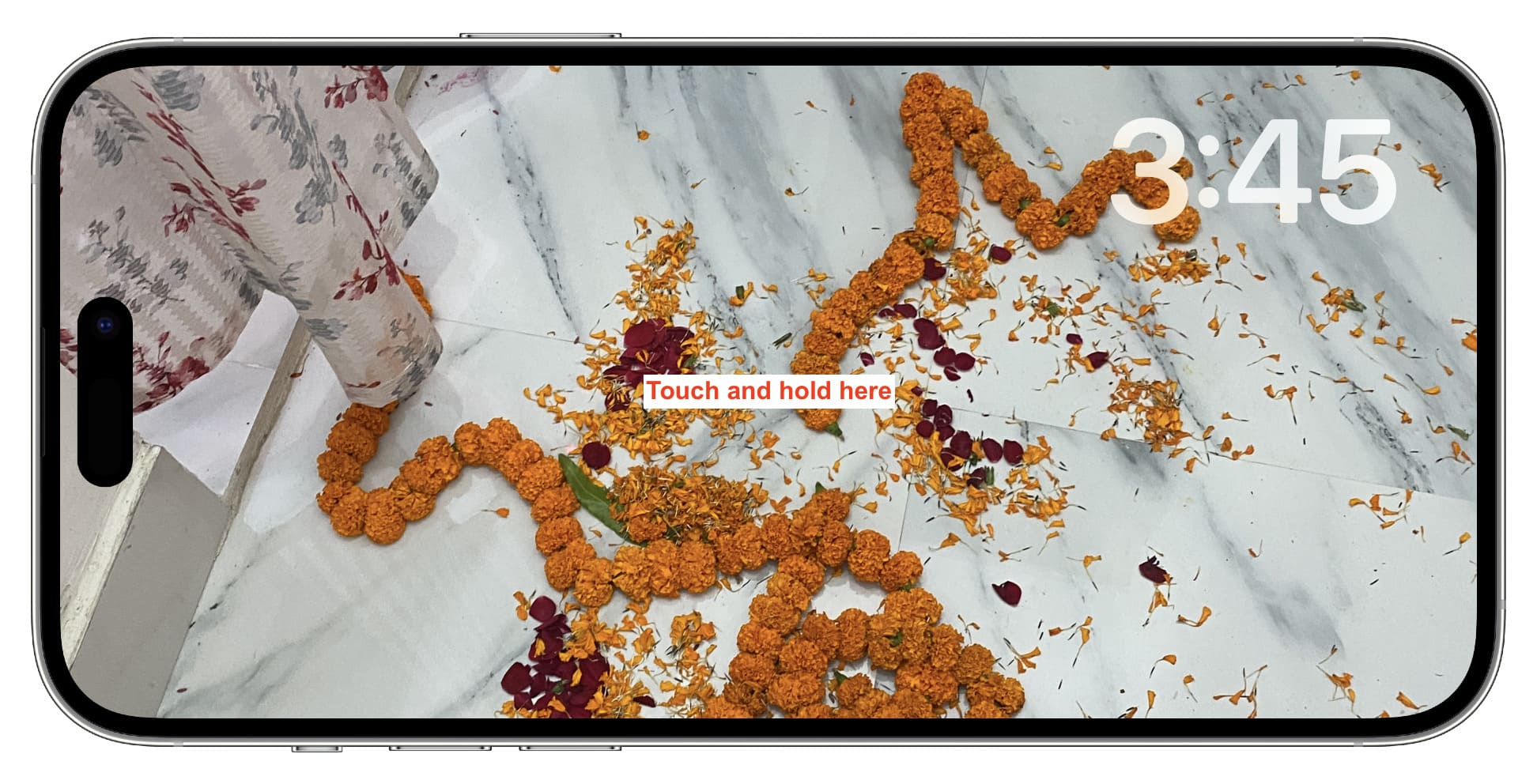
3) Tik op de plusknop (+) van linksboven.
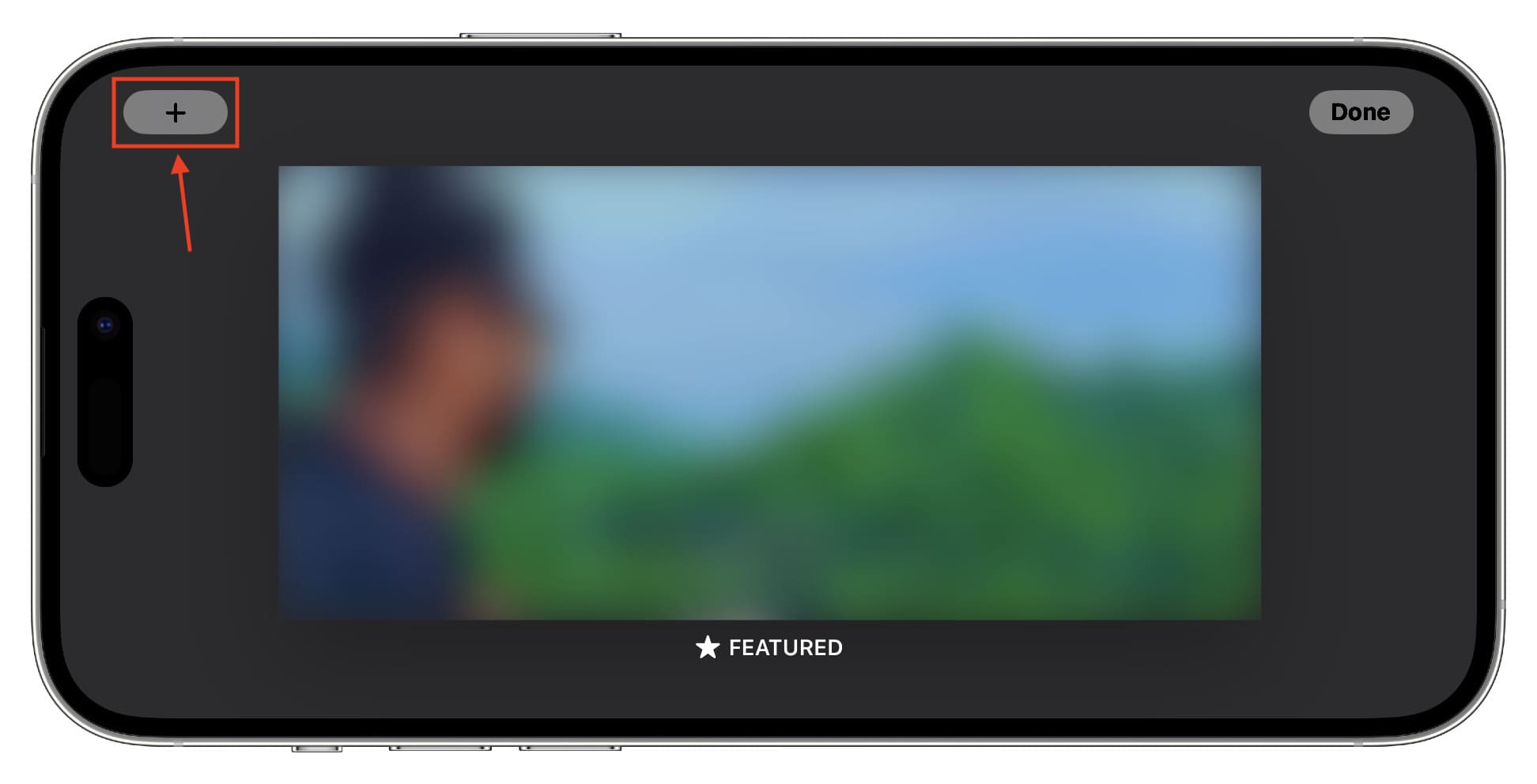
4) Selecteer een van je albums. Herhaal stap 3 en 4 om meer albums toe te voegen.
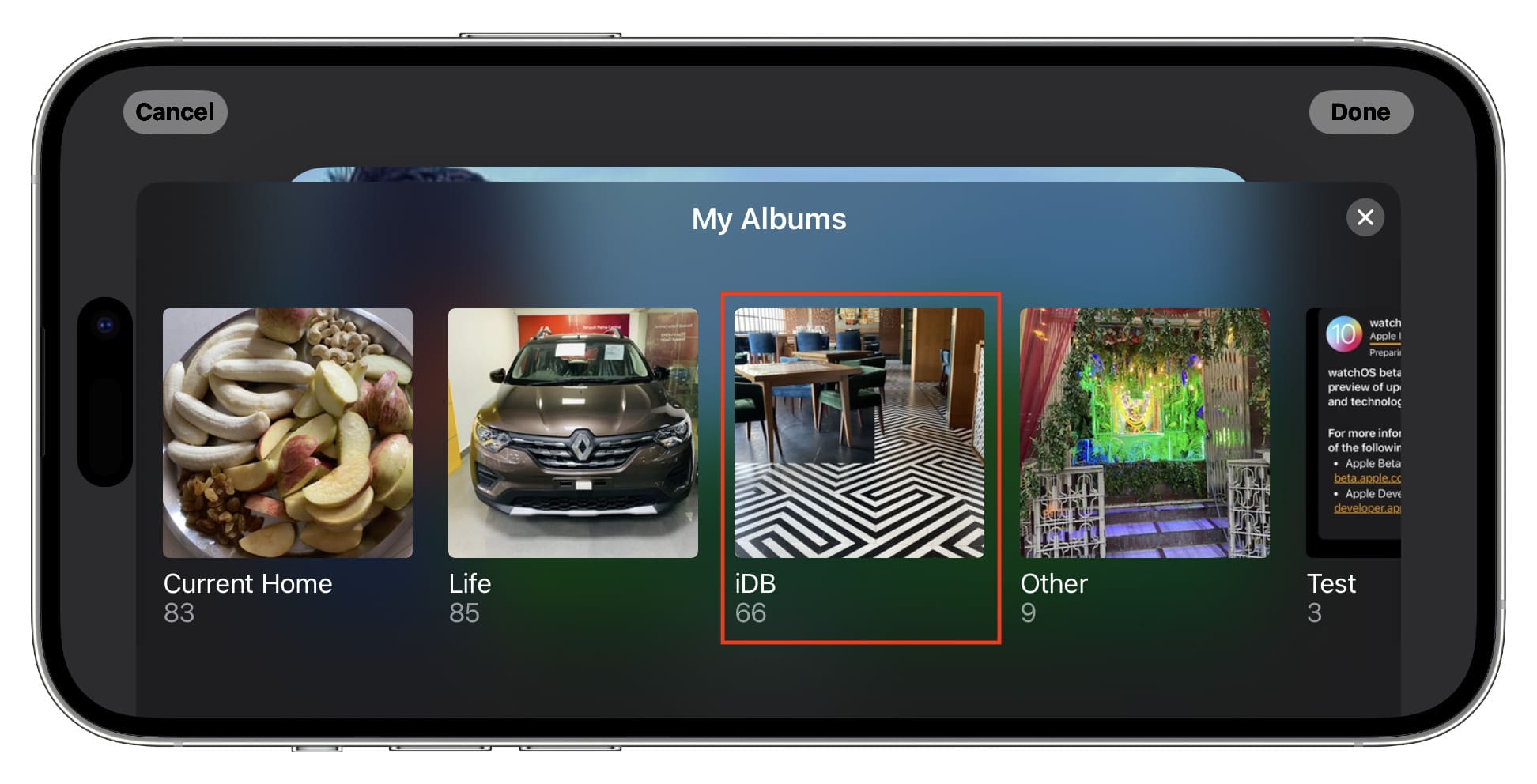
5) Je kunt een toegevoegd album verwijderen door op de minknop te tikken (-) en stop met het tonen van uitgelichte foto’s door op het oogpictogram te tikken.
6) Tik ten slotte op Gereed om uw wijzigingen op te slaan.
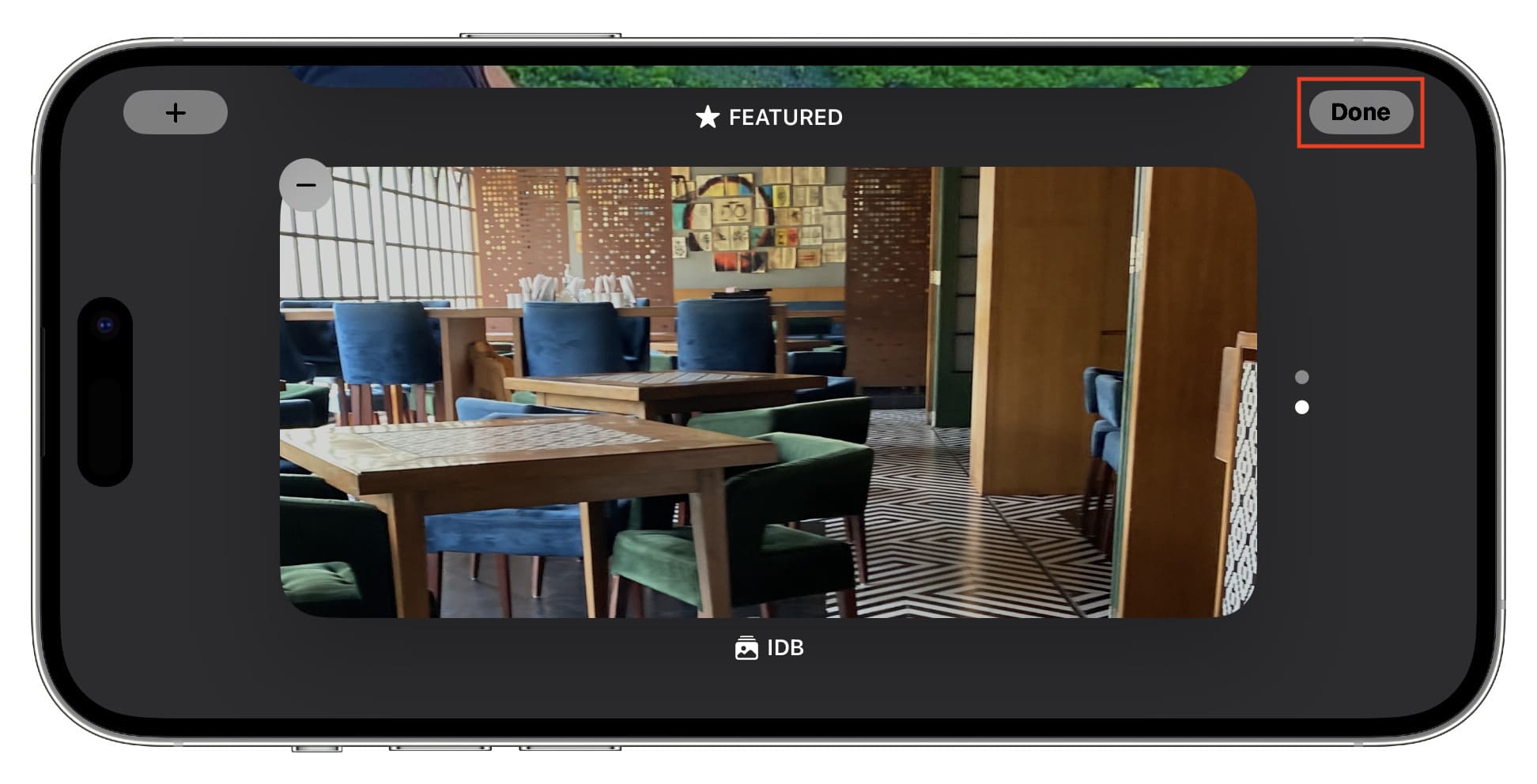
Als je eenmaal op het StandBy-scherm bent, kun je omhoog of omlaag vegen op het fotoscherm om afbeeldingen van andere toegevoegde albums te bekijken.
Stand-by-klokstijl aanpassen
Je kunt kiezen uit vijf klokstijlen. En al deze klokstijlen (behalve de wereldklok) kunnen qua kleur worden aangepast. Zo doet u dat:
1) Zorg ervoor dat uw iPhone in de stand-bymodus staat en dat het klokscherm wordt weergegeven.
2) Houd het klokscherm aangeraakt (behalve de Wereldklok) en verifieer met Face ID of telefoonwachtwoord.
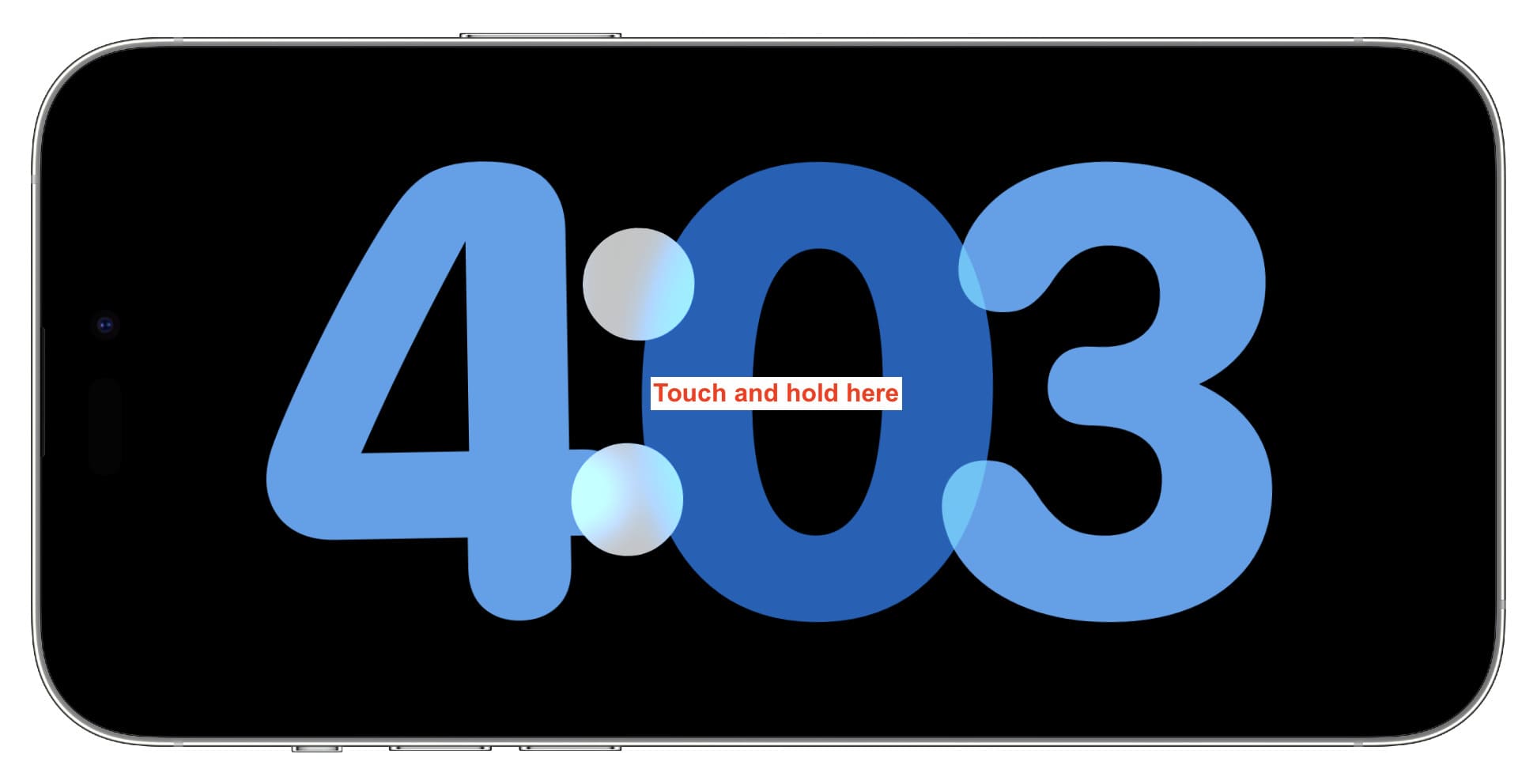
3) Veeg omhoog of omlaag om bereik de klokstijl die u wilt aanpassen. Tik daarna op het witte ronde pictogram.
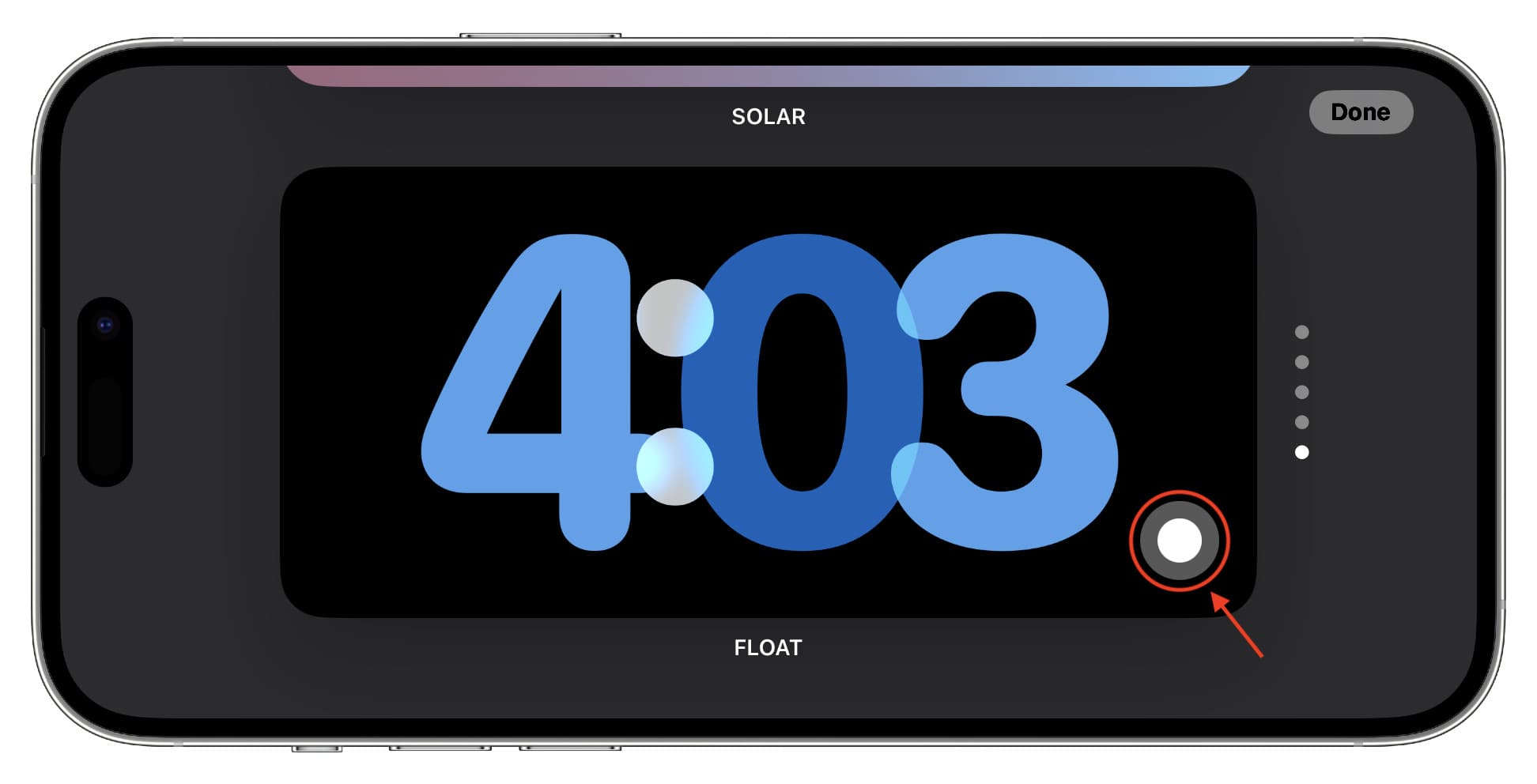
4) Kies een kleur die je mooi vindt en tik op Twee keer gedaan om de nieuwe look op te slaan.
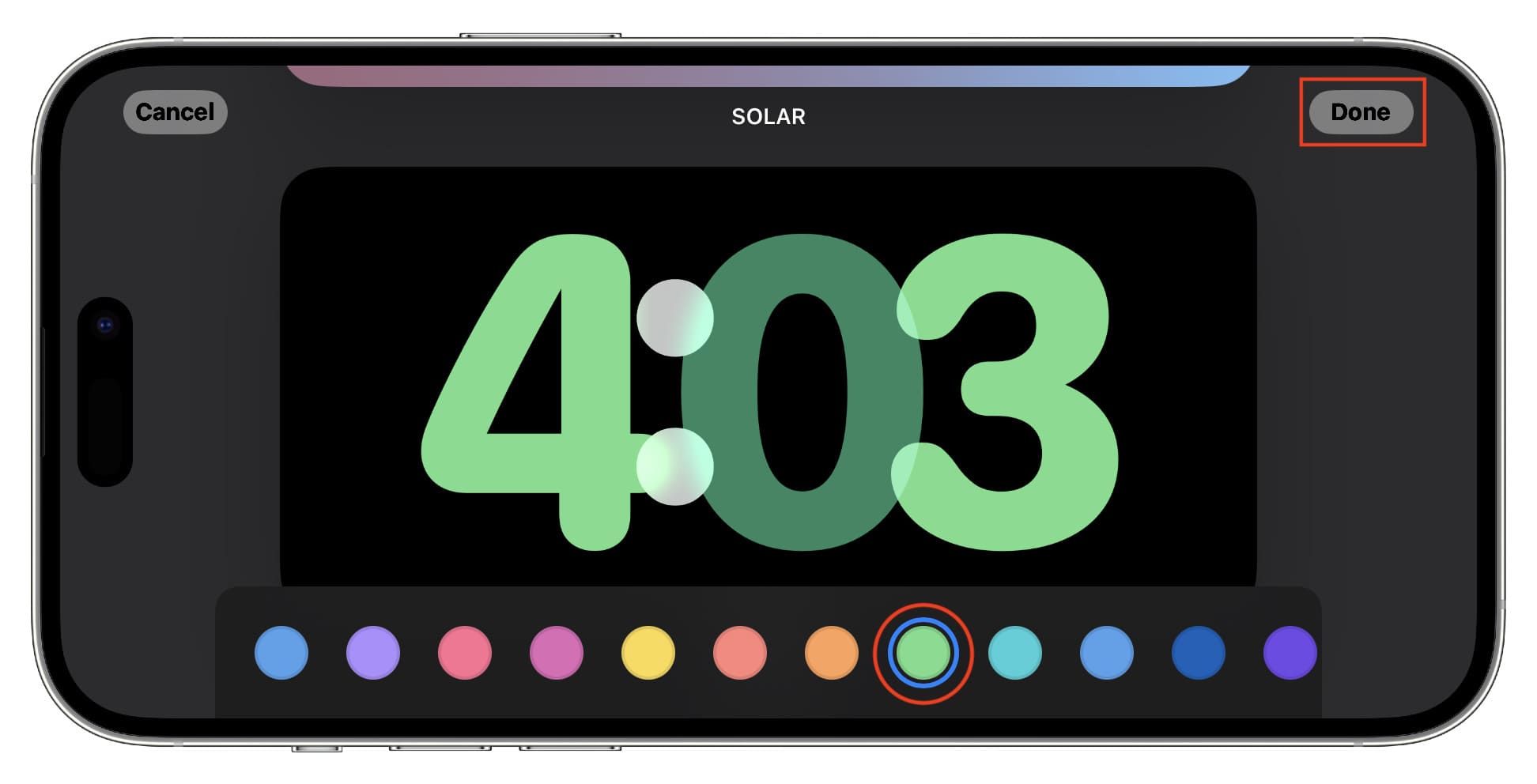
Stop de weergave van meldingen op het StandBy-scherm
Een nieuwe melding verschijnt in vergrote vorm op het StandBy-scherm. Hierdoor kunnen andere mensen in uw kamer of kantooromgeving de inhoud van het bericht gemakkelijk zien of lezen.
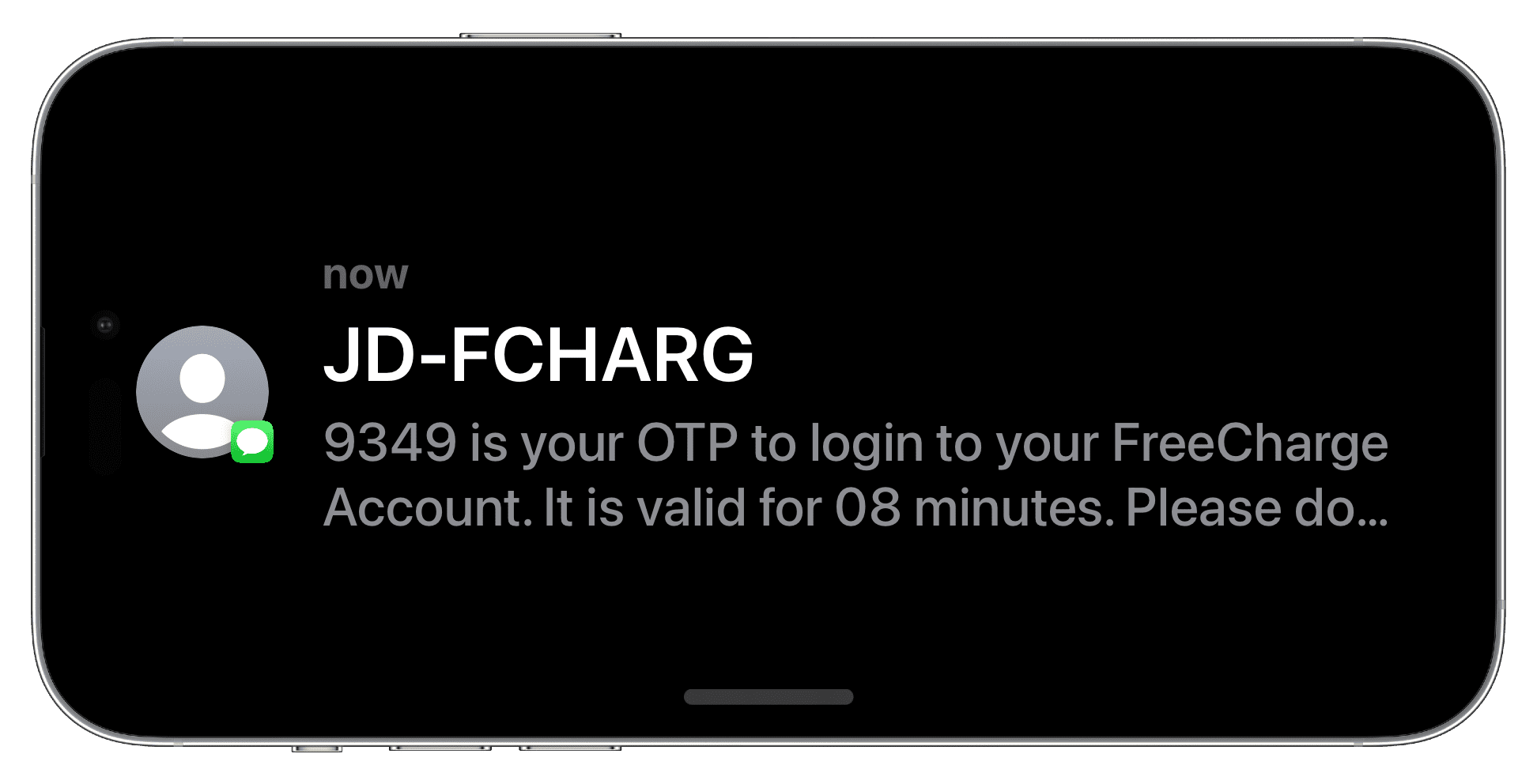
Als je dat niet wilt, kun je Niet storen inschakelen , schakel een aangepaste focusmodus in of volg deze stappen om te voorkomen dat alle meldingen (behalve de kritieke tijdgevoelige) op het scherm verschijnen tijdens stand-by:
1) >Open de iPhone Instellingen app.
2) Tik op Stand-by.
>
3) Schakel de schakelaar uit voor Meldingen weergeven.
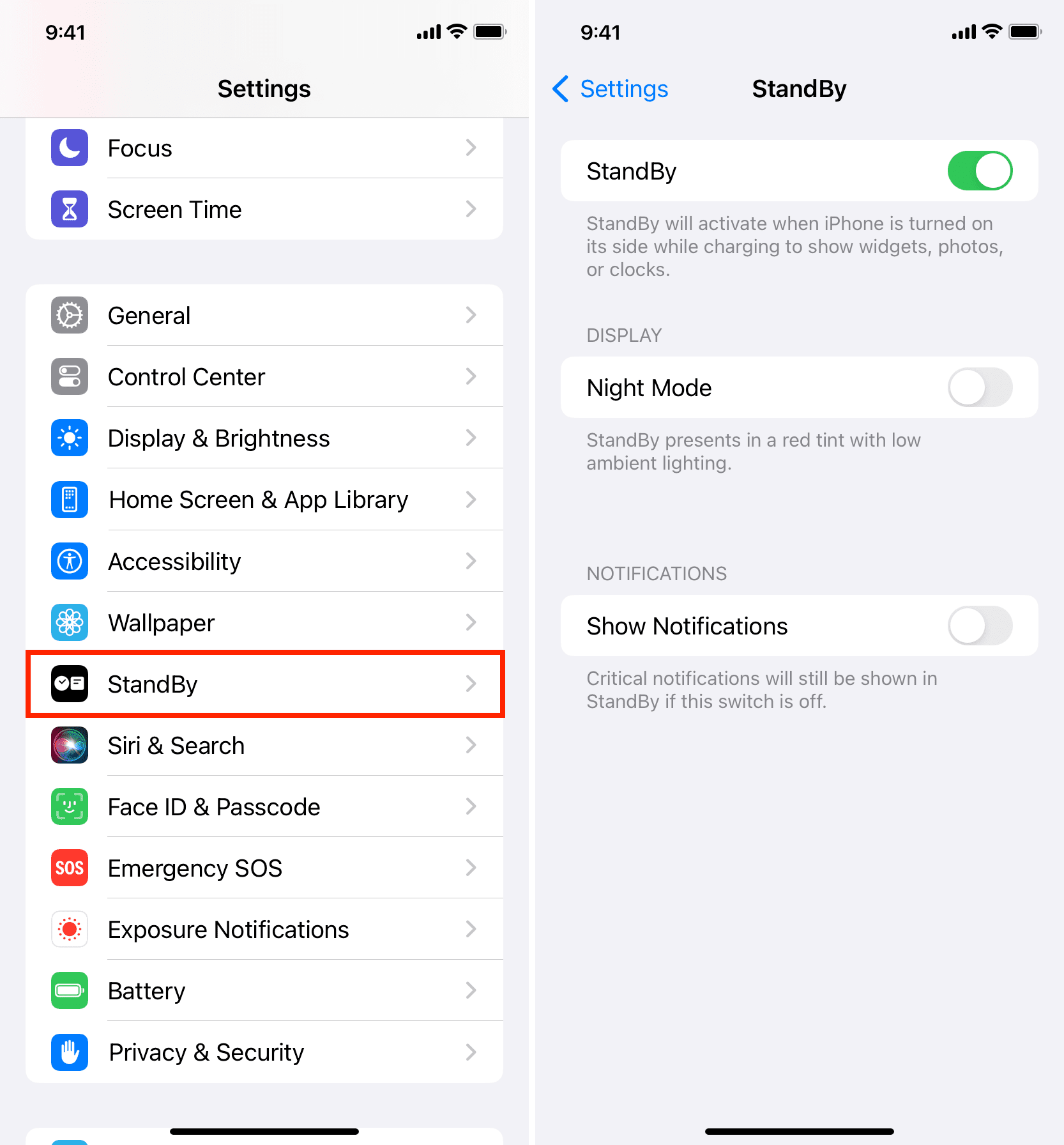
Voorkom rode tint in stand-by scherm
‘s Nachts of wanneer er weinig omgevingslicht is, wordt het StandBy-scherm weergegeven met een rode tint om vermoeide ogen te minimaliseren. Maar als je die look niet mooi vindt, ga dan naar Instellingen > Stand-by en zet de schakelaar voor Nachtmodus uit.
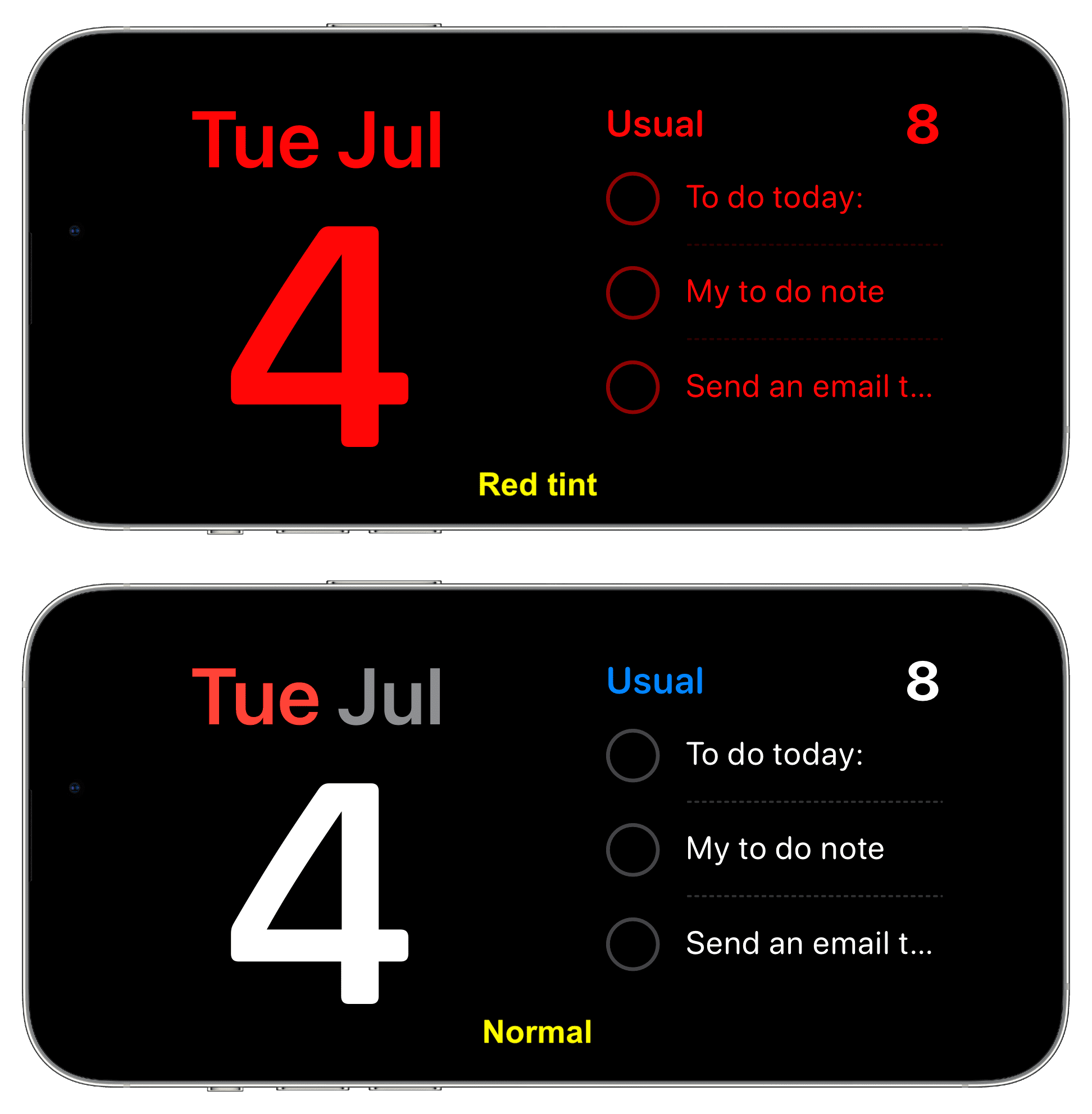
Sluit de stand-bymodus af
Als u uw telefoon gewoon optilt en in staande stand draait, wordt het stand-byscherm niet meer weergegeven. Als u de bekabelde oplader loskoppelt of uw iPhone loskoppelt van de draadloze oplader, wordt de stand-by ook geforceerd.
Schakel de stand-byfunctie op uw iPhone uit
Als u geen elke waarde van deze functie, ga naar iPhone Instellingen > StandBy en schakel StandBy uit.