Het gemak waarmee u aan een document kunt samenwerken, is een van de beste functies van Google Spreadsheets. Als er echter meerdere mensen aan een document werken, wilt u misschien de wijzigingen en de opgeslagen versies bijhouden. In dit artikel willen we u laten zien hoe u de bewerkingsgeschiedenis van Google Spreadsheets kunt bekijken.
U kunt de wijzigingen in elke versie van het document bekijken, evenals de wijzigingen die in afzonderlijke cellen zijn aangebracht. We laten u ook zien hoe u terug kunt gaan naar een vorige versie of ook de versiegeschiedenis kunt verwijderen.
Maar laten we eerst eens kijken wat versiegeschiedenis betekent en wie er toegang toe heeft in een Google Spreadsheets-document.
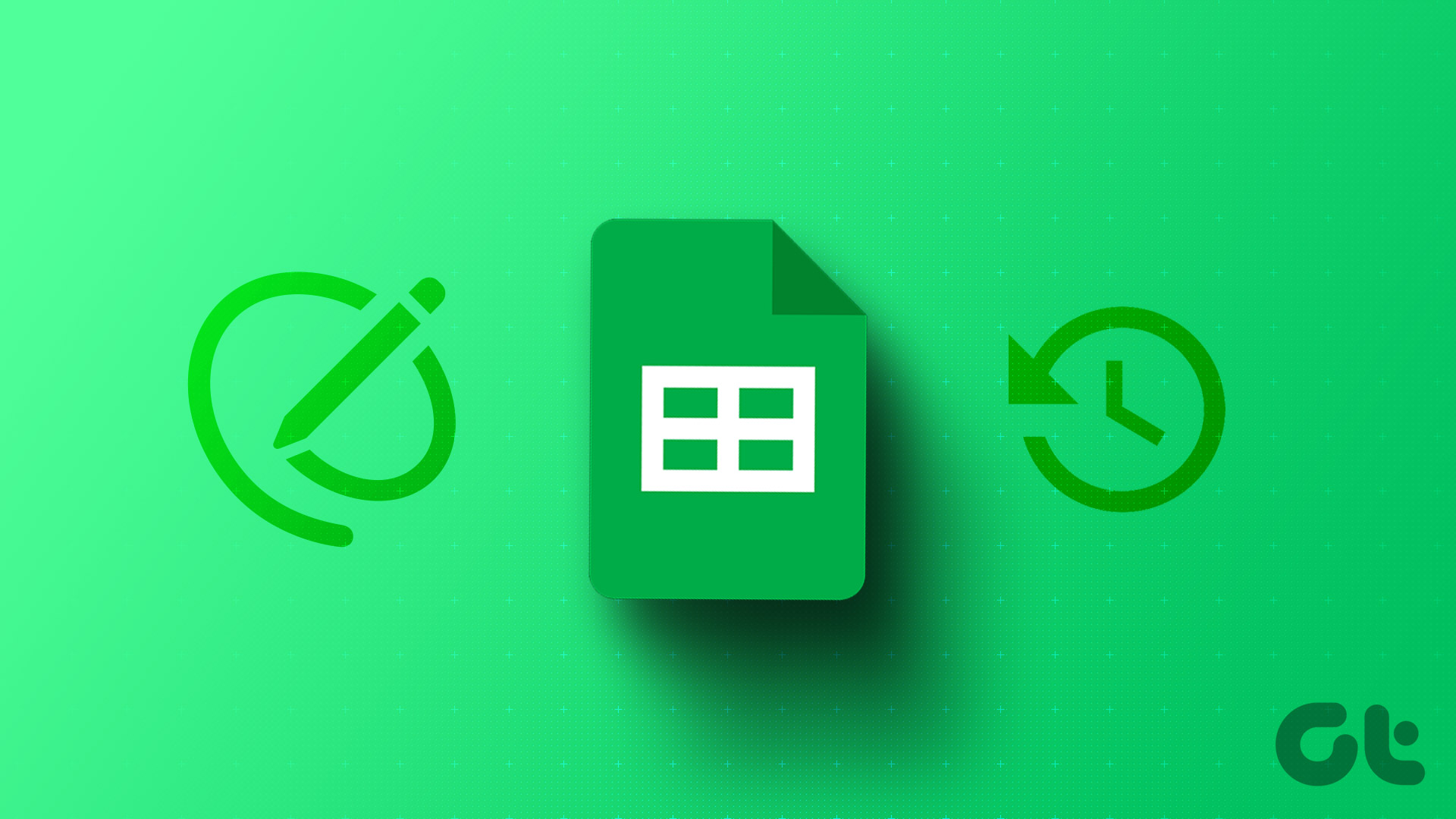
Lees ook: ChatGPT gebruiken in Google Spreadsheets
Wat is versiegeschiedenis in Google Spreadsheets
Versiegeschiedenis in Google Spreadsheets geeft alle de wijzigingen die in het document zijn aangebracht sinds het is gemaakt. U kunt alle wijzigingen bekijken die in een bepaalde versie zijn aangebracht, samen met de datum, tijd en de persoon die de wijziging heeft aangebracht. U kunt de versiegeschiedenis echter alleen bekijken als u zowel lees-als schrijftoegang heeft tot een document in Google Spreadsheets.
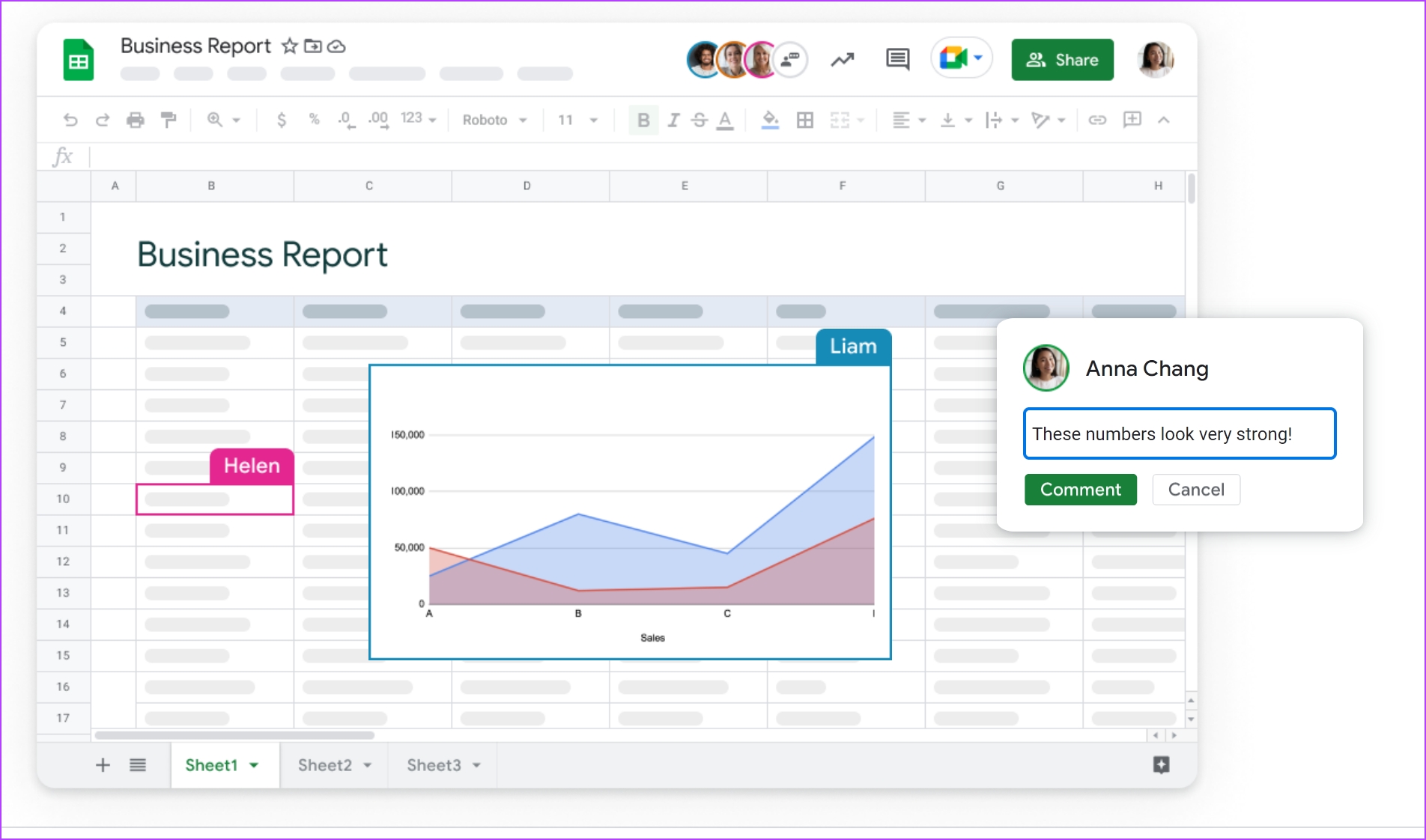
Verder kunt u alleen bekijk de versiegeschiedenis in Google Spreadsheets als het document de optie’Wijzigingen bekijken’heeft ingeschakeld. U kunt de versiegeschiedenis bekijken in een webbrowser op uw Windows of Mac. U kunt de versiegeschiedenis van de iPhone-en Android-apps echter niet in detail bekijken. Het laat alleen zien hoeveel wijzigingen er zijn aangebracht.
Laten we nu eens kijken hoe u de versiegeschiedenis in Google Spreadsheets in een webbrowser kunt bekijken.
Versiegeschiedenis van Google Spreadsheets bekijken
Hier ziet u hoe u alle wijzigingen kunt volgen door de bewerking of de versiegeschiedenis in een Google Spreadsheets-document te bekijken.
Stap 1: Open een Google Spreadsheets-document in uw webbrowser.
Stap 2: Klik in de tweede werkbalk boven de spreadsheet op het klokpictogram in de rechterbovenhoek.
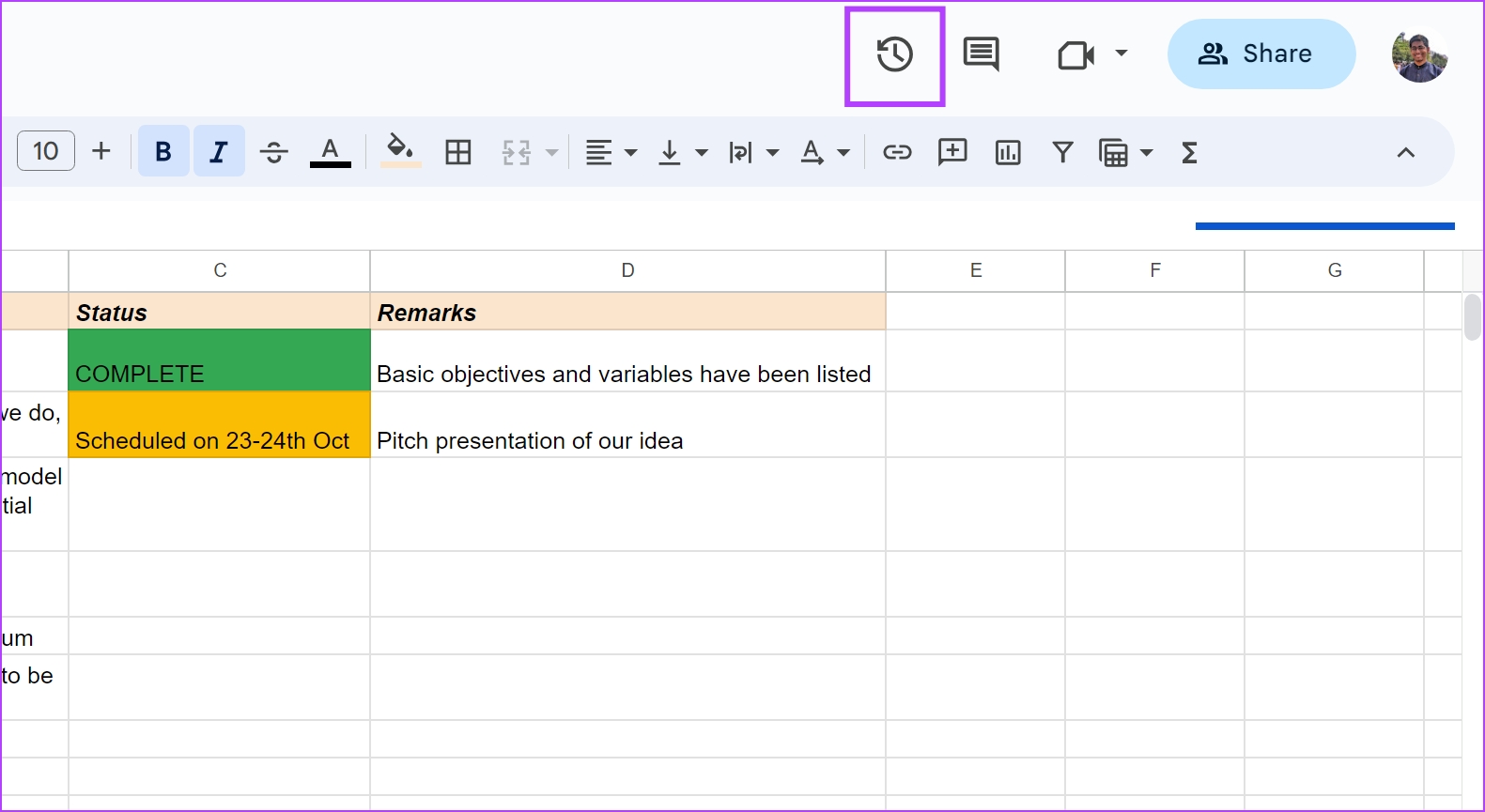
U kunt ook naar Bestand gaan in de menubalk > selecteer Versiegeschiedenis > Zie versiegeschiedenis om naar de volgende stap te gaan.
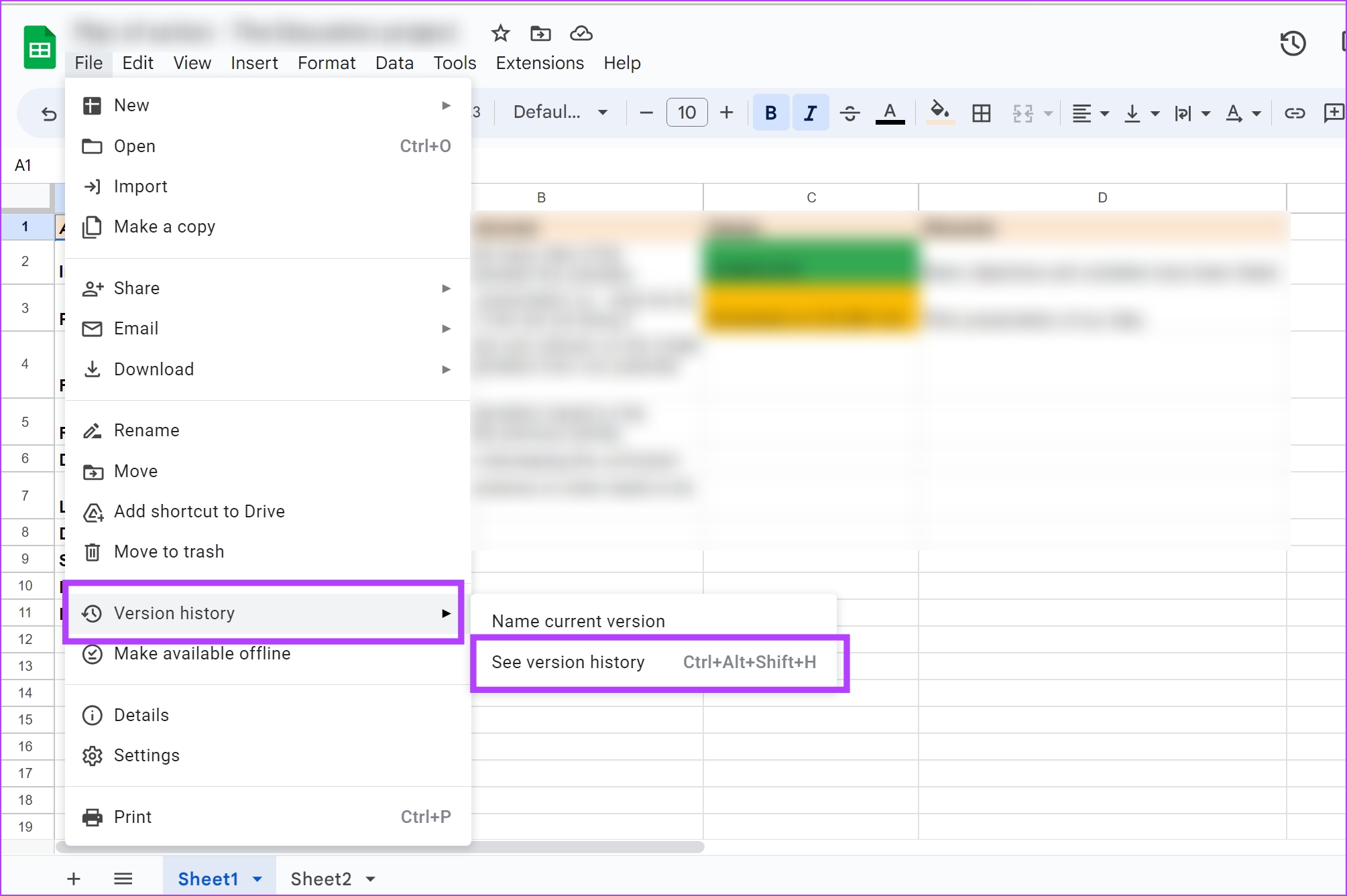
Er wordt een zijbalk geopend met alle verschillende versies van de spreadsheet, wanneer en door wie deze is opgeslagen.
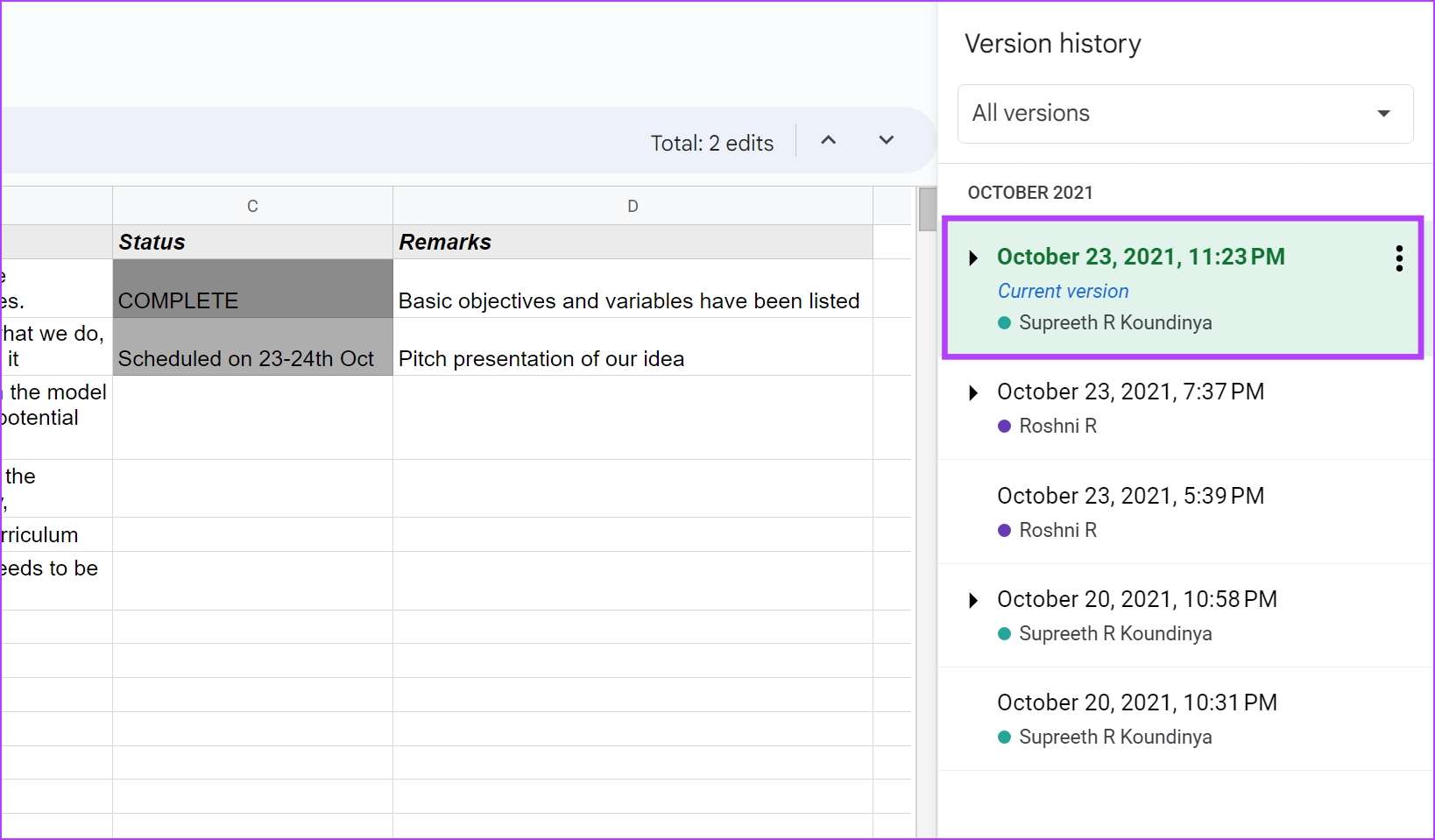
Stap 3: Als u op een versie klikt, wordt de spreadsheet geopend en worden alle toevoegingen en wijzigingen aan de spreadsheet gemarkeerd.
U kunt de versie ook uitvouwen en elke activiteit in het document bekijken voordat deze werd opgeslagen. Verder kunt u ook de datum en tijd zien waarop de activiteit of versie is opgeslagen.
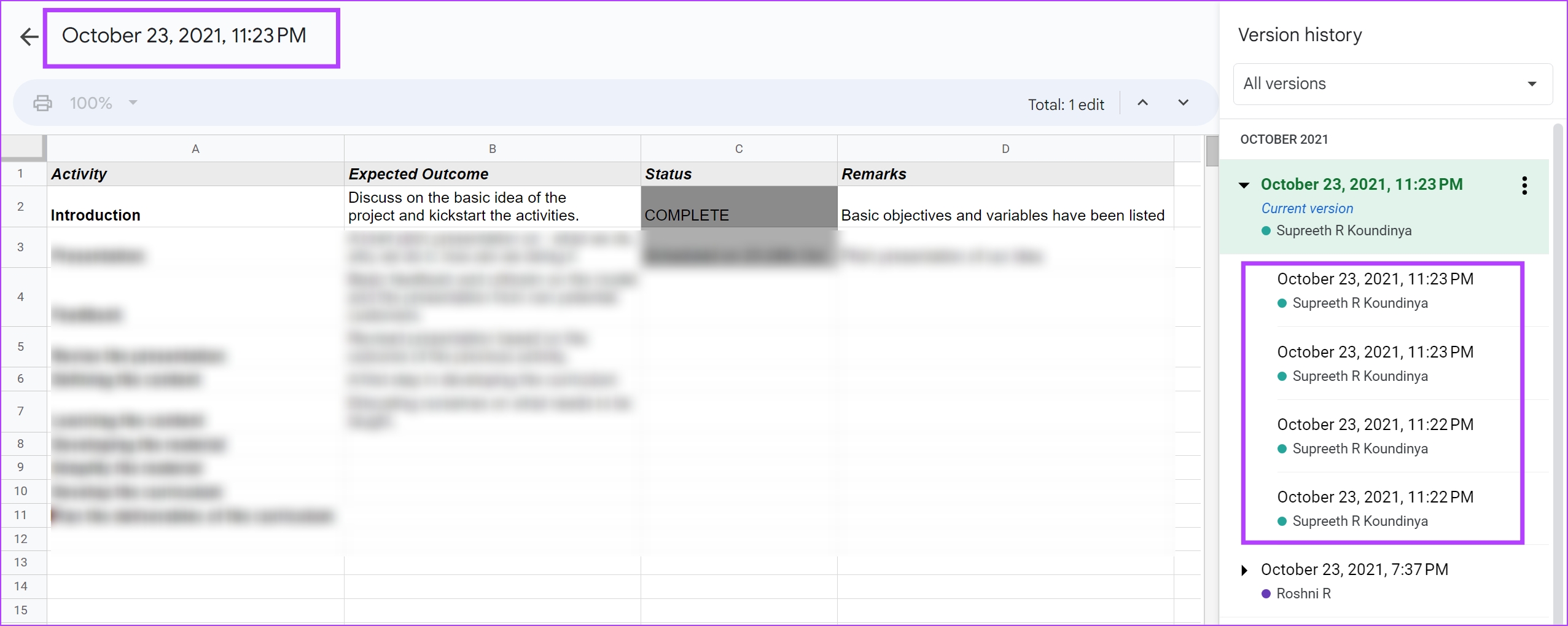
Als u wilt herstellen een versie op Google Spreadsheets, hier is hoe je het kunt doen.
Tip: naast de bovenstaande methode kunt u ook de sneltoets’Ctrl + Alt + Shift + H’op Windows of’Command + Option + Shift + H’op Mac om toegang te krijgen tot de bewerkingsgeschiedenisfunctie in Google Spreadsheets.
Herstellen naar een vorige versie in Google Spreadsheets
Als u uw spreadsheet op Google Spreadsheets wilt herstellen naar een vorige versie, klikt u op het pictogram met drie stippen naast een versie en selecteer het document’Deze versie herstellen’. De laatste versie van het document wordt gewijzigd met de gegevens en inhoud van de vorige versie.
U kunt deze actie echter ongedaan maken door terug te gaan naar de laatste versie voordat u het document herstelt met een eerdere versie. U kunt dit doen op hetzelfde tabblad Versiegeschiedenis.
Als u een aparte spreadsheet van een versie wilt genereren, kunt u de optie’Make a Copy’gebruiken en er verschijnt een nieuwe spreadsheet met inhoud van die specifieke versie.
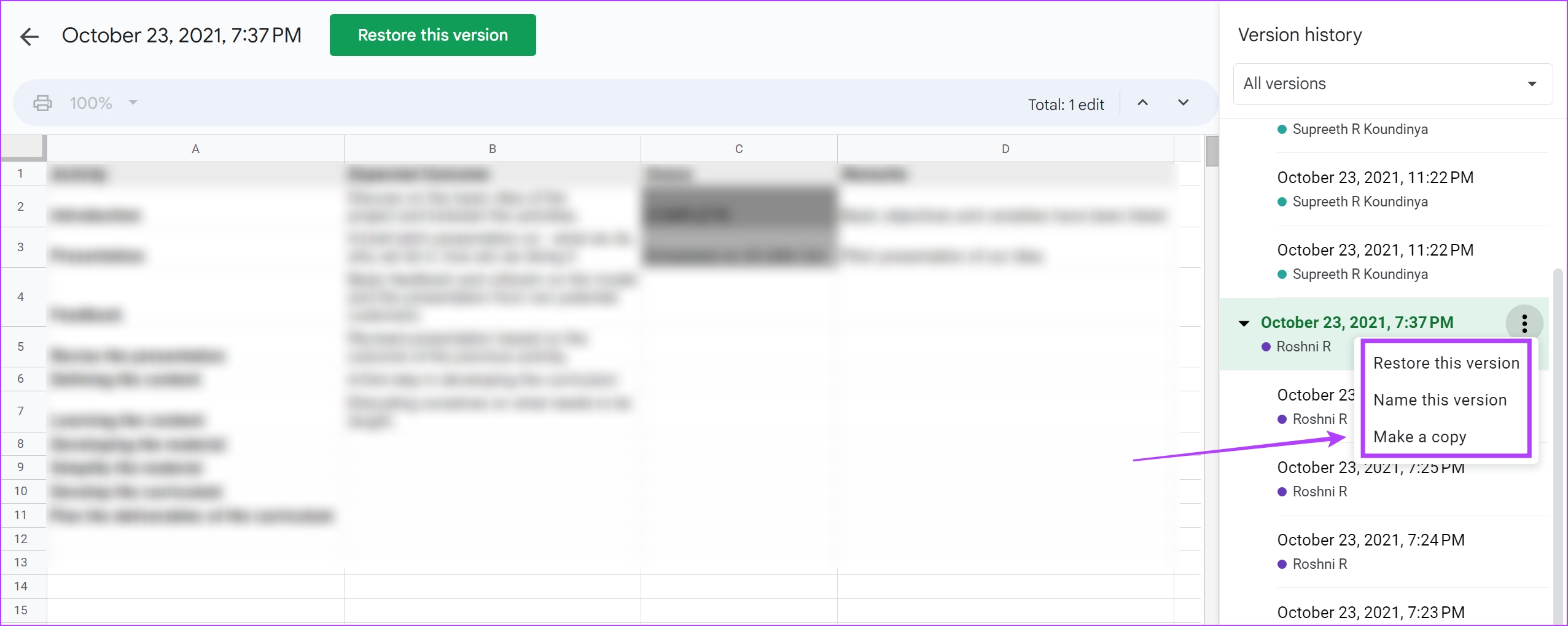
De specifieke naam wijzigen Versies op Google Spreadsheets
Om de versiegeschiedenis in Google Spreadsheets bij te houden, raden we u aan elke versie een naam te geven. Op deze manier kan het u helpen beter samen te werken en te communiceren in een Google Spreadsheets-document.
Hier ziet u hoe u uw huidige versie een naam kunt geven in Google Spreadsheets.
1. Geef de huidige versie een naam
Stap 1: Open uw Google Spreadsheet-document en klik op Bestand bovenaan de spreadsheet.
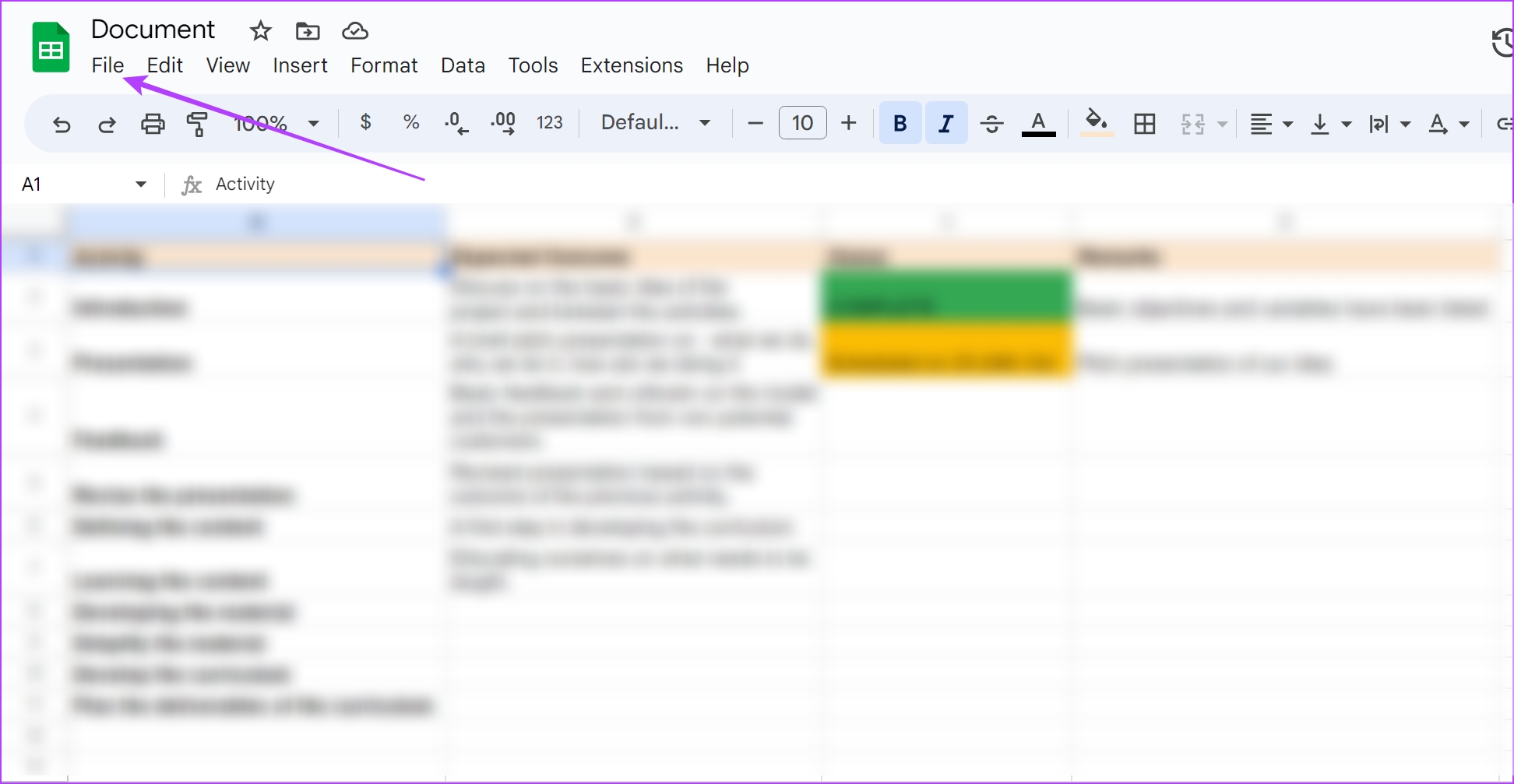
Stap 2: Selecteer versiegeschiedenis, gevolgd door’Naam huidige versie’.
Stap 3: Geef nu de huidige versie van uw Google Spreadsheets-document een naam.
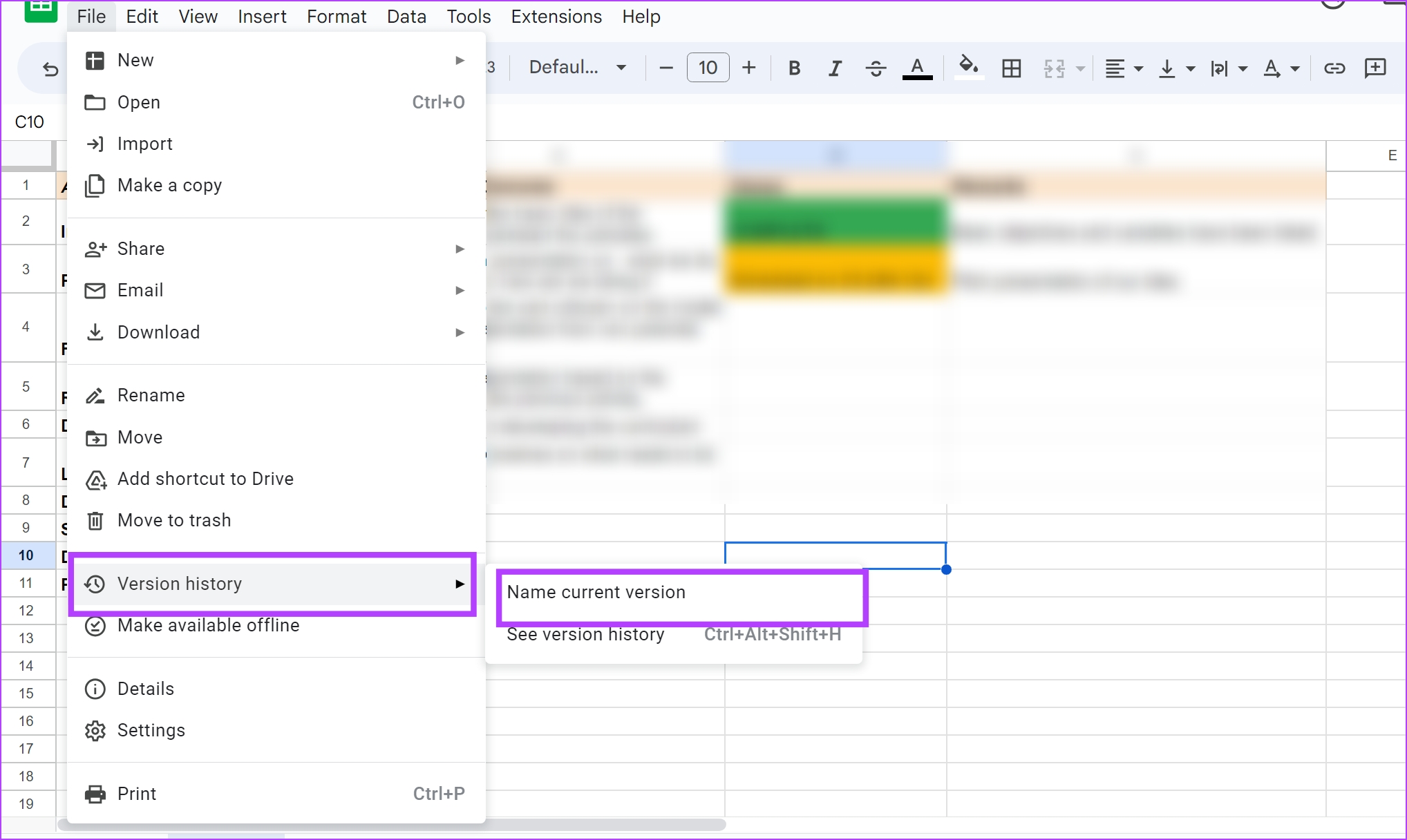
Als Als u een oudere versie van het document een naam wilt geven, klikt u op het pictogram met de drie stippen naast de versie op het tabblad Versiegeschiedenis en selecteert u’Deze versie een naam geven’. Laten we het u in detail laten zien.
2. Geef de oudere versie een naam
Stap 1: Open uw Google Spreadsheet-document en klik op Bestand.
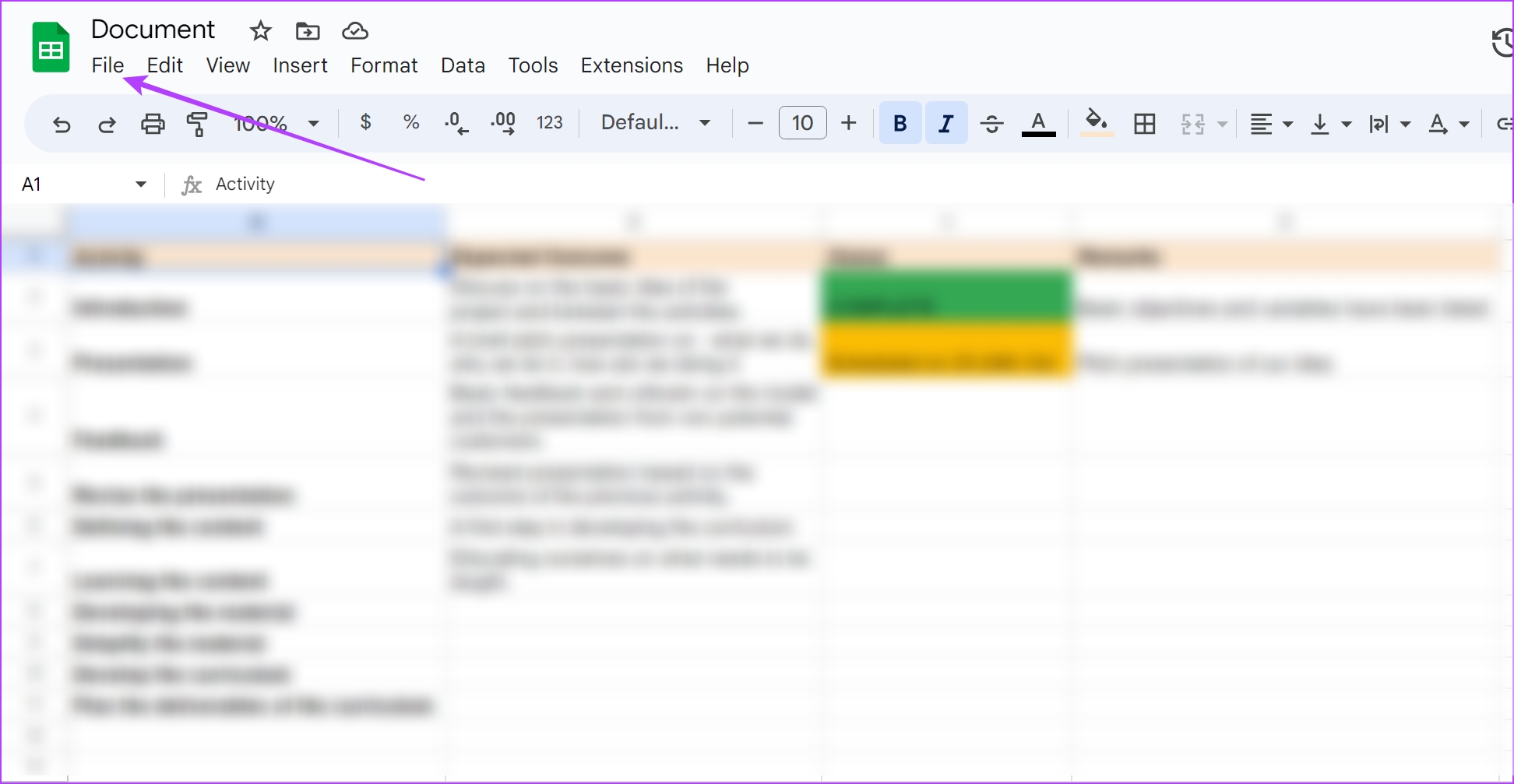
Stap 2: Klik op Versiegeschiedenis >’Bekijk versiegeschiedenis’.
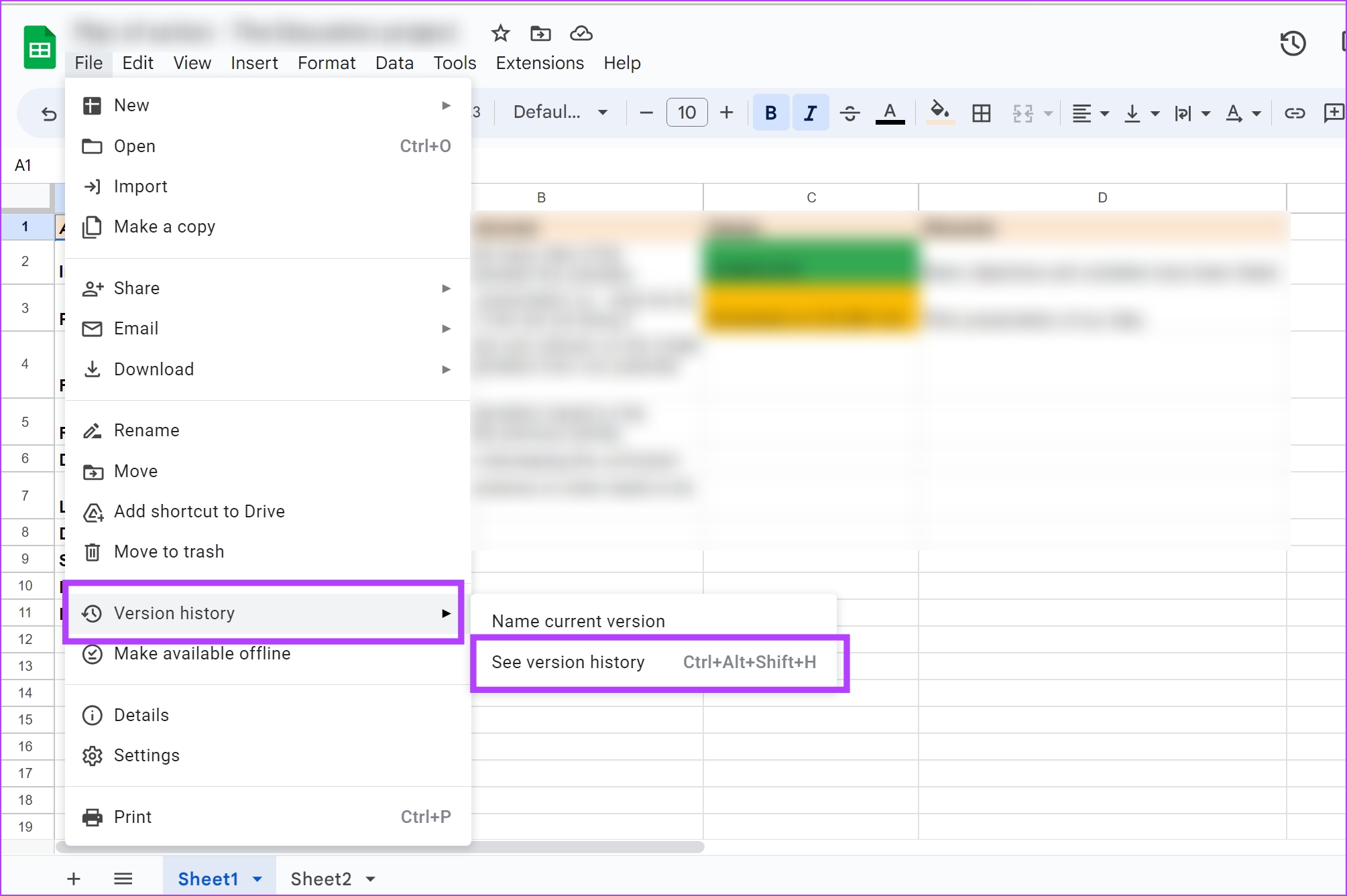
Stap 3: Klik in de zijbalk met versiegeschiedenis op het pictogram met de drie stippen naast de versie waarvan u de naam wilt wijzigen en selecteer’Geef deze versie een naam’.
Stap 4: Geef er nu een naam aan.
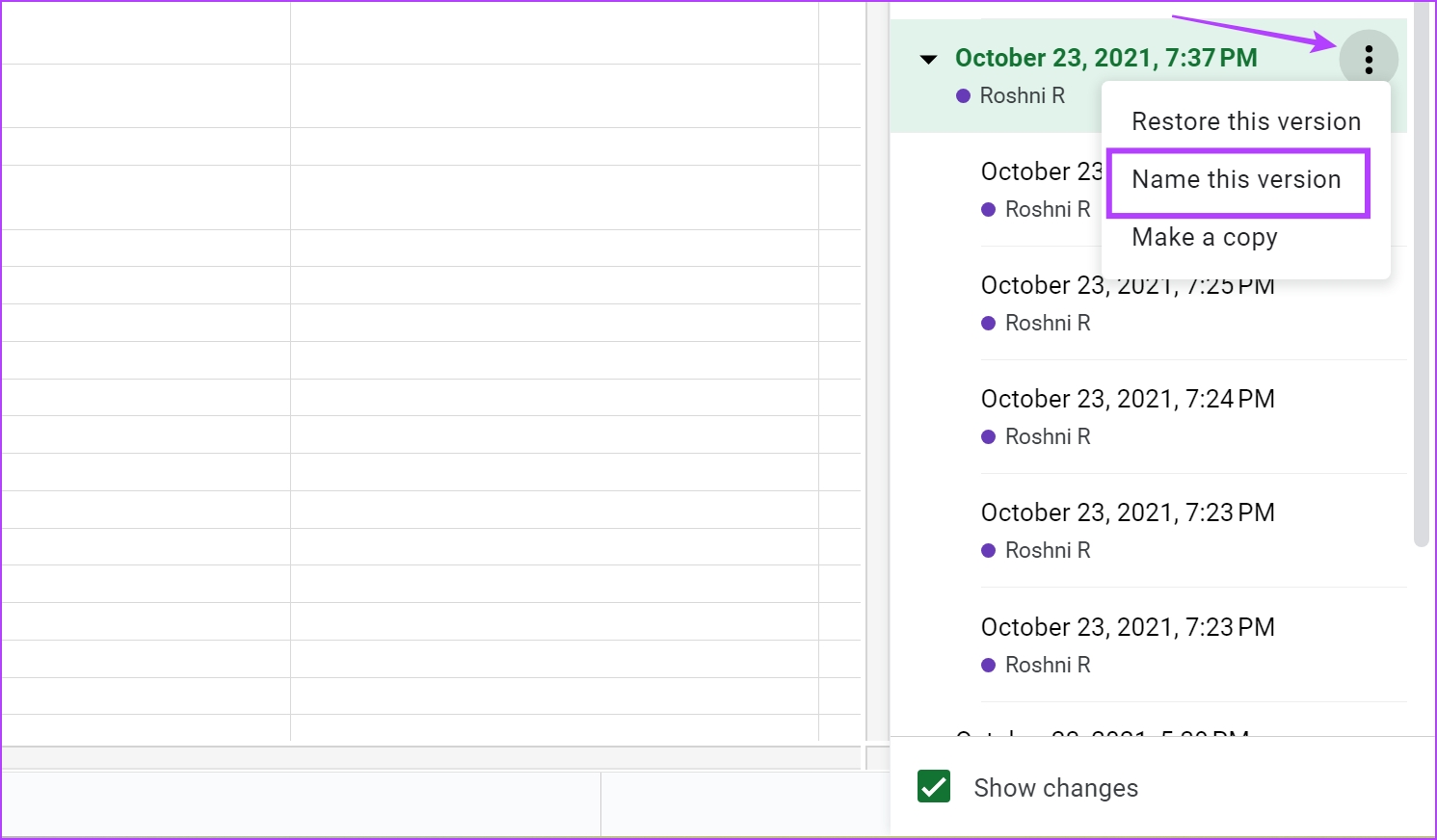
Controleer de individuele celgeschiedenis op Google Spreadsheets
Als u de wijzigingen wilt controleren gemaakt in de loop van de tijd voor een individuele cel in een Google Spreadsheets-document, hier ziet u hoe u de individuele celgeschiedenis in Google Spreadsheets kunt bekijken.
Stap 1: Open uw Google Spreadsheet-document en klik met de rechtermuisknop op een cel in Google Spreadsheets.
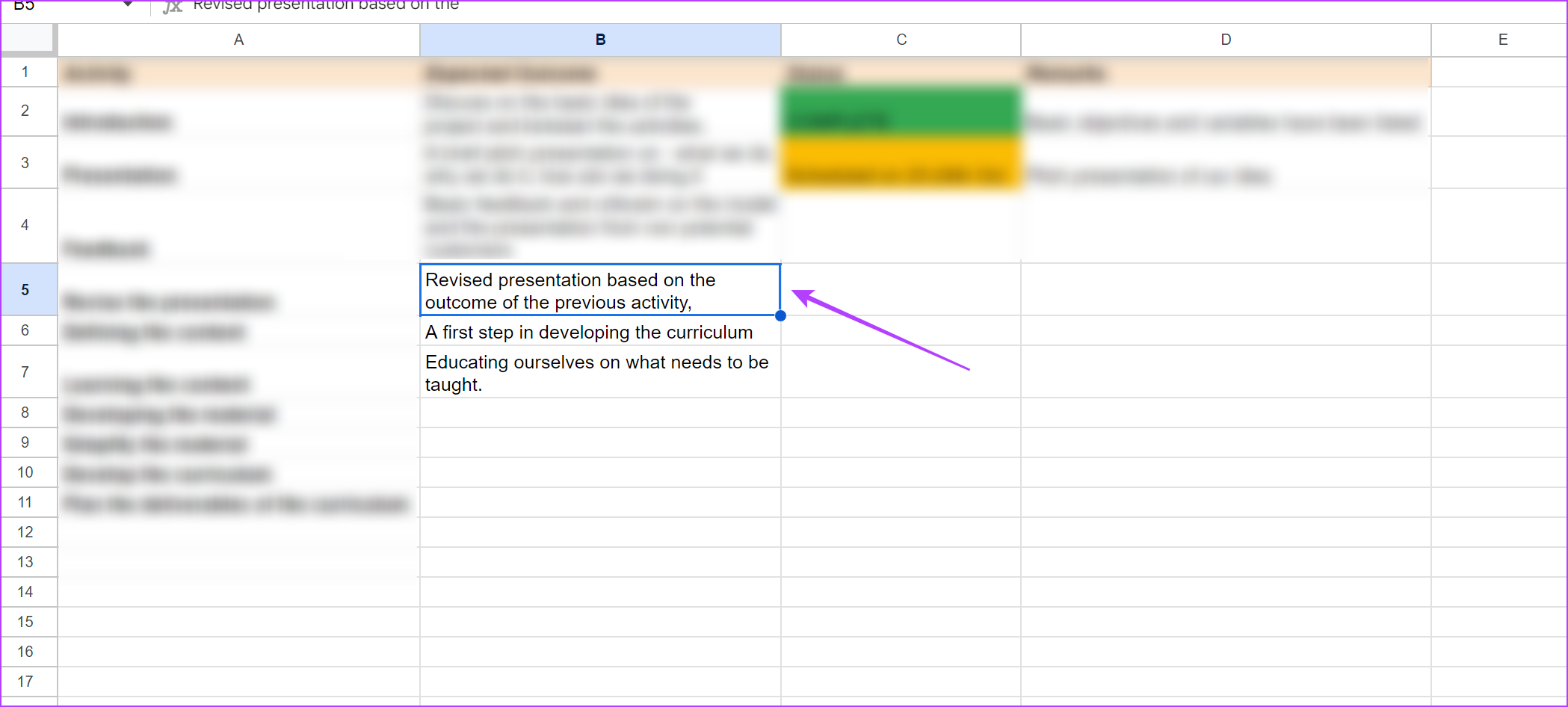
Stap 2: Klik op’Toon bewerkingsgeschiedenis’.

U kunt nu bekijk de bewerkingsgeschiedenis van een specifieke cel. Navigeer met behulp van de knoppen in het vak om alle eerdere bewerkingen te bekijken.

Versiegeschiedenis verwijderen op Google Spreadsheets
Hoewel Google Spreadsheets niet de optie heeft om de versiegeschiedenis te verwijderen, kunt u eenvoudig een nieuw duplicaat van een spreadsheetdocument maken waarbij de versiegeschiedenis wordt gewist. De versiegeschiedenis blijft echter op het brondocument staan, tenzij u het document zelf verwijdert.
Stap 1: Open uw Google Spreadsheets-document en klik op Bestand.
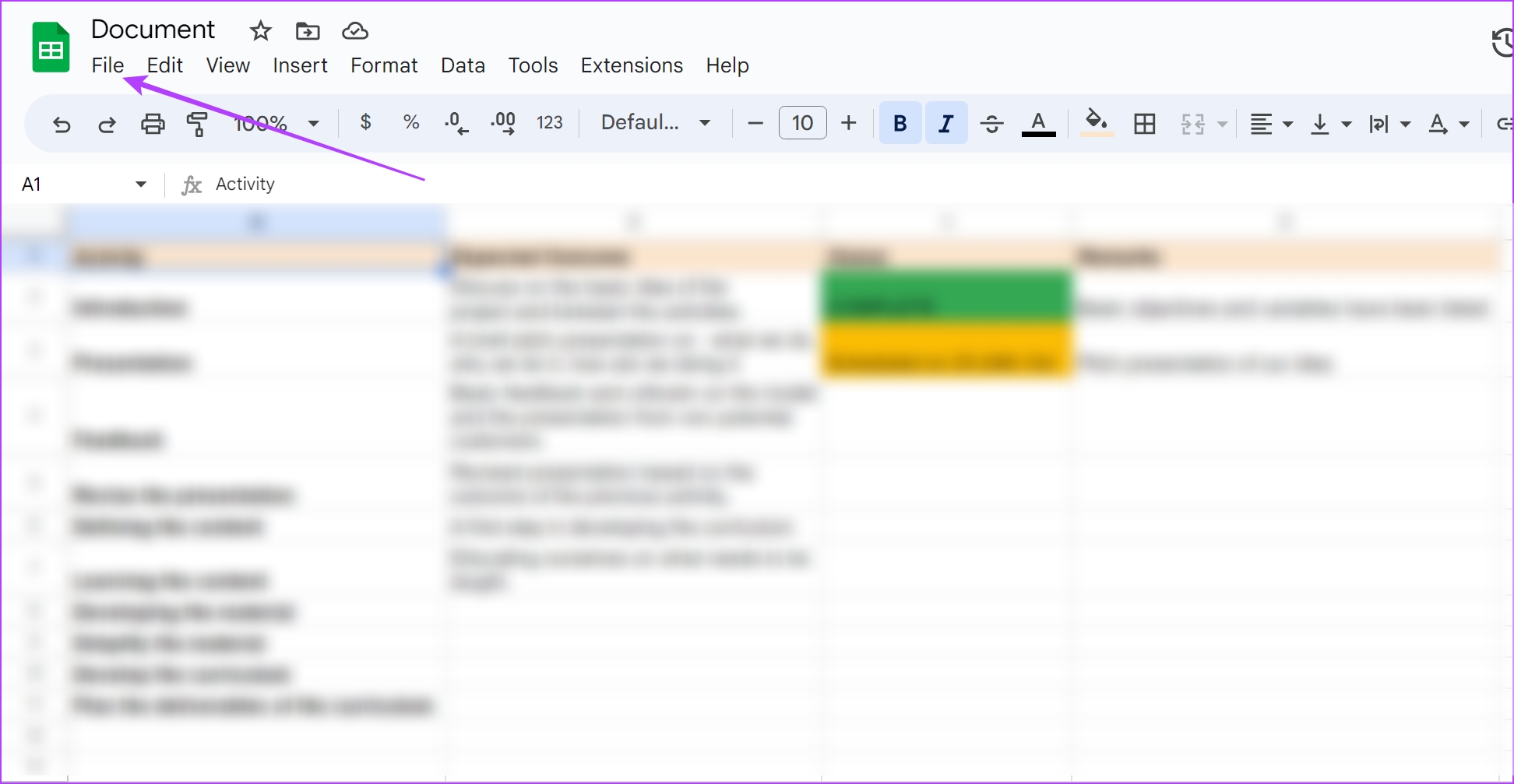
Stap 2: Klik op’Maak een kopie’.
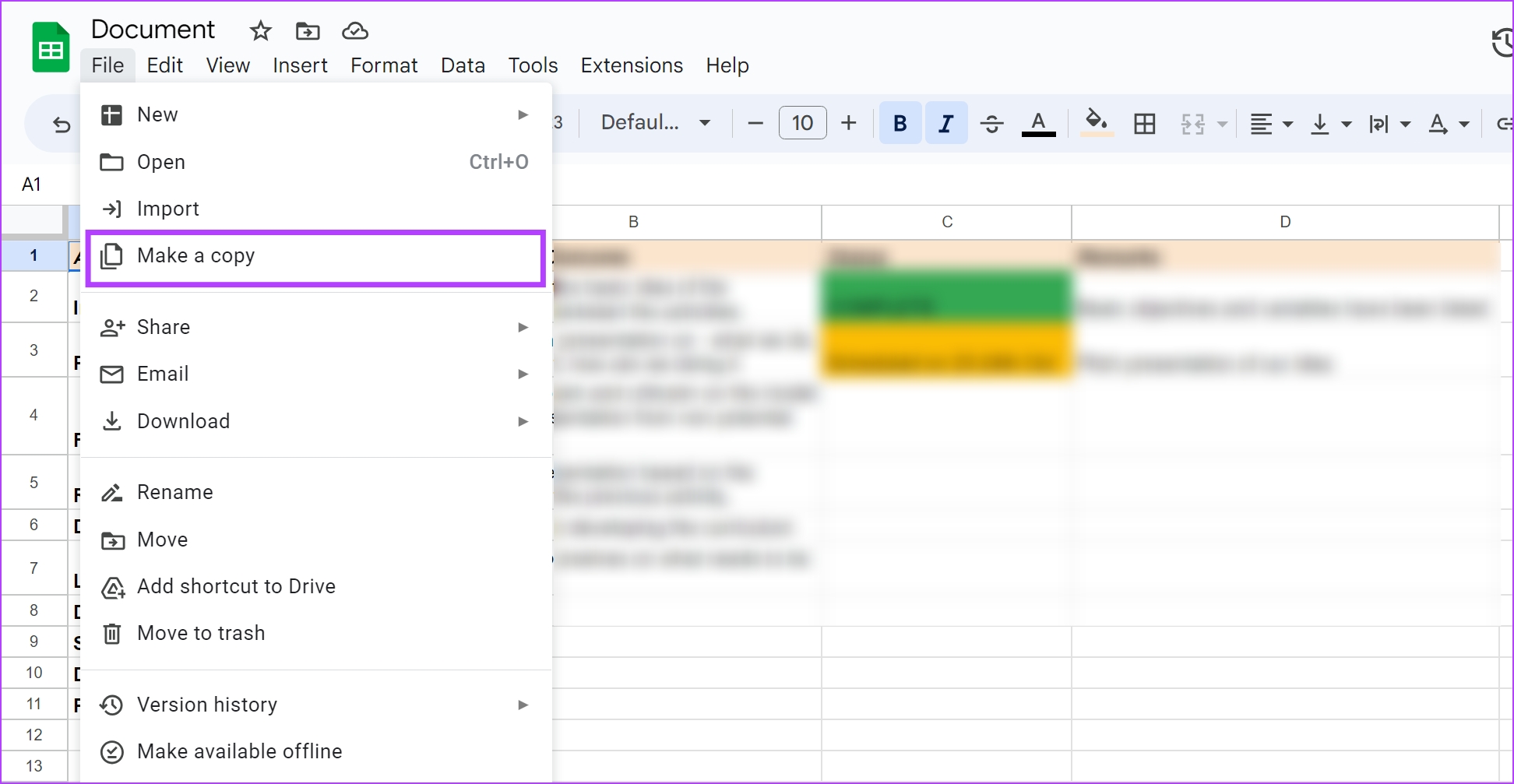
Het duplicaat versie van de spreadsheet zonder de versiegeschiedenis verschijnt in het nieuwe tabblad.
Bekijk Google Spreadsheets-activiteit op iPhone en Android
U kunt de versiegeschiedenis niet in detail zien op Google Spreadsheets app op iPhone en Android. U kunt echter nog steeds de activiteit zien en wie de wijzigingen heeft aangebracht wanneer in het document.
Stap 1: Open de Google Drive-app op uw iPhone of Android-telefoon.
Stap 2: Zoek en klik op het pictogram met de drie stippen naast het document dat u wilt openen.
Stap 3: Klik op ‘Details en Activiteit’.
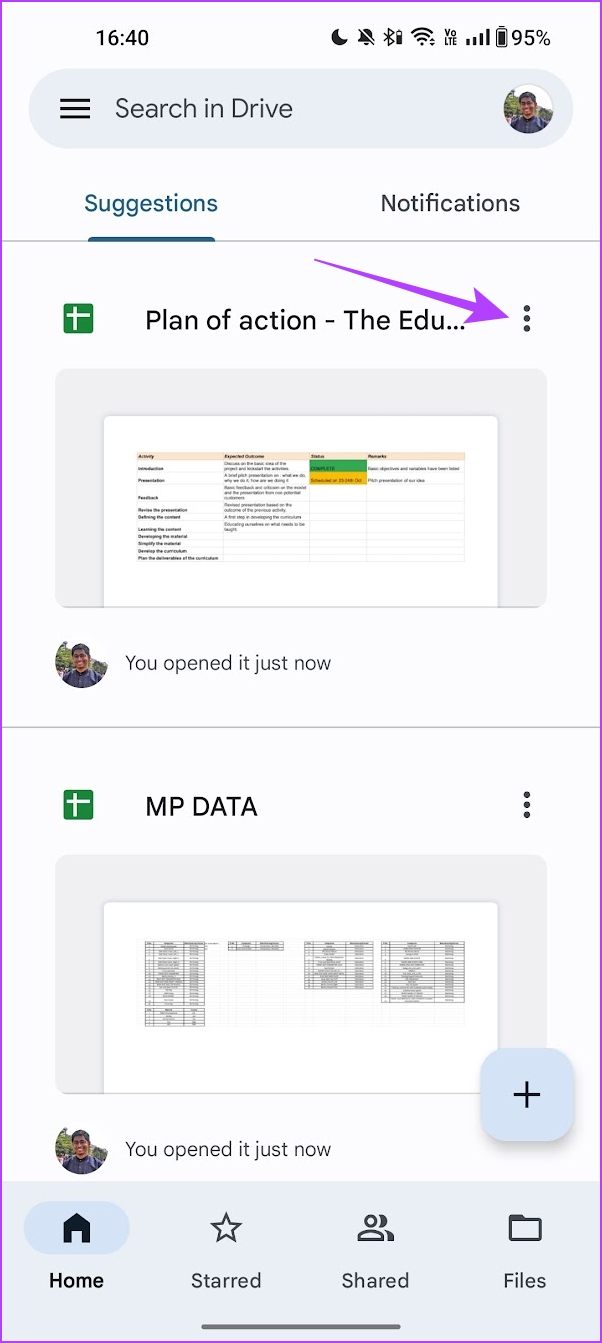
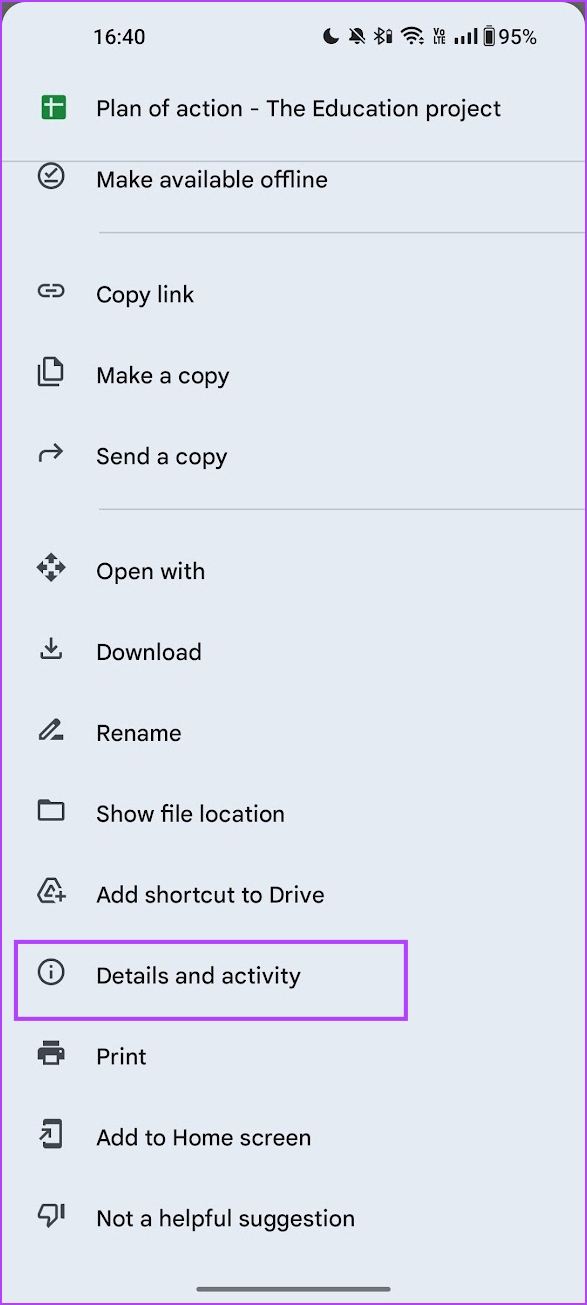
Stap 4: U kunt alle activiteiten zien in het Google Spreadsheets-document.
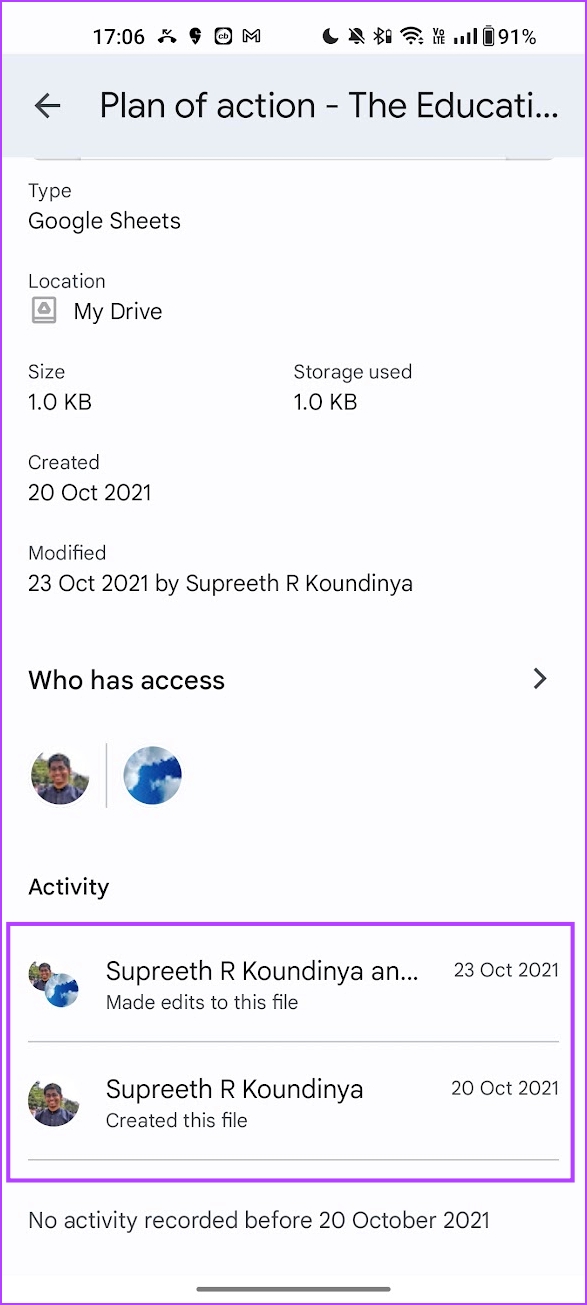
Dat is alles wat u moet weten over het bekijken en beheren van de versiegeschiedenis in Google Spreadsheets. Als u echter problemen ondervindt bij het bekijken van de versiegeschiedenis, moet u het volgende doen.
Fixes als u de versiegeschiedenis niet kunt bekijken in Google Spreadsheets
Hier zijn enkele redenen waarom u de versiegeschiedenis niet kunt bekijken in het Google Spreadsheets-document.
1. U hebt’Toon wijzigingen’op het document uitgeschakeld.
Zorg er altijd voor dat de optie Wijzigingen weergeven is ingeschakeld voordat u begint met het maken van het Google Spreadsheets-document als u de bewerkingsgeschiedenis en activiteit wilt zien. Hier leest u hoe u dat kunt doen.
Stap 1: Klik in het Google Spreadsheets-document op Bestand > Versiegeschiedenis > Versiegeschiedenis bekijken.
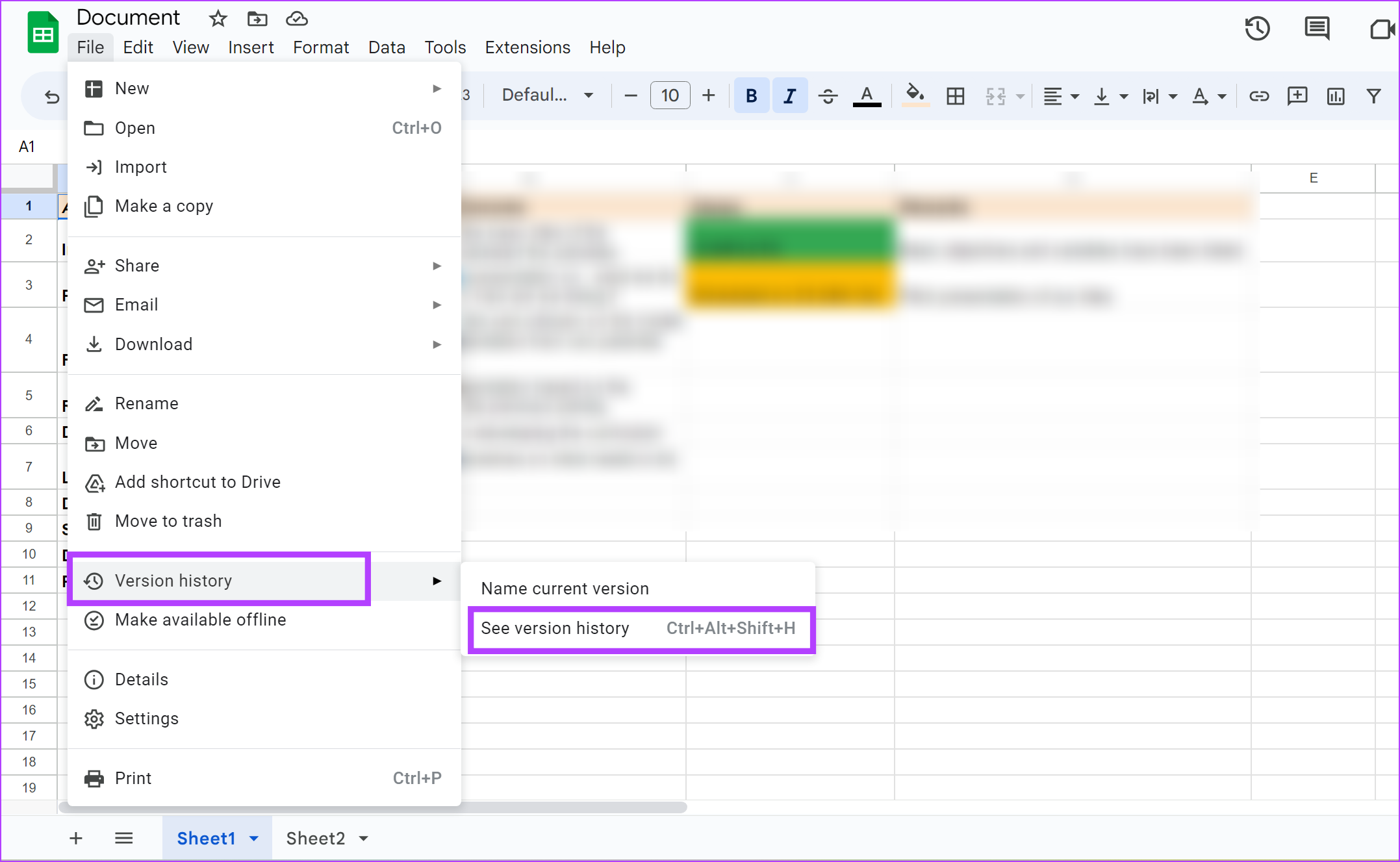
Stap 2: Zorg ervoor dat u het vakje’Wijzigingen weergeven’hebt aangevinkt.

Echter , zal het uitschakelen van de optie de bestaande versiegeschiedenis niet verwijderen. Zorg er verder voor dat u de optie inschakelt voordat u begint met het schrijven van het document. Als u het later inschakelt, kunt u de versiegeschiedenis en wijzigingen pas zien nadat u het hebt ingeschakeld.
2. Gebruik een betrouwbare internetverbinding
Google Spreadsheets heeft de functie voor automatisch opslaan, maar alleen als het is verbonden met internet voordat u het tabblad sluit. Als u offline werkt en u sluit het tabblad voordat u online gaat, slaat Google Spreadsheets de wijzigingen niet op en wordt daarom niet hetzelfde weergegeven in de versiegeschiedenis.
3. Zorg ervoor dat u toegang heeft tot het document
Als u niet de maker van het document bent, moet u volledige toegang tot het document hebben om wijzigingen in het Google Spreadsheets-document te zien en bij te houden. Als u de maker bent, zorg er dan voor dat u de optie’Bewerker’selecteert als u het document wilt delen met iemand die de bewerkingsgeschiedenis wil bekijken.

Veelgestelde vragen over de bewerkingsgeschiedenis van Google Spreadsheets
1. Kunt u de bewerkingsgeschiedenis van Google Spreadsheets bekijken in de desktopmodus op Android en iPhone?
Ja. U kunt het Google Spreadsheets-document in desktopmodus openen in elke webbrowser van uw telefoon en toegang krijgen tot de versiegeschiedenis.
2. Kan iemand met’Commentor’-toegang op Google Spreadsheets de versiegeschiedenis bekijken?
Nee. U kunt de versiegeschiedenis van een Google Spreadsheets-document niet bekijken met Commentor-toegang.
3. Hoe bewerk ik een versie uit het verleden op Google Spreadsheets?
U kunt de specifieke versie herstellen als de nieuwste versie om deze te bewerken of er een kopie van maken en deze apart bewerken.
Wijzigingen bijhouden in Google Spreadsheets
We hopen dat dit artikel u helpt de versiegeschiedenis op Google Spreadsheets gemakkelijk te bekijken. Op deze manier kunt u de voortgang van een Google Spreadsheets-document effectief volgen met al uw teamleden. We hopen echter dat Google de versiegeschiedenisfunctie ook vrijgeeft in de Google Spreadsheets-app voor iPhone en Android.

