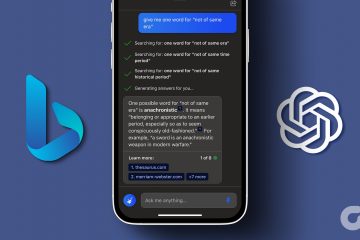Instagrams drømmeløp i sosiale medier fortsetter med nye funksjoner som Reels , Stories og mer. Imidlertid kommer de ekstra funksjonene med et kompromiss i tjenestestabilitet. Som et resultat kan du støte på problemer som at Instagram ikke viser profilbilder og noen ganger ikke klarer å oppdatere feedet. Hvis du er fra sistnevnte leir, kan du lese innlegget for å lære hvordan du fikser Instagram kunne ikke oppdatere feedproblemet.

Problemet er mer vedvarende på Instagram Android-appen, men i dette innlegget vil vi dekke både iOS-og Android Instagram-appene for å fikse problemet som ikke kunne oppdateres.
1. Sjekk Instagram-servere
Dette er en av hovedårsakene til at Instagram ikke kunne oppdatere feed-feil. På grunn av en enestående etterspørsel fra Instagrams milliard+ brukere, kan serveren bli overbelastet og kaster feil til brukerne.
Du kan gå til downdetector -nettstedet og søk etter Instagram. Hvis du oppdager kraftige opprørsøkninger rapportert av andre brukere, venter det og ser på deg. Dessverre har du ikke noe annet valg enn å vente på at Instagram skal fikse problemet fra deres side.
Du kan også gå til Twitter og sjekke populære temaer for å bekrefte om Instagram er nede eller ikke.
2. Oppdater Instagram
Ikke alle har for vane å oppdatere apper regelmessig fra App Store eller Google Play Store. Men noen ganger må du oppdatere dine daglige drivere som Instagram, WhatsApp, etc. som lover bedre stabilitet og pålitelighet.
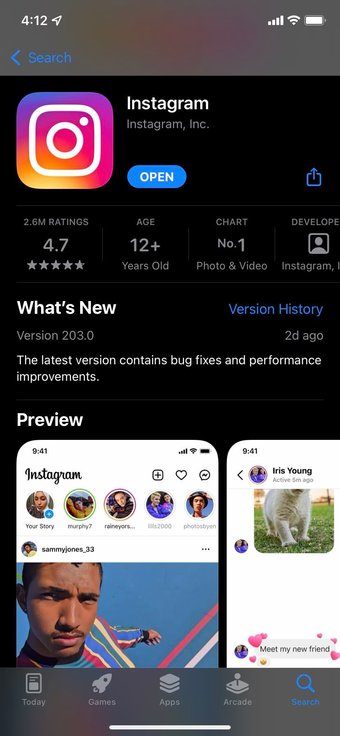
Åpne Google Play Store eller App Store og oppdater Instagram-appen til den siste tilgjengelige versjonen. Åpne deretter Instagram og prøv å laste inn hjemmesiden igjen.
3. Aktiver mobildata for Instagram (iPhone)
Med iPhone kan du begrense mobildata i visse apper for ikke å gå for langt med dataforbruket. For eksempel, hvis du har deaktivert mobildata for Instagram, lastes den ikke inn. Følg i stedet trinnene nedenfor for å aktivere det igjen.
Trinn 1: Åpne Innstillinger-appen på iPhone.
Trinn 2: Rull ned og finn Instagram.
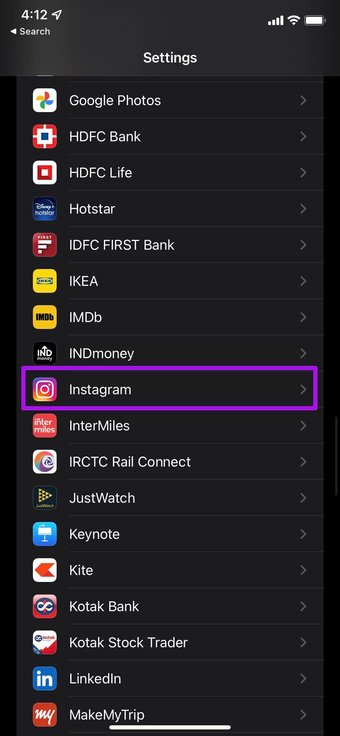

Trinn 3: Aktiver mobildata fra følgende meny.
4. Bruk rask Internett-tilkobling
Med hjul, historier og videoer krever Instagram en sterk internettforbindelse for å laste innholdet for deg.
Hvis du jobber med en treg internettforbindelse, bytt til et bedre nettverk for å oppdatere Instagram-feedet. For eksempel kan tilgang til Instagram på det offentlige Wi-Fi-nettverket føre til mangel på oppdateringsfeedfeil i appen.
Disse offentlige Wi-Fi-nettverkene er vanligvis overbelastet med et stort antall enheter som er koblet til dem..
Også på Guiding Tech.has-webp.camp-list-722 {bakgrunnsbilde: lineær-gradient (til venstre, rgba (42,0,113,.3), rgba (42,0,113,.8) 50%), url (‘https://cdn.guidingtech.com/imager/assets/218774/Top-4-Best-Instagram-Hashtag-Apps_190307_190529_1584714de1996cb973b8f66854d0c54f.webp?1593091411’; bakgrunn-posisjon: midtre senter}.has-no-js.camp-list-722,.has-no-webp.camp-list-722 {bakgrunnsbilde: lineær-gradient (til venstre, rgba (42,0,113,.3), rgba (42,0,113,.8) 50%), url (‘https://cdn.guidingtech.com/imager/assets/218774/Top-4-Best-Instagram-Hashtag-Apps_190307_190529_1584714de1996cb973b8f66854d0c54? 1552140152’); bakgrunnsstørrelse: omslag; bakgrunn-posisjon: senter sentrum} #instagram
Klikk her for å se vår instagramartikelside
5. Force Stop Instagram (Android)
Som Force Quit på Mac og avslutt oppgave på Windows, Force Stop på Android slår helt av alle apprelaterte aktiviteter i bakgrunnen. Du kan bruke metoden og løse Instagrams kunne ikke oppdatere feed-feil.
Trinn 1: Finn Instagram fra startskjermen eller app-skuffen, og trykk lenge på appikonet.
Trinn 2: Gå til appinformasjonsmenyen.
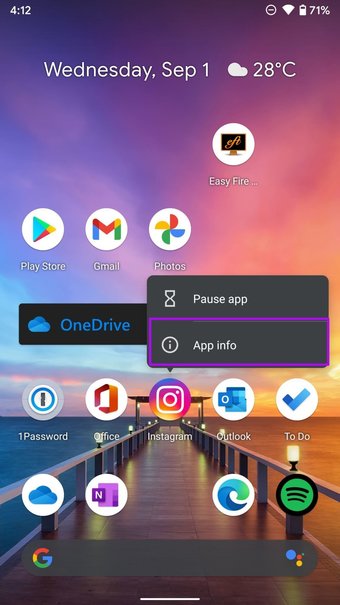
Trinn 3: Trykk på Tving stopp og bekreft avgjørelsen.
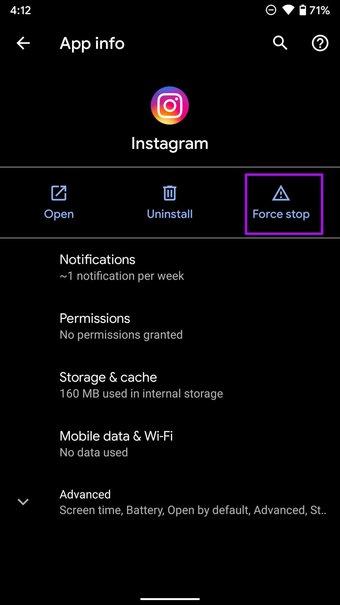
Start Android-telefonen på nytt og åpne Instagram igjen.
6. Slett hurtigbuffer og lagring (Android)
Instagram samler hurtigbuffer i bakgrunnen, slik at den kan laste de ofte besøkte sidene og kontoene raskt for deg. Imidlertid kan en ødelagt hurtigbuffer etterlate deg med feiloppdateringsfeil for deg. Slik kan du slette hurtigbuffer og lagring på Instagram på Android.
Trinn 1: Trykk lenge på Instagram-ikonet og gå til appinformasjonsmenyen.
Trinn 2: Trykk på Lagring og cache.
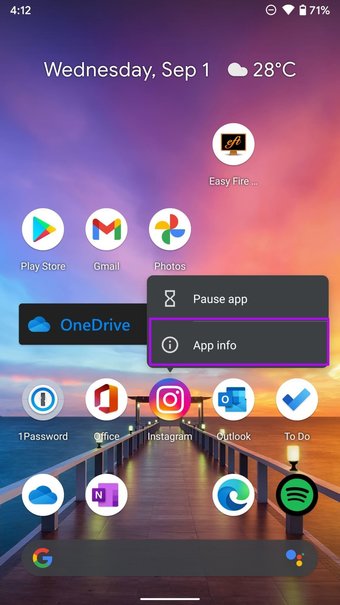
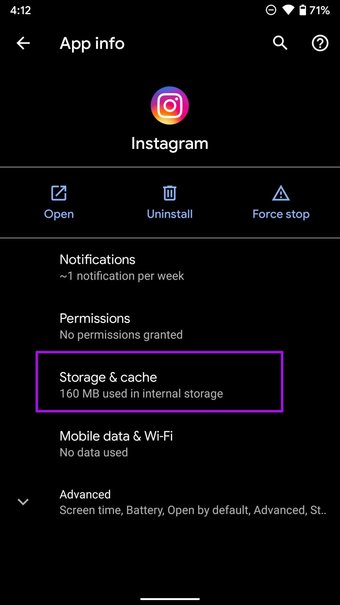
Trinn 3: Velg Slett lagring og Slett buffer fra følgende meny.

Åpne Instagram igjen og y du vil se appen laste inn nytt innhold for deg.
7. Gi ubegrenset databruk (Android)
Android tilbyr en pen datasparemodus som hjelper deg med å begrense databruk på telefonen. Imidlertid, når Data Saver-modus er på, kan det forstyrre Instagram og vise kunne ikke oppdatere feedet på startskjermen.
Du trenger ikke å deaktivere Data Saver-modusen helt. I stedet kan du gi Instagram ubegrenset databruk tilgang til å fungere normalt, selv når Data Saver-modus er på.
Trinn 1: Trykk lenge på Instagram-appikonet og åpne appinfo-meny.

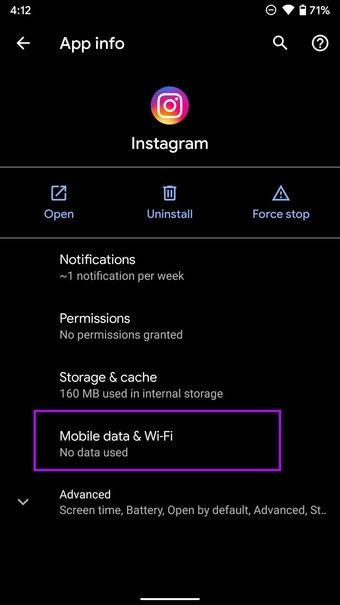
Trinn 2: Gå til Mobildata og Wi-Fi og aktiver Ubegrenset databruk for å veksle fra følgende meny.

8. Logg inn Instagram på nytt
Dette trikset har fungert for mange, så det er verdt å prøve en gang. Først kan du åpne Instagram-appen, gå til Konto> Mer-menyen> Innstillinger.
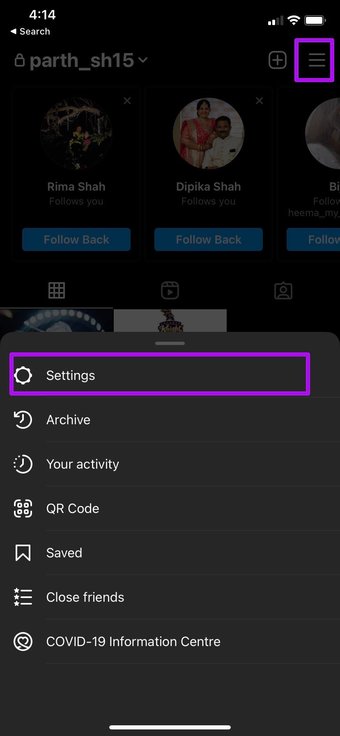
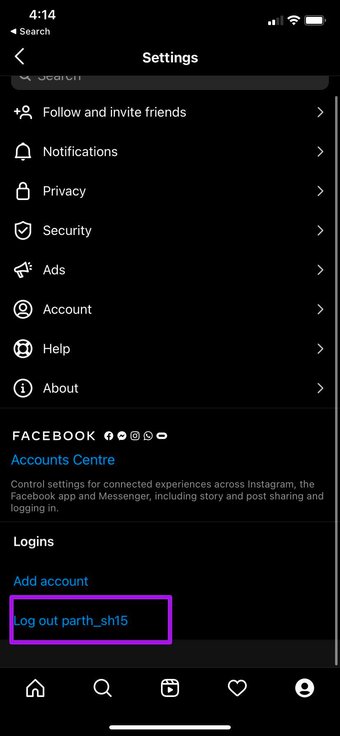
Rull ned til bunnen og logg av appen. Prøv å logge på igjen og se om det har løst problemet eller ikke.
Begynn å bla gjennom Instagram
Du kan alltid bruke Instagram fra en annen enhet eller velge Instagram-webversjonen for å sjekke den siste tidslinjen. I tillegg, hvis du er lei Instagram eller vil ta en pause fra plattformen for sosiale medier, kan du deaktivere eller slette Instagram-kontoen din permanent.
Sist oppdatert 2. september 2021
Ovenstående artikkelen kan inneholde tilknyttede lenker som hjelper til med å støtte Guiding Tech. Det påvirker imidlertid ikke vår redaksjonelle integritet. Innholdet forblir upartisk og autentisk.