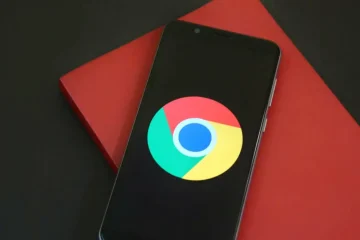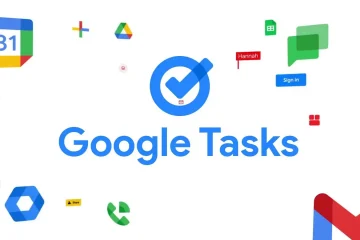Microsoft Excel heeft een functie waarmee gebruikers wijzigingen in een werkmap kunnen volgen. Zodra wijzigingen echter in de werkmap zijn geaccepteerd, is het wijzigingspad voor altijd verloren. Dus, wat gebeurt er als u de vorige versie van de werkmap moet terugdraaien of ernaar moet verwijzen?

Een optie die u kunt proberen, is Microsoft Spreadsheet Compare. Met Microsoft Spreadsheet Compare kunnen gebruikers gemakkelijk twee versies van een Excel-bestand vergelijken. De tool markeert vervolgens de verschillen tussen de twee bestanden, waardoor het gemakkelijk is om wijzigingen op te merken.
Vereisten voor het gebruik van Microsoft Spreadsheet Compare
U hebt toegang tot Microsoft Spreadsheet Compare in Microsoft 365, Office Professional Plus 2013, Office Professional Plus 2016 en Office Professional Plus 2019. De tool is toegankelijk vanuit de programmagroep Microsoft Office Tools.
Om de vergelijking te laten werken, is het noodzakelijk om verschillende versies van de spreadsheet te hebben. De tool analyseert vervolgens de bestanden en markeert de verschillen aan de hand van bepaalde criteria. Zo werkt het:
Twee versies van een werkmap analyseren met Microsoft Spreadsheet Compare
Als u verschillende versies van een werkmap wilt analyseren, moet u beide werkmappen importeren in de tool Spreadsheet Compare. Ga als volgt te werk:
Stap 1: Zoek in het menu Start naar Spreadsheet Compare en start het.
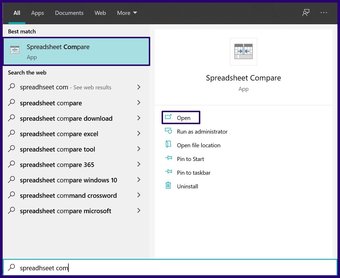
Stap 2: Selecteer op het tabblad Start in de groep Vergelijken Bestanden vergelijken om een dialoogvenster te openen.

Stap 3: Selecteer in het dialoogvenster Bestanden vergelijken het pictogram Bestand naast de optie Vergelijk (ouder bestand). Selecteer het Excel-bestand in Verkenner en klik op Openen.

Stap 4: Selecteer het pictogram Bestand naast de optie Aan (nieuwer bestand) in het dialoogvenster Bestanden vergelijken. Selecteer het Excel-bestand in Verkenner en klik op Openen.

Stap 5: Klik op OK om het vergelijkingsproces te starten.
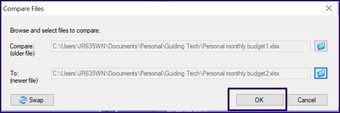
Opmerking: Als u merkt dat de volgorde van de bestandsvergelijking door elkaar wordt gehaald, kunt u op Swap klikken om de positie van elke werkmap te wijzigen.
Stap 6: u kunt stroomlijnen wat de tool Spreadsheet Compare analyseert door de selectievakjes linksonder aan te vinken of uit te vinken. het gereedschap. De functie van enkele van de selectievakjes wordt hieronder uitgelegd:
Ingevoerde waarden: het markeert een wijziging in de gegevensinvoer in de werkmappen.Berekende waarden: markeert de verschil in de berekende waarden in de werkmappen.Formules: het markeert een wijziging in de formules in de werkmappen.Namen: het markeert het verschil in celnamen in de werkmappen.Macro’s: het benadrukt het verschil in de VBA-code in de werkmappen.
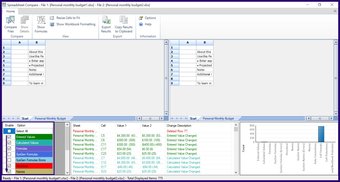
Een grafiek in de rechterbenedenhoek van de tool, rangschikt de verschillende soorten wijzigingen in het werkboek. Deze grafiek kan worden gebruikt om de wijzigingen te identificeren die het meest voorkomen in de werkmappen.
Ook op Guiding Tech.has-webp.camp-list-1025798{background-image:linear-gradient(to left,rgba(42) ,0.113,.3),rgba(42,0.113,.8) 50%),url(‘https://cdn.guidingtech.com/imager/assets/2021/09/2498976/how-to-import-data-from-the-web-feature-image_1584714de1996cb973b8f66854d0c54f.webp?1632495671’);background-size:cover;background-position:center center}.has-no-js.camp-list-1025798,.has-no-webp. camp-list-1025798{background-image:linear-gradient(to left,rgba(42,0.113,.3),rgba(42,0.113,.8) 50%),url(‘https://cdn.guidingtech.com/imager/assets/2021/09/2498976/how-to-import-data-from-the-web-feature-image_1584714de1996cb973b8f66854d0c54f.jpg?1632495669’);background-size:cover;background-position:center center} #Excel
Klik hier om onze pagina met Excel-artikelen te bekijken
Vergelijkingsresultaten exporteren vanuit Microsoft Spreadsheet Compare
Zodra u op Ok klikt voor Spreadsheet Compare om wijzigingen in uw onze werkbladen, worden geïdentificeerde wijzigingen gemarkeerd in verschillende tekst-en celvulkleuren. De resultaten van de vergelijking kunnen direct in de tool worden gebruikt of naar een ander platform worden geëxporteerd. U doet dit als volgt:
Exporteer vergelijkingsresultaten naar Microsoft Excel
Door de vergelijkingsresultaten naar Microsoft Excel te exporteren, kunt u er verdere analyses op uitvoeren. Ga als volgt te werk om het te exporteren:
Stap 1: Selecteer op het lint van de tool voor het vergelijken van spreadsheets de optie Resultaten exporteren, waarmee de Verkenner wordt gestart.
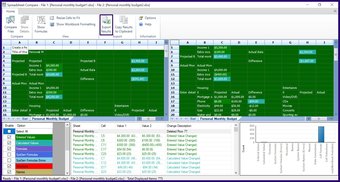
Stap 2: Selecteer de locatie die u wilt opslaan het bestand en voer een naam voor het bestand in.

Stap 3: Selecteer Opslaan.
De vergelijkingsanalyse zou nu beschikbaar moeten zijn op uw opgeslagen locatie.
Kopieer de vergelijkingsresultaten naar het klembord
Kopieer de vergelijkingsresultaten naar het klembord
h3>
Als je u de vergelijkingsresultaten op elk ander platform behalve Microsoft Excel wilt gebruiken, dan is kopiëren naar het klembord de beste optie. Ga als volgt te werk:
Stap 1: Selecteer op het lint van de tool Spreadsheets vergelijken Resultaten naar klembord kopiëren.
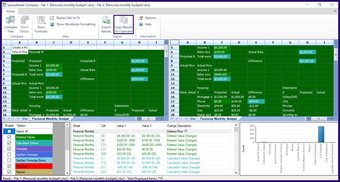
Stap 2: Start een app om de gekopieerde gegevens te plakken.
Stap 3: Selecteer Ctrl + V op uw toetsenbord om te plakken.
Beperkingen van Spreadsheet Compare
Dat is het over hoe u Microsoft Spreadsheet Compare kunt gebruiken om verschillende versies te vergelijken van een Excel-bestand. De tool heeft echter een belangrijke beperking in die zin dat wijzigingen die in de vergeleken werkmappen zijn genoteerd, niet kunnen worden geaccepteerd of afgewezen. De tool toont alleen Excel-bladen naast elkaar en benadrukt de wijzigingen zodat gebruikers ze gemakkelijker kunnen identificeren.
Laatst bijgewerkt op 30 september 2021
Het bovenstaande artikel kan gelieerde links bevatten die ondersteuning bieden Begeleidende techniek. Het tast onze redactionele integriteit echter niet aan. De inhoud blijft onbevooroordeeld en authentiek.