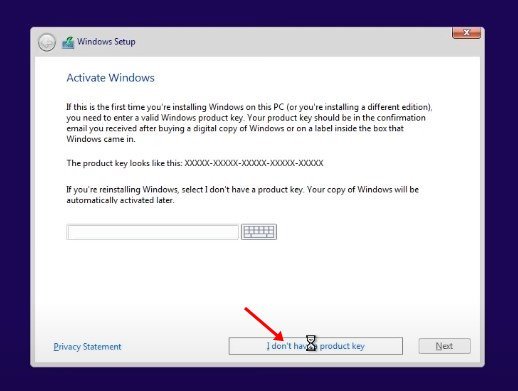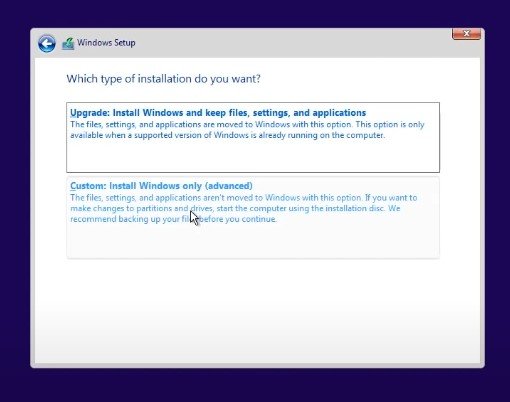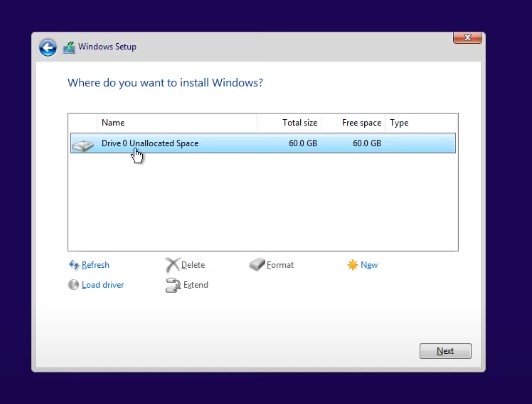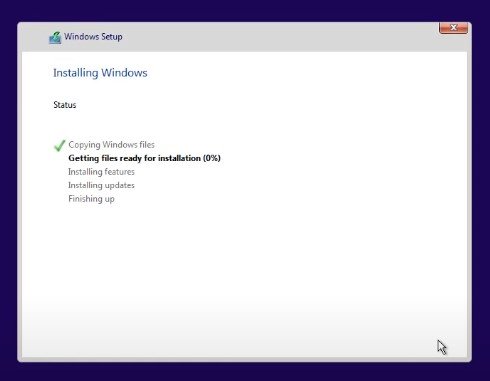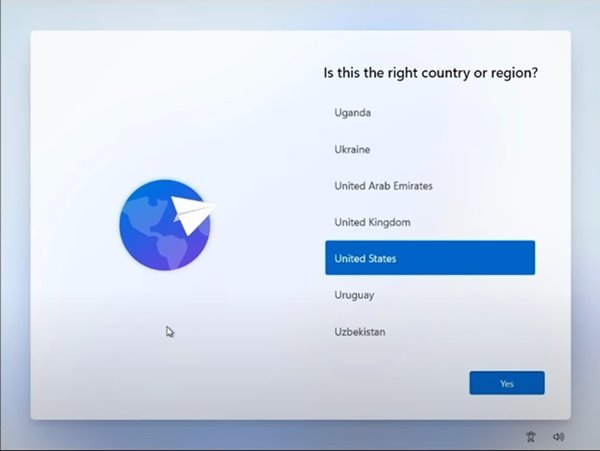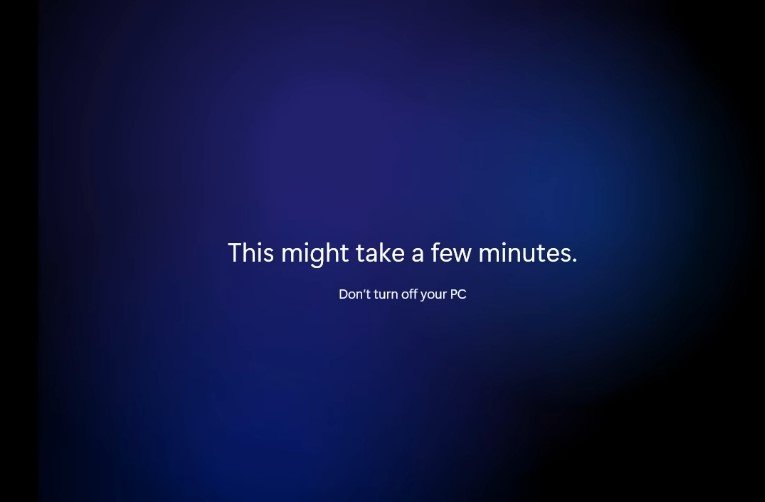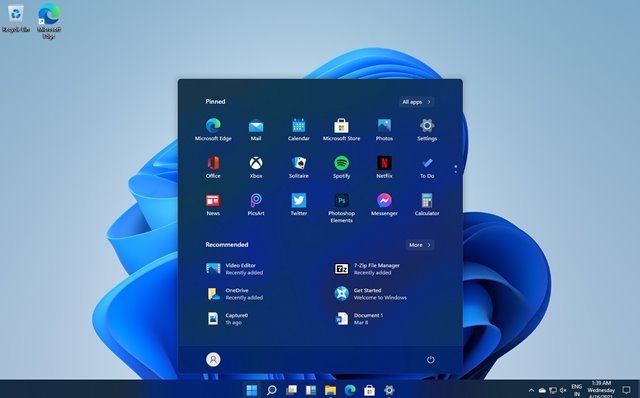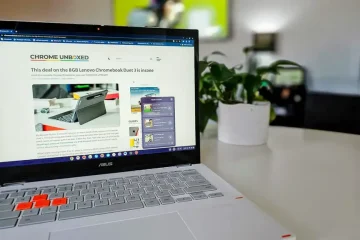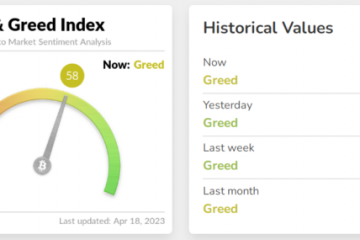Toen Microsoft op het punt staat Windows 11 aan te kondigen tijdens de lancering, is het besturingssysteem gelekt op een Chinese forumsite. De gelekte Windows ISO-bestanden hebben alle functies die je mag verwachten van de stabiele Windows 11 build.
Vergeleken met Windows 10 heeft Windows 11 een verfijnder uiterlijk. Het heeft ook veel UI-wijzigingen geïntroduceerd, zoals afgeronde hoeken, gekleurde pictogrammen, nieuwe achtergronden en meer. De functies van Windows 11 zijn goed genoeg om elke desktopgebruiker tevreden te stellen.
Nu Windows 11 bijna volledig is uitgelekt, willen gebruikers het nieuwste besturingssysteem installeren en gebruiken. Dus als je ook geïnteresseerd bent in het downloaden en installeren van Windows 11 op je systeem, dan is dit de juiste post.
Download en installeer Windows 11 (versie juni 2021)
Om het u gemakkelijker te maken, hebben we de ISO-bestanden van Windows 11 al gedeeld. Daarom moet u download de Windows 11 ISO-bestanden voordat u deze methode volgt. Volg na het downloaden de onderstaande methode om Windows 11 te installeren.
Houd er rekening mee dat de gelekte Windows 11-build een 64-bits ISO-image is. Helaas betekent dit dat u Windows 11 niet op uw bestaande Windows 10 32-bits pc kunt installeren.
Belangrijk: Houd er rekening mee dat de gelekte ISO-bestanden van Windows 11 niet officieel van Microsoft komen. Het heeft dus misschien niet alle functies en kan ook vol zitten met bugs. Het kan zelfs uw computer onbruikbaar maken. Probeer dit dus op eigen risico en ga voorzichtig te werk.
Het is het beste om een goede back-up te maken van alle belangrijke bestanden voordat u Windows 11 installeert.
Opstartbare USB-drive maken
Allereerst moet u een installatiemedium maken. Als u een pen drive heeft, kunt u er Windows 11 in flashen. Volg de onderstaande stappen om een opstartbare USB-drive voor Windows 11 te maken.
- Download en installeer eerst Rufus op uw Windows 10-pc. Open vervolgens de Rufus-applicatie.
- Klik op de knop’Selecteren‘en zoek het Windows 11 ISO-bestand dat u hebt gedownload.
- Selecteer onder het apparaat uw aangesloten USB-station.
- Als u klaar bent, klikt u op de knop’Start.
Windows 11 installeren op pc/laptop
Na het maken van een opstartbare USB-drive, moet u enkele van de onderstaande eenvoudige stappen volgen om Windows 11 te installeren. Het proces zal behoorlijk lang duren, dus volg de stappen zorgvuldig.
Stap 1. Start eerst uw computer opnieuw op en druk voortdurend op de opstarttoets. De opstartsleutel is meestal F8, F9, Esc, F12, F10, Delete, enz.
Stap 2. Selecteer in het opstartscherm‘Boot from USB Drive’ of de optie ‘USB Hard Drive’. p>
Stap 3. Nu wordt de installatiewizard van Windows 11 gestart. Eerst moet u de taal, tijd en toetsenbord instellen. Als u klaar bent, klikt u op de knop’Volgende’.
Stap 4. Klik op de volgende pagina op de optie ‘Nu installeren’.
Stap 5. Klik vervolgens op ‘Ik heb geen productsleutel’. Selecteer vervolgens op de volgende pagina Windows 11-editie. p>
Stap 6. Klik in het volgende scherm op de optie’Aangepast‘.
Stap 7. Op de volgende pagina wordt u gevraagd om de partitie te selecteren. Selecteer de partitie waar u Windows 11 wilt installeren en klik op de knop’Volgende.
Stap 8. Wacht nu tot Windows 11 het installatieproces voltooit.
Stap 9. Zodra dit is voltooid, wordt uw pc opnieuw opgestart. Na het opnieuw opstarten ziet u het installatiescherm van Windows 11 OOBE. Volg de instructies op het scherm om het installatieproces te voltooien.
Stap 10. Eenmaal voltooid, duurt het enkele minuten voordat Windows 11 de door jou geselecteerde wijzigingen aanbrengt.
Als je klaar bent, is Windows 11 live op je pc. Dat is het! Je bent klaar. Dit is hoe u Windows 11 nu kunt downloaden en installeren.
Dit artikel gaat dus helemaal over het downloaden en installeren van Windows 11 op een pc/laptop. Ik hoop dat dit artikel je heeft geholpen! Deel het ook met je vrienden. Als je hier twijfels over hebt, laat het ons dan weten in het opmerkingenveld hieronder.