Als u een bericht ziet met de melding”Foutbladwijzer niet gedefinieerd“of”Foutreferentiebron niet gevonden“in Microsoft Word, gebruik vervolgens de oplossingen die in dit bericht worden genoemd om het probleem op te lossen.
Wat veroorzaakt fout Bladwijzer niet gedefinieerd in Word ?
De Word-fout”Fout Bladwijzer niet gedefinieerd”of”Fout Referentiebron niet gevonden”treedt op wanneer een of meer bladwijzers ontbreken, bladwijzers verouderd zijn en bladwijzervermeldingen of gebroken zijn.
Bladwijzer niet gedefinieerde fout in Word oplossen
Om de bladwijzer, niet gedefinieerde fout in Microsoft Word te herstellen, volgt u de onderstaande oplossingen:
Gebruik de opdracht Ongedaan maken Vervang de ontbrekende opdrachten Forceer update van de inhoudsopgaveBedek de geautomatiseerde inhoudsopgave naar tekst
1. Gebruik de opdracht Ongedaan maken
Als u een geautomatiseerde inhoudsopgave gebruikt en de foutmelding’Bladwijzer niet gedefinieerd’krijgt, betekent dit dat een of meer velden in de tabel een verbroken link kunnen hebben die naar een bladwijzer leidt.
Als u het document nog niet opslaat, kunt u de originele tekst herstellen door op CTRL + Z te drukken.
U kunt ook op de knop Ongedaan maken op de werkbalk voor snelle toegang klikken.
2] De ontbrekende bladwijzers vervangen
Als u enkele wijzigingen heeft aangebracht of uw document geen gebruik maakt van de ingebouwde kopstijlen in Word, kan dit de melding”Error! Bladwijzer niet gedefinieerd”. Om dit probleem op te lossen, kunt u uw inhoudsopgave omzetten in een semi-handmatige lijst en de ontbrekende bladwijzers vervangen. Volg de onderstaande stappen.
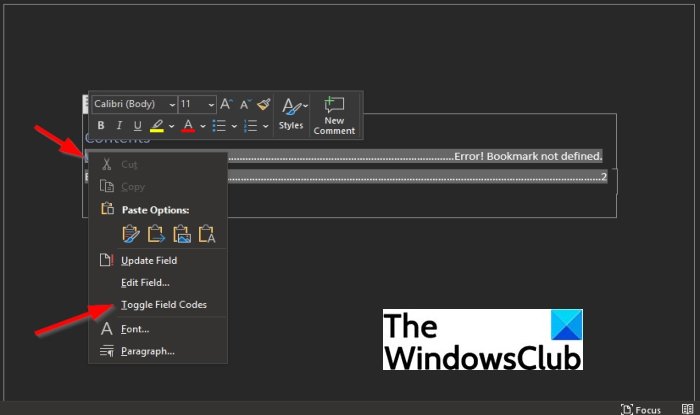
Ga naar het gedeelte Inhoudsopgave en klik met de rechtermuisknop op het item dat de fout bevat en selecteer vervolgens Veldcodes wisselen in het contextmenu.
U ziet de veldnaam erachter de bladwijzer, maar de bladwijzer bestaat niet meer. Het veld wijst momenteel naar HYPERLINK of PAGEREF de naam van de bladwijzer.
Als u het probleem wilt oplossen, selecteert u de Invoegen tabblad op de menubalk en klik op Bladwijzer in de groep Koppelingen en maak een nieuwe bladwijzer met de oude naam.
Eenmaal gecontroleerd of elke beschadigde of ontbrekende bladwijzer is gerepareerd, converteert u het document naar PDF.
3] Bijwerken van de inhoudsopgave forceren
U kunt de functie voor automatisch bijwerken van de inhoudsopgave herstellen door op F9 te drukken terwijl de inhoudsopgave is geselecteerd.
4] Zet de geautomatiseerde inhoudsopgave om in tekst
Als uw inhoudsopgave veel verbroken links bevat, kunt u uw inhoudsopgave naar tekst converteren. Hiermee wordt de fout geëlimineerd en kunt u de fout (Fout! Bladwijzer is niet gedefinieerd) met uw tekst overschrijven.
Om de inhoudsopgave naar tekst te converteren, selecteert u de inhoudsopgave en drukt u op Ctrl + Shift+F9. De inhoudsopgave is geconverteerd naar tekst en u kunt deze bewerken.
We hopen dat deze tutorial u helpt te begrijpen hoe u een bladwijzerfout in Word kunt oplossen.