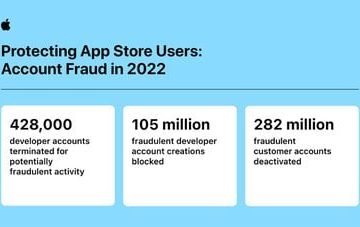Windows 11 wordt geleverd met een ingebouwde tool voor het maken van schermafbeeldingen, de Snipping Tool genaamd, die u helpt bij de meeste basistaken voor het knippen van afbeeldingen. Daarom hebt u mogelijk geen tool van derden nodig, tenzij u deze nodig hebt voor extra functies. Het is een slimme tool waarmee je een screenshot kunt maken van het gebruik van een enkele toets.
Windows wordt ook geleverd met een standaard screenshot-map. Standaard worden de screenshot-afbeeldingen opgeslagen in de map Screenshots in uw gebruikersaccount en is het pad C:\Users\gebruikersnaam\Pictures path. Als je echter denkt dat dit een langer pad is, kun je de locatie van deze standaard screenshot-map wijzigen in een andere, voor snelle toegang.
In dit bericht wordt uitgelegd hoe je verander de standaard screenshot-locatie in Windows 11 en hoe je terug kunt gaan naar de oorspronkelijke locatie.
Hoe verander je de standaard screenshot-maplocatie in Windows 11?
Deze methode zal helpen u om de locatie van de standaard screenshot-map te wijzigen in die van uw keuze op uw Windows 11-pc. Laten we eens kijken hoe:
Stap 1: Druk tegelijkertijd op de toetsen Win + E op uw toetsenbord om de Verkenner te openen venster.
Stap 2: Navigeer in het venster Verkenner naar het onderstaande pad:
C:\Users\%userprofile% \Pictures
Hiermee gaat u rechtstreeks naar de map Pictures op uw gebruikersprofiellocatie.
Stap 3: Nu, in de >Afbeeldingen map, klik met de rechtermuisknop op de map Screenshots.
Selecteer Meer opties weergeven in het menu.
Stap 4: Selecteer vervolgens Eigenschappen in het contextmenu dat verschijnt.
Stap 5: In de Screenshots Properties dialoogvenster, selecteer het tabblad Locatie.
Klik hier op Verplaatsen.
Stap 6: Het opent de Selecteer een bestemming venster, waar u de map kunt selecteren waarnaar u de map Screenshots wilt verplaatsen en de standaardlocatie ervan wilt wijzigen.
We hebben bijvoorbeeld de Afbeeldingen geselecteerd map hier. U kunt elke gewenste map selecteren.
Klik op de knop Map selecteren hieronder.
Stap 7: Eenmaal geselecteerd , keert u terug naar het venster Eigenschappen voor schermafbeeldingen.
Druk op Toepassen.
Stap 8: U ziet nu een bevestigingsprompt-Map verplaatsen, waarin u wordt gevraagd” Wilt u alle bestanden van de oude locatie naar de nieuwe locatie verplaatsen?“.
Selecteer Ja om de actie te bevestigen.
Stap 9: Druk op OK in de Screenshots Properties venster om de wijzigingen op te slaan en af te sluiten.
U hebt nu met succes de locatie van de standaard screenshot-map gewijzigd.
Hoe terug te gaan naar de standaard Screenshot-map Locatie in Windows 11?
Als u echter op een later tijdstip terug wilt naar de standaard screenshotmaplocatie op uw Windows 11 pc, volg dan de onderstaande instructies acties:
Stap 1: Druk op de sneltoetsen Win + E om het venster Verkenner te openen en navigeer vervolgens naar de map waarnaar u de map Screenshots in de vorige methode hebt verplaatst.
We hadden bijvoorbeeld de map Images geselecteerd in de vorige methode.
Stap 2: Klik nu met de rechtermuisknop op de map Afbeeldingen en klik op Meer opties weergeven.
Stap 3: Klik in het volgende menu op Eigenschappen.
Stap 4: Nu, in de Eigenschappen dialoogvenster, ga naar het tabblad Locatie en druk vervolgens op de knop Standaard herstellen.
Druk op Toepassen om de wijzigingen op te slaan.
Stap 5: U ziet nu de prompt Map maken.
Druk op Ja om de actie te bevestigen.
St ep 6: Je zult opnieuw de prompt Map verplaatsen zien die je vraagt:”Wilt u alle bestanden van de oude locatie naar de nieuwe locatie verplaatsen?“.
Klik hier nogmaals op de knop Ja om de actie definitief te bevestigen.
Stap 7: U zult ga terug naar het venster Afbeeldingseigenschappen.
Druk hier op OK om de wijzigingen definitief toe te passen en af te sluiten.
U moet zie nu uw schermafbeeldingen terug op de oorspronkelijke locatie, dat wil zeggen in de map Schermafbeeldingen zoals eerder.

Ik vind passie in het schrijven van technische artikelen over Windows-pc en-software