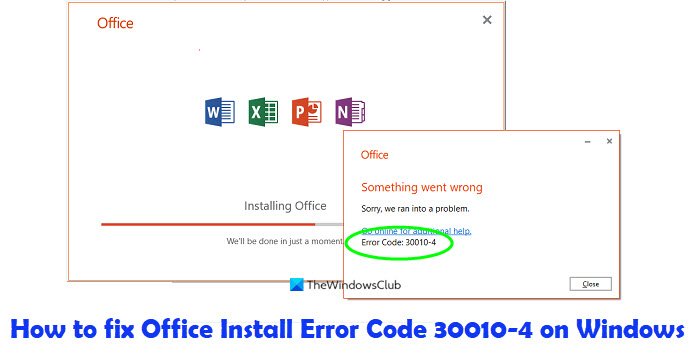Soms kunnen gebruikers van Microsoft Office of Office 365 de fout 30010-4 bij het installeren van Office. De fout kan verschijnen bij een nieuwe installatie wanneer u een upgrade van uw Office-installatie uitvoert. Als u een probleem vindt om dit probleem op te lossen, volgt u de oplossingen in deze zelfstudie om Office-foutcode 30010-4 op te lossen.
Wat is de oorzaak van Office-fout 30010-4?
De fout kan optreden bij een nieuwe installatie wanneer u een upgrade van uw Office-installatie uitvoert. De Office-foutcode 30010-4 treedt op als gevolg van een beschadigde Office-configuratie in het geval van een nieuwe installatie, of beschadigde bestaande Office-installatiebestanden in het geval van een upgrade.
Fix Office-foutcode 30010-4
h2>
Volg de onderstaande suggesties om Office-foutcode 30010-4 in Windows 11/10 op te lossen:
Start uw computer opnieuw op en installeer Office opnieuw Verwijder Office en installeer Office opnieuw Gebruik het offline installatieprogramma om Office te installeren.
1] Start uw computer opnieuw op en installeer Office opnieuw
Start uw computer opnieuw op.
Installeer Office vervolgens opnieuw.
2] Verwijder en installeer Office opnieuw
Er kan zijn er enkele componenten (software) die overblijven na een eerdere installatie die ervoor kunnen zorgen dat u geen nieuw Office-pakket installeert. Het gebruik van de Microsoft Support and Recovery Assistant Tool zal u helpen om Office volledig te verwijderen.
Volg de onderstaande stappen om de Microsoft Support and Recovery Assistant te downloaden.
Open deze hyperlink Klik op deze link om de tool van Microsoft te downloaden.
In de rechterbovenhoek van uw Edge-browser ziet u de ondersteuningstool voor het verwijderen van Office ( SetupProd_OffScrub.exe) gedownload.
Klik op Openen.
Selecteer de versie die u wilt verwijderen en klik op Volgende.
Volg de overige schermen en start opnieuw uw computer.
Nadat u uw computer opnieuw heeft opgestart, wordt de installatie ongedaan gemaakt om ol wordt automatisch opnieuw geopend om de laatste stap van het verwijderingsproces te voltooien. Volg de overige instructies.
Sluit het verwijderingsprogramma.
Installeer Microsoft Office opnieuw.
3] Gebruik het offline installatieprogramma
Als het bovenstaande niet helpt, dan kan het offline installatieprogramma mogelijke problemen met proxy, antivirus, firewall of internetverbindingen tijdens een Office-installatie helpen voorkomen.
Om het offline installatieprogramma te downloaden, gaat u naar www.Office.com en meldt u zich aan met uw account.
Als u een Office Microsoft 365-abonnement hebt, selecteert u Office installeren. U moet ook Office installeren op de pagina Installaties.
Selecteer in het venster Downloaden en installeren Offline installatieprogramma en selecteer een taal.
Selecteer vervolgens Installeren.
In uw browservenster, selecteer Opslaan in Edge, Openen als je klaar bent in Chrome, Bestand opslaan in Firefox en het bestand wordt gedownload op je pc.
Open Verkenner en zoek een nieuwe virtuele schijf, bijvoorbeeld (D:).
Als u de nieuwe schijf niet ziet, zoek dan het afbeeldingsbestand en dubbelklik erop.
Het nieuwe station verschijnt in de directory.
Selecteer de Office-map op het virtuele station en kies Setup32.exe (32-bit) of Setup64.exe (64-bit).
Zodra u het bericht’U bent klaar’ziet, hebt u toegang tot uw Office-toepassingen.
Microsoft Office wordt geactiveerd zodra u een toepassing hebt gestart en nadat u op Accepteren om akkoord te gaan hebt geklikt naar de licentievoorwaarden.
Controleer na het activeren van Office en voordat u het gaat gebruiken of het de laatste updates heeft.
Volg de onderstaande stappen om Office bij te werken.
Start een Office-toepassing.
Klik op Bestand > Account.
Klik op Update-opties en selecteer Nu bijwerken.
We hopen dat deze tutorial u helpt begrijp hoe u de Microsoft Office-foutcode 30010-4 in Windows 11/10 kunt oplossen.