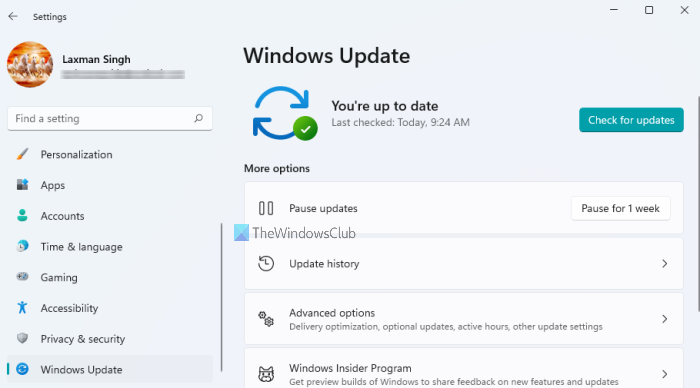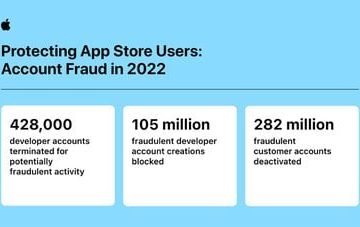In dit bericht zullen we het hebben over de Windows Update-instellingen in Windows 11. Afgezien van het opnieuw ontworpen menu Start, de taakbalk en andere functies in Windows 11, heeft Microsoft ook wijzigingen aangebracht in de app Instellingen. In vergelijking met de Windows 10 Instellingen-app heeft de Windows 11 Instellingen-app een nieuwe interface en nieuwe namen voor verschillende categorieën en instellingenpagina’s. Er zijn ook enkele wijzigingen aangebracht in de categorieën, pagina’s en opties, en Windows Update-instellingen is daar een van. Laten we dus eens kijken wat we krijgen in de Windows Update-instellingen van Windows 11.
Windows Update-instellingen in Windows 11
Om toegang te krijgen tot de pagina’s en opties die beschikbaar zijn in Windows Update-instellingen, opent u de Instellingen-app met behulp van de Win+I-sneltoets en klik op de categorie Windows Update die beschikbaar is in het gedeelte linksonder.
In het rechtergedeelte bevindt zich een knop Controleren op updates waarmee u kwaliteitsupdates van Windows en andere updates (indien beschikbaar) kunt downloaden. Net eronder is een sectie Meer opties aanwezig waar Windows Update-pagina’s beschikbaar zijn. Deze pagina’s zijn:
Updates onderbrekenUpdategeschiedenisGeavanceerde optiesWindows Insider-programma.
Laten we eens kijken naar deze pagina’s en de beschikbare opties.
1] Updates onderbreken
Zoals de naam al aangeeft, helpt deze optie om Windows-updates te pauzeren. U kunt de knop 1 week pauzeren gebruiken, waarna Windows-updates pas na die periode beschikbaar zijn. Windows 10 heeft de mogelijkheid om een datum op te geven om de updates te hervatten, maar Windows 11 biedt een dergelijke functie (voorlopig) niet. Updates kunnen 1 week worden onderbroken en daarna wordt de update-optie hervat.
Als je wilt, kun je de updates ook vóór een week hervatten met de knop Updates hervatten. beschikbaar nadat u de updates hebt onderbroken.
2] Updategeschiedenis
Of u enkele functie-updates, kwaliteitsupdates, stuurprogramma-updates en/of andere updates hebt gedownload, toont deze instellingenpagina van Windows Update de lijst met al dergelijke updates per sectie. U hoeft alleen een bepaalde sectie uit te vouwen om de lijst met beschikbare updates te bekijken.
Voor elke update kunt u de naam en de installatiedatum zien. Afgezien daarvan kun je ook meer te weten komen over een update op de officiële ondersteuningspagina van Microsoft met behulp van de gegeven link.
Updategeschiedenis-pagina bevat ook een sectie Gerelateerde instellingen. U kunt dat gedeelte gebruiken om:
Toegang tot de pagina Windows-updates verwijderen Open de pagina Herstelinstellingen om uw pc te resetten, toegang te krijgen tot de geavanceerde opstartopties, enz.
3] Geavanceerde opties
De opties die worden behandeld op deze pagina met geavanceerde opties zijn:
Actieve uren: Met deze optie kunt u stel een tijdsbereik in om Windows te laten weten wanneer u uw computer gebruikt. Je kunt ook een automatische optie instellen op basis waarvan Windows automatisch je actieve uren instelt op basis van je dagelijkse activiteit.Houd me op de hoogte: als deze optie is ingeschakeld, start Windows je apparaat opnieuw op om af te ronden de wachtende updates. Hoewel Windows uw computer tijdens actieve uren niet opnieuw opstart om de updates te voltooien, zal deze optie die functie omzeilen. Windows zal u ook 15 minuten eerder op de hoogte stellen voordat u uw computer opnieuw opstart. Dit zal u helpen uw werk af te ronden en de oplader aan te sluiten als de batterij van uw laptop bijna leeg is, zodat updates ononderbroken kunnen worden geïnstalleerd.Updates downloaden via gemeten verbindingen: Als u een internetverbinding heeft die beperkte gegevens hebt, maar u toch Windows-updates wilt downloaden met die specifieke verbinding(en), dan kunt u deze optie inschakelen. Windows downloadt geen updates over verbindingen met datalimiet, maar deze optie zet die functie uit.Laat me weten wanneer opnieuw opstarten vereist is om updates te voltooien: Als deze optie is ingeschakeld, ontvang je een melding op je computerscherm om u eraan te herinneren dat u uw computer opnieuw moet opstarten om de updates te voltooien.Updates ontvangen voor andere Microsoft-producten: Schakel deze optie in als u Microsoft Office-updates en andere updates samen met Windows wilt ontvangen update.
Er is ook een sectie met extra opties onder de geavanceerde opties die een aantal handige functies heeft. Dit zijn:
Optionele updatesDelivery Optimization.
Optionele updates
Deze sectie of functie omvat de stuurprogramma-updates die u kunt downloaden en installeren op uw computer. Hoewel automatische updates van Windows uw apparaatstuurprogramma’s al up-to-date houden, kunt u dit gedeelte gebruiken als u een specifiek probleem hebt met betrekking tot geïnstalleerde apparaten. Selecteer stuurprogramma’s uit de beschikbare lijst en druk op de knop Downloaden en installeren om die apparaatstuurprogramma’s bij te werken.
Bezorgingsoptimalisatie
Onder deze functie heeft u de volgende opties:
Downloads van Windows-updates en apps naar uw computer toestaan vanaf apparaten die beschikbaar zijn op uw lokaal netwerk of vanaf apparaten die aanwezig zijn op internet en uw lokale netwerk. Controleer downloadstatistieken en uploadstatistieken voor Windows-updates. Klik op de optie Activiteitsmonitor om de statistieken te bekijken. Voor downloadstatistieken kunt u het downloadgebruik of-percentage van Microsoft, van pc’s op internet, het lokale netwerk en de Microsoft-cacheserver controleren. En uploadstatistieken tonen het uploadgebruik voor pc’s op internet en op uw lokale netwerk. Er is ook een prachtige grafiek voor upload-en downloadstatistieken. Stel de download-en uploadbandbreedtelimiet in voor Windows-apps, Windows-updates en andere Microsoft-producten. Gebruik hiervoor Geavanceerde opties. Hoewel Windows de bandbreedte voor uw apparaat dynamisch optimaliseert, heeft u deze optie om de downloadbandbreedte voor updates op de achtergrond en op de voorgrond in te stellen, bandbreedte te uploaden voor updates naar andere pc’s op internet, enz.
Naast deze twee hoofdfuncties, u kunt het gedeelte Aanvullende opties gebruiken om toegang te krijgen tot:
Pagina met herstelinstellingenAanmeldingsoptiesGeconfigureerd updatebeleid: Met deze optie wordt het beleid weergegeven dat door uw organisatie (indien van toepassing) op uw computer is toegepast.
4] Windows Insider-programma
Als u nieuwe functies en updates wilt uitproberen voorafgaand aan de stabiele release van Windows 11, dan kunt u deze pagina gebruiken om lid te worden van het Windows Insider-programma. Je kunt kiezen of je wilt kiezen:
Ontwikkelingskanaal: dit kanaal is voor zeer technische gebruikers. U krijgt preview-builds vanaf de vroegste fase van de ontwikkelingscyclus. De builds zullen niet stabiel zijn en er zouden veel bugs of problemen zijn en het stabiliteitsniveau is ook laag. Afgezien daarvan kunnen sommige functies later worden verwijderd wanneer de stabiele release beschikbaar is voor het publiek.Bètakanaal: in dit kanaal zullen preview-builds betrouwbaarder zijn dan Dev Channel. Het is ook het aanbevolen kanaal voor insiders.Release Preview: Word lid van dit kanaal als je de aankomende versie van Windows wilt hebben voordat deze wereldwijd wordt vrijgegeven. Dit kanaal biedt een stabielere versie van Windows 11 dan de andere twee kanalen.
Open dus gewoon de Windows Insider-programmapagina en dan kunt u:
Uw Insider-instellingen kiezen: U moet uw Microsoft-account gebruiken, zodat u een insider-kanaal kunt selecteren. Later kun je ook overschakelen naar een ander kanaal als je eenmaal lid bent geworden van het insider-programma. Wijzig je Windows Insider-account. Het is handig als u een ander Microsoft-account voor het insider-programma wilt gebruiken. Stop met het krijgen van preview-builds. Als u wilt overschakelen van Insider preview build naar stabiele build van Windows 11, moet u deze optie gebruiken. Deze optie werkt ook alleen als je het Beta-of Release Preview-kanaal gebruikt.
Dit gaat dus allemaal over Windows Update-instellingen voor Windows 11-computers. Ik hoop dat je deze informatie nuttig en nuttig vindt.
Hoe schakel ik automatische updates in Windows 11 uit?
Om automatische updates in Windows 11 uit te schakelen, zijn er twee systeemeigen opties:
U kunt de categorie Windows Update openen en vervolgens op de knop Pauze voor 1 week klikken om te voorkomen dat Windows updates ontvangt. Met deze optie worden alleen Windows-updates uitgesteld of onderbroken. U moet die knop één keer per week opnieuw gebruiken. Gebruik het venster Services om Windows-updates volledig uit te schakelen. In dat venster moet u de Windows Update-service en de Windows Update Medic-service openen en uitschakelen met behulp van hun eigenschappen.
Waar vind ik de Windows Update-instellingen?
Windows Update-instellingen voor Windows 11 en Windows 10 is beschikbaar onder de app Instellingen. In Windows 11 zijn de Windows Update-instellingen aanwezig in het gedeelte linksonder waar alle andere categorieën beschikbaar zijn. En in Windows 10 zijn de Windows Update-instellingen aanwezig onder de pagina Update & Beveiliging in de linkerbovenhoek.